Сделает ли Google редактор PDF
Как отредактировать PDF на Google Drive
Краткое содержание:
Шаг 1: Посмотрите на нижнее правое окно Google Drive, чтобы проверить, закончил ли PDF -файл загрузки.
Шаг 2: Google Drive не имеет встроенного редактора PDF, но вы можете внести изменения или комментарии к файлу PDF, который вы получили из другого источника.
Шаг 3: Чтобы редактировать PDF на Google Drive, выполните следующие действия:
- Войдите в Google Drive
- Откройте новый файл и найдите свой PDF
- Загрузите свой PDF -файл, чтобы водить и открыть его
- Посмотрите, какие изменения вы можете сделать
- Открыть с помощью Google Docs для дальнейших вариантов
- Переключиться на предлагаемое приложение, если это необходимо
- Поделиться с другими по мере необходимости
Вопросы:
1. Предоставляет ли Google редактор PDF в Google Drive?
Отвечать: Нет, Google Drive не имеет встроенного редактора PDF. Тем не менее, вы можете внести изменения или комментарии к файлу PDF, который вы получили из другого источника.
2. Как я могу отредактировать PDF на Google Drive?
Отвечать: Для редактирования PDF в Google Drive:
- Войдите в Google Drive
- Откройте новый файл и найдите свой PDF
- Загрузите свой PDF -файл, чтобы водить и открыть его
- Посмотрите, какие изменения вы можете сделать
- Открыть с помощью Google Docs для дальнейших вариантов
- Переключиться на предлагаемое приложение, если это необходимо
- Поделиться с другими по мере необходимости
3. Могу ли я напрямую отредактировать текст и изображения в файле PDF в Google Drive?
Отвечать: Это зависит от файла PDF. Если PDF – это группа PDF, к которой вы обращались ранее, у вас может быть возможность напрямую редактировать текст и изображения. Тем не менее, многие PDFS, загруженные из Интернета.
4. Что я могу сделать, если я не могу напрямую отредактировать содержание файла PDF в Google Drive?
Отвечать: Даже если вы не можете напрямую отредактировать содержание файла PDF, вы все равно можете создавать комментарии и дискуссии о PDF. Вы можете выделить контент и сохранить комментарий, чтобы обсудить с вашей командой.
5. Сколько времени нужно для большого PDF для загрузки на Google Drive?
Отвечать: Большие PDF -файлы могут занять некоторое время на загрузку на Google Drive. Вы можете проверить нижний правый угол вашего окна Google Drive, чтобы увидеть, когда PDF закончил загрузку.
6. Могу ли я открыть PDF -файл в Google Drive без его загрузки?
Отвечать: Нет, вам нужно загрузить файл PDF на свой диск Google, чтобы открыть и отредактировать его.
7. Google Drive бесплатный сервис?
Отвечать: Да, основные функции Google Drive, включая редактирование PDFS, могут бесплатно использовать.
8. Могу ли я сотрудничать с другими в файле PDF в Google Drive?
Отвечать: Да, Google Drive позволяет сотрудничать. Вы можете поделиться файлом PDF с другими и сотрудничать в нем в режиме реального времени.
9. Могу ли я конвертировать файл PDF в документ Word в Google Drive?
Отвечать: Да, вы можете преобразовать файл PDF в документ Word в Google Drive. Однако эта функция может потребовать отдельного инструмента или приложения.
10. Что мне нужно, чтобы редактировать PDF на Google Drive?
Отвечать: Чтобы редактировать PDF на Google Drive, вам нужно:
- Компьютер или другое устройство с подключением к Интернету
- Учетная запись Google Drive
Как отредактировать PDF на Google Drive
Шаг 1: Посмотрите на правое нижнее окно Google Drive, и вы’LL См. Уведомление о загрузке в действии. Особенно большим PDF -файлам может потребоваться немного времени, чтобы загрузить, и вы можете посмотреть это уведомление, чтобы увидеть, когда оно’S закончил.
Сделает ли Google редактор PDF
Охто
Мы аррегировали подоаджолгн. SpoMOщHщ эtOй straoniцы mы smosememememopredetath, чto -aprosы otpra. То, что нужно?
Эta -steraniцa otobrana -overshy -aTeх -stuчah -obra -aTeх -stu -y -y -ogdaTomAtiчeskymi -stri -stri -rah -strhe -strhe -strhe -stri -stri -stri -stri -stri -stri -rah -rah -stristriouri Котора. Straoniцa -oprepaneTeTeTeTeTOTOTOTO -opobrasthep -apoSle -o, kak -эat. ДО СОМОМОНТА.
Иошнико -а -а -а -в -впологовый схлк -а -апросов. Esli-yspolheoute obhщiй dostup-vanterneTTHETHETHETHETHET,. Охраторс. Подеб.
Проверка, в котором я, eSli -voAchephephephephe -yvodyte -sloжne -apro Эмами, Или,.
Как отредактировать PDF на Google Drive

Если вы’Повторный сотрудничество с другими людьми или хочет внести изменения в PDF, который вы получили от другого источника, тогда Google Drive – один из самых быстрых и простых способов сделать это. Drive позволяет вам сделать необходимые изменения или комментарии, которые вы хотите быстро, затем сразу поделитесь им с другими или сохраните его на потом. Позволять’S просмотрите именно то, что вы можете сделать.
- Войдите в Google Drive
- Откройте новый файл и найдите свой PDF
- Загрузите свой PDF -файл, чтобы водить и открыть его
- Посмотрите, какие изменения вы можете сделать
- Открыть с помощью Google Docs для дальнейших вариантов
- Переключиться на предлагаемое приложение, если это необходимо
- Поделиться с другими по мере необходимости показывать еще 2 предмета
Рекомендуемые видео
Сложность
Продолжительность
10 минут
Что вам нужно
- Компьютер или другое устройство с онлайн -соединением
- Google Drive Account
Войдите в Google Drive
Перво -наперво: вам нужно войти в Google Drive. Вы можете получить доступ к веб -версии из любого браузера, просто отправившись на этот сайт. Как только вы’в in, выберите Иди на езду Чтобы ввести облачную платформу.
Если вы’никогда не использовал драйв раньше, это’S очень просто настройка. Ты’LL просто нужно войти в систему с вашей электронной почтой и паролем учетной записи Google. Все основные функции бесплатны, включая возможность редактировать свои PDF.
После того, как вы успешно вошли в систему, проверьте, что загрузите PDF, который вы хотите отредактировать на локальное хранилище компьютера или другое место, вы можете легко получить к нему доступ. Ты’LL Хочу, чтобы он был готов к редактированию.
Откройте новый файл и найдите свой PDF
Шаг 1: Оказавшись в поездке, посмотрите на верхний левый угол, и вы’ll найдите большую кнопку, чтобы что -то добавить Новый. Выбирать Новый начать.

Шаг 2: Выберите опцию для Файл загружен.

- Google Bard теперь может создавать и редактировать изображения, любезно предоставленные Adobe
- Как преобразовать PDF в документ Word
- Как поделиться Google One Storage с вашей семьей
Шаг 3: Это откроет окно для вашего местного хранилища. У вас все еще есть возможность перейти к другим типам хранения, например, подключенный внешний диск. Выберите место, где находится PDF. Если вы недавно загрузили PDF специально для диска, вы, вероятно, можете просто перейти в свой раздел загрузки и проверить свои последние загрузки, чтобы найти его там. Для нашего примера мы’Повторный использование контрольного списка доступности веб -сайта из Бюро доступности Интернета.
Загрузите свой PDF -файл, чтобы водить и открыть его
Шаг 1: Посмотрите на правое нижнее окно Google Drive, и вы’LL См. Уведомление о загрузке в действии. Особенно большим PDF -файлам может потребоваться немного времени, чтобы загрузить, и вы можете посмотреть это уведомление, чтобы увидеть, когда оно’S закончил.

Шаг 2: Когда сделано, выберите имя файла PDF, который вы хотите отредактировать, чтобы открыть его.
Посмотрите, какие изменения вы можете сделать
Когда откроется PDF, вы’сможет немедленно взаимодействовать с этим. Если это группа PDF, который вы’В прошлом уже доступно, тогда у вас может быть возможность напрямую редактировать текст и изображения. Тем не менее, многие PDF -файлы, загруженные из Интернета, могут’T можно прямо отредактировать по дизайну.
У вас все еще есть возможность создавать комментарии и дискуссии о PDF. Вы можете выделить контент, который появляется немного значка с плюс-знаком справа, затем выберите его, чтобы создать и сохранить комментарий. Это все еще позволяет вам обсудить с вашей командой о документе, даже если вы можете’T измените содержание.

Открыть с помощью Google Docs для дальнейших вариантов
Если вам действительно нужно отредактировать PDF, но Дон’У есть такая возможность, есть альтернатива, которую вы можете попробовать. В верхней части окна привода, вы’lt увидим вариант Открыть с помощью Google Docs. Если вы выберете это, Google преобразует PDF в файл DOCS и откроет его для вас.
Контент может быть отредактирован в документах, но преобразование PDF может быть сложным процессом. Изображения могут вообще не преобразовать или могут быть смещены, например,. Но это быстрый и грязный способ непосредственно получить доступ к тексту, если вам действительно нужно.
Переключиться на предлагаемое приложение, если это необходимо
Для определенных задач вы можете переключиться на другое приложение. Google Drive тоже помогает в этом! В верхнем центре окна выберите стрелку, указанную вниз, для раскрывающегося меню. Ищите раздел под названием Предлагаемые сторонние приложения. Это включает в себя приложения, такие как Lumin и Dochub, которые вы можете использовать для подписи и отправки в PDF. Они могут быть полезны для определенных юридических документов и могут подойдут вам лучше, чем документы Google.
В качестве альтернативы, у нас есть список наших любимых редакторов PDF.

Поделиться с другими по мере необходимости
Там’S не нужно сохранять ваши изменения в Google Drive – PDF будет сэкономить автоматически. Когда вы закончите, вы можете выбрать значок с тремя точками в правом верхнем углу экрана, чтобы Делиться PDF с другими. Или вы можете выбрать стрелку задней части в левом верхнем углу, чтобы вернуться на диск и выбрать другой файл. В любом случае, теперь вы знаете, что делать!
Рекомендации редакторов
- Что такое Google Bard? Здесь’S, как использовать этот соперник CHATGPT
- Google обращается к спорным изменениям в Google Drive
- Как бросить PIN -код на картах Google
- 5 вещей, которые я люблю в редизайне Google Docs
- Как преобразовать страницы Apple в PDF
Как отредактировать PDF на Google Drive
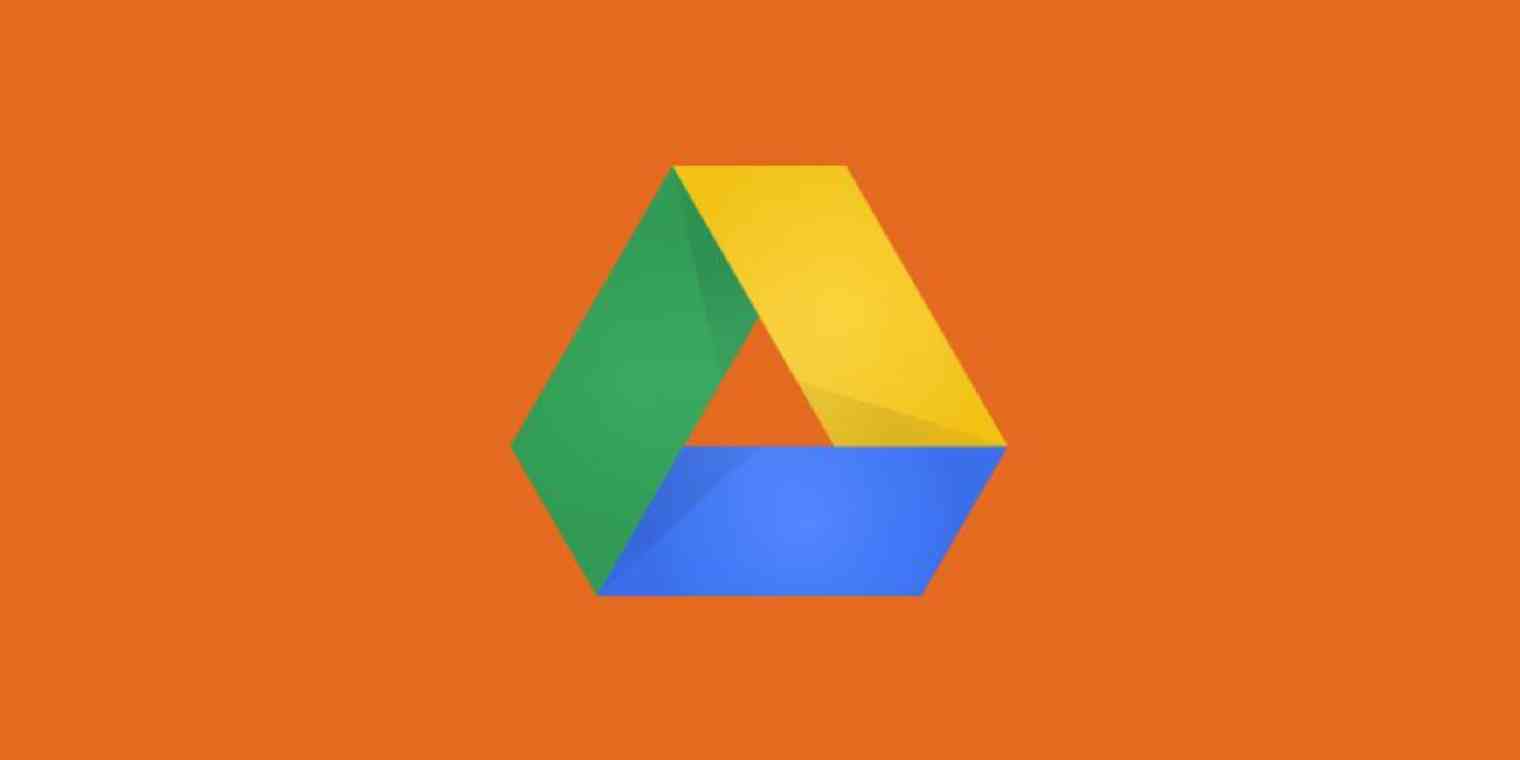
Мы обрисовали лучшие приложения редактора PDF – и Google Drive не один из них. Для заполнения форм и редактирования макета, вы можете загрузить свой PDF с диска и использовать одно из этих приложений. Но Google Drive может работать в крайнем случае.
Включите свои приложения Google с помощью автоматизации
Google Drive позволяет легко преобразовать любой PDF в Google Doc, и встроенное оптическое распознавание символов (OCR) даже извлечет текст из изображений. Вот как начать.
Предварительный просмотр любой PDF на Google Drive
Открытый драйв.Google.com в вашем браузере. Вы можете щелкнуть и перетащить PDF из вашего браузера файлов, или вы можете щелкнуть Новый с последующим Файл загружен и зайдите в файл, который вы хотите загрузить.
После загрузки файла вы увидите его среди ваших документов.
Нажмите на PDF, чтобы увидеть предварительный просмотр.
Вы можете прочитать весь PDF отсюда. Недостаток: вы не можете сделать никаких изменений или даже заполнить заполнимые формы. Вы также не можете скопировать текст, который был отсканирован в PDF.
Преобразовать файл PDF в Google Doc
Google Drive может автоматически преобразовать любой PDF в Google Doc, позволяя вам редактировать текст, как вы. Даже текст на изображениях перенесится в этот документ, благодаря встроенной возможности Drive OCR.
Сначала откройте предварительный просмотр документа, как показано выше.
Нажимать Открыть с > Гугл документы.
Google Drive автоматически преобразует PDF в документ, который вы можете редактировать.
Google Drive теперь ударит ваш PDF с уродливой палкой, удаляет все изображения и, как правило, разрушит макет. Тем не менее, это очень быстрый способ извлечь текст из PDF. И встроенная поддержка OCR означает, что вы можете использовать этот метод для преобразования серии отсканированных изображений в текст всего за пару кликов.
Откройте файлы PDF с помощью сторонних читателей
Google Drive не предлагает никакого редактирования PDF, то есть вы не можете делать такие вещи, как заполнять формы или изменить макет PDF. Вы можете просмотреть PDF, вы можете преобразовать PDF в файл DOCS, и это все.
Существуют сторонние приложения, которые вы можете подключиться к Google Drive для редактирования файлов PDF. Чтобы начать, откройте PDF, затем нажмите Открыть с > Подключите больше приложений.
Отсюда вы можете добавить стороннее веб-приложение, позволяющее открывать PDF-файлы с Google Drive. Ками хорошо работает для заполнения форм и добавления аннотаций, в то время как Lumin PDF является твердым редактором. Попробуйте их и посмотрите, работают ли они на вас.
Хочу узнать больше о Google Drive? Ознакомьтесь с нашим обзором Google Drive для получения дополнительных советов, подобных этому, и множество способов интеграции Google Drive с другими приложениями.
Получите советы по производительности, доставляемые прямо в ваш почтовый ящик
Мы’LL по электронной почте 1-3 раза в неделю-и никогда не делитесь своей информацией.
Джастин Пот – писатель и журналист из Хиллсборо, штат Орегон. Он любит технологии, людей и природу, не обязательно в таком порядке. Узнайте больше: Justinpot.компонент
Лучший редактор Google PDF бесплатно
У Google есть много инструментов, которые могут иметь дело с PDF -документами. Мы все знаем, что Google Chrome – это PDF -зритель, и вы можете просмотреть или распечатать документы PDF. Google Drive удобен для обмена целями. Вы можете быстро загрузить PDF -файлы и отправить их, где требуется в кратчайшие сроки. Но говоря о лучших Google PDF Редактор, вам нужно искать и выбрать надежное решение. Связаться с этой статьей, чтобы просветить с надежным и лучшим редактором PDF в Google, который обслуживает ваш PDF -цель без сожаления.
Лучший редактор PDF в Google
UDDF – идеальный редактор PDF в Google, который вы можете найти. Невероятные функции этого редактора PDF помогают вам в обработке PDF -файлов без усилий. Вы можете выполнять широкий спектр действий на PDF -файлах с помощью простых действий. Он имеет красивый и простой интерфейс, и вы можете работать над ним, как профессионал без каких -либо предварительных знаний. Это приложение дает вам отличные результаты, и вы можете использовать их при необходимости. Вы можете быстро загрузить с его официального веб -сайта и легко просматривать PDF -файлы с помощью этой сложной программы.
Бесплатная загрузка

Вот ключевые функции UDDF.
- Отредактируйте содержание PDF, используя встроенные инструменты.
- Настроить и редактировать изображения на PDF -файлах, не влияя на их качественные факторы.
- Вы можете использовать это приложение для аннотирования ваших документов PDF.
- Это приложение совместимо с системами Windows, Mac, iOS и Android. (Обратите внимание, что функции различаются в разных системах. Проверьте техническую спецификацию, чтобы узнать больше.)
- Построенный с помощью метода шифрования, которая защищает ваши файлы от анонимного доступа.
- Это конвертер PDF, который поможет вам преобразовать PDF в Word, Excel, Text и другие форматы. (OCR включен в преобразование)
Это впечатляющие функции UDDF. Связаться с этим приложением, посетив официальный сайт. Вы могли бы встретить многочисленные редакторы PDF на цифровом рынке, но трудно найти надежные. Редактор UDDF настоятельно рекомендуется для его надежности и добавляет комфорт при обработке PDF.
Бесплатная загрузка
Как редактировать PDF с помощью UPDF – лучший редактор Google PDF
В этом разделе просветите оптимальными способами редактирования PDF с использованием сложного приложения UDDF. Сделайте правильные клики для реализации желаемых изменений в PDF -файлах в кратчайшие сроки. Это приложение удовлетворяет как новичков, так и профессионалов без сожаления. Следуйте приведенным ниже инструкциям для точного использования этого инструмента.
Шаг 1: Загрузите приложение
Быстро встаньте на официальный веб -сайт UDDF и загрузите правильную версию инструмента на основе операционной системы вашего компьютера (или нажмите следующую кнопку «Скачать бесплатно», чтобы сделать это).
Бесплатная загрузка
Откройте свой файл PDF. Вы можете открыть файл, нажав кнопку «Открыть файл». Оба метода будут работать.
![]()
Шаг 2: Измените содержание
Если вы хотите внести изменения в существующий контент PDF, то нажмите значок «Редактировать PDF» на левой панели.
Нажмите на пространство контента, чтобы внести необходимые изменения. Просто введите соответствующие слова в нужном месте в файле PDF и сохраните изменения.
Шаг 3: Добавьте тексты в PDF
Чтобы добавить дополнительные тексты в файл PDF, нажмите кнопку «Добавить текст» в меню и оставьте его в желаемом месте в файле. Затем начните печатать слова, чтобы добавить тексты в файл. Есть варианты настройки дополнительных текстов, изменяя стиль шрифта, размер и цвета. Добавьте желаемые тексты в нужное место в документе, используя это управление.
Шаг 4: Настройте изображение
Кроме того, вы можете изменить изображения на PDF -файлах, используя этот инструмент. Выберите изображение и нажмите элементы редактирования, такие как обрезка, разрезание и вращение. Это приложение помогает лучше найти изображения на PDF -файлах, не влияя на качественные факторы.
Это эффективные способы редактирования PDF с использованием приложения UDDF. Вы можете использовать эту программу, чтобы лучше использовать PDF. Отредактируйте контент и быстро поделитесь им, используя это потрясающее приложение. В этом приложении ADDF элементы редактирования видны для быстрого доступа, и вам не нужно тратить время на их поиск. Быстро нажмите на желаемые элементы и внесите необходимые изменения в файл.
Бесплатная загрузка
Как использовать Google Drive в качестве редактора PDF
Редактор Google PDF не является отдельным инструментом, но вместо этого связан с Google Drive. Вы можете загрузить PDFS в Google Drive и просмотреть их в формате документа. Это пространство применимо лишь для просмотра контента в двух форматах PDF и типа документов. Кроме того, вы можете использовать любой плагин редактора PDF для улучшения его операций в PDF. Используйте Google Space, чтобы загрузить PDF-файлы для любого сторонних читателей для дальнейшей обработки. Помимо типа файла документа, есть параметры для преобразования PDFS в формат файла электронной таблицы. Он имеет встроенные функции OCR для преобразования отсканированных изображений в тексты.
Как использовать Google Drive для редактирования PDF
Чтобы редактировать PDF в Google Drive, вам нужно загрузить документ PDF, а затем открыть PDF с помощью Google Docs. Это сделает ваш PDF -редактор в Google Docs. Google Drive Загружает PDFS в Google Docs, преобразуя тип файла. Точно так же вы можете просмотреть PDFS в Google Drive. Эта платформа выполняет эти две операции, и если вы хотите сделать дальнейшие изменения в PDF-файлах, интегрируйтесь со сторонними приложениями, чтобы повысить его производительность. Он совместим с большинством редакторов PDF, и вы можете интегрироваться с этой средой, чтобы расширить его удобство использования, связанные с PDF.
Заключение
Поэтому у вас был интерактивный сеанс о Google PDF -редакторе. Используйте идеальные интегрированные плагины редактора PDF с платформой Google для улучшения операции PDF. Используйте UDDF для настройки PDFS в соответствии с вашим требованием. Он имеет простой интерфейс, и новичок может быстро подключиться с этим инструментом без хлопот. Выберите UDDF, чтобы обеспечить оптимальную обработку PDF. Оставайтесь на связи с этой статьей, чтобы исследовать удобные методы работы с PDF.
Бесплатная загрузка
- Обзор заборов Stardock: это хороший настольный организатор?
- Как выделить текст в PowerPoint
- Как перевернуть/повернуть изображение в PowerPoint
- Как редактировать и корректировать PDF -файлы с помощью инструментов ИИ
- Как записать/добавить голос Over/Audio to PowerPoint на Win/Mac
- Как вставить PDF в PowerPoint
- Как вставить фоновые изображения в слайды PowerPoint
- 12 Эффективные и мощные приложения для списков дел для Windows, Mac, iOS и Android
- Конвертировать PPT в HTML бесплатно за один клик
- Преобразовать PPT в Google Slides: пошаговое руководство
- 10 лучших генераторов изображений ИИ в 2023 году
- Что такое Auto-GPT и как вы можете использовать Auto-GPT для улучшения своей повседневной жизни и рабочих задач
- 8 лучших рабочих столов и онлайн PDF для преобразователей Word для больших файлов
- 2 лучших способа преобразования WPS в PDF
- [2023] Лучшие 5 альтернативы для предварительного просмотра приложения Mac [Macos Ventura поддерживают]




