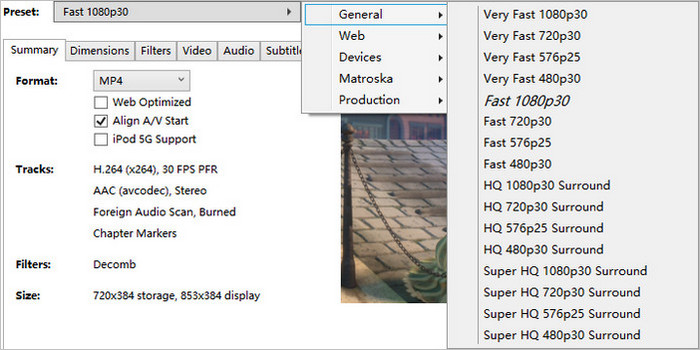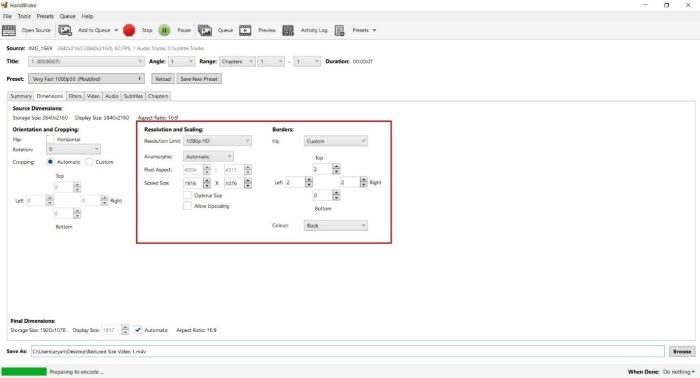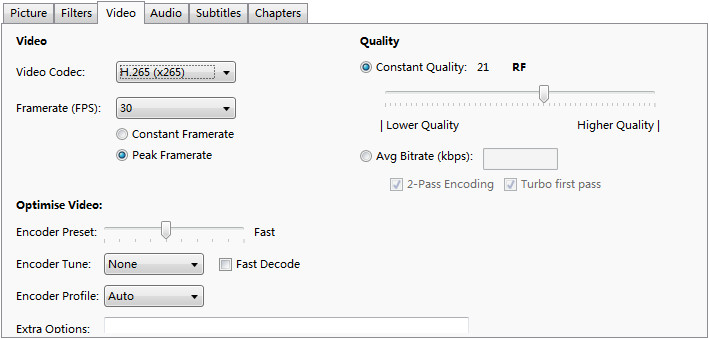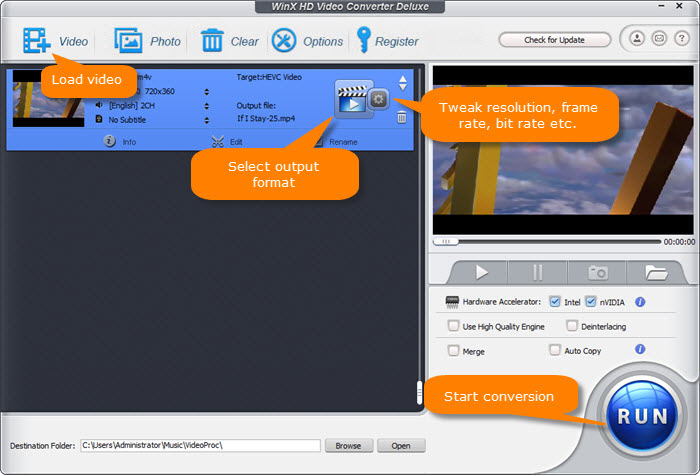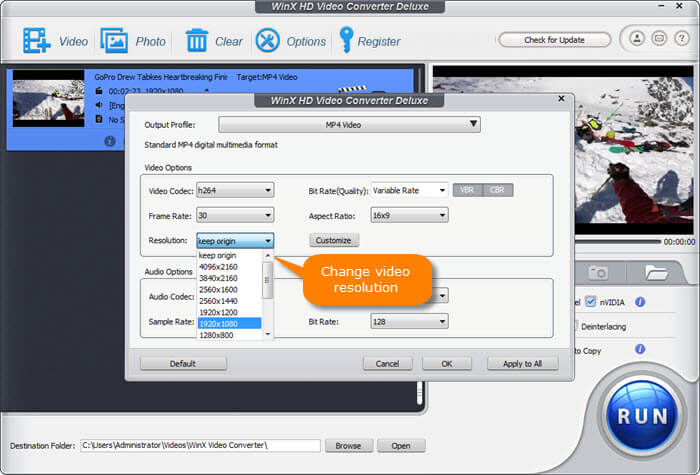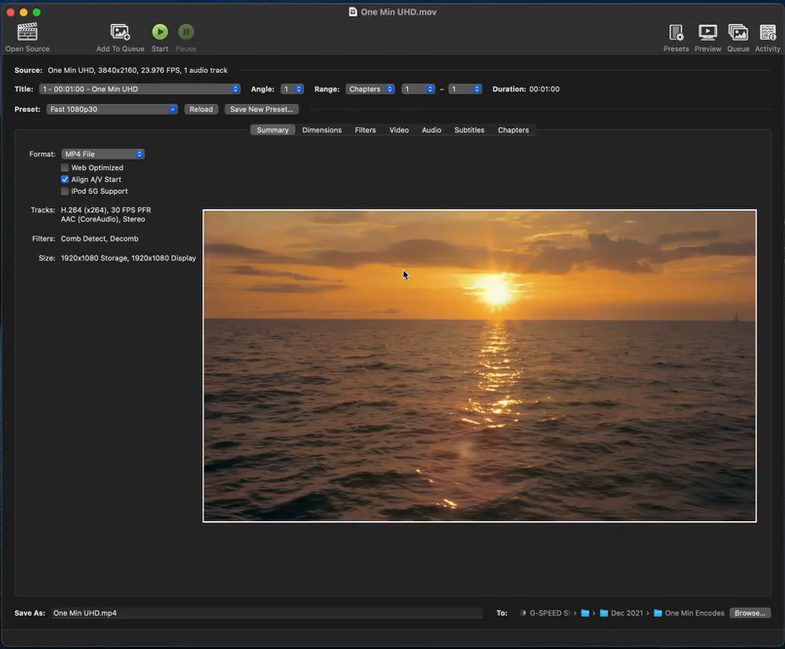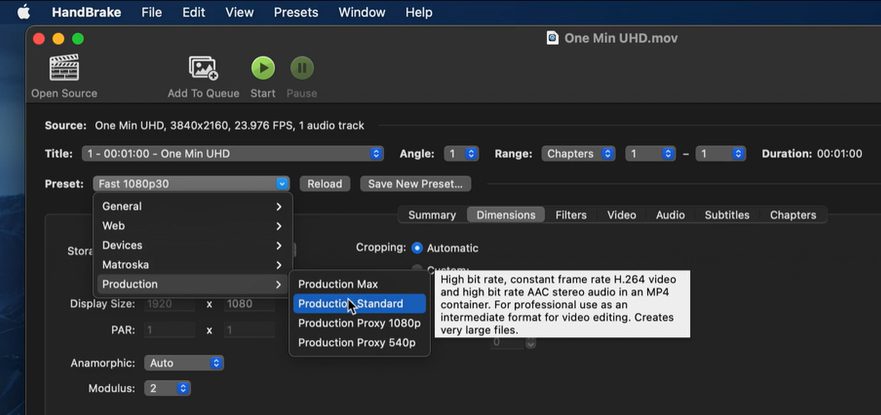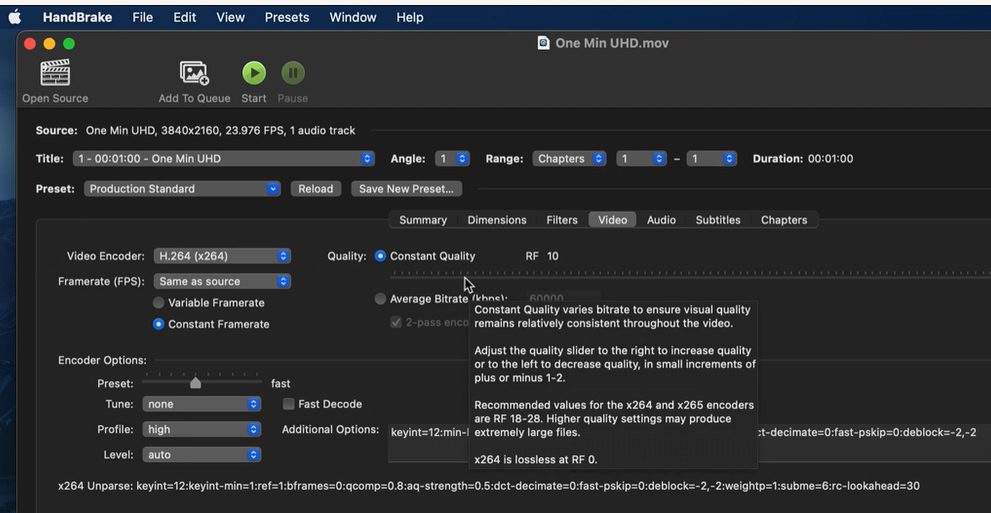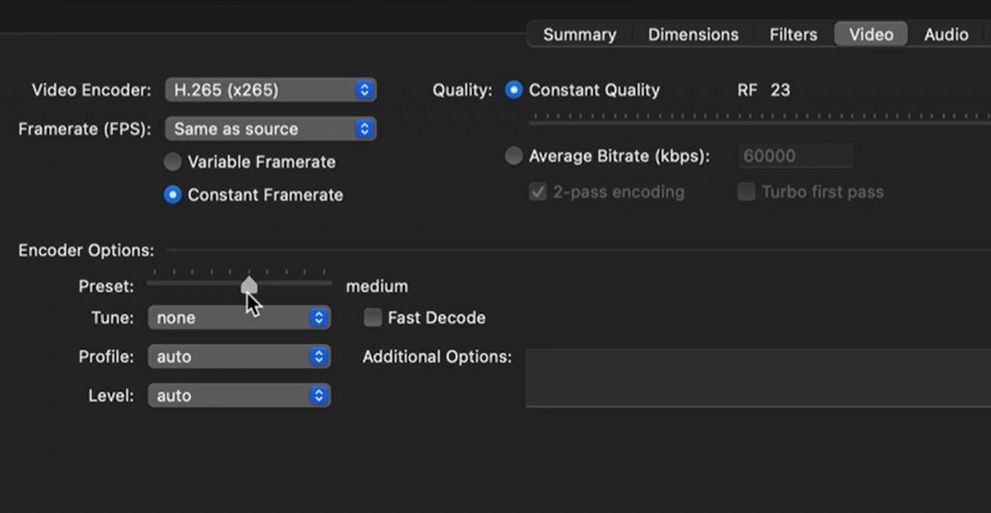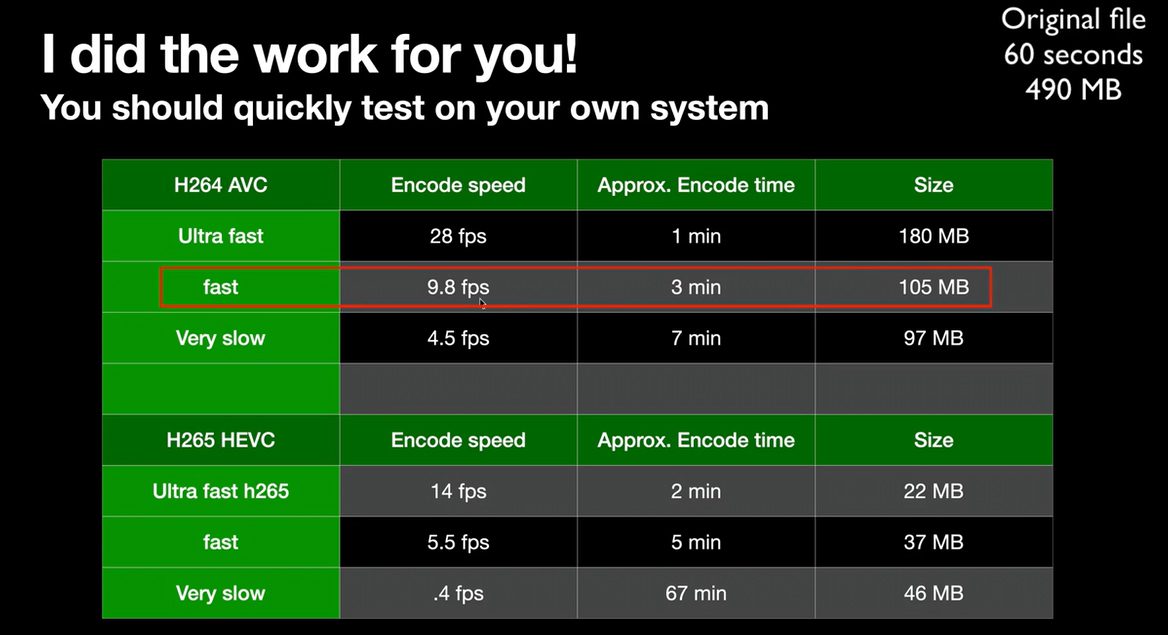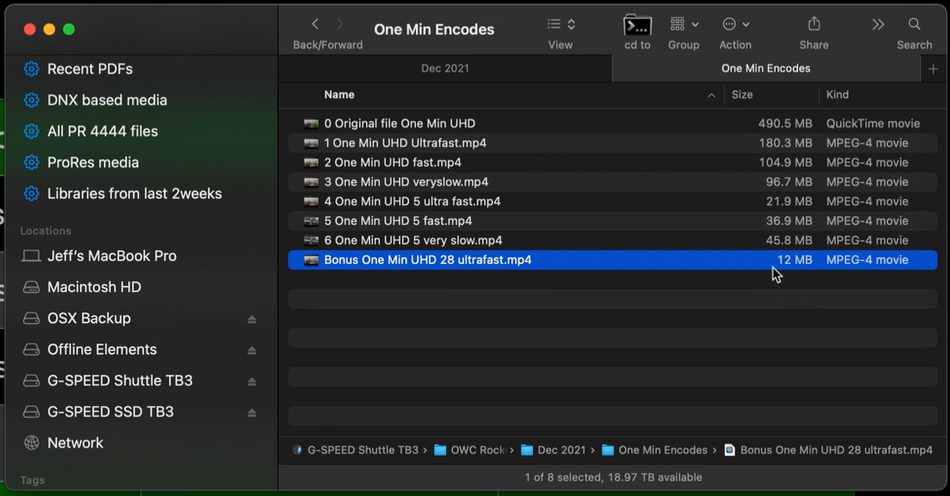Снижает ли качество ручного тормоза
Оглавление
Блог Weblearn
Как сжать большие видеофайлы без потери качества с помощью ручного тормоза
Опубликовано 21 октября 2013 года Fawei Geng
Большие видеофайлы медленно загружают и загружают. Одним из самых популярных инструментов, который может значительно сократить размер файла без потери качества, является ручной тормоз. Это популярно по трем причинам:
- Он может конвертировать видео практически из любого формата, e.г. .WMV – видеофайл Windows Media, .AVI – Аудио -видео -интерляция файла, .M4V, .MOV и т. Д.
- Это бесплатно и с открытым исходным кодом
- Он работает на Windows, Mac и Linux
Этот урок иллюстрирует, как сжать видеофайл для Интернета на машине Windows. Пример файла, который я использовал для сжатия, назывался wl-video.WMV и его первоначальный размер был 39.0 МБ. После сжатия размер файла снизился до 4.40 МБ. Формат сжатого видео – это MP4, так как он является наиболее поддерживаемым видео -форматом в Интернете. В зависимости от вашего исходного видеофайла, следуя инструкциям в учебном пособии, размер файла все еще может быть уменьшен, если ваш видеофайл уже является форматом MP4.
Загрузите и установите ручной тормоз, если у вас его нет
- Скачать ручной тормоз на http: // www.ручной тормоз.фр
- Дважды щелкните загруженный файл, чтобы установить ручной тормоз, следуя инструкциям на экране.
Сжатие видео
3. Запустить ручной тормоз. Не откладывайте все доступные кнопки и параметры – вам обычно нужно использовать только несколько из них.

4. Нажимать Источник > Открыть файл Чтобы выбрать видео, которое вы хотите сжать. В этом уроке я выбираю wl_video.WMV, а затем нажмите Открыть. Вы можете видеть, что оригинальный размер был 39 МБ.
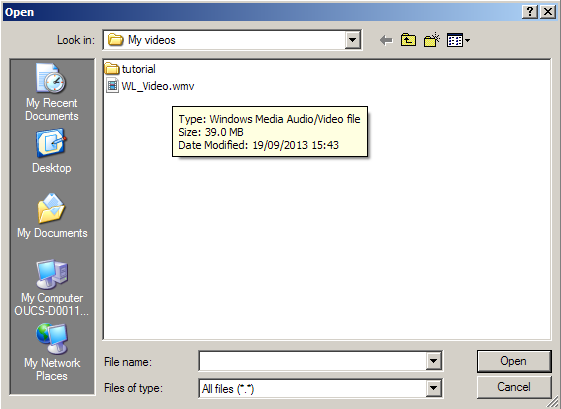
5. В ручном торможении, под Место назначения Вы можете решить, где сохранен сжатый файл, нажав Просматривать. По умолчанию он сохраняется в той же папке, где исходный файл. Вы можете переключиться на другое место, если это необходимо. Вам необходимо предоставить имя для сжатого файла.
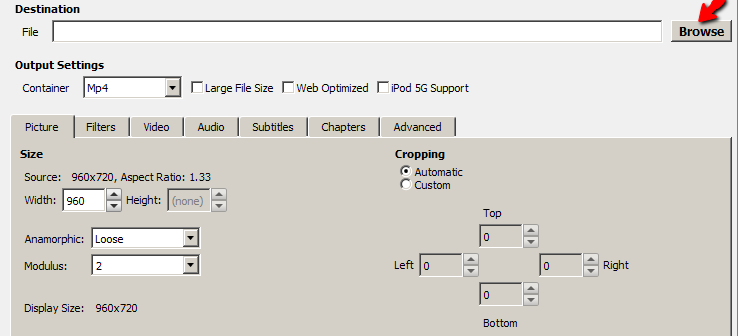
6. Для Настройки вывода, выбирать MP4 Если это не выбрано и выберите Интернет оптимизирован.

7. Нажмите на видео и убедитесь, что ЧАС.264 (x264) выбран.
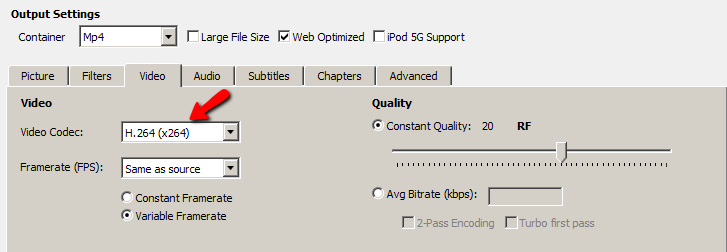
8. Нажимать Начинать Чтобы сжать видео. Зеленый Начинать кнопка станет красной Останавливаться кнопка, пока не будет завершено сжатие. Когда он вернулся в зеленый. Вы готовы посмотреть сжатое видео. Оригинальный видеофайл был уменьшен с 39.0 МБ до 4.40 МБ. Процесс сжатия для этого небольшого файла занял около 20 секунд. Если это очень большой файл, на сжатие может потребоваться гораздо больше времени.
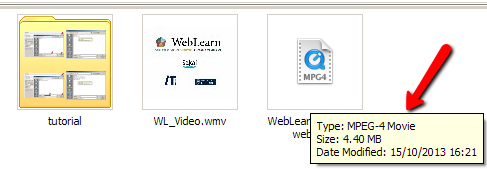
Примечание:
Этот учебник направлен на представление основных функций в ручном торможении.
Корректировка качества
Настройки по умолчанию ручного тормоза и большинство официальных пресетов используют метод постоянного качества кодирования. Это делает ваше новое видео последовательным от начала до конца. Всегда используйте постоянное качество, если у вас нет особой причины не. Вы можете использовать настройку по умолчанию для выбранной вами предустановки или настроить управление качеством выше или ниже в зависимости от ваших вкусов. Повышение качества заставит ваше новое видео займет больше места на вашем компьютере или устройстве воспроизведения, в то время как снижение качества, как правило, заставит ваше новое видео занимать меньше места.
Использование контроля качества
Большинство официальных пресетов Handbrake используют видео -кодеры X264 или X265 с постоянным коэффициентом скорости, иногда сокращенные CRF или просто RF. Более низкий показатель РЧ производит выше качественное видео и более высокий радиочастотный номер производит ниже качественное видео. Вы можете думать о управлении радиочастотным рисунком в ручном торможении как о контроле качества. Чтобы повысить качество видео, отрегулируйте управление вправо. Чтобы снизить качество видео, отрегулируйте управление влево.
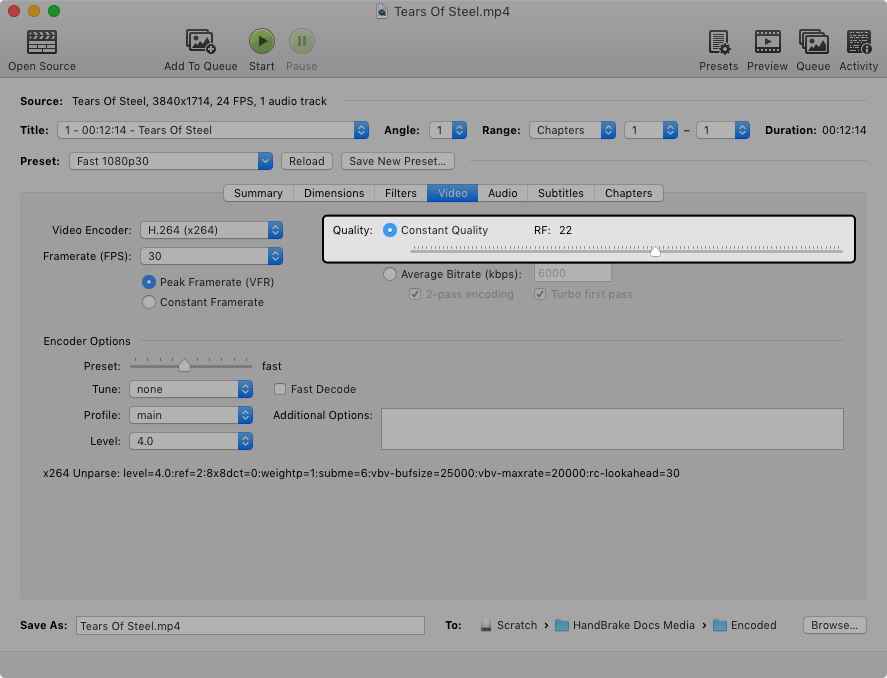
Начните с небольших корректировок. Плюс или минус 1-2 RF обычно заметен.
Рекомендуемые настройки качества
- RF 18-22 для 480p/576p Стандартное определение 1
- RF 19-23 для 720p Высокое определение 2
- RF 20-24 для 1080p Полное высокое определение 3
- RF 22-28 для 2160P 4K Ultra High Definition 4
Повышение качества минус 1-2 RF может дать лучшие результаты при кодировании анимированных источников (аниме, мультфильмы). Настройки более низкого качества могут использоваться для производства меньших файлов. Радикально более низкие настройки могут показать значительную потерю детализации.
Использование более высоких, чем рекомендуемые настройки качества может привести к Чрезвычайно большие файлы это может быть совместимо с вашими устройствами. В случае сомнений придерживайтесь рекомендуемых настроек.
Вопросы:
- Каковы три причины, по которым пользуется?
- Каков оригинальный размер образца видеофайла, используемого в учебном пособии?
- Какой используется формат сжатого файла?
- Где можно скачать ручной тормоз?
- Что вы должны настроить, если хотите повысить качество видео?
- Что такое рекомендуемый RF -диапазон для видео 480p/576p?
- Какой рекомендуемый RF -диапазон для видео 720p?
- Что такое рекомендуемый RF -диапазон для видео 1080p?
- Что такое рекомендуемый RF -диапазон для видео 2160p?
- Что может произойти, если вы используете выше, чем рекомендуемые настройки качества?
- Что обычно приводит к снижению качества ручного тормоза?
- Какова цель метода кодирования постоянного качества, используемого в ручном торможении?
- Какие видео -кодеры обычно используются в ручном торможении?
- Что делает регулировка управления радиочастотным рисунком?
- Как внести коррективы в контроль качества в ручном торможении?
Ответы:
- Ручный тормоз популярен, потому что он может конвертировать видео практически из любого формата, он бесплатный и открытый исходный код, и работает на Windows, Mac и Linux.
- Оригинальный размер образца видеофайла, используемого в учебном пособии, 39.0 МБ.
- Используемый формат сжатого файла является MP4.
- Вы можете скачать ручной тормоз по адресу http: // www.ручной тормоз.фр.
- Если вы хотите повысить качество видео, вы должны настроить контроль качества вправо в ручном торможении.
- Рекомендуемый RF-диапазон для видео 480p/576p составляет 18-22.
- Рекомендуемый RF-диапазон для видео 720p составляет 19-23.
- Рекомендуемый RF-диапазон для видео 1080p 20-24.
- Рекомендуемый RF-диапазон для видео 2160p 22-28.
- Если вы используете выше, чем рекомендуемые настройки качества, это может привести к чрезвычайно большим файлам, которые могут быть совместимы с вашими устройствами.
- Сокращение качества ручного тормоза обычно приводит к тому, что новое видео занимает меньше места на вашем компьютере или устройстве воспроизведения.
- Цель метода кодирования постоянного качества, используемого в ручном торможении, состоит в том, чтобы новое видео выглядело последовательным от начала до конца.
- Обычно используемые видео -кодеры в ручном торможении – X264 и X265.
- Регулировка элемента управления радиочастотным рисунком в ручном торможении изменяет качество видео. Более низкий радиочастотный номер создает видео с более высоким качеством, в то время как более высокий радиочастотный номер создает видео с более низким качеством.
- Чтобы внести изменения в контроль качества в ручном торможении, вы должны вносить небольшие корректировки и наблюдать за результатами. Плюс или минус 1-2 RF обычно заметен.
Оглавление
Большие видеофайлы медленно загружают и загружают. Одним из самых популярных инструментов, который может значительно сократить размер файла без потери качества, является ручной тормоз. Это популярно по трем причинам:
Блог Weblearn
Как сжать большие видеофайлы без потери качества с помощью ручного тормоза
Опубликовано 21 октября 2013 года Fawei Geng
Большие видеофайлы медленно загружают и загружают. Одним из самых популярных инструментов, который может значительно сократить размер файла без потери качества, является ручной тормоз. Это популярно по трем причинам:
- Он может конвертировать видео практически из любого формата, e.г. .WMV – видеофайл Windows Media, .AVI – Аудио -видео -интерляция файла, .M4V, .MOV и т. Д.
- Это бесплатно и с открытым исходным кодом
- Он работает на Windows, Mac и Linux
Этот урок иллюстрирует, как сжать видеофайл для Интернета на машине Windows. Пример файла, который я использовал для сжатия, назывался wl-video.WMV и его первоначальный размер был 39.0 МБ. После сжатия размер файла снизился до 4.40 МБ. Формат сжатого видео – это MP4, так как он является наиболее поддерживаемым видео -форматом в Интернете. В зависимости от вашего исходного видеофайла, следуя инструкциям в учебном пособии, размер файла все еще может быть уменьшен, если ваш видеофайл уже является форматом MP4.
Загрузите и установите ручной тормоз, если у вас его нет
- Скачать ручной тормоз на http: // www.ручной тормоз.фр
- Дважды щелкните загруженный файл, чтобы установить ручной тормоз, следуя инструкциям на экране.
Сжатие видео
3. Запустить ручной тормоз. Не откладывайте все доступные кнопки и параметры – вам обычно нужно использовать только несколько из них.

4. Нажимать Источник > Открыть файл Чтобы выбрать видео, которое вы хотите сжать. В этом уроке я выбираю wl_video.WMV, а затем нажмите Открыть. Вы можете видеть, что оригинальный размер был 39 МБ.
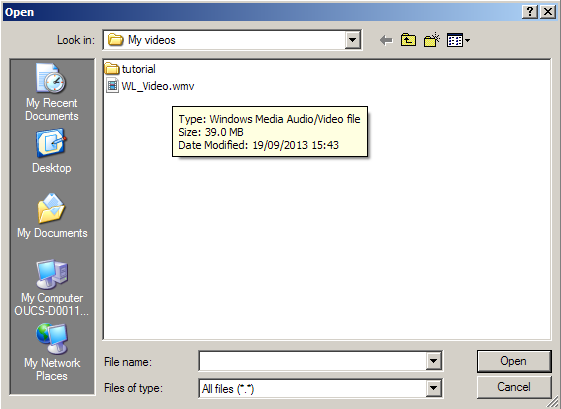
5. В ручном торможении, под Место назначения Вы можете решить, где сохранен сжатый файл, нажав Просматривать. По умолчанию он сохраняется в той же папке, где исходный файл. Вы можете переключиться на другое место, если это необходимо. Вам необходимо предоставить имя для сжатого файла.
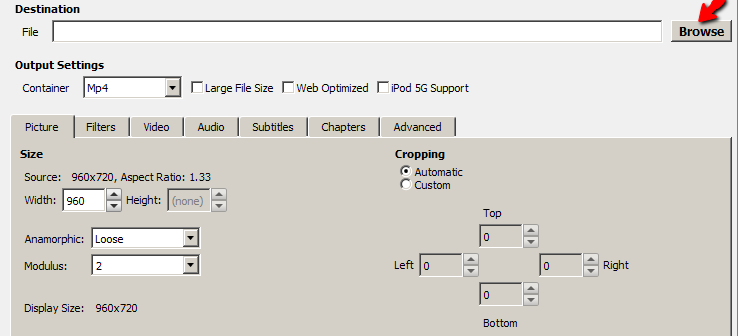
6. Для Настройки вывода, выбирать MP4 Если это не выбрано и выберите Интернет оптимизирован.

7. Нажмите на видео и убедитесь, что ЧАС.264 (x264) выбран.
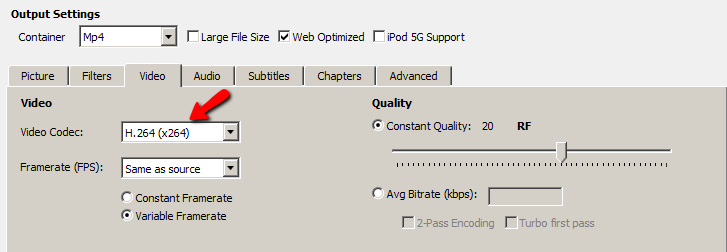
8. Нажимать Начинать Чтобы сжать видео. Зеленый Начинать кнопка станет красной Останавливаться кнопка, пока не будет завершено сжатие. Когда он вернулся в зеленый. Вы готовы посмотреть сжатое видео. Оригинальный видеофайл был уменьшен с 39.0 МБ до 4.40 МБ. Процесс сжатия для этого небольшого файла занял около 20 секунд. Если это очень большой файл, на сжатие может потребоваться гораздо больше времени.
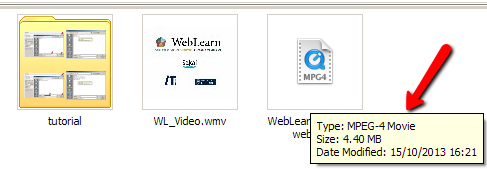
Примечание:
Этот учебник направлен на представление основных функций в ручном торможении.
Корректировка качества
Ручной тормоз’Настройки по умолчанию и большинство официальных пресетов используют метод постоянного качества кодирования. Это делает ваше новое видео последовательным от начала до конца. Всегда используйте постоянное качество, если у вас нет особой причины не. Вы можете использовать настройку по умолчанию для выбранной вами предустановки или настроить управление качеством выше или ниже в зависимости от ваших вкусов. Повышение качества заставит ваше новое видео займет больше места на вашем компьютере или устройстве воспроизведения, в то время как снижение качества, как правило, заставит ваше новое видео занимать меньше места.
Использование контроля качества
Большая часть ручного тормоза’Официальные пресеты S. Используйте видео -кодеры X264 или X265 с постоянным коэффициентом скорости, иногда сокращенного CRF или просто RF. Более низкий показатель РЧ производит выше качественное видео и более высокий радиочастотный номер производит ниже качественное видео. Вы можете думать о управлении радиочастотным рисунком в ручном торможении как о контроле качества. Чтобы повысить качество видео, отрегулируйте управление вправо. Чтобы снизить качество видео, отрегулируйте управление влево.
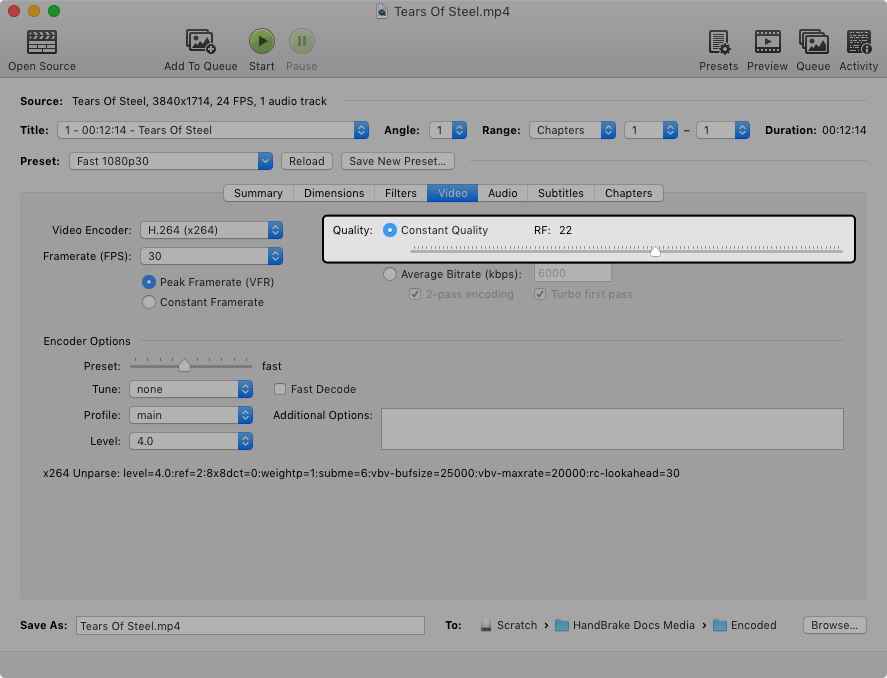
Начните с небольших корректировок. Плюс или минус 1-2 RF обычно заметен.
Рекомендуемые настройки качества
- RF 18-22 для 480p/576p Стандартное определение 1
- RF 19-23 для 720p Высокое определение 2
- RF 20-24 для 1080p Полное высокое определение 3
- RF 22-28 для 2160P 4K Ultra High Definition 4
Повышение качества минус 1-2 RF может дать лучшие результаты при кодировании анимированных источников (аниме, мультфильмы). Настройки более низкого качества могут использоваться для производства меньших файлов. Радикально более низкие настройки могут показать значительную потерю детализации.
Использование более высоких, чем рекомендуемые настройки качества может привести к Чрезвычайно большие файлы это может быть совместимо с вашими устройствами. В случае сомнений придерживайтесь рекомендуемого диапазона или используйте настройку по умолчанию для выбранного вами предустановления.
Размер отображения и расстояние просмотра
Несовершеннолетние, как правило, более заметны при больших размерах дисплея и ближе просмотра расстояния. Это особенно верно для видео с более низким разрешением (менее 720p), которые обычно масштабируются или “взорван” Чтобы заполнить ваш дисплей, увеличивая даже незначительные недостатки в качестве.
Вы можете немного повысить качество для просмотра на более крупных дисплеях (50 дюймов / 125 см диагонали или выше), или где просмотр с ближе, чем в среднем расстояниях 5 . Снижение качества может быть приемлемо для просмотра на небольших экранах или где место для хранения ограничено, E.г. мобильные устройства.
Следующие шаги
- Video SD имеет разрешение 720×480 или менее пикселей (720×576 для PAL). DVD, небольшие веб -видео и большинство аналоговых источников.↩
- 720p HD -видео имеет разрешение 1280×720 пикселей. В три раза больше разрешения SD и около половины от 1080p HD, 720p HD обычно используется видеокамерами потребителей, веб -видео и трансляциями TV Sports.↩
- Video 1080p HD имеет разрешение 1920×1080 пикселей – в размере разрешения 720p и шесть раз превышает разрешение 480p. Video 1080p HD обычно используется мобильными телефонами и планшетами, потребителями и профессиональными видеокамерами и Blu-ray.↩
- 2160p UHD Video имеет разрешение 3840×2160 пикселей и в четыре раза превышает разрешение 1080p. Видео 4K используется высококачественными мобильными телефонами и планшетами, потребителями и профессиональными видеокамерами и 4K Blu-Ray.↩
- Узнайте больше о оптимальных расстояниях просмотра для телевизионных дисплеев высокой четкости.↩
Эта статья является частью документации ручного тормоза и была написана Брэдли Сепосом (Bradleys). Присоединяйтесь к нам на GitHub, чтобы внести свои мысли и идеи и предложить какие -либо исправления.
Учебное пособие по ручным тормозам: как сжать видео без потери качества
В эпоху HD и 4K видеофайл становится все больше и больше, в то время как пропускная способность и жесткие диски в Интернете не всегда совпадают с большим размером файла. Таким образом, пользователи пытаются сжать видеофайл, чтобы уменьшить использование полосы пропускания и сохранить пространство. Ручной тормоз может сделать работу. Но много пользователей сообщили, что ручной тормоз ухудшает качество видео чрезмерно после сжатия видео.
В этой статье мы хотели бы показать вам, как использовать ручной тормоз для сжатия видео, не жертвуя (большей части) его качества, а также лучшую альтернативу ручного тормоза, чтобы уменьшить размер видео без потери качества более эффективным образом.
Оглавление
- Часть 1. Как использовать ручной тормоз для сжатия видеофайлов?
- Часть 2. Лучшая альтернатива ручным тормозам для сжатия видео без потери качества
Часть 1. Как сжать видеофайлы с помощью ручного тормоза?
Шаг 1. Установите приложение для ручного тормоза.
Посетите официальный сайт Handbrake, чтобы загрузить копию в соответствии с вашей платформой. Есть несколько версий, включая. Windows, Mac и Linux. Установите его, следуя волшебникам. Обратите внимание, что ручной тормоз 1.5.0 или выше в окнах требуется .Сетевая рабочая среда.0.Икс. Вам лучше иметь 6 ГБ или более бесплатной памяти для сжатия Big 4K -видео.
Шаг 2. Импортируйте видео, которое вы хотите сжать.
Вам напомнит, чтобы просмотреть и выбрать негабаритное видео, которое вы хотите сжать, когда вы сначала открываете ручной тормоз, нажмите «Файл», а затем нажмите «Открыть». Вы также можете сделать это, нажав кнопку «Открытый исходный код» вверх.
Шаг 3. Выберите выходной формат для вашего сжатого видео.
Ручной тормоз открывает видео в широком спектре видео форматов, но сохраняет видео только в форматах MP4, MKV и Webm. Чтобы уменьшить размер видео, вам более рекомендуется выбрать MP4. Конечно, если вы хотите сохранить несколько треков видео, аудио и субтитров, MKV – хороший вариант. Или вы можете выбрать формат Webm, если хотите поделиться видео в Интернете.
Шаг 4. Выберите свой предустановка.
Ну, вы можете выбрать формат контейнера в настройках вывода раздела. Ручной тормоз предлагает более интуитивно понятные пресеты для новичков в правой стороне окна, скажем, отправьте кому -нибудь через Gmail или загрузите на YouTube, что значительно облегчит настройку ручного тормоза. Вы можете выбрать тот, который подходит вам в основном, и подтететь с ним дальше к вашему собственному удовлетворению. Чаще всего, быстрый 1080p30 – хороший вариант.
Шаг 5. Настройка настроек ручного тормоза для сжатия видеофайла.
Помимо формата видео, параметры, такие как разрешение видео, кодек, битрейт, частота кадров и т. Д. Также имеют значение с размером видео. Таким образом, чтобы не потерять слишком много качества, вы лучше сжали бы видео, используя настройки сжатия ручного тормоза, как показано ниже:
1. Нижняя видеорелюция.
На вкладке Dimensions ваше исходное разрешение видео точно выяснилось. Если вы не ожидаете этого высокого разрешения, вы можете понизить его, набрав меньшие пиксели ширины и высоты пропорционально, например, для сжатия 4K UHD до 1080p вы можете установить предел разрешения на 1080p HD из раскрывающегося списка, масштабированный размер будет изменен с 3840x2160p вниз до 1920x1080p Automally размер. Это сделает видео значительно меньше по сравнению с оригинальным 4K 2160p. Если ваше видео содержит черные батончики, вы можете обрезать их как в автоматическом, так и на заказ под обрезкой.
2. Изменить видеокодек.
Ручной тормоз предлагает 7 кодеков сжатия: MPEG2, MPEG4, Theora, VP8, VP9, H.264 и HEVC. Первые три обескуражены на выбор. Энкодеры VP8 и VP9 сопоставимы по качеству с H.264 и HEVC, соответственно.
Что касается ч.264, он не только поддерживается мобильными устройствами и медиаплеерами, но также быстро конвертируется и делает то же видео в меньшее количество общего объема данных с отличным качеством. В то время как HEVC делает видеофайл еще меньше, сбрасывая ваши видеоданные примерно на 50% по сравнению с H.264 при том же качеством. Тем не менее, HEVC требует огромной обработки силы. Если ты не ДОН’У меня есть современные компьютеры и чипсы, которые достаточно быстрые, чтобы быстро кодировать HEVC, придерживайтесь H.264.
Чтобы изменить видеокодек, перейти на видео вкладку, выпустите меню видеокодека, где вы можете преобразовать H.264 до HEVC для сокращения размера 50% без потери качества, если ваш компьютер достаточно мощный, чтобы кодировать HEVC для сжатия.
3. Средний битрейт или постоянное качество.
Ручной тормоз предлагает два режима кодирования видео: среднее битрейт и постоянное качество.
Режим постоянного качества нацелен на определенное качество. Он определяет уровень качества, который, однако, выводит видео с размером файла совершенно непредсказуемо, в зависимости от источника. RF колеблется от 51 (низкое качество) до 0 (качество без потерь). Большие радиочастотные номера означают больше сжатия, более низкого качества изображения и меньшего размера окончательного файла.
Здесь просто переместите RF -слайдер, чтобы установить постоянное качество, которое вы хотите. Как правило, значение RF 22 +/- 1 выглядит хорошо для высококачественного видео, такого как 1080p/720p, 24-28 для видео 2160p 4K и 20 +/- 1 для стандартного видео видео. Нет причин превышать предложенное значение, или ваш выход будет больше.
Если вы стремитесь к целевому размеру файла, вы можете перейти к среднему режиму битрейта, через который вы можете установить размер файла, но отказаться от контроля над качеством выхода. Как правило, средний битрейт составляет 5000-10000 (более высокий битрейт означает гораздо более высокое качество видео, которое приведет к большему размеру файла.). Например, 4000 кбит / с получает хорошие результаты для HEVC и 6000 кбит / с для H.264. Вы можете выбрать кодирование 2-пропасов для лучших результатов или турбо-первого прохода, чтобы немного ускорить процесс. Недостатком является кодирование с двумя проходами, чтобы кодировать файл в два раза больше времени. Подробнее для настройки качества видео ручного тормоза >>
4. Более продвинутые настройки сжатия видео.
В этом разделе вы можете изменить кадрирование видео (рекомендуется выбрать то же самое, что и источник), в зависимости от вашего исходного видео. Как правило, 24FPS используется для пленки, 25 для PAL и 29.95 для NTSC. Выберите пиковую частоту кадров для более широкой совместимости.
Затем перейдите на вкладку Audio, установите Audio Bitrate на 320, выберите Codec AAC и Stereo для Mixdown.
Шаг 6. Сохраните ваше видео.
Ниже пункт назначения вы можете дать полученному файлу имя и нажать кнопку «Просмотр», чтобы указать выходной путь папки. Затем нажмите кнопку «Зеленый пуск кодирования», чтобы закончить сжатие видео ручного тормоза. В нашем тесте, ручной тормоз сжал видео 16S 1920x1080p со скоростью 24 кадров в секунду от первоначально 32.4 МБ до 3.67 МБ ч.264 видео с профилем Fast 1080p30.
Ниже пункт назначения вы можете дать полученному файлу имя и нажать кнопку «Просмотр», чтобы указать выходной путь папки. Затем нажмите кнопку «Зеленый пуск кодирования», чтобы закончить сжатие видео ручного тормоза. В нашем тесте, ручной тормоз сжал видео 16S 1920x1080p со скоростью 24 кадров в секунду от первоначально 32.4 МБ до 3.67 МБ ч.264 видео с профилем Fast 1080p30.
Если вас беспокоит сложные настройки и что’Хуже того, когда вы сжимаете видео с помощью ручного тормоза, вы можете получить файл, больше, чем тот, с которого вы начали, вы можете попробовать альтернативу ручного тормоза, который может выполнять работу легко и быстро.
Часть 2. Лучшая альтернатива ручным тормозам для сжатия видео без потери качества
Winx HD Video Converter Deluxe – Ваш надежный видео компрессор, который значительно уменьшает размер видео/HD без потери качества.
- Конвертировать видео -формат 4K/HD, такой как MKV в MP4, AVI в FLV, HEVC в H.264 и т. Д. Для небольшого размера видео.
- Сжатие видеофайлов путем изменения разрешения видео, битрейта, частоты кадров, соотношения сторон и других параметров.
- Редактировать видео с такими функциями, как обрезка, обрезка, вращение, добавление водяных знаков, добавление субтитров и т. Д.
- Транскодные видео по адресу 47X в реальном времени быстрее с Intel QSV/NVIDIA/AMD Аппаратное ускорение включено.
Бесплатная загрузка Для победы 7 или позже
Бесплатная загрузка Для Mac OS X 10.6 или позже
Как сжать видео 4K/HD с Winx HD Video Converter Deluxe
Шаг 1. Бесплатно скачать эту альтернативу ручного тормоза и установите ее на компьютер, запустите ее. Затем нажмите кнопку «+Видео» или напрямую перетаскивать и отбросить, чтобы загрузить видео для сжатия. Пакетное сжатие видео доступно при загрузке нескольких видеороликов одновременно.
Шаг 2. Выберите выходной формат. Вы можете перейти на «Общие профили»> «MP4 Video (H264+AAC)»> «ОК», чтобы преобразовать видео в MP4. Если ваше устройство может воспроизводить видео HEVC, вы также можете выбрать «видео HEVC» под «Общими профилями», что увеличит размер видео примерно на 50% меньше.
Шаг 3. Нажмите кнопку «В форме передачи». Тогда вы можете изменить резолюцию видео, частоту кадров, битрейт, соотношение сторон и т. Д. Например, рекомендуется сжимать видео 4K с помощью следующих советов:
- Разрешение: понижает от 4K до 1080p, чтобы сэкономить больше места, в то время как с высоким качеством.
- Частота кадров: хранение происхождения или изменение высокой частоты кадров 60 кадров в секунду на 30 кадров в секунду было бы хорошим вариантом.
- Bitrate: отрегулируйте его в соответствии с вашим разрешением, или пропустите эту опцию, чтобы оставить его в автоматическом режиме.
- Соотношение сторон: 16: 9 является лучшим соотношением сторон для ваших мобильных устройств, планшетов, настольных компьютеров, HDTV или YouTube и т. Д.
Шаг 4. Нажмите на буйл БЕГАТЬ Кнопка на главном интерфейсе, чтобы начать сжимать видео прямо сейчас.
Суммировать
Что’S все о том, как сжать видеофайлы с помощью ручного тормоза. Это кривая обучения, чтобы привыкнуть к интерфейсу. При небольшом экспериментах вы можете сжать видео и получить невероятное качество сжатия. Если вы не можете привыкнуть к этому, попробуйте альтернативу, упомянутую выше.
Другие полезные практические руководства
Руководство по обрезке ручного тормоза: как обрезать/вырезать длину видео
Как обрезать видео с помощью ручного тормоза? Может ли видео с отделкой ханбрея без повторного кодирования? Эта статья покажет вам учебник по обрезке ручного тормоза, а также более эффективный метод для сокращения длины видео.
Может легко слияние ручного тормоза и как легко комбинировать видео
Может слияние ручного тормоза или комбинировать видео? Нет. Но вот способы позволить вам легко присоединиться к нескольким файлам в один, используя альтернативы ручного тормоза.
Ручной тормоз быстро по сравнению с очень быстрым, сравнение производительности
В чем разница между очень быстрой пресеты и быстрых пресетов в ручном торможении? Здесь мы сравниваем две пресеты.
Как кодировать и декодировать 4K с помощью ручного тормоза?
ПРЕДЕРТЫ ПРЕДУПРЕТЫ 4K Ручной тормоза позволяйте вам кодировать видео в 4K для YouTube/Vimeo, Amazon Fire TV, Apple Devices, Chromecast, PlayStation, Roku и т. Д. А вот общего гида о ручном торможении 4K.
ОБ АВТОРЕ
Кистент Ваунг 
Окончила Технологический университет Наняна, Сингапур, она работает в создании контента, связанного с ИТ (с 2013 года) и идеально сочетает в себе свою специальность (Computer & Science) и свой удовольствие (письмо). Она приправлена в предложении обходных путей Video Audio и всегда увлечена новыми тенденциями, от Hot HEVC, 4K до нового кодека AV1.
Главная> Ручной тормоз> Ручное тормозное видео
Digiarty Software-ведущий мультимедийный поставщик программного обеспечения, предоставляющий простые в использовании и инновационные мультимедийные решения для пользователей во всем мире.
Продукт
- Winx DVD Ripper
- Winx Video Converter
- Winx DVD Copy
- Winx MediaTrans
Секреты и уловки
- DVD -резервные советы
- DVD -копии гидов
- Сжигать DVD
- Конвертировать видео
- Обмен данными
- Советы и глоссарий
Как сделать ваши видео как можно более маленькими, не теряя качества
Я хочу показать вам, как уменьшить ваше видео и гарантировать его качество. И я’Я собираюсь сделать это с чем -то, что называется Постоянное кодирование, Использование инструмента с открытым исходным кодом под названием Handbrake.
В то время как я’M собираюсь использовать ручной тормоз для этого проекта, вы можете достичь того же эффекта, используя другие инструменты, такие как гибкий энкодер затвора. Как правило, профессиональные инструменты кодирования, такие как Apple Compressor или Adobe Media Encoder, Don’T подход кодируется таким же образом. Они сосредоточены на том, насколько большим будет файл.
Что меня волнует, так это качество. Вместо того, чтобы сосредоточиться на размере, я хочу, чтобы качество было критическим фактором. Энкодер ручного тормоза/затвора и ffmpeg обладают этой возможностью – и они’re Все бесплатные инструменты!
Выбор настройки кодирования в ручном торможении
Когда вы принесете видео в ручной тормоз, это’Проще всего начать процесс, используя один из пресетов. Это гарантирует, что разрешение и частота кадров вашего видео вывода соответствуют источнику. Для моего проекта я использовал предустановку под названием «Стандарт производства» в качестве отправной точки.
Почти каждый раз, когда вы сжимаете видео, вы’Познакомьтесь с некоторыми потерями качества. Ручный тормоз позволяет выбирать настройки кодирования, специально в зависимости от того, какое качество вы хотите сохранить. На вкладке видео вы’LL увидит настройку качества. Он переходит от 51, супер поврежденного, до 0, почти без потерь.
Для видео HD (1920 × 1080 или 1280 × 720) качественное сладкое место составляет около 18-23. Для видео UHD (3840 × 2160) вы можете подняться до 28.
Ручной тормоз’S кодек по умолчанию, ч.264, превосходно и совместим почти с каждым телефоном и планшетом. Для более качественного сжатия в более низких битрейтах (уменьшенный размер файла) вы можете использовать HEVC (он же H.265). Но имейте в виду, что это’S менее совместим со старым оборудованием.
Окончательная настройка, которая определяет размер вашего экспортируемого видеофайла (и, конечно, как долго кодирование потребует 0, является предустановленным слайдером для скорости. Ваш выбор заключается в следующем:
- Ультра быстро
- сверх быстрый
- Очень быстро
- Быстрее
- Быстрый
- Середина
- Медленный
- Помедленнее
- Очень медленно
- Плацебо
Чем медленнее скорость, тем меньше файл. Вы никогда не должны использовать плацебо для видео, которое вы планируете распространять онлайн, потому что это’S подразумевал только для внутреннего тестирования.
Мои настройки кодирования
На 23 -й настройке я получил пару интересных результатов. Быстрый с ч.264 занял 3 минуты и сократил файл до 105 МБ, на одну пятую его первоначальный размер. Неплохо.
Быстрый HEVC занял 5 минут и уменьшил размер файла до 37 МБ. Что’S почти 1/20 от файла’S оригинальный размер.
Я проверил несколько других настроек, с довольно предсказуемыми результатами, сравнимыми с вышеупомянутыми, но один результат удивил меня. Сверхбыстрый HEVC занял всего 2 минуты, но дал мне меньший файл, чем любой другой выбор. Сверхбыстрый файл HEVC был в 22 МБ – 1/22 -й оригинал. Это лучше, чем медленно, медленнее или очень медленно.
Что’С странно. Сверхбыстрый должен был быть больше, чем любой другой выбор.
Выдвигая конверт для UHD
Я провел большую часть своих тестов в качественной настройке 23. Но так как этот источник был UHD, для моего окончательного теста я хотел протолкнуть конверт немного дальше, увеличив настройку качества до 28, Ultrafast.
При качеством 28, Ultrafast, ручной тормоз сжал мой файл 490 МБ до 12 МБ, что означает, что он был достаточно маленьким, чтобы отправить его кому -то по электронной почте. К видео, привыкнув к работе с массивными файлами, что’S сумасшедший.
Качество первого
В итоге, Постоянное качество Кодирование приоритетов качество, а размер выходного файла диктуется скоростью кодирования. Используя ручной тормоз-бесплатный инструмент с открытым исходным кодом-я смог быстро смягчить свое видео и сделать его таким маленьким, как мне нужно, сохраняя качество.
(Сноска: как ботаник медиа, я’LL дайте вам знать, что оригинал был в H.264 Кодек, 23.976 кадров в секунду, при 65 МБ/с. Окончательный файл был в HEVC в 1.5 МБ/с. Свяжитесь со мной, если вы хотите более подробно)
Похожие темы
- Как запечатлеть короткие записи геймплея с Macos Monterey
- Как использовать кинематографический режим на iPhone 13
- Как поделиться отдельными фотографиями и видео iCloud на вашем Mac
- Как создать проездной канал YouTube: Часть 1 – Шипление и редактирование
автор Джефф Гринберг
Джефф Гринберг – редактор/колорист/консультант в почте. Ранний последователь, он отправил свое первое электронное письмо в 80 -х годах. Он предвещает конференции и является главным тренером (учит “Обучить тренера” Занятия для основных NLE.) Больше всего он’S папа и киногик. И ненавидит быть определенным пятьдесят слов. Прямо как ты.