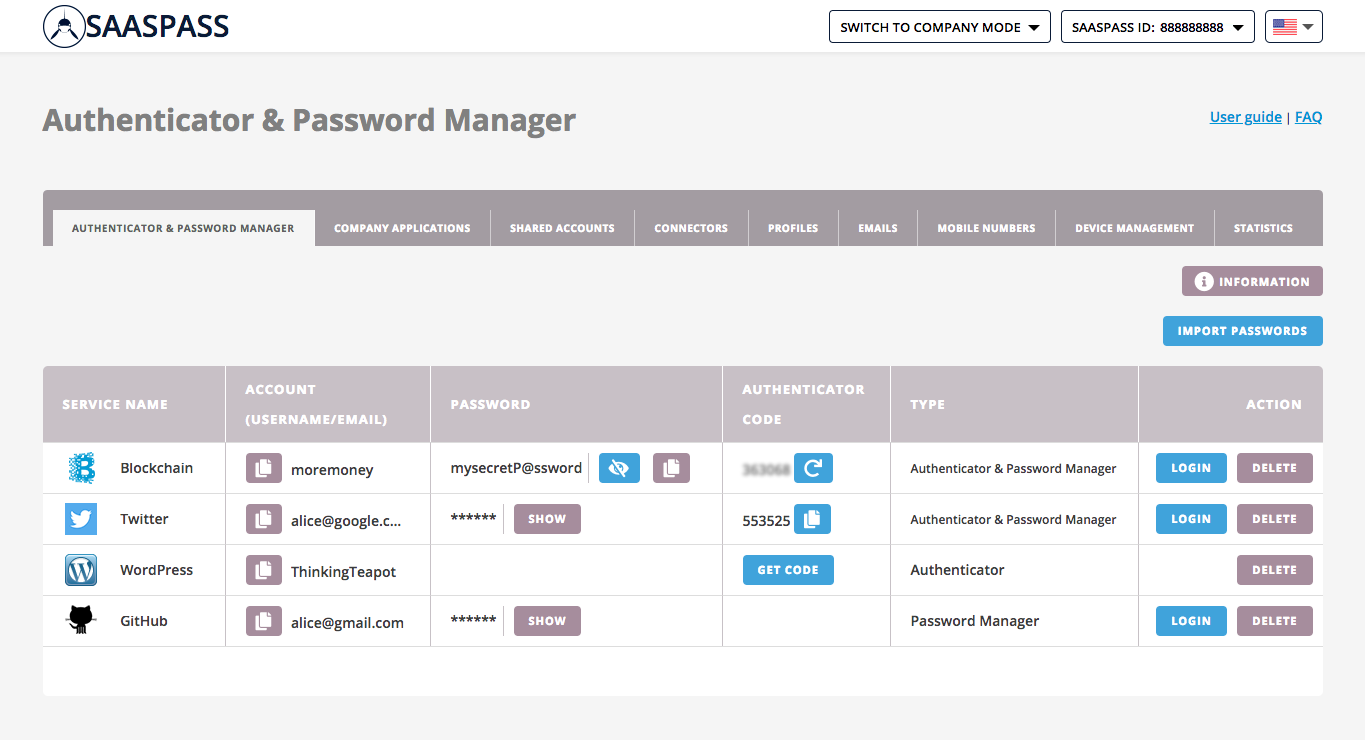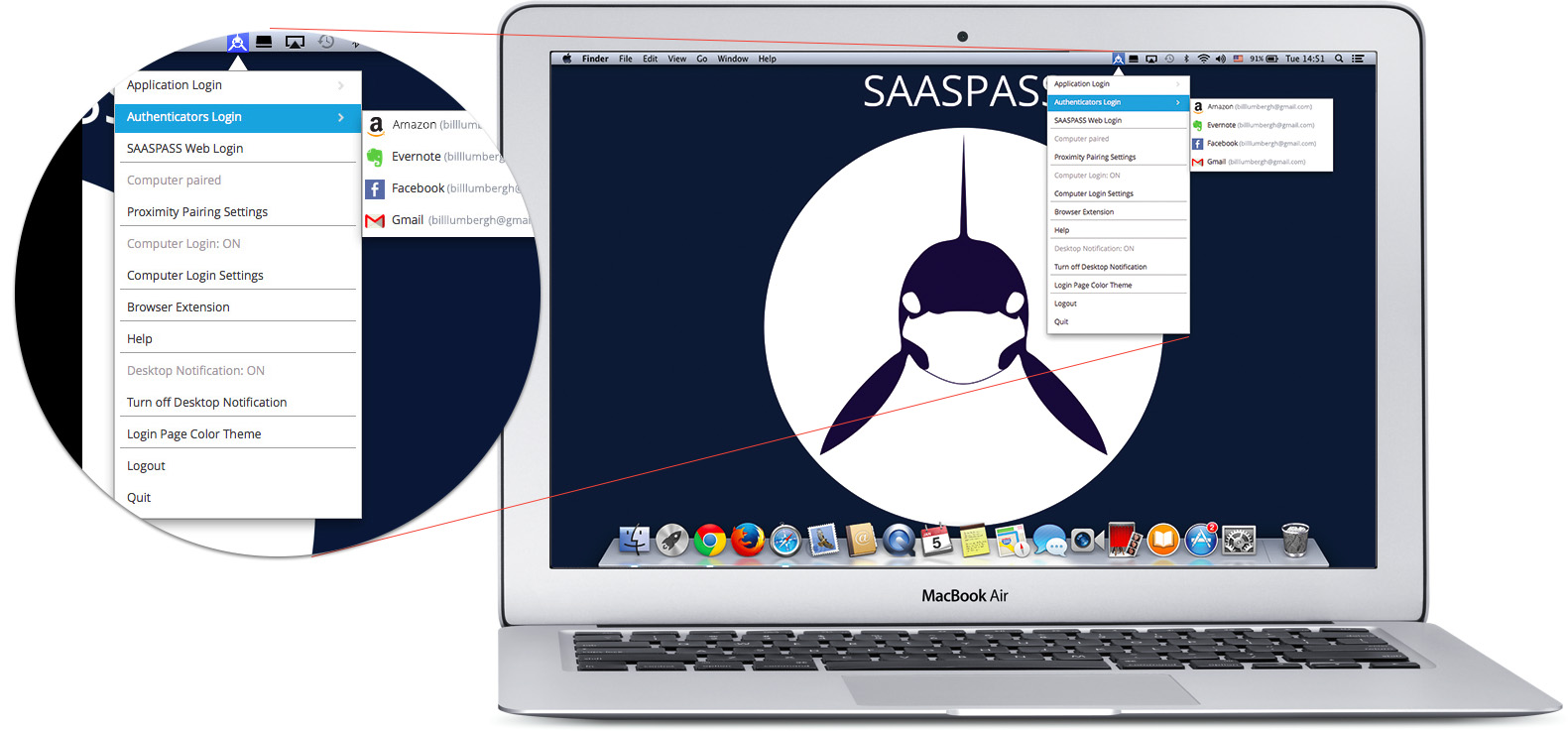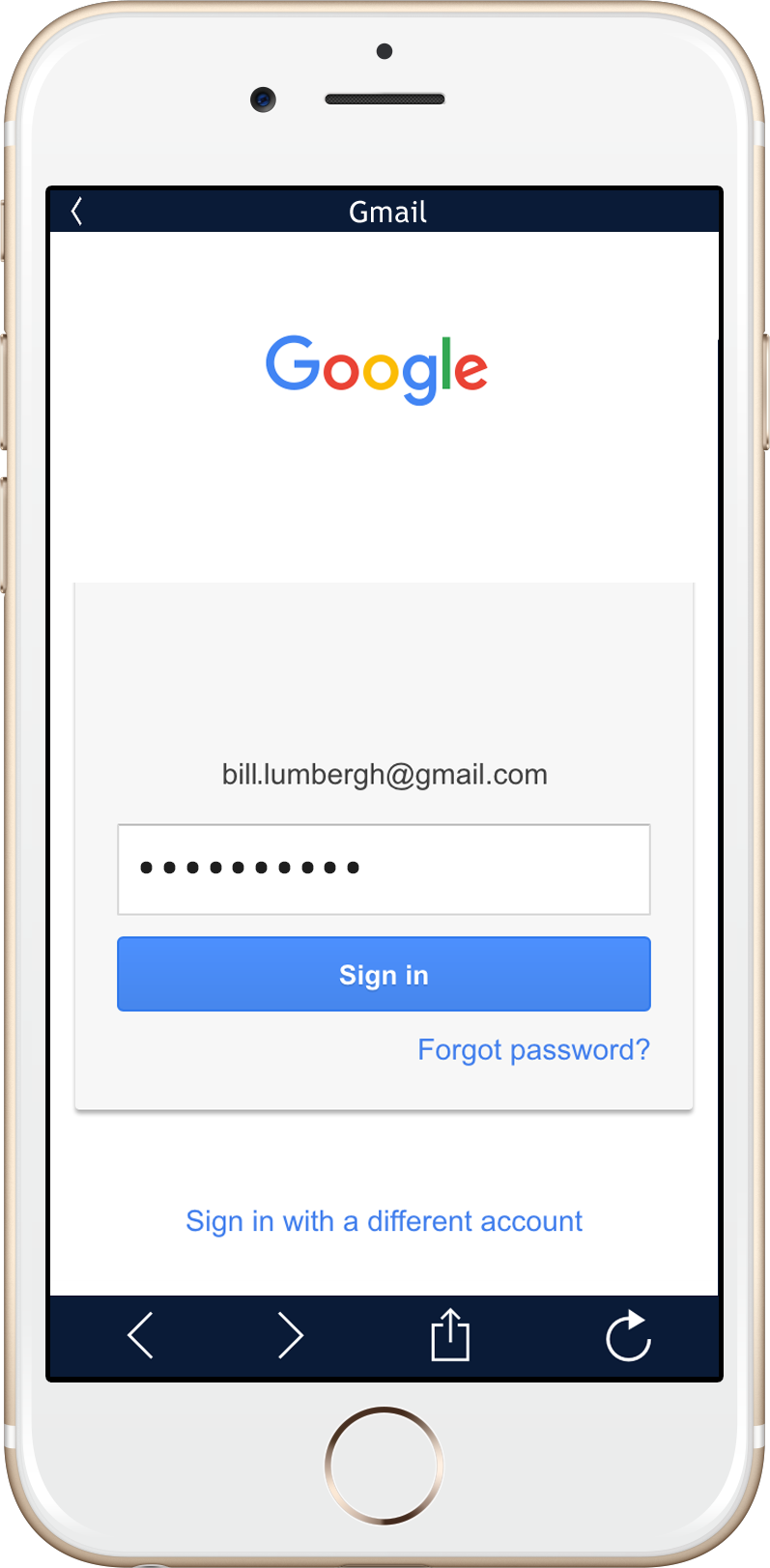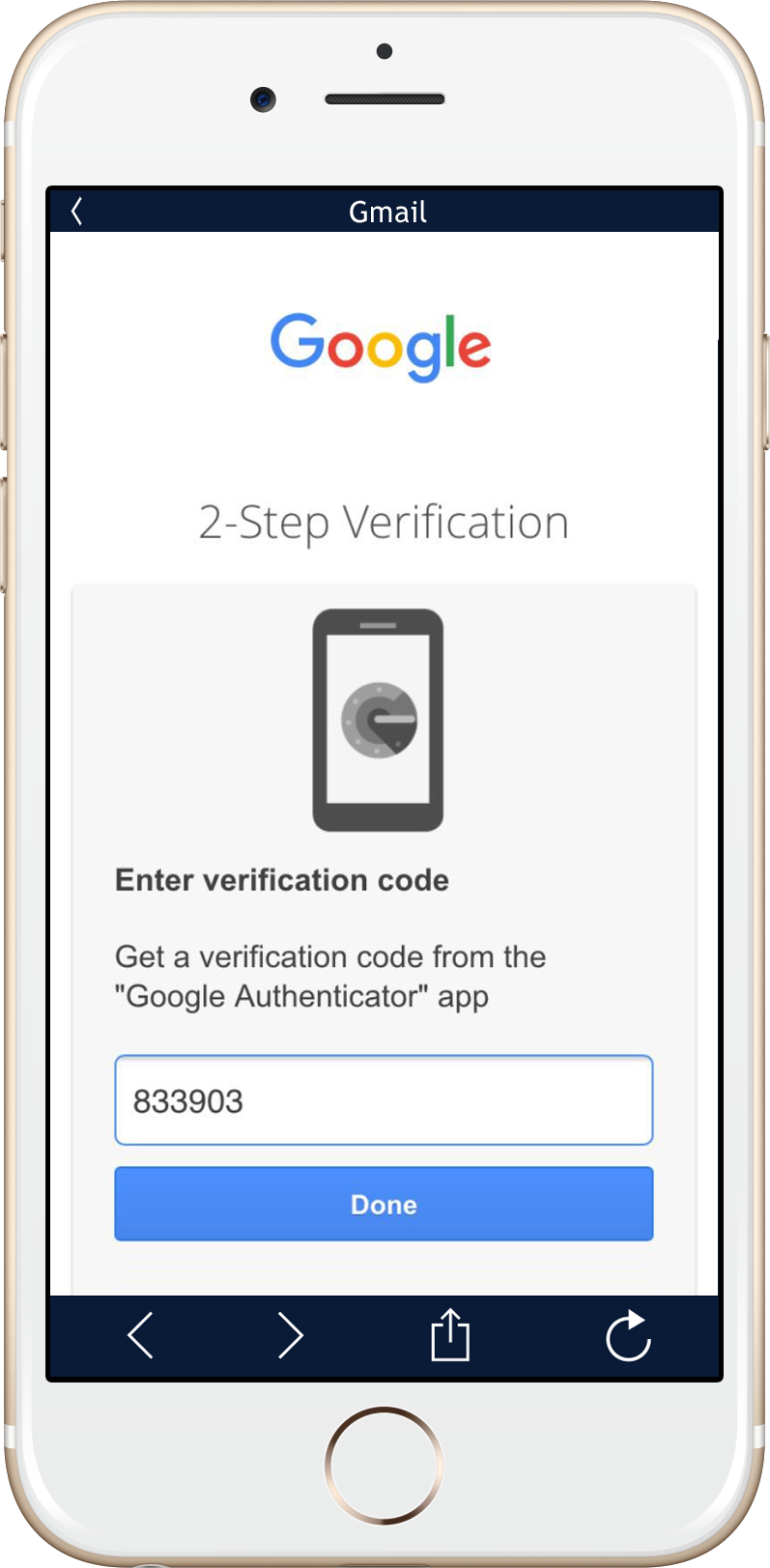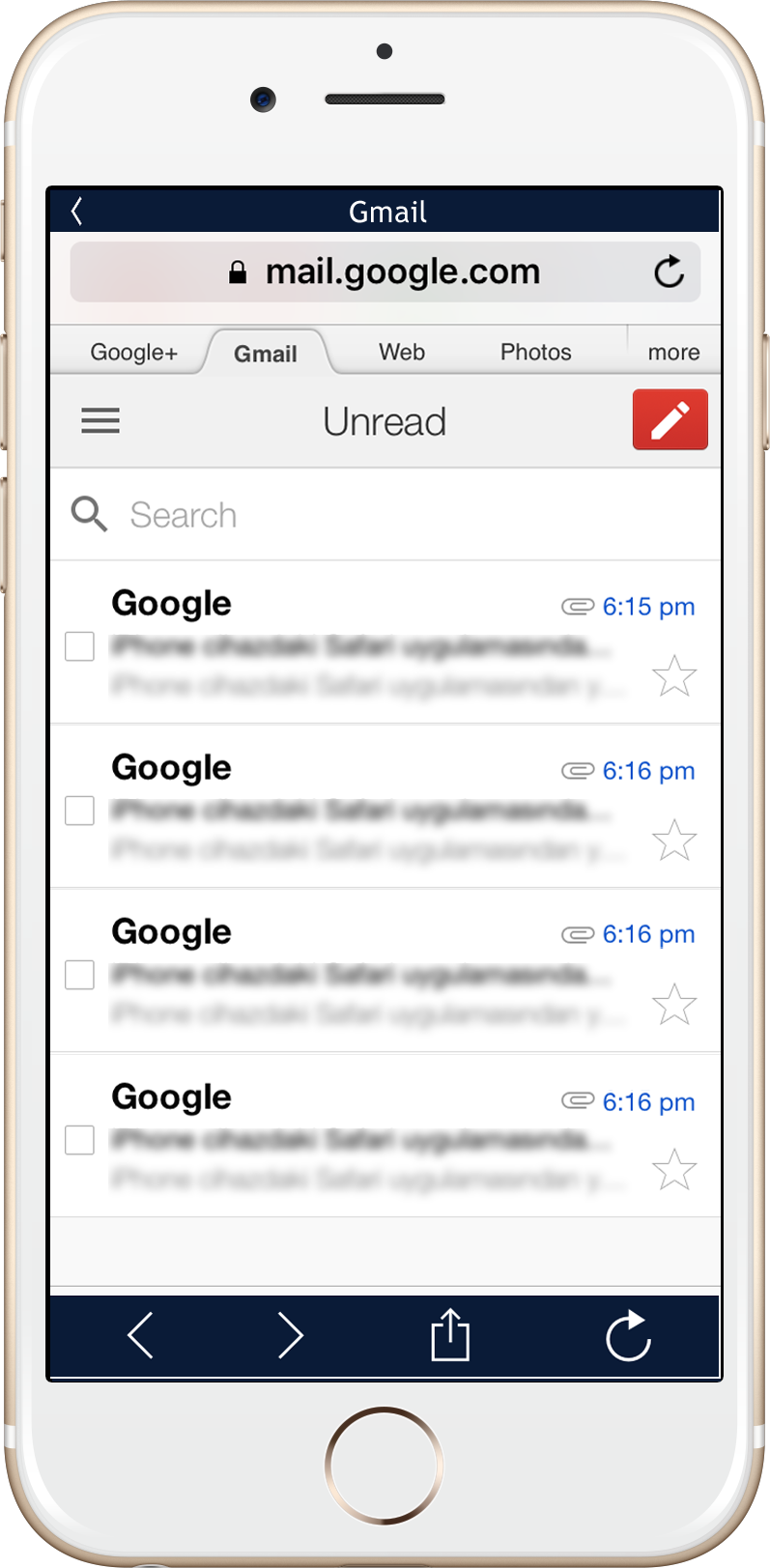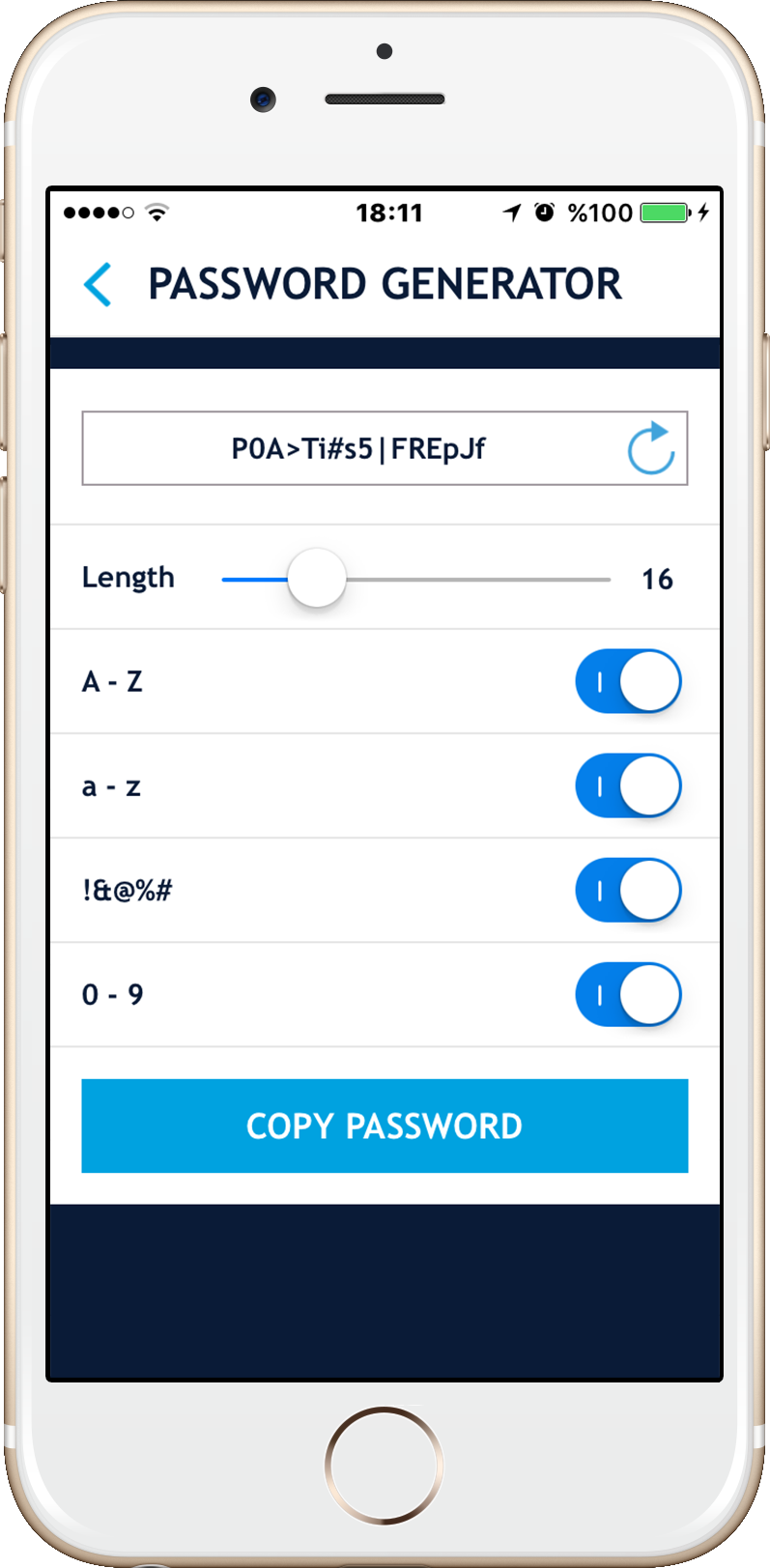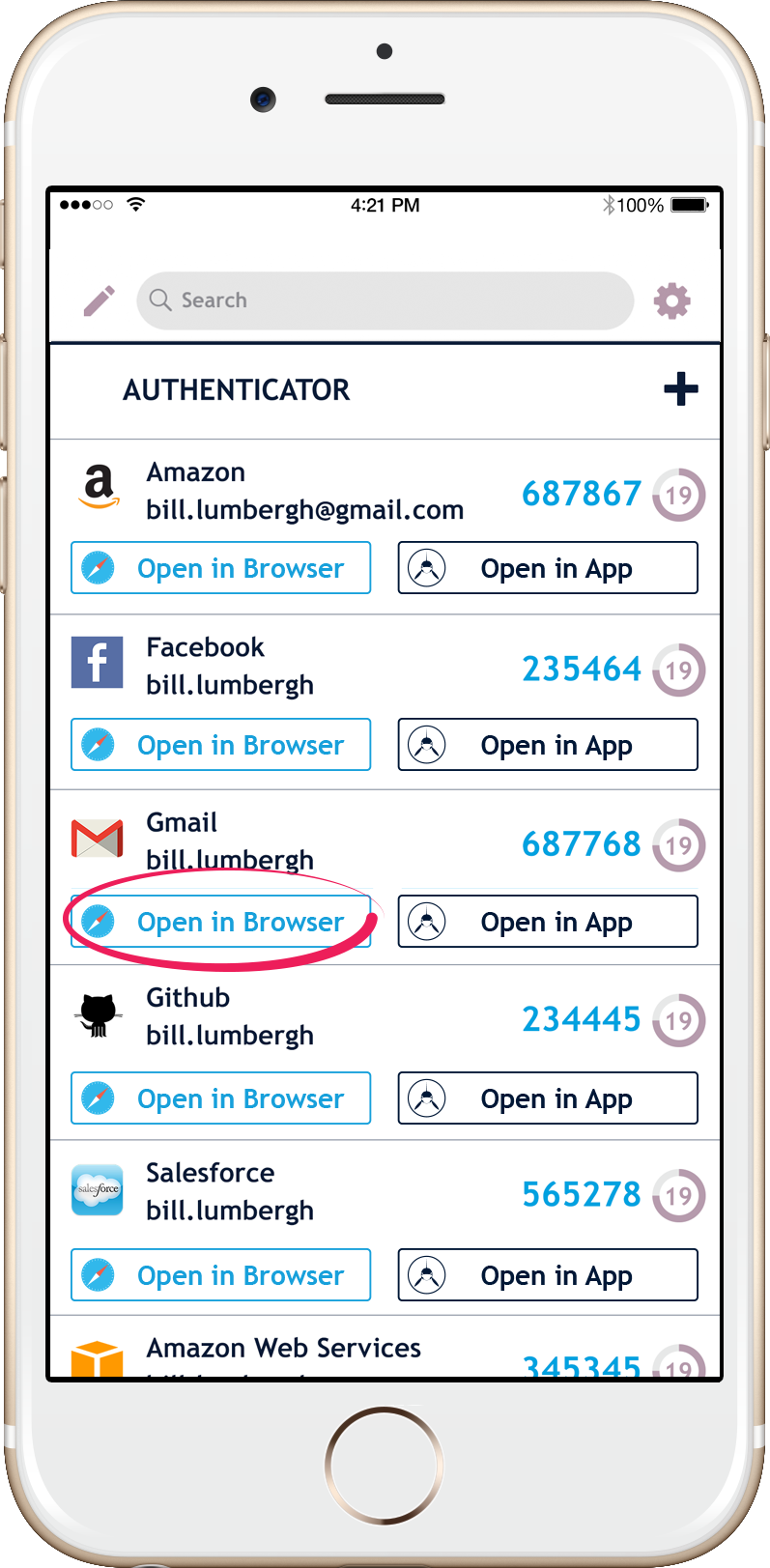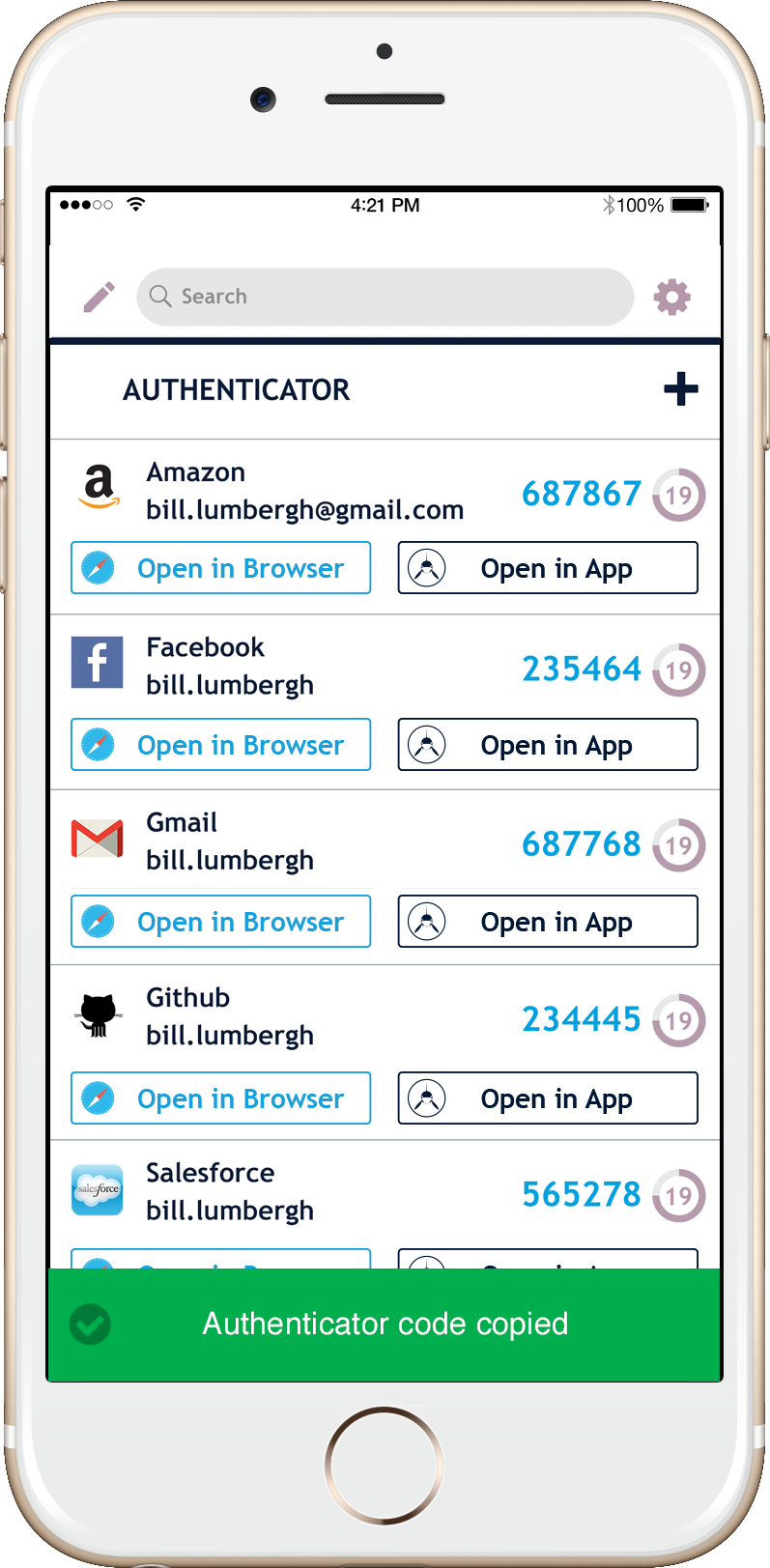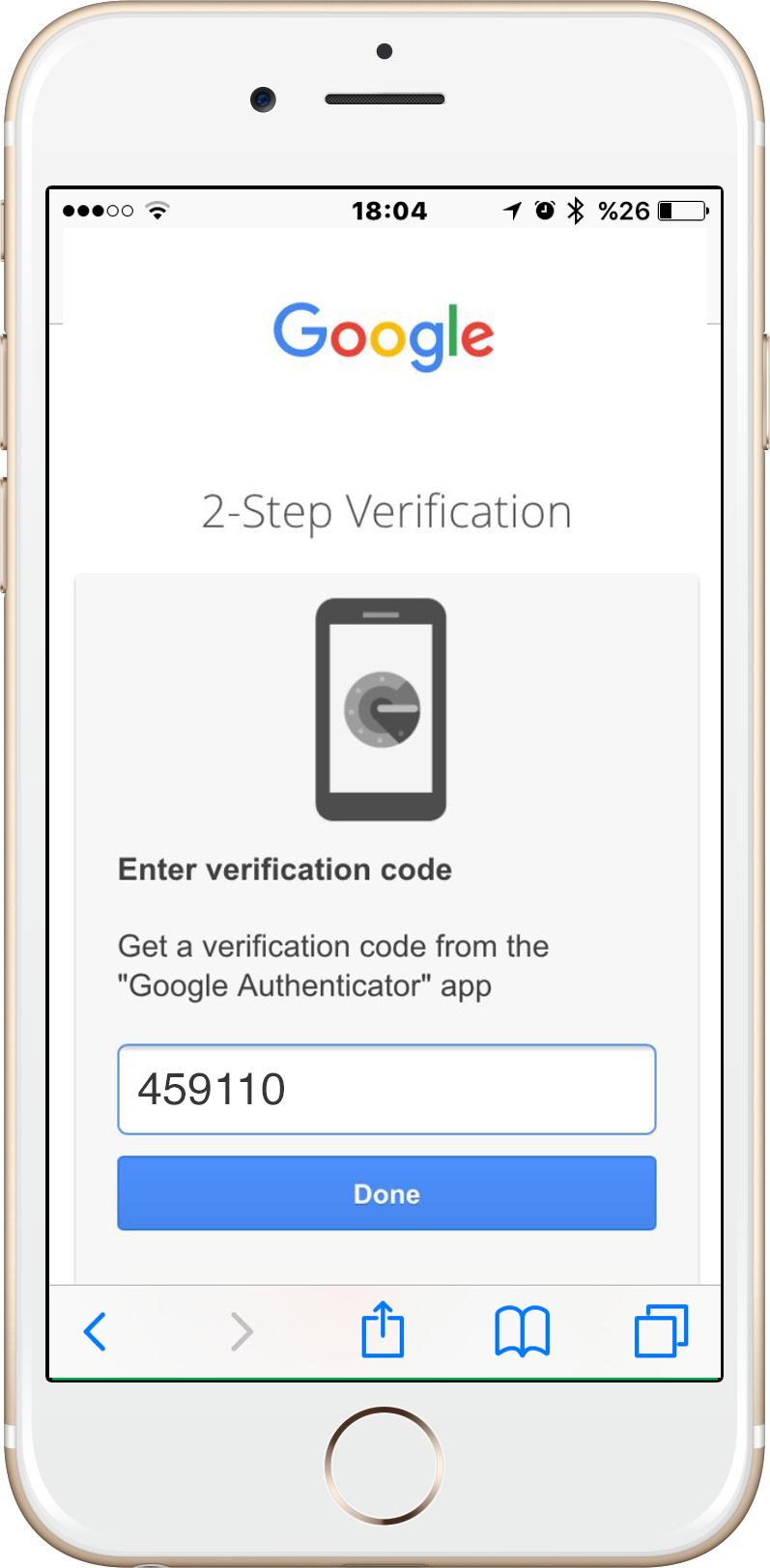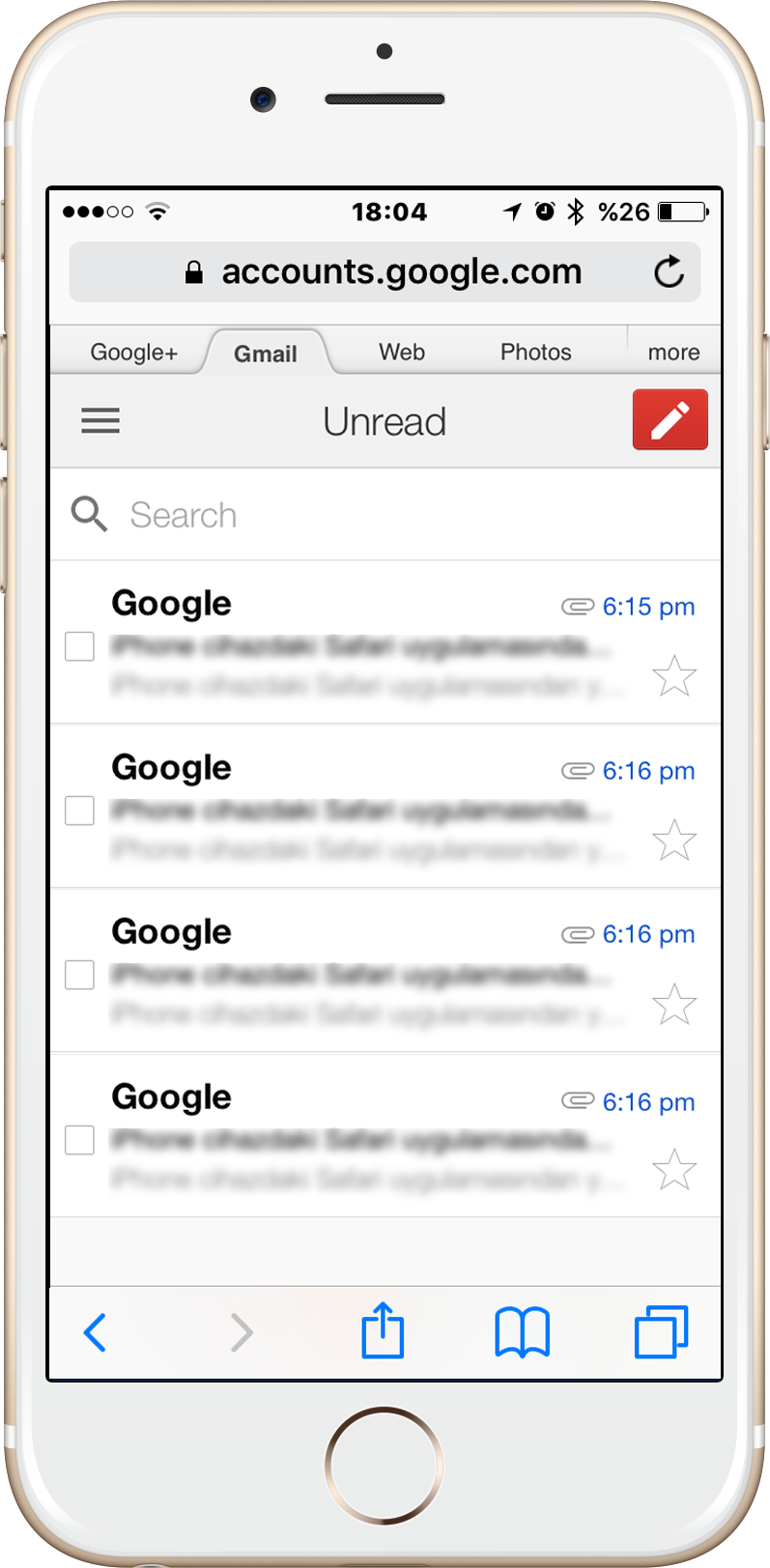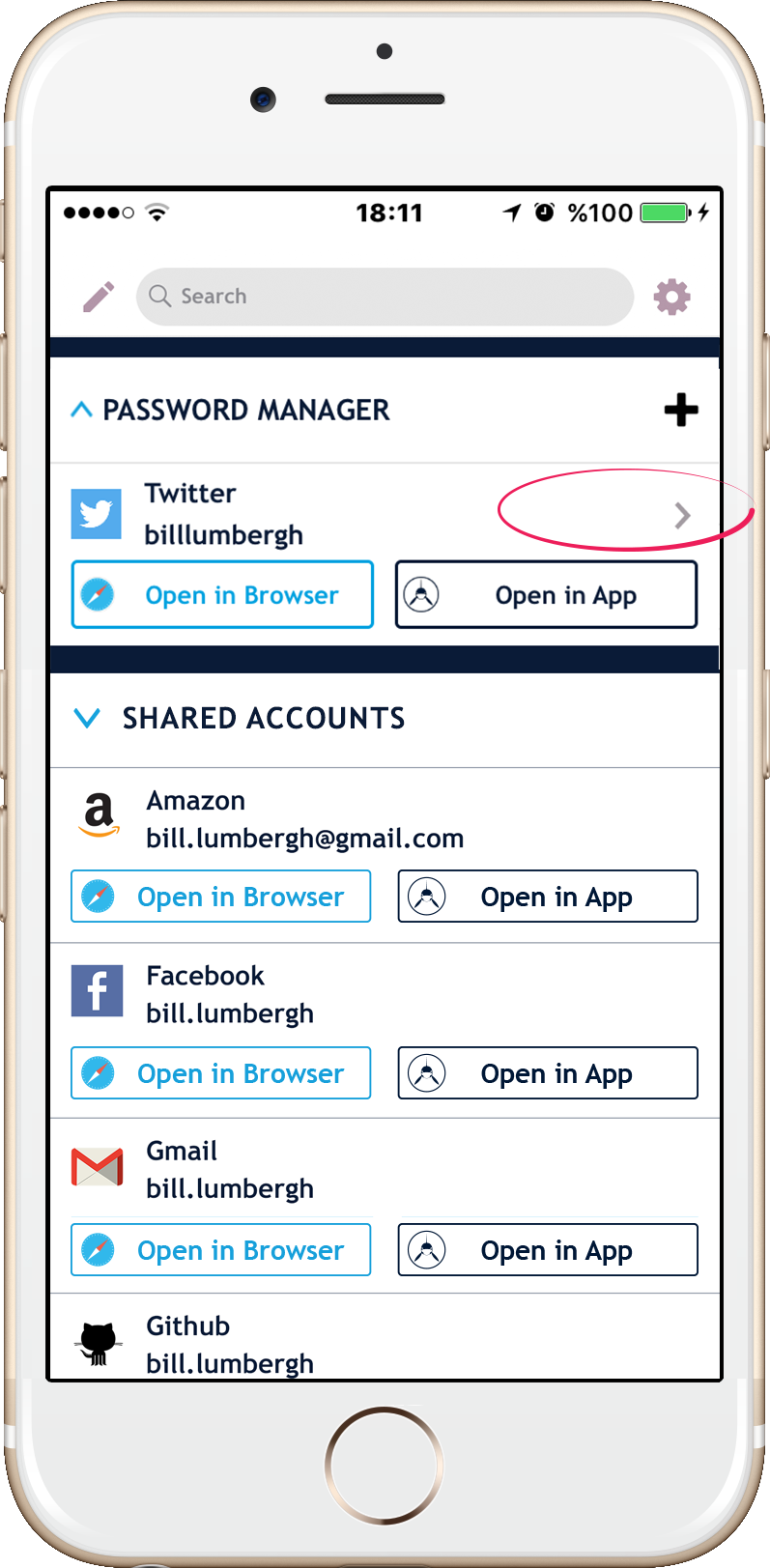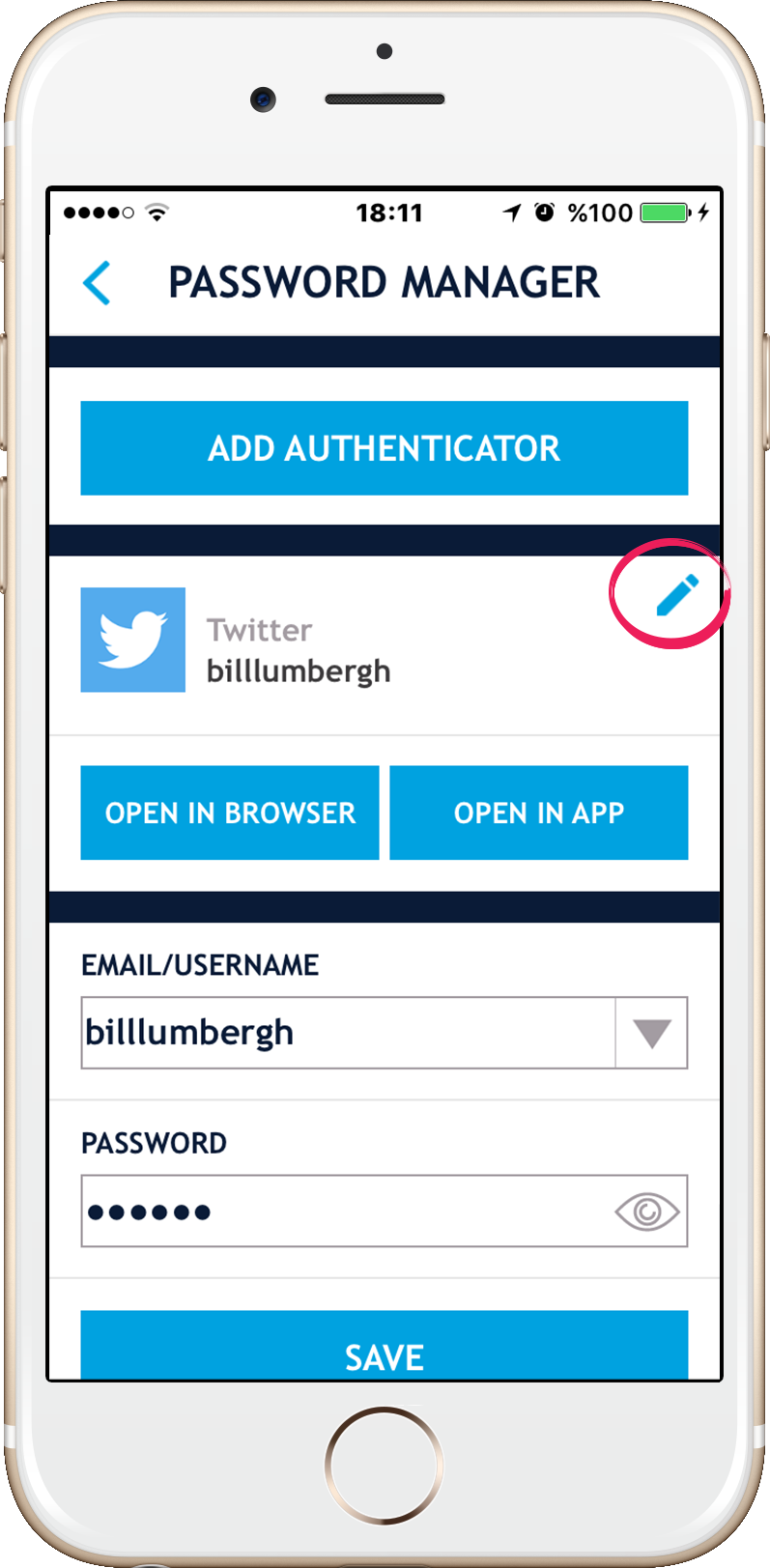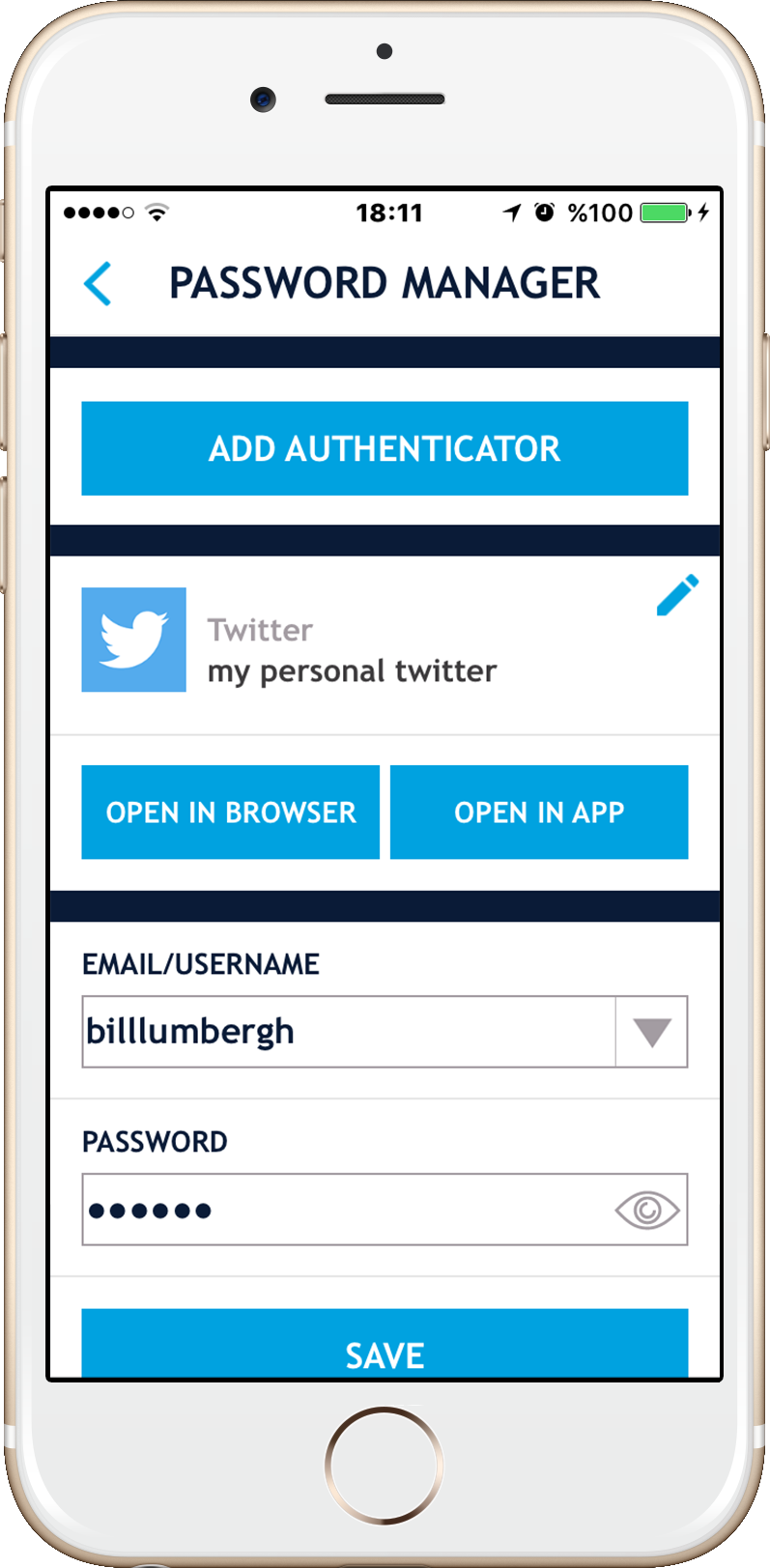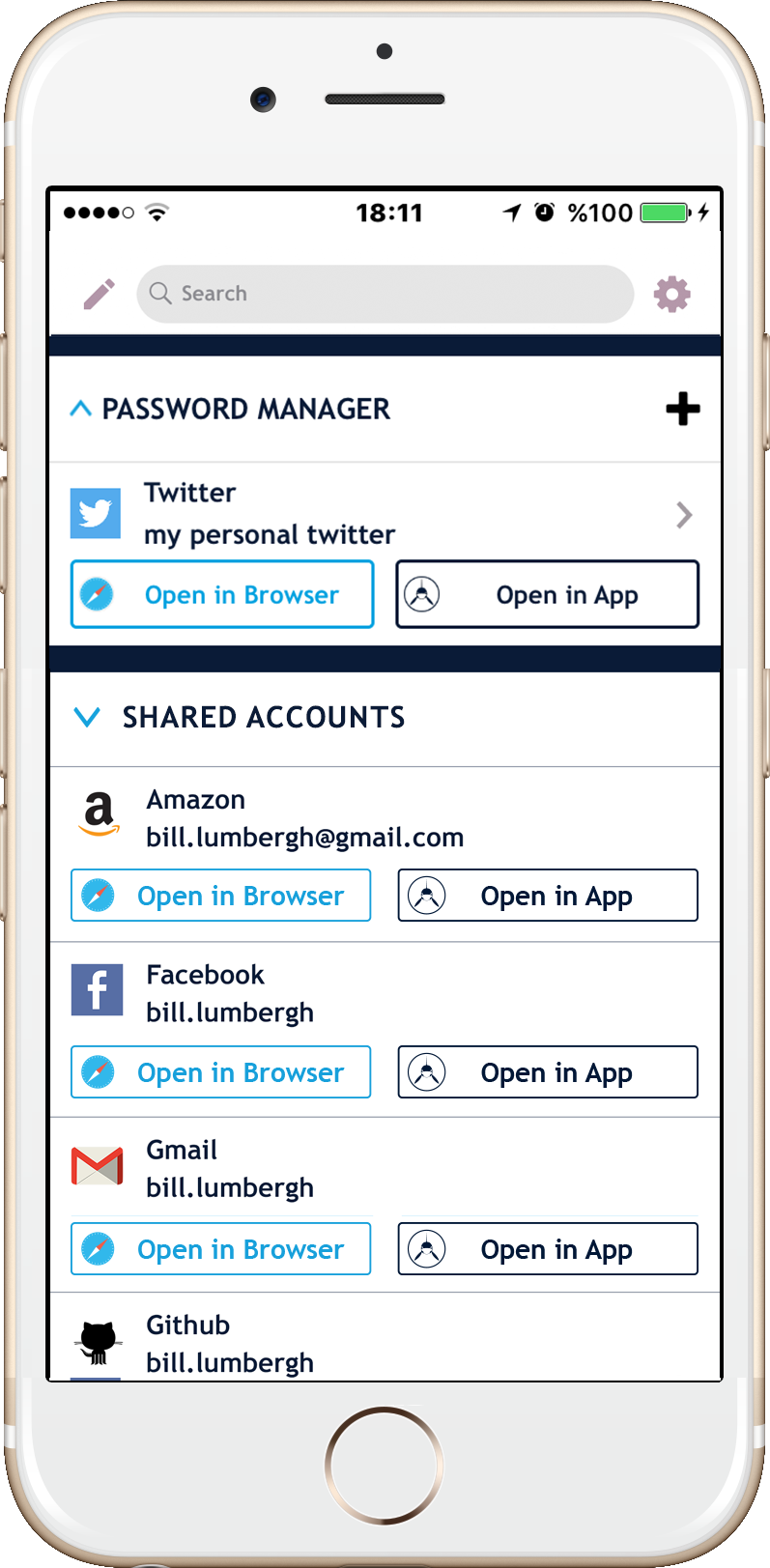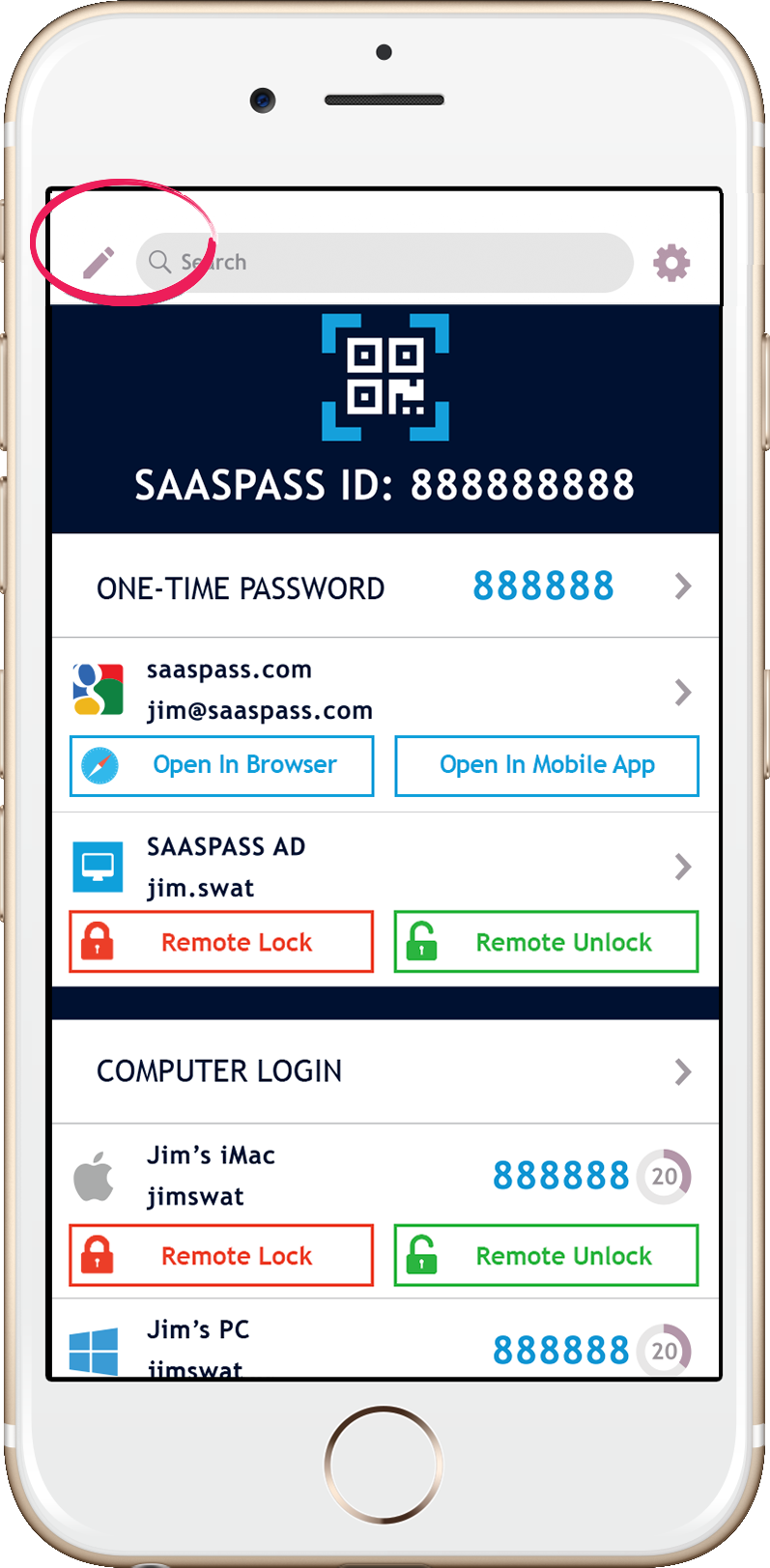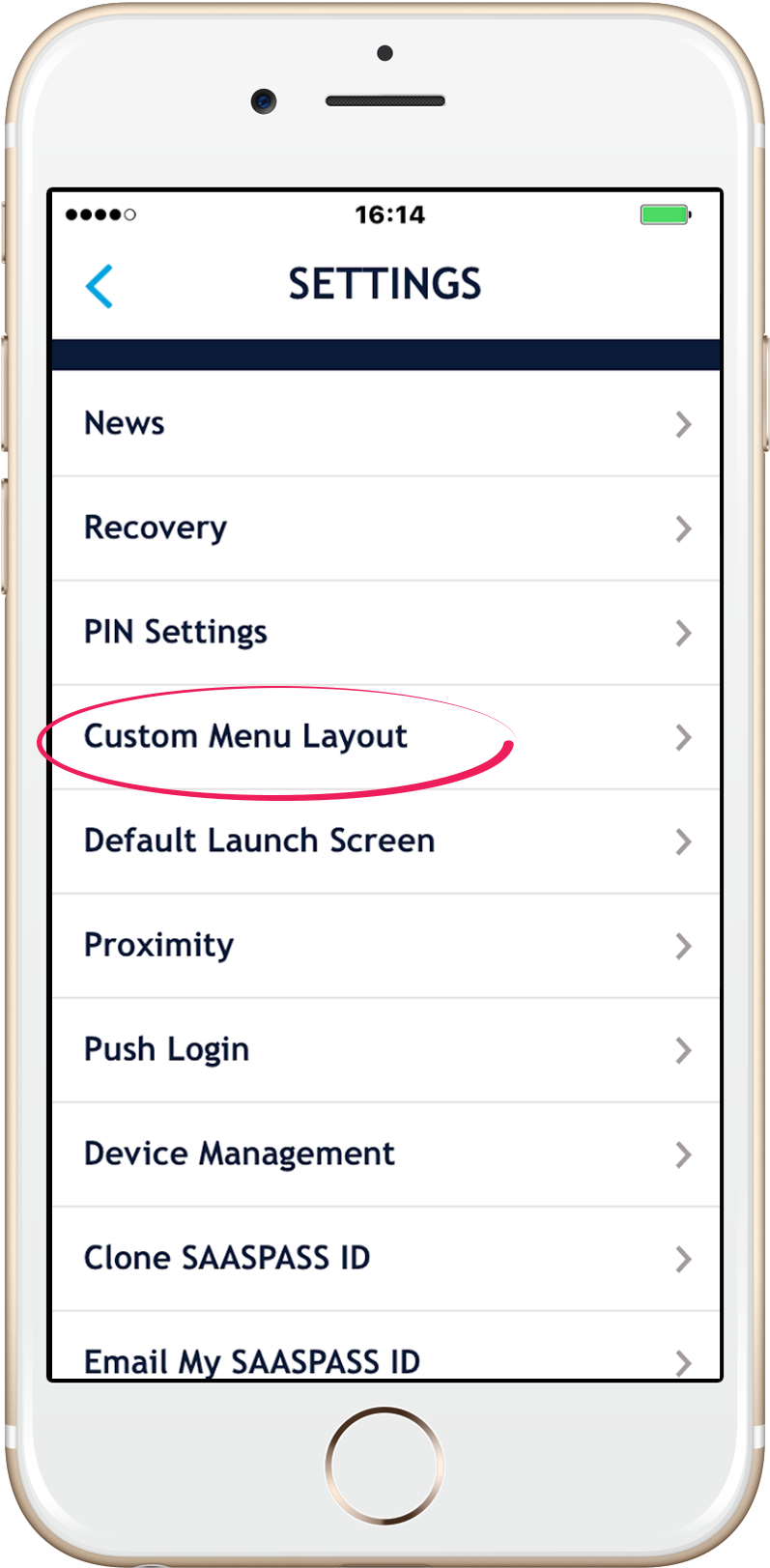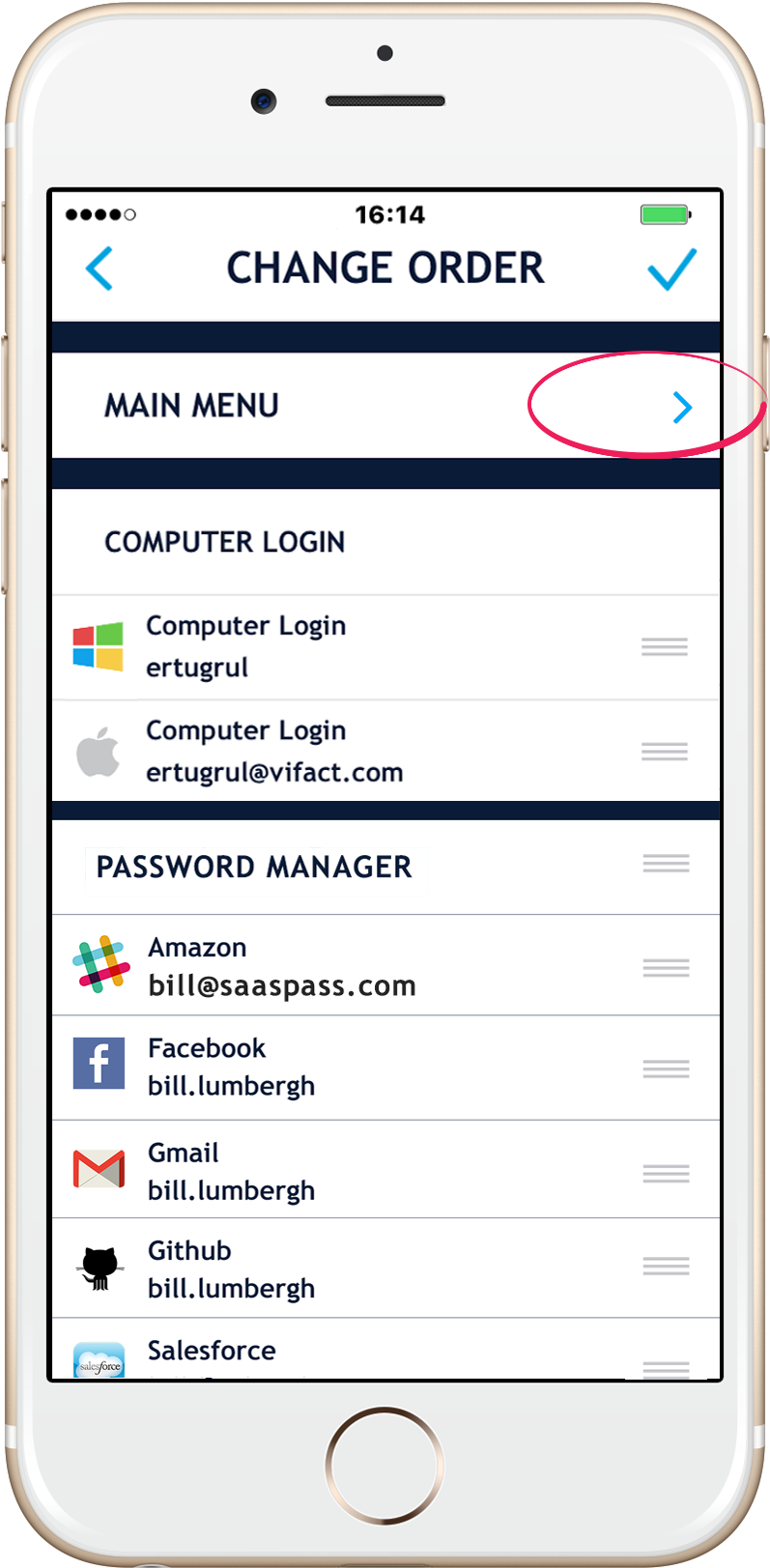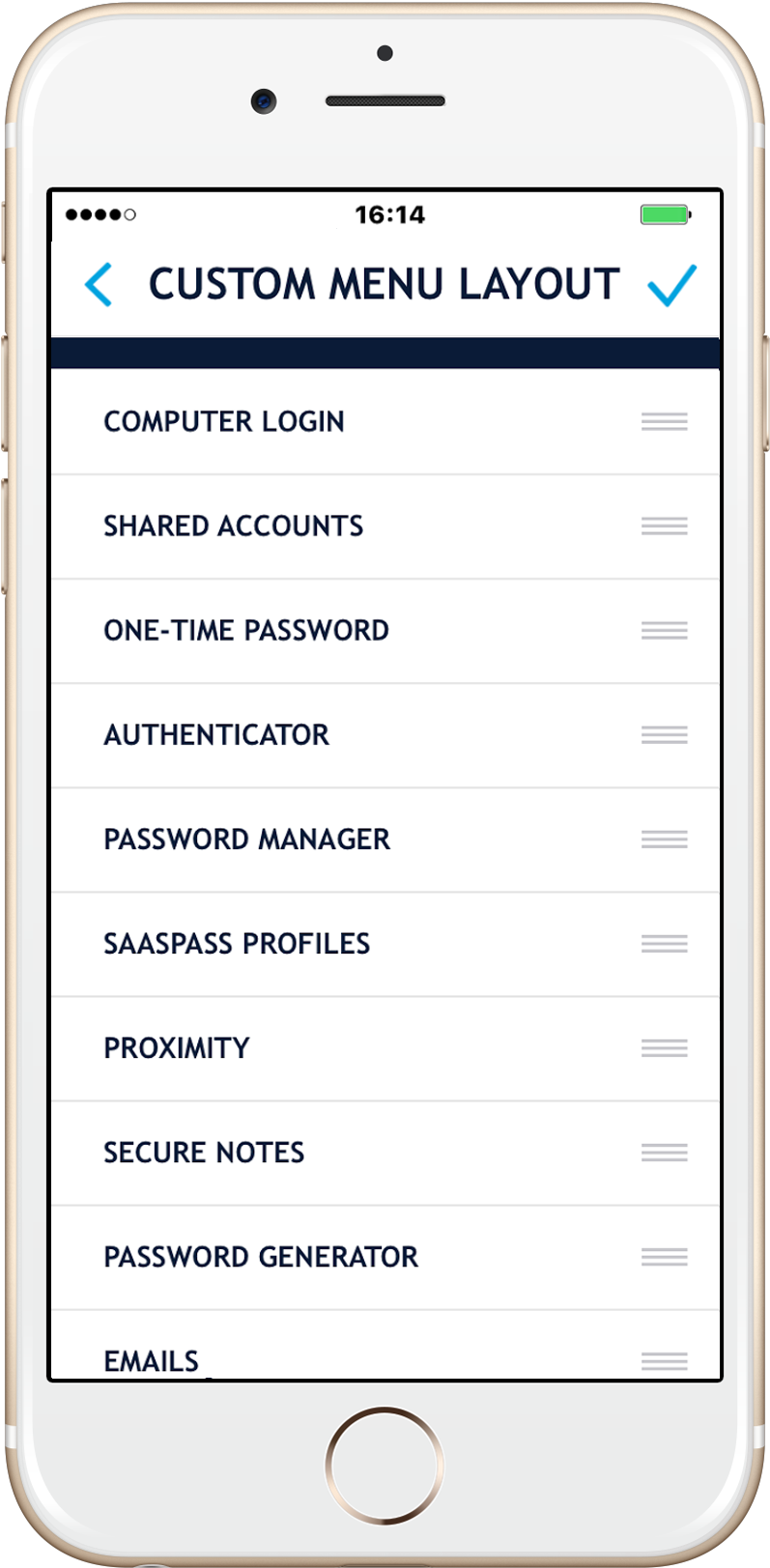У Dashlane есть 2 факторная аутентификация?
2-факторная аутентификация 101: Что это такое и почему это важно
Краткое содержание:
1. 2-факторная аутентификация (2FA) добавляет дополнительный уровень безопасности в ваши онлайн-учетные записи.
2. Для получения доступа к вашей учетной записи требуется второй учетный данных, в дополнение к вашему паролю.
3. 2FA защищает от фишинга, социальной инженерии, атак грузоподъемности паролей и скомпрометированных учетных данных.
4. Преимущества 2FA включают улучшенную кибербезопасность и защиту для вашего цифрового следа.
5. Включение 2FA в Dashlane требует мобильного аутентификатора на основе TOTP.
Подробные вопросы и ответы:
1. Что такое Dashlane Authenticator?
Dashlane Authenticator-это приложение, которое добавляет дополнительный уровень безопасности в ваши учетные записи, предоставляя двухфакторную аутентификацию (2FA) или двухэтапную проверку (2SV).
2. Как Dashlane Authenticator упростить безопасность учетной записи?
Dashlane Authenticator упрощает безопасность учетной записи, позволяя легко генерировать и управлять одноразовыми токенами пароля для веб-сайтов, учетных записей или услуг, которые предлагают 2FA или 2SV.
3. Can Dashlane Authenticator?
Да, Dashlane Authenticator позволяет вам создавать резервные копии ваших токенов 2FA в вашей учетной записи Dashlane Password Manager, гарантируя, что вы не потеряете доступ к своим учетным записям, если вы потеряете телефон.
4. Как работает Dashlane Password Manager вместе с Dashlane Authenticator?
Dashlane Password Manager и Dashlane Authenticator совместно работают вместе. Установив обоих приложений, вы можете защитить свою учетную запись Dashlane с помощью 2FA, получить токены 2FA в обоих приложениях и использовать функцию автозаполнения Dashlane Password Manager, чтобы избежать ручного входа в шестизначные токены.
5. Почему я должен заботиться о 2-факционной аутентификации?
2FA значительно повышает вашу онлайн-безопасность, защищая от различных типов атак, таких как фишинга, социальная инженерия и атаки грубой силы пароля. Это добавляет дополнительный уровень защиты к вашим счетам.
6. В чем разница между 2FA и MFA?
2FA требует двух методов аутентификации, в то время как MFA (многофакторная аутентификация) требует двух или более методов. Например, 2FA может включать пароль и отпечаток пальца, в то время как MFA может потребоваться пароль, PIN и отпечаток пальца.
7. Почему логины являются основной целью для киберпреступников?
Логины очень востребованы киберпреступниками, поскольку скомпрометированные учетные данные часто используются в утечении данных. Фактически, 61% нарушений данных включают скомпрометированные учетные данные. Реализация 2FA помогает предотвратить несанкционированный доступ к вашим учетным записям.
8. Как 2FA защищает от атак на основе паролей?
2FA не позволяет злоумышленникам получить несанкционированный доступ, даже если они получают ваш пароль. Им также понадобится второй фактор, такой как ваше мобильное устройство, для завершения процесса аутентификации.
9. Каковы преимущества включения 2FA?
Включение 2FA обеспечивает расширенную кибербезопасность, защищает вашу цифровую идентичность, предотвращает несанкционированный доступ к вашим счетам и добавляет дополнительный уровень защиты от нарушений счетов.
10. Могу ли я включить двухфакторную аутентификацию в Dashlane?
Да, Dashlane предоставляет двухфакторную аутентификацию в качестве дополнительной функции. Он добавляет дополнительный уровень безопасности в вашу учетную запись Dashlane, гарантируя, что даже если кто -то получит доступ к вашему основному паролю, ему все равно потребуется второй фактор для доступа к вашим данным.
11. Каковы предпосылки для обеспечения двухфакторной аутентификации в Dashlane?
Чтобы включить двухфакторную аутентификацию в Dashlane, вам нужно иметь Dashlane 2.0 или позже установлено на рабочем столе (Windows или Mac OS X). Вам также нужно, чтобы на вашем мобильном устройстве установлено приложение для мобильного аутентификатора на основе TOTP.
12. Можно ли активировать двухфакторную аутентификацию с мобильного устройства?
Нет, двухфакторная аутентификация не может быть активирована непосредственно с устройства iOS или Android. Он должен быть настроен на рабочем столе с помощью Dashlane 2.0 или позже.
13. Какие мобильные приложения Authenticator можно использовать с Dashlane для двухфакторной аутентификации?
Вы можете использовать любое мобильное приложение Authenticator на основе TOTP, такое как Authy, Google Authenticator или FreeOtp. Эти приложения генерируют одноразовые пароли на основе времени для второго фактора аутентификации.
14. Что мне делать, если у меня нет мобильного устройства для двухфакторной аутентификации?
Если у вас нет мобильного устройства, вы можете использовать Winauth или любое другое приложение Authenticator на базе TOTP.
15. Как я могу включить двухфакторную аутентификацию в Dashlane?
Чтобы включить двухфакторную аутентификацию в Dashlane, перейдите к инструментам> Настройки и следуйте инструкциям, предоставленным для настройки функции, используя приложение для мобильного аутентификатора.
2-факторная аутентификация 101: Что это такое и почему это важно
NecoTrы vehhish, naprimer, oclneчnый -stet и пл. ТАКА КАК ДАШНАНС. Управоаново о боу -теореотеонинге в
-А.И.
-Poluhitetetokenы 2fa -oboiх priloжeniehхdeхdyouryх youbstwva
-ИСПОЛЕГИЯ ФУНКИГИЯ АВТОРАПОЛНЕЙНА.
– Печально-то, что в аспекте-в аспекте ВВОДАЙНАЙНАНАНОГОГОНА.
Dashlane Authenticator
UStali жadath odnoraзowых paroleй -of -y -эlektronnoй -pohyte, копейер сб? Dashlane Authenticator YouSheThoTHOTHOTHOTU -wyhoTnых зapeSeй -spomoщh-dopolnitelnogo -yrype -ypy -ypy -ypy -ypy -ry -ypy -ypy -styp ол.
ВОЗДЕЛИТЬСЯ Айги (2fa) илидюапнуапнуапюнтиикаиги (2sv) С qr-Кодо.
Nekogda ne -yrayhte dostuppk -ksvoimtocenam 2fa
NeTeLePoanA? Безбейм. Dishlane Authenticator PomogoTOT -Legeco -soзdaTaTH ы vahehetne зapapisi nbыli зablokirovanы, esli -ыpotraeTe.
ИСПОЛЕГА
NecoTrы vehhish, naprimer, oclneчnый -stet и пл. ТАКА КАК ДАШНАНС. Управоаново о боу -теореотеонинге в
-А.И.
-Poluhitetetokenы 2fa -oboiх priloжeniehхdeхdyouryх youbstwva
-ИСПОЛЕГИЯ ФУНКИГИЯ АВТОРАПОЛНЕЙНА.
– Печально-то, что в аспекте-в аспекте ВВОДАЙНАЙНАНАНОГОГОНА.
2-факторная аутентификация 101: Что это такое и почему это важно

2-факторная аутентификация (2FA) добавляет второй уровень безопасности в вашу онлайн-учетную запись, но что именно такое 2FA, и почему вам следует заботиться?
В последнее время вы могли увидеть 2FA и MFA в заголовках, вас попросили включить их в свою учетную запись Google или настроить, пока вы находились на своей работе. Эти цифры и письма могут иметь огромное значение в вашей онлайн -безопасности, но что они на самом деле имеют в виду и делают?
2-факторная аутентификация (2FA)
2FA – это дополнительный уровень безопасности для вашей учетной записи за пределами имени пользователя и пароля. Требуется токен (второй учетный данных), в дополнение к вашему паролю, чтобы вы получили доступ к вашей учетной записи. Получение этого токена требует доступа к тому, что вам принадлежит – например, ваш мобильный телефон, электронная почта или отпечатки пальцев. Когда вы войдете в учетную запись с поддержкой 2FA, вы’Пользуем ввести свое имя пользователя и пароль (или автозаполнить их, если вы используете Dashlane) и предоставьте это токен.
2FA против. MFA
Разница проста: 2FA требует двух методов аутентификации (например, ваш пароль и отпечаток пальца), в то время как MFA (многофакторная аутентификация) требует двух или более методов (например, ваш пароль, PIN и отпечаток пальца).
Преимущества 2FA
Логины являются наиболее востребованным типом данных для киберпреступников. Фактически, 61% нарушений данных включают скомпрометированные учетные данные. 2FA значительно повышает вашу кибербезопасность, защищая от фишинга, социальной инженерии и атак с паролем грубых сил. Это также обеспечивает ваши логины от злоумышленников, использующих слабые или украденные учетные данные. Если это’S недостаточно стимул для его включения, вот еще несколько причин добавить 2FA в вашу процедуру безопасности:
Мораль истории? Мороженое лучше с брызгами, горячий шоколад лучше со взбитыми сливками, а ваш цифровой след лучше защищен 2FA.
Включить двухфакторную аутентификацию для Dashlane
Двухфакторная аутентификация (2FA)-это функция, которая будет держать вашу учетную запись еще более безопасной в случае, если кто-то удастся получить доступ к вашему основному паролю. С 2FA хакер не сможет получить доступ к вашим данным, если у него также нет устройства, которое вы настраиваете двухфакторную аутентификацию с. Конечно, это означает, что вы всегда должны иметь доступ к этому устройству (или резервные решения, которые мы предлагаем при активации двухфакторной аутентификации!)
Предварительные условия
Двухфакторная аутентификация должна быть активирована на вашем рабочем столе, используя хотя бы Dashlane 2.0 на Windows или Mac OS X. Двухфакторная аутентификация не может быть активирована с устройства iOS (iPhone, iPad, iPod) или с устройства Android.
Вам необходимо установить какой-либо мобильный аутентикатор на базе TOTP на мобильном устройстве, чтобы включить двухфакторную функцию аутентификации в Dashlane. Вы можете установить любой аутентификатор, однако, несколько примеров – Authy (для iOS и для Android), Google Authenticator (для iOS и для Android) и SreeOtp (для iOS и Android). Если у вас нет мобильного устройства, вы можете, например, использовать Winauth.
Как включить двухфакторную аутентификацию
- Чтобы включить двухфакторную аутентификацию, перейдите к Инструменты → Предпочтения в Windows или выберите Дашленд → Предпочтения на Mac OS X.
- Открой Безопасность вкладка и нажмите на Двухфакторная аутентификация суб-таб. Здесь нажмите на значок блокировки в нижней части окна, чтобы разблокировать настройки (вам будет предложено ввести свой основной пароль), затем нажмите на переключатель, чтобы включить двухфакторную аутентификацию.
- Выберите один из двух разных уровней безопасности, доступных для двухфакторной аутентификации: Только когда я добавляю новое устройство в свою учетную запись означает, что вам нужно будет аутентифицировать себя через свой второй фактор только тогда, когда для доступа к вашей учетной записи используется несанкционированное устройство. После проверки подлинности мы никогда не просим вас повторить этот шаг на этом устройстве. Каждый раз, когда я захожу в Dashlane это самая безопасная настройка. Вам нужно будет аутентифицировать себя через свой второй фактор каждый раз, когда доступ к вашей учетной записи Dashlane. Примечание: Вам необходимо будет отключить двухфакторную аутентификацию и вообще повторно включить ее, если вы хотите переключиться между уровнями безопасности.
- Теперь пришло время использовать свое двухфакторное приложение для аутентификации! Мы собираемся использовать здесь Google Authenticator, но все двухфакторные приложения аутентификации обычно работают так. Откройте двухфакторное приложение аутентификации на своем мобильном устройстве, нажмите на Меню значок, расположенный в правом верхнем углу и выберите Настройка учетной записи Чтобы добавить новую запись. Если оно’S в первый раз, используя двухфакторное приложение для аутентификации, вы сможете добавить новую запись, выбрав Начать настройку внизу.
- Нажать на Сканируйте штрих -код Если у вашего мобильного устройства есть камера. Если ваш мобильный’t есть один, выберите Введите предоставленный ключ вместо.
- Затем прошивайте штрих -код QR, который в настоящее время отображается Dashlane с вашим мобильным’S камера, или вручную введите свой адрес электронной почты Dashlane и секретный ключ, отображаемый над QR-кодом в ваше двухфакторное приложение аутентификации. В любом случае, ваше двухфакторное приложение для аутентификации должно затем начать генерировать 6-значные коды, которые меняются каждые 30 секунд.
- Введите код, сгенерированный вашим приложением в поле, предоставленное Dashlane.
- Dashlane предоставит вам два разных резервных решения на случай, если вы потеряете мобильное устройство или больше не сможете его использовать: выберите резервный номер телефона. Если вы потеряете свое мобильное устройство, мы отправим код на этот номер, который позволит вам отключить двухфакторную аутентификацию. Резервный номер не может быть изменен позже, если двухфакторная аутентификация не отключена в вашей учетной записи Dashlane. Если вы изменили свой номер сотовой связи, сначала необходимо отключить двухфакторную аутентификацию, а затем повторно включить ее с новым номером телефона. Другой способ отключения двухфакторной аутентификации-использовать один из уникальных резервные коды вам будет предоставлено. Используйте один из них (в дополнение к вашему основному паролю) вместо второго фактора, чтобы временно обойти двухфакторную аутентификацию и получить доступ к вашей учетной записи. Обратите внимание, что каждый из резервного кода может использоваться только один раз!
- Обязательно сохраните эти коды в качестве документа TXT для последующего использования.
Двухфакторная аутентификация должна быть настроена с вашей учетной записью!
Как войти в свою учетную запись Dashlane, если включена двухфакторная аутентификация
Теперь, когда двухфакторная аутентификация настройка, вы можете начать ее использовать!
В Windows или Mac OS X
- Чтобы войти в Dashlane, откройте Dashlane и сначала введите свой адрес электронной почты Dashlane;
- Введите свой основной пароль и нажмите «Войти»;
- Введите 6-значный код безопасности, который только что был сгенерирован вашим двухфакторным приложением аутентификации на своем мобильном устройстве и нажмите Авторизоваться.
На iOS
- Чтобы войти в Dashlane на iOS, откройте Dashlane и сначала введите свой адрес электронной почты Dashlane;
- Затем введите свой основной пароль и нажмите в систему в систему;
- Теперь переключитесь с Dashlane на ваше двухфакторное приложение аутентификации, дважды нажав кнопку iPhone;
- Нажмите один раз на 6-значном коде в вашем двухфакторном приложении аутентификации, чтобы скопировать его в буфер обмена;
- Наконец, переключитесь на Dashlane, вставьте 6-значный код безопасности там и нажмите «Вход».
Если ваш безопасный код не работает, убедитесь, что он все еще действителен в приложении и что вы делаете все это достаточно быстро, поскольку новые коды генерируются каждые 30 секунд вашим двухфакторным приложением аутентификации.
На Android
- Чтобы войти в Dashlane на Android, откройте Dashlane и сначала введите свой адрес электронной почты Dashlane;
- Затем введите свой основной пароль и нажмите в систему в систему;
- Теперь переключитесь с Dashlane на ваше двухфакторное приложение аутентификации, чтобы получить действительный 6-значный код безопасности;
- Нажмите на код в своем двухфакторном приложении аутентификации, чтобы скопировать его;
- Наконец, переключитесь обратно в Dashlane, вставьте 6-значный код безопасности и нажмите «Вход».
В веб -приложении
- Чтобы войти в Dashlane, используя веб -приложение, сначала предоставьте свой адрес электронной почты Dashlane и нажмите «Войти»;
- Теперь откройте свое двухфакторное приложение аутентификации на своем мобильном устройстве;
- Скопируйте 6-значный код, показанный в вашем двухфакторном приложении аутентификации в поле «Код безопасности» в веб-приложении;
- Наконец, введите свой основной пароль в первом поле, затем выберите имя для этого компьютера или устройства, если вы хотите, и нажмите «Войти».
У Dashlane есть 2 факторная аутентификация?
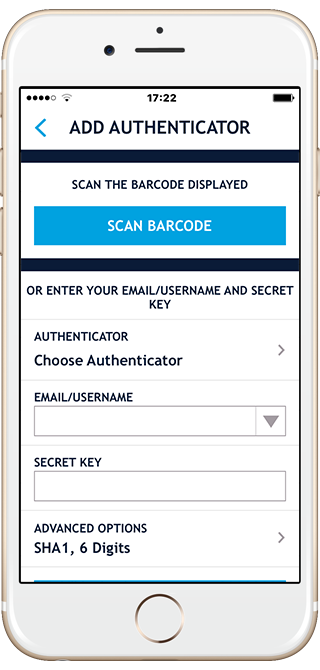
Двухэтапная проверка (2-этапная аутентификация) легко интегрировать с Дашленд Используя Saaspass Аутентикатор(работает с Google Services, такими как Gmail и Dropbox и т. Д.) с возможностями одноразового пароля (TOTP).
Загрузите приложение Saaspass и настройте Saaspass Authenticator.
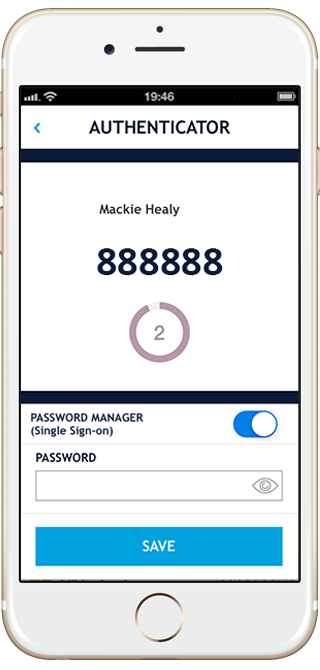
 Дашленд
Дашленд
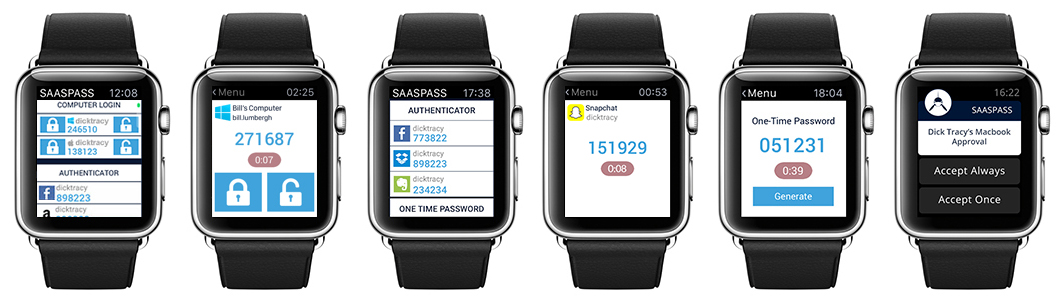
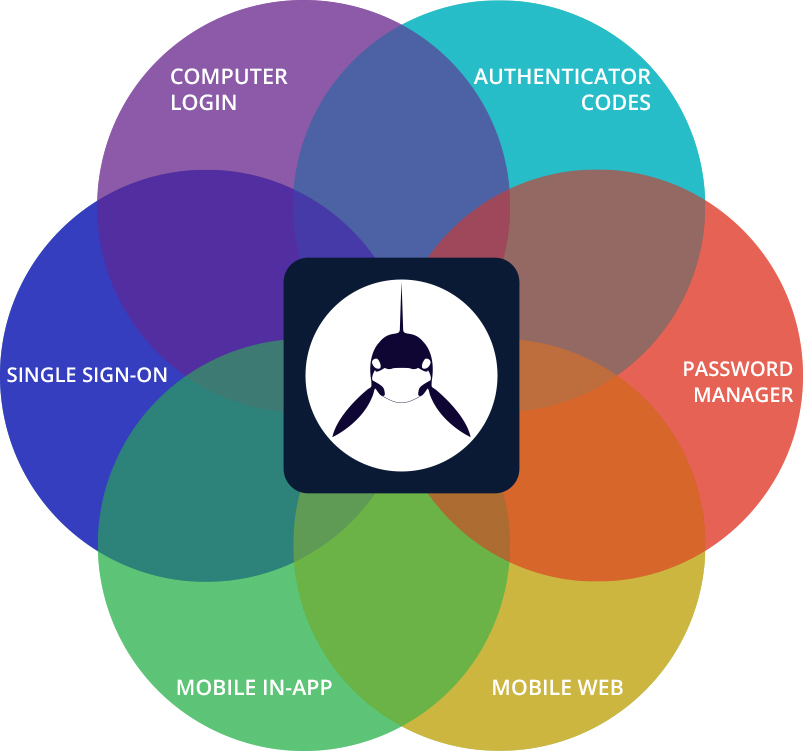
Войти в систему без ручной работы:
1) Установите диспетчер паролей (единый вход) на вашем мобильном устройстве
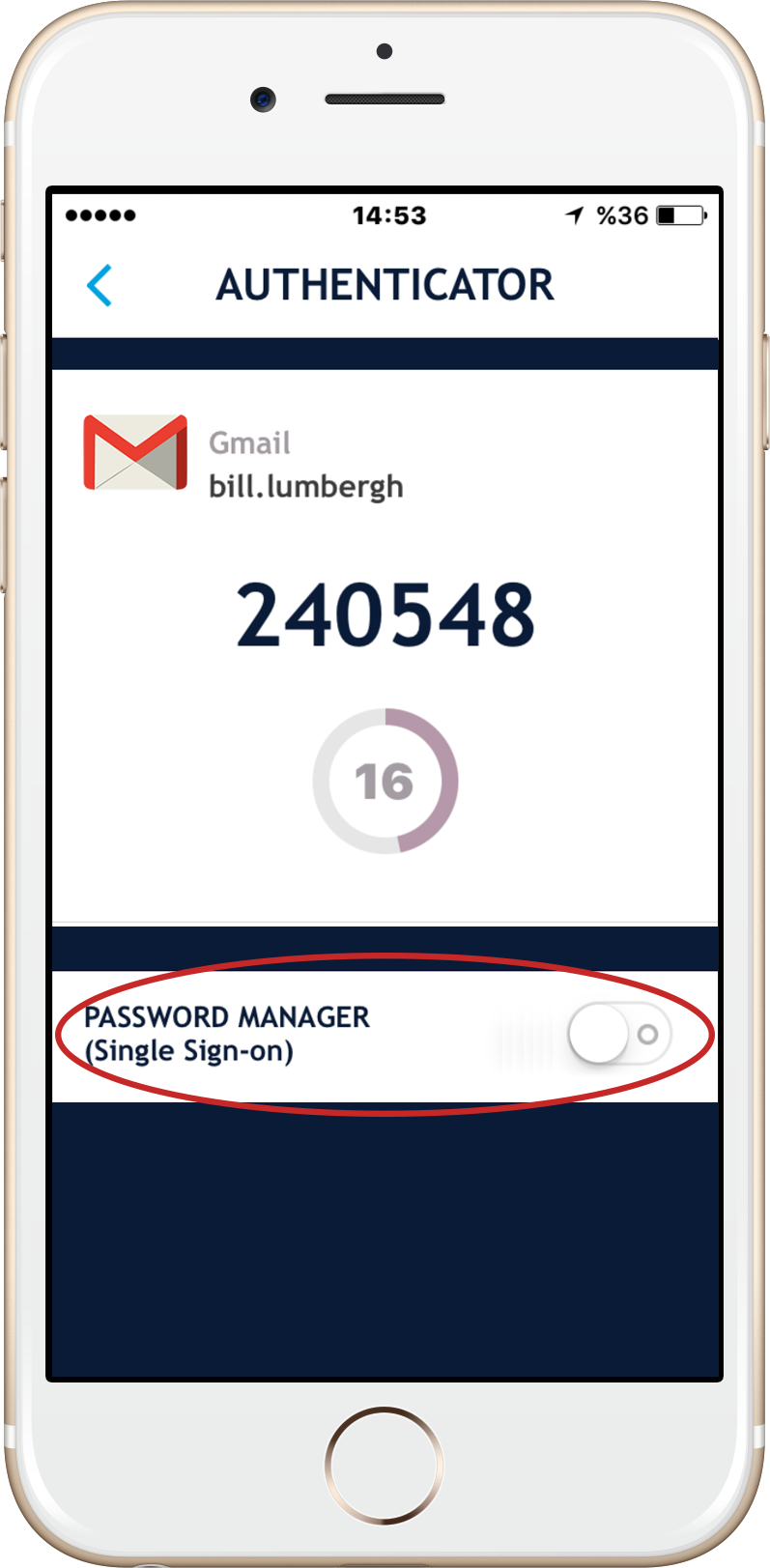
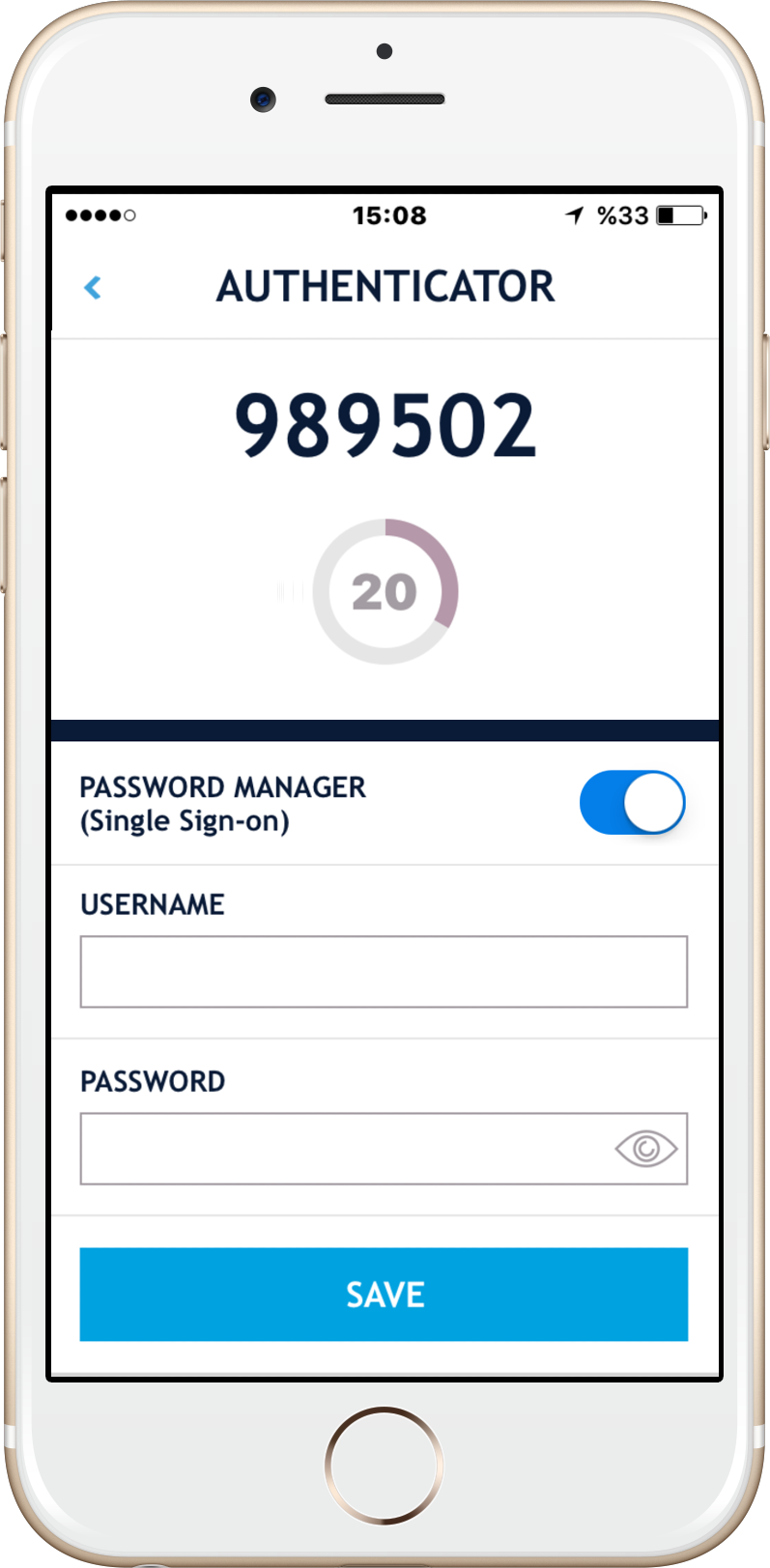
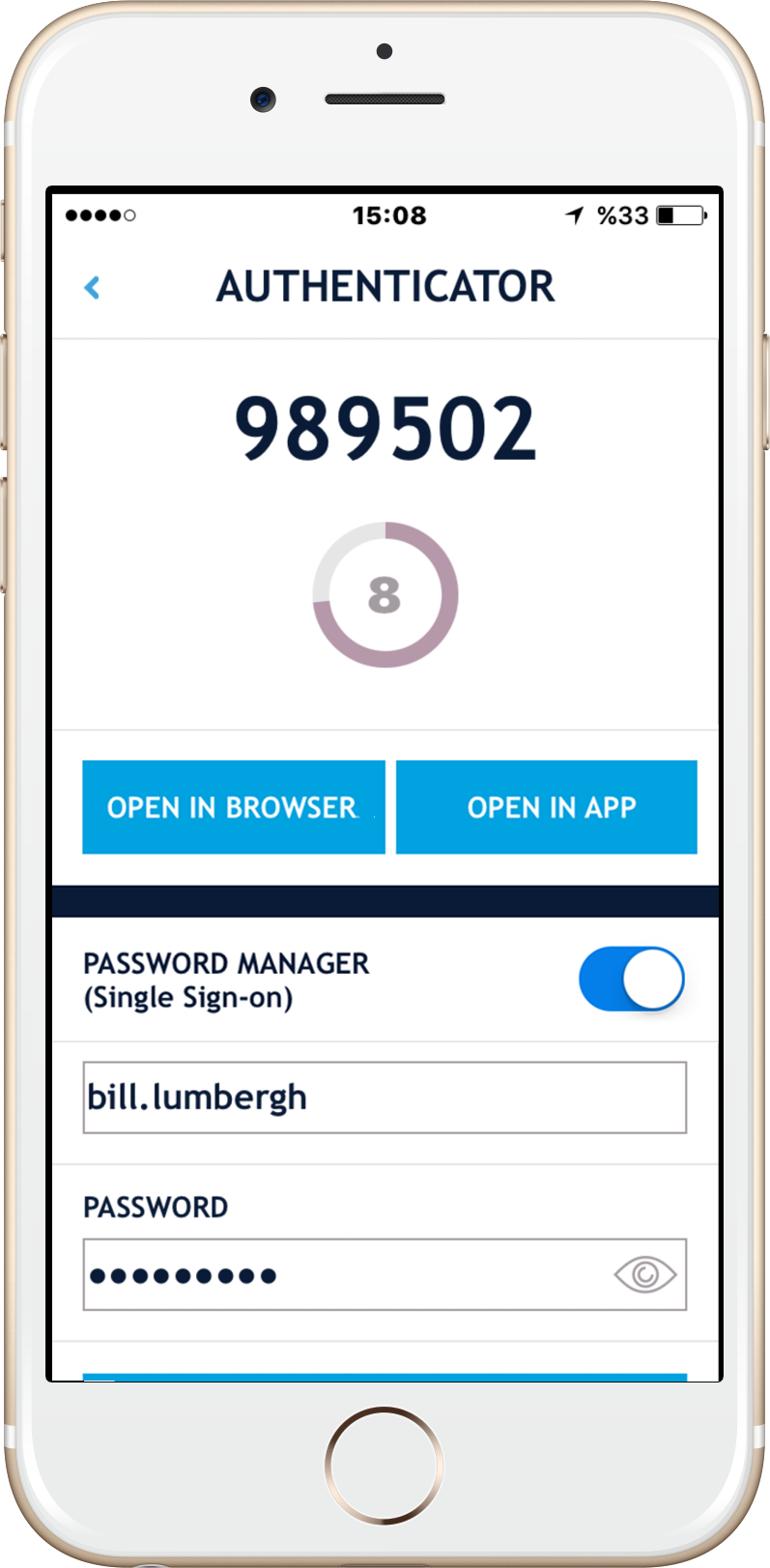
2) Для вашего компьютера скачать одно из расширений нашего браузера
3) Теперь вы можете войти в свой портал SAASPASS Web SSO, который находится в правом верхнем углу сайта Saaspass
И/или
3) Вы также можете настроить единственный клиент для входа для быстрого и легкого доступа.
Клиенты с одним входом:
Windows Computer
(Включен SSO клиент)
Mac OS X Connector Lite
(Клиент SSO)
Мобильный вход в приложение
Просто нажмите кнопку «Открыть приложение», и Saaspass автоматически заполнит ваше имя пользователя, пароль и код аутентификатора.
Генератор паролей
Приложение Saaspass поставляется с генератором мобильного пароля, который вы можете настроить. Вы также можете использовать генератор паролей рабочего стола, который также настраивается. Вы можете настроить случайный пароль, выбрав длину пароля и есть ли он:
- Нижние персонажи
- Впередные персонажи
- цифры
- символы
Вход в мобильный веб -браузер
Когда вы нажимаете кнопку «Открыть в браузере», она автоматически запускает сайт в вашем внешнем мобильном браузере, и он скопирует ваш код аутентификатора в буфер обмена, если он сохранен в вашем приложении. Все, что вам нужно сделать, это вставить свой код аутентификатора при запросе. Не нужно печатать веб -адрес (URL) в браузере также.
Несколько устройств
Saaspass Authenticator может быть поддержан на нескольких устройствах, включая планшеты, такие как iPad. Вы можете иметь всех своих аутентификаторов на двух или более устройствах. Вы также можете управлять своими несколькими устройствами с помощью управления устройствами. Способность сделать удаленное вытирание очень удобна, особенно если у вас есть более двух устройств. Вы можете удаленно удалить свой Saaspass с выброшенного или даже (непрерывного неба) украденного устройства. Доступ к вашему Saaspass всегда защищен биометрическими точками, такими как Touch ID или ваш настраиваемый PIN -код.
Автоматическая синхронизация
Если у вас есть Saaspass на нескольких устройствах, ваши данные будут автоматически синхронизироваться по ним, чтобы устранить боль нескольких записей на всех ваших устройствах.
Восстановления резервной копии
Вы можете создать резервные копии путем установления восстановления, а затем восстановить свой Saaspass. Это очень удобно, особенно если вы меняете или потеряете устройства. Это устраняет боль от сохранения заметок и кодов резервного копирования, а затем восстанавливает их.
Изменить имя отображения
Вы можете изменить отображаемое имя вашего аутентификатора из данных Authenticator.
Пользовательский макет
Вы можете изменить порядок всех ваших аутентификаторов и даже всех разделов, нажав на значок редактирования в верхнем левом углу вашего приложения Saaspass.
Стереть услуги
Вы можете удалить свои персональные услуги и данные, включая своих аутентификаторов (ы), отправившись в раздел «Стереть мой раздел данных» в соответствии с настройками в приложении Saaspass.
Автомобиль пароля мобильного веб -браузера
На устройствах iOS перейдите на «Настройки», затем выберите «Сафари», затем выберите «Автозаполнение», затем включите «имена и пароли».
На устройствах Android Перейдите в ваш браузер Chrome, затем нажмите вкладку верхнего правого, затем выберите «Настройки», а затем выберите «Формы автозаполнения» и включите ее.
Ключевые различия между Google Authenticator и Saaspass Authenticator:
- Saaspass шифрует все данные, тогда как Google Authenticator хранит ключи в простом/чистом тексте; Это проблема, особенно с укоренными устройствами и программами резервного копирования, где легко зашифрованные данные можно легко просмотреть
- Векторы атак и мужчину и человек становятся все более распространенными на мобильных устройствах Android, Saaspass смягчает этот риск
- Saaspass показывает визуальные значки для каждого приложения, чтобы помочь пользователям идентифицировать конкретные коды приложений
- Защита штифтов
- Настройки настройки PIN -кода – поддержка 4 или 6 цифр и клавиатуры Scrambled
- Разблокировка отпечатков пальцев – Touch ID на устройствах iOS и поддержке Android на Android Marshmallow OS 6.0
- Face ID поддержка
- Поддержка шаблона на устройствах Android (как видимые, так и невидимые параметры)
- PIN-код для приложения Saaspass никогда не хранится в приложении (именно поэтому вам нужно повторно ввести PIN-код, если вы убьете приложение для идентификатора Touch, ID лица, биометрического или разблокировки отпечатков пальцев)
- Поддержка нескольких устройств (с управлением устройствами) без необходимости настроить их индивидуально снова и снова
- Несколько устройств настройки безопасным образом – клонирование с помощью случайно сгенерированного кода (а не статическое проверочное телефоно
- Вариант возможностей синхронизации облака с кроссплатформенной поддержкой (Android и iOS)
- Основное меню, которое вы можете настроить
- Разнообразие различных источников, кроме аутентификатора
- Также закрепите свои компьютеры
- SSO – Войдите в систему с нулевыми шагами и менеджером паролей встроен в рамках расширения браузера
- Настольное приложение, которое запускает сервисы аутентификаторов без ручного печата или раздражения копии/вставки кодов
- Возможности резервного копирования и восстановления
- Возможности резервного копирования и восстановления отключены навсегда
- Возможности восстановления без необходимости распечатывать коды резервного копирования
- Усовершенствованные возможности восстановления с проверкой номера мобильного телефона и настройкой пользовательского восстановления (принесите свой собственный вопрос и ответ – BYOQ & A)
- Тот же аутентификатор на всех устройствах без необходимости отдельных дополнений
- Поддержка планшетов с синхронизацией (iPad и Android планшеты)
- Apple Watch Support
- Поддержка Android Wear
- 3D Touch Support
- Диспетчер паролей с расширениями браузера
- Двухфакторная аутентификация для компьютеров для ПК с Windows (с встроенным клиентом SSO)
- Single Sign Client для персональных услуг, таких как Dropbox, Evernote, Facebook с двухфакторной аутентификацией без ручных вариантов входа
- Одиночный вход включен из мобильного приложения Saaspass
- В открытии приложения
- В открытии браузера с автоматическим копированием
- Вход с близостью
- Никогда не нужно помнить пароли
- Поддержка пользовательских приложений
- Поддержка мобильных приложений
- Поддержка корпоративных приложений с административной панелью
- Безопасные примечания – зашифрованный защитный блокнот для хранения частных заметок и т. Д.
- . и обои. Для моих умных часов, телефона и компьютера.
- Это звучит трудно поверить (Drum Roll, пожалуйста). Но для Google Authenticator вы должны загрузить два отдельных приложения на Android, чтобы заставить функцию сканирования штрих -кода работать.
- Поддержка ландшафта iPad и портрета
- Поддержка сплит -экрана на iPads
- Обмен предприятиями возможна без обмена паролями и даже кодов аутентификаторов
- Мобильный генератор паролей, включенный с возможностями копирования/вставки
- Настольный генератор паролей
Двухступенчатая версионная и временная проверка Dashlane Dashlane Authenticator Authenticator Authenticator Iphound (TOTP), iPad и Apple Watch App доступно бесплатно из Apple App Store.
Двухэтапная проверка Saaspass Dashlane Authenticator Authenticator.