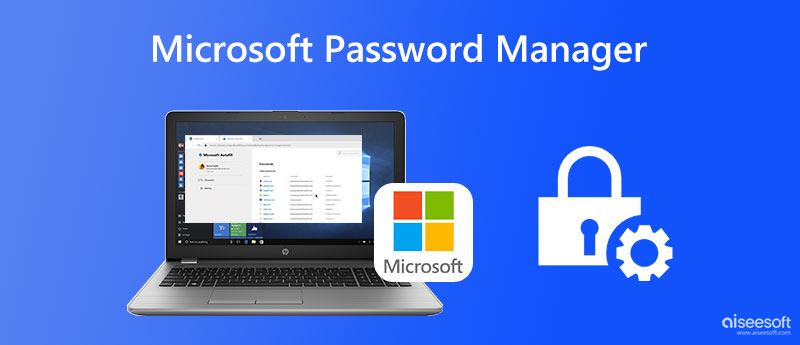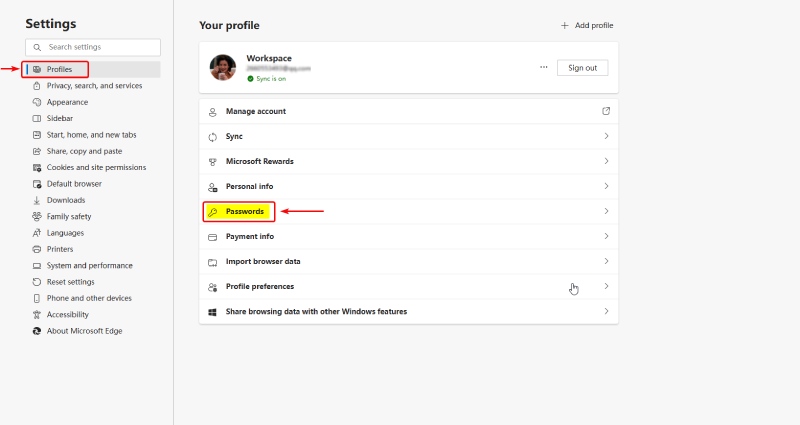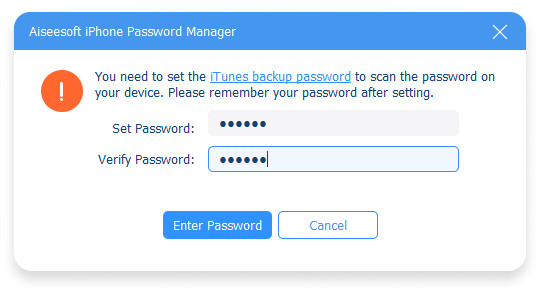У Edge есть менеджер паролей
Microsoft Edge Password Manager?
Когда вы посещаете веб -сайт, который требует от вас входа, Microsoft Edge спросит, хотите ли вы, чтобы ваше имя пользователя и пароль запомнились. Если вы решите сохранить пароль, в следующий раз, когда вы посетите этот сайт, Microsoft Edge автоматически заполнит вам информацию о вашей учетной записи.
Чтобы включить или выключить сохранение пароля в Microsoft Edge, вы можете выполнить эти шаги:
- Выберите «Настройки и многое другое» из меню в правом верхнем углу браузера.
- В меню «Настройки» выберите «Профили», а затем «Пароли.”
- Вы можете переключить опцию «Предложение сохранить пароли», чтобы включить или выключить сохранение паролей.
Важно отметить, что отключение сохранения паролей в Microsoft Edge не удаляет никаких ранее сохраненных паролей. Поэтому, если вы решите выключить его, а затем включить позже, ваши сохраненные пароли все равно будут доступны.
Если вы хотите просмотреть сохраненные пароли в Microsoft Edge, вы можете выполнить эти шаги:
- Выберите «Настройки и многое другое» в меню.
- В меню «Настройки» выберите «Профили», а затем «Пароли.”
Это покажет вам список всех веб -сайтов, для которых вы сохранили пароли. Вы можете нажать на любую запись, чтобы просмотреть имя пользователя и пароль для этого сайта.
Если вы хотите удалить сохраненные пароли в Microsoft Edge, вы можете выполнить эти шаги:
- Выберите «Настройки и многое другое» в меню.
- В меню «Настройки» выберите «Конфиденциальность, поиск и услуги.”
- В разделе «четкие данные просмотра», выберите «Выберите, что очистить.”
- Выберите «Пароли», а затем нажмите «Очистить сейчас.”
Это удалит все сохраненные пароли из Microsoft Edge.
Использование диспетчера паролей в Microsoft Edge может быть удобным способом хранения и управления вашими паролями. Тем не менее, важно помнить, что менеджеры паролей на основе браузера могут не иметь всех расширенных функций и мер безопасности специальных управляющих паролями. Если у вас есть особенно конфиденциальные или важные пароли, вы можете рассмотреть возможность использования выделенного диспетчера паролей для дополнительной безопасности.
Используя встроенный диспетчер паролей в Microsoft Edge, вы можете упростить процесс управления своими паролями и облегчить надежный доступ к вашим любимым веб-сайтам.
1. Как я могу просматривать и управлять сохраненными паролями в Microsoft Edge?
Чтобы просмотреть и управлять сохраненными паролями в Microsoft Edge, вы можете выполнить эти шаги:
- Нажмите кнопку меню в Edge, а затем выберите «Настройки.
- Нажмите кнопку «Просмотреть расширенные настройки».
- Нажмите «Управление моими сохраненными паролями.”
- Затем вы можете нажать на один из входов, чтобы редактировать имя пользователя или пароль.
- Щелкните правой кнопкой мыши на входе в систему, чтобы открыть его в новой вкладке с заполненным именем пользователя и паролем.
2. Как я могу отредактировать или удалить логины из менеджера учетных данных Windows?
Если вам нужна более подробная информация о сохраненных логинах, например, раскрытие ваших паролей, вам нужно перейти на панель управления.
- Нажмите Win+X, а затем выберите панель управления.
- Щелкните учетные записи пользователей.
- Нажмите «Управление веб -учетными данными.”
- Вы увидите список журналов для веб -сайтов, приложений и сетей, сохраненных Microsoft Edge и Internet Explorer.
- Нажмите на стрелку вниз, чтобы увидеть подробное представление об одном из сохраненных входов в систему.
- Нажмите на ссылку SHOW или удалите ссылку, чтобы раскрыть пароль или удалить информацию о входе в систему. Вам будет предложено ввести пароль вашей учетной записи, чтобы увидеть веб -пароль.
3. Является ли функция сохранения паролей в Microsoft Edge, столь же надежной, как специальные управляющие паролями?
Нет, функция сохранения паролей в Microsoft Edge не так надежна, как специализированные управляющие паролями. Несмотря на то, что он может сохранить и автозаполнить пароли для веб -сайтов, он может не иметь всех расширенных функций и мер безопасности, которые предлагают специализированные менеджеры паролей. Если вы часто имеете дело с конфиденциальными или важными паролями, рекомендуется использовать выделенный диспетчер паролей для дополнительной безопасности.
4. Могу ли я отключить сохранение пароля в Microsoft Edge?
Да, вы можете отключить сохранение пароля в Microsoft Edge. Для этого вы можете выполнить эти шаги:
- Выберите «Настройки и многое другое» из меню в правом верхнем углу браузера.
- В меню «Настройки» выберите «Профили», а затем «Пароли.”
- Затем вы можете переключить опцию «Предложение сохранить пароли», чтобы отключить сохранение пароля.
Отключив сохранение пароля, Microsoft Edge больше не будет предлагать вам сохранять пароли для веб -сайтов.
5. Как я могу удалить сохраненные пароли в Microsoft Edge?
Чтобы удалить сохраненные пароли в Microsoft Edge, вы можете выполнить эти шаги:
- Выберите «Настройки и многое другое» из меню в правом верхнем углу браузера.
- В меню «Настройки» выберите «Конфиденциальность, поиск и услуги.”
- В разделе «четкие данные просмотра», выберите «Выберите, что очистить.”
- Выберите «Пароли», а затем нажмите «Очистить сейчас.”
Это удалит все сохраненные пароли из Microsoft Edge.
6. Если я использую выделенный диспетчер паролей вместо того, чтобы полагаться на встроенный диспетчер паролей в Microsoft Edge?
Использование выделенного менеджера паролей может предложить дополнительные функции безопасности и помочь вам генерировать и управлять более сложными и уникальными паролями. Хотя встроенный диспетчер паролей в Microsoft Edge может быть удобным, он может не иметь всех расширенных функций и мер безопасности специализированных управляющих паролями. Рассмотрим свои потребности и предпочтения в безопасности при принятии решения о том, использовать ли выделенный диспетчер паролей.
Сохранить или забыть пароли в Microsoft Edge
Отправляя свою информацию, которую вы соглашаетесь с условиями и политикой конфиденциальности и в возрасте 16 лет или более.
Как просматривать и управлять сохраненными паролями в браузере Edge
Как и другие браузеры, Microsoft Edge может сохранять пароли для сайтов, которые вы посещаете, и автоматически входить в эти сайты. Есть несколько способов получить доступ к его списку.
Доступ к журналам Access из расширенных настроек Edge
В самом браузере края вы можете увидеть сохраненные логины и открыть их в новой вкладке.
1. Нажмите кнопку меню В краю, а затем Выберите «Настройки».
2. Нажмите кнопку «Просмотреть расширенные настройки».
3. Нажмите “Управлял моими сохраненными паролями.”
4. Нажмите на один из входов редактировать имя пользователя или пароль.
5. Щелкните правой кнопкой мыши на входе в систему Чтобы открыть его в новой вкладке с заполненным именем пользователя и паролем.
Редактировать или удалить входы в систему из менеджера учетных данных Windows
Если вам нужна более подробная информация о сохраненных логинах, например, раскрытие ваших паролей, вам нужно перейти на панель управления.
1. Нажмите Win+X, а затем выберите панель управления.
2. Щелкните учетные записи пользователей.
3. Нажмите «Управление веб -учетными данными.”
Вы увидите список журналов для веб -сайтов, приложений и сетей, сохраненных Microsoft Edge и Internet Explorer.
4. Нажмите на стрелку вниз Чтобы увидеть подробный вид одного из сохраненных входов.
5. Нажмите на ссылку SHOW или удалить ссылку Чтобы раскрыть пароль или удалить сохраненную информацию о входе в систему. Вам будет предложено ввести пароль вашей учетной записи, чтобы увидеть веб -пароль.
Хотя функция управления паролями Edge, хотя и не так надежна, как специальный менеджер паролей или функции управления паролями других браузеров, может упростить вход на ваши любимые сайты.
Edge Browser Tips
- Предыдущий совет
- Следующая подсказка
- Поделиться веб -страницей
- Отключить вспышку
- Изменить папку загрузки
- Отправить веб -записку
- Отключить или включить куки
- Прекратите восстановить вкладки после сбоя
- Измените поисковую систему в Google
- Прикрепите веб -сайт в Windows 10’S Начать меню
- Включить не отслеживать
- Установить домашнюю страницу (или домашние страницы)
- Включить темную тему
- Как включить, не отслеживать в браузере Microsoft Edge
- Как импортировать фавориты в Edge из другого браузера
- Очистите свою историю и куки в Microsoft Edge
- Печать в Microsoft Edge
- Добавить страницу в список чтения в браузере Microsoft Edge
- Переименовать фаворит в браузере Microsoft Edge
- Как добавить любимый сайт/закладки в Microsoft Edge
- Как открыть внедорожное окно в Microsoft Edge
- Включите режим чтения в Microsoft Edge
- Включить и использовать Cortana в Microsoft Edge
- Блок всплывающих окон в браузере Microsoft Edge
- Управление или просмотреть сохраненные пароли
- Отложите вкладки
- Увеличьте свою конфиденциальность
- Все советы Windows 10
Быть в курсе
Получите мгновенный доступ к новостям, самым горячим обзорам, отличным предложениям и полезным советам.
Отправляя свою информацию, которую вы соглашаетесь с условиями и политикой конфиденциальности и в возрасте 16 лет или более.
Сохранить или забыть пароли в Microsoft Edge
Когда вы посещаете веб -сайт, который требует входа в систему, Microsoft Edge спросит, хотите ли вы, чтобы ваше имя пользователя и пароль запомнились. В следующий раз, когда вы посетите сайт, браузер завершит заполнение информации о вашей учетной записи. Сохранение пароля включается по умолчанию, но вы можете отключить его.
Включите или выключите сбережения пароля
- Выбирать Настройки и многое другое >Настройки .
- Выбирать Профили >Пароли
- Включать или выключить Предложите сохранить пароли.
Примечание: Отключение сохранения паролей не удаляет ранее сохраненные пароли.
Просмотреть сохраненные пароли
- Выбирать Настройки и многое другое >Настройки .
- Выбирать Профили >Пароли.
Удалить сохраненные пароли
- Выбирать Настройки и многое другое >Настройки .
- Выбирать Конфиденциальность, поиск и услуги.
- Под Очистить данные просмотра, выбирать Выберите, что очистить.
- Выбирать Пароли а затем выберите Сейчас ясно.
Как использовать Microsoft Edge Password Manager
Узнайте, как использовать встроенный диспетчер паролей для Microsoft Edge и забыть о своих опасениях по поводу запоминания нескольких уникальных паролей.
Сакши Гарг
12 января 2023 г. • 5 минут прочтено
Все знают, что вы не должны’T повторно используйте пароли. И создание сильных, уникальных паролей на разных веб -сайтах поставляется с собственной проблемой – запоминание этих паролей. Но менеджеры паролей облегчают эту работу, сняв задачу с наших рук.
В наши дни большинство браузеров имеют встроенный менеджер паролей. И для пользователей, которые надевают’Не хочу пойти на поиск отдельного менеджера паролей, встроенная функция более чем достаточно. Microsoft Edge также включает в себя этот встроенный инструмент. И это’S чрезвычайно прост в его использовании.
Как это работает?
Если менеджер паролей включен, он попросит вас сохранить пароль всякий раз, когда вы входите в систему или создаете учетную запись на новом веб -сайте. У него также есть возможность предложить сильные пароли при создании новых учетных записей, которые он генерирует.
Когда вы входите на веб -сайт, для которого вы ранее сохранили пароль, он’LL автоматически заполняет пароль для вас, так что вы не надели’Т должен выполнить утомительную задачу, чтобы запомнить это. Это позволяет вам иметь сильные, уникальные пароли для всех веб -сайтов, не беспокоясь о том, чтобы забыть их о.
Один из самых важных вопросов, которые часто задают пользователи, – это, “Где Microsoft Edge сохраняет пароли, и это безопасно?” Microsoft Edge хранит ваши пароли локально на диске после их шифрования. Итак, да, они’Re сейф. Данные зашифруются таким образом, чтобы к ним можно было получить доступ только тогда, когда пользователь вошел в систему с их паролем пользователя.
Microsoft Edge также хранит ваши пароли в облаке (Microsoft’S серверы), но только после того, как они были зашифрованы на диске. Это гарантирует, что ваш пароль никогда не покидает ваше устройство без шифрования. В облаке он хранит пароли под вашей учетной записью, поэтому они доступны на всех ваших устройствах, используя одну и ту же учетную запись Microsoft, если вы синхронизируете свои пароли.
Сохранение паролей с помощью диспетчера паролей
Использование встроенного диспетчера паролей в Microsoft Edge очень просто. Но сначала вам нужно включить его из настройки.
Чтобы включить диспетчер паролей, нажмите ‘Настройки и многое другое’ (Меню с тремя точками) в верхнем правом углу экрана.
Затем выберите ‘Настройки’ из меню.
Вкладка «Профиль» откроется по умолчанию. Выбирать ‘Пароли’ от правой панели.
Затем включите переключатель для ‘Предложите сохранить пароли’.
Теперь в следующий раз, когда ты’Повторный вход на веб -сайт (или регистрацию), появится подсказка от Microsoft Edge с вопросом, хотите ли вы Microsoft Edge, чтобы сохранить пароль. Нажмите ‘Сохранять’ кнопка из всплывающего окна.
Вместо того, чтобы каждый раз вручную сохранять пароли, вы также можете изменить настройку, чтобы Edge автоматически сохраняет пароль. Включить переключатель для ‘Автоматически сохранять пароли’ от всплывающего окна и щелчка ‘Сохранить и включить’.
В противном случае перейти к ‘Пароли’ из настройки края еще раз или введите Edge: // Настройки/пароли В адресной строке и нажмите клавишу Enter. Затем включите переключатель для ‘Автоматически сохранять пароли’.
Автоматическое заполнение сохраненных паролей
Чтобы заполнить пароли с помощью диспетчера паролей Edge, перейдите к Edge: // Настройки/пароли и включить переключатель для ‘Автозаполнение паролей’.
Теперь, в следующий раз, когда вы попытаетесь войти на веб -сайт, на который у вас сохранен пароль, Microsoft Edge автоматически заполнит сохраненные учетные данные в предоставленных полях.
Наличие Edge автоматически заполнить пароли для вас может поставить под угрозу безопасность для пользователей, которые часто делятся своей системой с другими. Любой может войти на веб -сайт со своими учетными данными, если вы позволите им использовать вашу систему. Тем не менее, вы можете добавить дополнительный уровень безопасности. Вместо того, чтобы просто заполнить пароль, вы можете изменить настройку, поэтому Edge спросит на системный пароль или пользовательский пароль для аутентификации вас.
На странице настроек паролей нажмите ‘Больше настроек’ Опция под автозаполнение паролей для расширения раздела.
Затем выберите, хотите ли вы аутентифицировать, используя пароль вашего устройства или пользовательский пароль, и нажмите кнопку радиоприемника рядом с соответствующим вариантом.
Теперь выберите, хотите ли вы аутентифицировать один раз за сеанс просмотра или он всегда запрашивает разрешение из раскрывающегося меню.
Если никто больше не знает пароля системы, то вы можете использовать пароль устройства для аутентификации себя. Но если вы делитесь своей системой с другими, это’S лучше выбрать пользовательский первичный пароль.
При использовании пользовательского первичного пароля вы должны помнить о некоторых вещах, хотя. Пользовательский пароль зависит от устройства. Итак, даже если вы’Повторный использование Microsoft Edge на других устройствах с синхронизацией, основной пароль не будет синхронизироваться, и вы’LL должен создать отдельный пароль для каждого устройства. Но рекомендуется включить синхронизацию, потому что, если вы забудете основной пароль, нет возможности восстановить его, и ваши пароли будут потеряны.
Редактирование сохраненных паролей
Если вы измените пароль на веб -сайте и войдите на веб -сайт на краю с новым паролем, менеджер паролей предложит вам автоматически обновить его. Но если ты не надо’T обновите пароль, вы можете редактировать его вручную.
Перейдите в настройки пароля и прокрутите вниз до пароля, который вы хотите отредактировать. Затем нажмите ‘Меню с тремя точками’ справа.
В меню нажмите на ‘Редактировать’ вариант.
Если у вас есть пользовательский набор первичного пароля, вы’LL необходимо аутентифицировать его с помощью. В противном случае вы’LL необходимо аутентифицировать с помощью пароля устройства для доступа к паролю, независимо от того, есть ли у вас аутентификация устройства для автозаполнения.
Затем внесите изменения и нажмите ‘Сохранять’.
Вы также можете удалить любой сохраненный пароль, выбрав ‘Удалить’ из меню и аутентификации.
Microsoft Edge Password Manager – отличный инструмент для надежного хранения и управления вашими паролями. Если вы’повторно использование паролей на любых веб -сайтах, это’Время начать использовать диспетчер паролей и создать уникальные пароли вместо этого.
Microsoft Password Manager в Edge – базовые знания и обзор
Серфинг в Интернете, конфиденциальности и безопасности паролей стал самой большой проблемой для любого пользователя. Вам нужно скачать сторонние пароли-менеджеры для более безопасного интернет-серфинга. Тем не менее, пользователи Windows могут сохранить пространство диска и полагаться на встроенный Microsoft Password Manager – браузер Edge. При покупке онлайн или входа на веб-сайты встроенный менеджер паролей в Edge защищает вашу личную информацию и хранит зашифрованные пароли. Для тех, кто не знаком с этим программным обеспечением, вы можете задаться вопросом: безопасен ли Microsoft Edge Password Manager? Узнайте больше, чтобы узнать ответ.
- Часть 1. Краткое знание Microsoft Edge Password Manager
- Часть 2. Microsoft Edge Password Manager Review
- Часть 3. Часто задаваемые вопросы о Microsoft Password Manager
Часть 1. Краткое знание Microsoft Edge Password Manager
Microsoft Edge Password Manager хранит и безопасно шифрует ваши пароли на локальных дисках, позволяя вам синхронизировать устройства и автоматически заполнять пароли каждый раз. При таких обстоятельствах, даже если другие получают доступ к вашему компьютеру и получают право администратора, они не получат пароли с открытым текстом. Кроме того, Microsoft Edge Password Manager поощряет пользователей настроить первичный пароль, аутентификацию пароля, перед автозаполнением. Более того, автоматическая сгенерированная сильная пароль является еще одним основным моментом Microsoft Edge. Вы можете использовать эту функцию и предотвратить утечку пароля.
Часть 2. Microsoft Edge Password Manager Review
Microsoft Edge управляет паролями для всех ваших онлайн -учетных записей. Как и другие менеджеры паролей на рынке, Microsoft Password Manager в браузере Edge использует шифрование для хранения паролей. Все ваши пароли на краю находятся в защите Oscrypt Chromium. Между тем, использование Microsoft Edge Password Manager позволяет запомнить один пароль только для доступа ко всем паролям. Затем менеджер поможет вам автоматически заполнить нужные пароли, которые вы хотите. Больше функций ждет вас, чтобы исследовать.
- Рекомендую более сильные пароли с использованием случайных комбинаций.
- Автоматически заполняйте пароли на веб -сайтах.
- Используйте локальное шифрование данных для защиты паролей.
- Отправить оповещения, когда пароли находятся под утечкой онлайн.
- Поддержать импорт паролей Google Chrome.
- Сэкономьте время в печати пароли каждый раз.
- Автопогенерированные сильные пароли предотвращают фишинговые атаки.
- Легкий доступ к всем данным и информации по платформам и устройствам.
- Здоровье пароля напоминает вам часто улучшать силу кода.
- Файл пароля экспорта не зашифрован.
- Риск экспозиции облака для функции синхронизации пароля.
- Нет поддержки, получая первичный пароль, когда -то забытый.
Microsoft Edge Password Manager безопасен? Нет. Менеджер удобен, но недостаточно безопасен. Злодие расширения все еще могут получить доступ к автоматическим паролям на странице. Кроме того, согласно официальному заявлению, этот менеджер паролей браузера не может помешать вам от вредоносных программ или мотивированных злоумышленников из браузера на рабочем столе. Следовательно, лучше знать больше управляющих паролями для тщательной защиты пароля.
Бонусный совет: диспетчер паролей iPhone – альтернатива Microsoft Password Manager для iPhone
Помимо браузера Edge, который выступает в качестве диспетчера паролей, Microsoft Authenticator Password Manager делает то же самое на вашем iPhone. Тем не менее, его функция синхронизации может привести к возможной экспозиции облака. Вот более простой способ управления вашим паролем локально – Aiseesoft iPhone Password Manager. Этот удобный инструмент сканирует все пароли на вашем iPhone и помещает их в хорошо организованный заказ. Вы можете просматривать, редактировать, добавлять или удалять пароли в любое время. Кроме того, вы можете экспортировать пароли iPhone в виде файлов CSV и импортировать их в Microsoft Edge Password Manager в качестве резервной копии.
- Поддержите все модели iPhone с любой системой iOS.
- Просмотреть все пароли с iPhone в отсортированных классификациях.
- Сканируйте свой iPhone для паролей за считанные секунды.
- Экспортные пароли в разных файлах для локального резервного копирования или передачи
Вы можете получить бесплатную загрузку диспетчера паролей iPhone на своем устройстве. Затем установите и запустите программу. После этого подключите свой iPhone к компьютеру через USB -кабель. Нажмите кнопку сканирования, чтобы сканировать пароли. Настройте пароль для резервного копирования iTunes для защиты паролей.
Через несколько секунд сканирование закончится. Вы можете увидеть все данные вашего пароля, нажав на значок Eye. Кроме того, вы можете выбрать пароли и нажать кнопку «Экспорт», чтобы экспортировать эти пароли. Затем вы можете использовать экспортированный файл для передачи паролей на новый iPhone или другие устройства.
Часть 3: часто задаваемые вопросы о Microsoft Password Manager
Что такое Microsoft Authenticator Password Manager?
Microsoft Authenticator – это мобильное приложение от Microsoft для безопасных входов и безопасного управления вашими паролями. Вы получите код на компьюте. Затем вам нужно нажать один и тот же код внутри приложения Authenticator, чтобы обеспечить безопасный вход и предотвратить утечку паролей. Кроме того, вы также можете синхронизировать пароли с приложением.
Есть ли менеджер паролей Microsoft для iPhone и Android?
Да, есть. Microsoft Authenticator предназначен для пользователей iOS и Android. Вы можете проверить пароли, которые вы храните на Microsoft Edge, и отредактировать или удалить их.
Как использовать Microsoft Password Manager в Google Chrome?
Расширение AutoBill Microsoft позволяет использовать функцию автозаполнения от Microsoft Edge Password Manager в Google Chrome. Вы можете автоматически синхронизировать пароли из браузера Edge до Google Chrome автоматически. Добавить Microsoft AutoBill в Chrome. Войдите в свою учетную запись Microsoft. Тогда это сделано.
А Microsoft Password Manager В браузере Edge позволяет пользователям хранить и запоминать пароли удобно. Хотя это не достаточно безопасно по сравнению с другими менеджерами, которые могут предотвратить вредоносное ПО и Dark Web, Microsoft Edge Password Manager остается хорошим выбором для локального хранилища паролей. Пользователи, которые владеют несколькими устройствами.
Что вы думаете об этом посте?
Рейтинг: 4.9/5 (на основе 421 голоса) Следуйте за нами
Больше чтения
Оставьте свой комментарий и присоединяйтесь к нашему обсуждению
Менеджер пароля iPhone
Менеджер пароля iPhone – отличный инструмент для поиска всех паролей и учетных записей, сохраненных на вашем iPhone. Он также может экспортировать и резервное копирование ваших паролей.