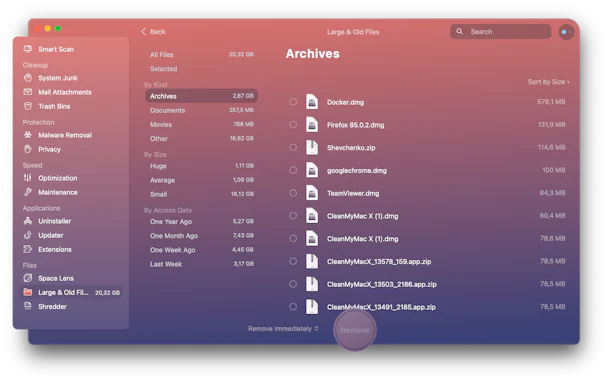У MAC есть очистка диска?
Бесплатить место для хранения на вашем Mac
Линия компьютеров Apple Mac известна тем, что она быстро и удобна для пользователя, что позволяет легко надеть ваш Mac, полный фотографий, музыки, видео, документов и случайных файлов. В то время как Mac не имеют репутации в сбое, у них есть репутация в том, что они вялые при перегрузке. Большинство владельцев Mac узнали о страшном вращающемся радужном колесе, которое появляется, когда приложения заполучивают. Стал может происходить часто, когда ваш Mac работает слишком усердно. Очистка вашего Mac поможет ему работать лучше и быстрее, надеясь, одновременно сократив ваши встречи с помощью этого надоедливого вращающегося колеса.
Есть ли эквивалент «очистки диска» для OS X?
Как сказали бы около миллиона других новичков: мне очень жаль, если это тупой, глупый или нелепой вопрос. И если это не в том сабфоруме.
Я новичок в Mac, и вчера получил свой самый первый MacBook Air (модель 2017 года), что было очень захватывающим! Используя Windows всю свою жизнь, переход на OS X был для меня небольшим процессом обучения, например, выяснить, где вещи, изучение того, что это делает, и т. Д. И пока, очень мило!
Тем не менее, мне было интересно, где являются «инструменты». Такие вещи, как «Очистка диска» или программа Defrag. Я знаю, что мой MacBook не нуждается в техническом обслуживании сразу, так как я только что получил его, но приятно знать, где они предназначены для будущих ссылок.
Если бы кто -то мог указать мне в правильном направлении, это было бы фантастически! Или если у вас есть какие -либо рекомендации по программам очистки, это еще лучше!
Показать больше
MacBook Air (13 дюймов, 2017), Macos Sierra (10.12.5)
Опубликовано 3 июля 2017 г. 18:48
Бесплатить место для хранения на вашем Mac
Узнайте, что делать, если ваш стартапный диск Mac почти заполнен, или у вас недостаточно места для загрузки, установки или копирования.
Узнайте, сколько места для хранения доступно
- Macos Ventura или позже: выберите «Меню Apple»>.
- Более ранние версии MacOS: выберите меню Apple > об этом Mac, затем нажмите «Хранение».
Оптимизируйте место для хранения
Ваш Mac может оптимизировать хранилище, используя iCloud для автоматического предоставления большего количества места для хранения, когда это необходимо, когда это.* И вы можете использовать встроенные утилиты для быстрого поиска и удаления файлов, приложений, книг, фильмов и других предметов, которые занимают место, а затем удаляют элементы, которые вам больше не нужны.
- MacOS Ventura или позже: узнайте, как оптимизировать пространство для хранения
- Более ранние версии macOS: Узнайте, как оптимизировать пространство для хранения
Перемещать или удалить файлы
Если у вас есть другое устройство для хранения, например, внешний диск, подключенный к вашему Mac, вы можете перемещать файлы на это устройство. СМИ файлы, такие как фотографии и видео, могут использовать много места для хранения, поэтому вы можете предпринять такие шаги, как эти:
- Переместите библиотеку своих фотографий
- Переместить библиотеку Imovie
Вы также можете удалить файлы, которые вам больше не нужны. Например:
- Удалить музыку, фильмы, подкасты или другие средства массовой информации, особенно если это медиа, которые вы можете транслировать или скачать снова по мере необходимости.
- Удалить файлы в папке загрузки. Откройте эту папку из док -станции или выбирая go> загрузки из строки меню в Finder.
- Если вы используете приложение Mail для своего электронного письма, выберите почтовый ящик> Стежьте нежелательную почту из строки меню в почте. Также выберите почтовый ящик> Удалить удаленные элементы.
- Если вы используете свой Mac для резервного копирования iPhone или iPad, вы можете удалить старые резервные копии.
- Удалите приложения, которые вы больше не используете.
- Если ваш Mac настроен для нескольких пользователей, удалите пользователей, которые больше не нуждаются в доступе к вашему Mac. Или попросить их выполнить шаги в этой статье после входа в свою учетную запись пользователя. Также проверьте папку пользователей на Macintosh HD на наличие любых неиспользованных данных, принадлежащих к удаленным пользователям.
- Проверьте папку пользователей на Macintosh HD для любых общих файлов, которыми вам больше не нужно делиться.
Если вы не хотите удалять определенные файлы, вы сможете сохранить пространство, сжав их. Затем расширяйте их, когда вам нужно использовать их снова.
Вы опустошили мусор? Когда вы перемещаете файл в мусор, его пространство для хранения не станет доступным, пока вы не опустошите мусор.
* Хранение файлов в iCloud использует место для хранения в вашем плане хранения iCloud. Если вы достигнете своего лимита хранения iCloud, вы можете купить больше хранилища iCloud, или вы можете сделать больше хранилища iCloud. icloud Storage начинается с 50 ГБ за $ 0.99 (доллар США) в месяц. Вы можете приобрести дополнительное хранилище прямо с устройства Apple. Узнайте больше о ценах в вашем регионе.
Как сделать очистку диска для Mac


Линия компьютеров Apple Mac известна тем, что она быстро и удобна для пользователя, что позволяет легко надеть ваш Mac, полный фотографий, музыки, видео, документов и случайных файлов. В то время как Mac не имеют репутации в сбое, у них есть репутация в том, что они вялые при перегрузке. Большинство владельцев Mac узнали о страшном вращающемся радужном колесе, которое появляется, когда приложения заполучивают. Стал может происходить часто, когда ваш Mac работает слишком усердно. Очистка вашего Mac поможет ему работать лучше и быстрее, надеясь, одновременно сократив ваши встречи с помощью этого надоедливого вращающегося колеса.
Шаг 1
Откройте свой монитор активности, чтобы увидеть, какие приложения перевязаны вашей оперативной памяти. Перейдите в папку «Приложения», затем C
Бесплатить место для хранения на вашем Mac
Линия компьютеров Apple Mac известна тем, что она быстро и удобна для пользователя, что позволяет легко надеть ваш Mac, полный фотографий, музыки, видео, документов и случайных файлов. В то время как Mac не имеют репутации в сбое, у них есть репутация в том, что они вялые при перегрузке. Большинство владельцев Mac узнали о страшном вращающемся радужном колесе, которое появляется, когда приложения заполучивают. Стал может происходить часто, когда ваш Mac работает слишком усердно. Очистка вашего Mac поможет ему работать лучше и быстрее, надеясь, одновременно сократив ваши встречи с помощью этого надоедливого вращающегося колеса.
Есть ли эквивалент «очистки диска» для OS X?
Как сказали бы около миллиона других новичков: мне очень жаль, если это тупой, глупый или нелепой вопрос. И если это не в том сабфоруме.
Я новичок в Mac, и вчера получил свой самый первый MacBook Air (модель 2017 года), что было очень захватывающим! Используя Windows всю свою жизнь, переход на OS X был для меня небольшим процессом обучения, например, выяснить, где вещи, изучение того, что это делает, и т. Д. И пока, очень мило!
Тем не менее, мне было интересно, где являются «инструменты». Такие вещи, как «Очистка диска» или программа Defrag. Я знаю, что мой MacBook не нуждается в техническом обслуживании сразу, так как я только что получил его, но приятно знать, где они предназначены для будущих ссылок.
Если бы кто -то мог указать мне в правильном направлении, это было бы фантастически! Или если у вас есть какие -либо рекомендации по программам очистки, это еще лучше!
Показать больше
MacBook Air (13 дюймов, 2017), Macos Sierra (10.12.5)
Опубликовано 3 июля 2017 г. 18:48
Бесплатить место для хранения на вашем Mac
Узнайте, что делать, если ваш стартапный диск Mac почти заполнен, или у вас недостаточно места для загрузки, установки или копирования.
Узнайте, сколько места для хранения доступно
- Macos Ventura или позже: выберите «Меню Apple»>.
- Более ранние версии MacOS: выберите меню Apple > об этом Mac, затем нажмите «Хранение».
Оптимизируйте место для хранения
Ваш Mac может оптимизировать хранилище, используя iCloud для автоматического предоставления большего количества места для хранения, когда это необходимо, когда это.* И вы можете использовать встроенные утилиты для быстрого поиска и удаления файлов, приложений, книг, фильмов и других предметов, которые занимают место, а затем удаляют элементы, которые вам больше не нужны.
- MacOS Ventura или позже: узнайте, как оптимизировать пространство для хранения
- Более ранние версии macOS: Узнайте, как оптимизировать пространство для хранения
Перемещать или удалить файлы
Если у вас есть другое устройство для хранения, например, внешний диск, подключенный к вашему Mac, вы можете перемещать файлы на это устройство. СМИ файлы, такие как фотографии и видео, могут использовать много места для хранения, поэтому вы можете предпринять такие шаги, как эти:
- Переместите библиотеку своих фотографий
- Переместить библиотеку Imovie
Вы также можете удалить файлы, которые вам больше не нужны. Например:
- Удалить музыку, фильмы, подкасты или другие средства массовой информации, особенно если это медиа, которые вы можете транслировать или скачать снова по мере необходимости.
- Удалить файлы в папке загрузки. Откройте эту папку из док -станции или выбирая go> загрузки из строки меню в Finder.
- Если вы используете приложение Mail для своего электронного письма, выберите почтовый ящик> Стежьте нежелательную почту из строки меню в почте. Также выберите почтовый ящик> Удалить удаленные элементы.
- Если вы используете свой Mac для резервного копирования iPhone или iPad, вы можете удалить старые резервные копии.
- Удалите приложения, которые вы больше не используете.
- Если ваш Mac настроен для нескольких пользователей, удалите пользователей, которые больше не нуждаются в доступе к вашему Mac. Или попросить их выполнить шаги в этой статье после входа в свою учетную запись пользователя. Также проверьте папку пользователей на Macintosh HD на наличие любых неиспользованных данных, принадлежащих к удаленным пользователям.
- Проверьте папку пользователей на Macintosh HD для любых общих файлов, которыми вам больше не нужно делиться.
Если вы не хотите удалять определенные файлы, вы сможете сохранить пространство, сжав их. Затем расширяйте их, когда вам нужно использовать их снова.
Вы опустошили мусор? Когда вы перемещаете файл в мусор, его пространство для хранения не станет доступным, пока вы не опустошите мусор.
* Хранение файлов в iCloud использует место для хранения в вашем плане хранения iCloud. Если вы достигнете своего лимита хранения iCloud, вы можете купить больше хранилища iCloud, или вы можете сделать больше хранилища iCloud. icloud Storage начинается с 50 ГБ за $ 0.99 (доллар США) в месяц. Вы можете приобрести дополнительное хранилище прямо с устройства Apple. Узнайте больше о ценах в вашем регионе.
Как сделать очистку диска для Mac


Линия компьютеров Apple Mac известна тем, что она быстро и удобна для пользователя, что позволяет легко надеть ваш Mac, полный фотографий, музыки, видео, документов и случайных файлов. В то время как Mac не имеют репутации в сбое, у них есть репутация в том, что они вялые при перегрузке. Большинство владельцев Mac узнали о страшном вращающемся радужном колесе, которое появляется, когда приложения заполучивают. Стал может происходить часто, когда ваш Mac работает слишком усердно. Очистка вашего Mac поможет ему работать лучше и быстрее, надеясь, одновременно сократив ваши встречи с помощью этого надоедливого вращающегося колеса.
Шаг 1
Откройте свой монитор активности, чтобы увидеть, какие приложения перевязаны вашей оперативной памяти. Перейдите в папку «Приложения», затем нажмите «Утилиты» и дважды щелкните значок «Монитор деятельности», чтобы открыть. Нажмите на вкладку «Системная память», чтобы увидеть, сколько памяти используют ваши открытые приложения. Mac обычно не останавливается, если вы используете несколько приложений одновременно. Однако, если вы заметите конкретное приложение, которое занимает много оперативной памяти, попробуйте использовать его после закрытия всех других ваших приложений.
Шаг 2
Устранение пунктов меню стартапа. Элементы меню стартапа – это приложения, которые запускаются автоматически при входе на свой компьютер, и они могут серьезно замедлить ваш Mac, если вы позволите им накапливаться. Перейдите на свои «Системные настройки» и нажмите на панель «Учетные записи». Нажмите на «Пункты для входа» и просмотрите свой список. Если у вас есть более трех приложений, открывающихся в логин, удалите дополнения, которые вам действительно не нужны.
Шаг 3
Запустите программу анализа памяти, такую как Daisydisk или Disk Inventory X, чтобы найти, какие файлы занимают наибольшее пространство. Диск Дейзи стоит 19 долларов.99 (по состоянию на февраль 2011 г.) купить, но предлагает бесплатную пробную версию с полными функциями, а дисковый инвентарь X бесплатный. Ваш Mac сохраняет определенные файлы, такие как отправленные почтовые сообщения или кэши, которые вы не можете найти, изучив свой искатель. Программы анализа памяти создали визуальное представление о том, какие файлы и документы у вас есть, сколько места они занимают и где они находятся на вашем компьютере. Мусор большие файлы, которые вам не нужны.
Шаг 4
Используйте приложение для удаления. Mac используйте простую систему «перетаскивать» для большинства установок приложений и удалить, вы просто перетаскиваете их в мусор. Некоторые из этих приложений создают папки в вашей библиотеке и кэшам, которые вы можете пропустить, бросая их наши. Приложения UNINSTALLER, такие как AppCleaner, Удаление приложения и все соответствующие файлы и папки. AppCleaner доступен для бесплатной загрузки.
Шаг 5
Удалите беспорядок с рабочего стола. Наличие нескольких файлов и папок на рабочем столе в порядке, но ваш Mac создает отдельные окна для каждого значка рабочего стола, и серьезно загроможденный рабочий стол может действительно замедлить ваш Mac. Сгруппируйте элементы рабочего стола в папки, чтобы уменьшить количество значков.
Шаг 6
Освободите не менее 20 процентов вашего места на жестком диске. ОЗУ вашего Mac важнее вашего места на жестком диске, но ваш Mac по -прежнему использует часть вашего места на жестком диске для запуска больших приложений и задач. Освобождение значимого места на жестком диске улучшит скорость и производительность на вашем Mac.
Шаг 7
Выполните полное обновление. Поддерживать ваше программное обеспечение в курсе необходимого. Используйте «Обновление программного обеспечения» для проверки ваших приложений Apple, прошивка и безопасность обновлены. Попробуйте стороннее приложение, такое как Appfresh, для управления обновлениями для других ваших приложений, не управляемых обновлением программного обеспечения. Appfresh доступен для бесплатного скачивания.
Шаг 8
Перезагрузите компьютер. Mac не имеет тенденции к сбою, так что необходимость перезапуска не всегда присутствует. Тем не менее, перезапуск вашего Mac дает вашей системе обновление. Особенно эффективно перезагрузить ваш Mac после выполнения ранее упомянутых шагов очистки дисков.
Как очистить стартап -диск на macOS
Проведя несколько лет, кодируя приложения для macOS, мы’VE создал инструмент, который каждый может использовать. Все круговой задача для MAC.

Так вот’S a a tip для вас: загрузите Cleanmymac, чтобы быстро решить некоторые проблемы, упомянутые в этой статье. Но чтобы помочь вам сделать все это самостоятельно, мы’Ve собрал наши лучшие идеи и решения ниже.
Особенности, описанные в этой статье.
Полный стартап -диск – это то, что может испытать каждый пользователь Mac. Эта проблема оказалась под двумя разными уведомлениями: “Стартап диск заполнен” в старых версиях macOS и “Ваш диск почти полон” в новых.

Раздражает, как это может быть, это’S проблема, которая имеет много решений, и мы’LL рассмотреть их в этой статье. Так что давайте’Узнайте, что именно “Ваш диск почти полон” означает и как это исправить.
Понимание того “Ваш диск почти полон” Означает
Что такое стартап -диск?
Стартап -диск, взятый из статьи о поддержке Apple, представляет собой объем или раздел диска, который содержит полезную операционную систему. Все еще смущен? Позволять’Сложите это для вас.
Ваш жесткий диск Mac состоит из дисков (или разделов). Каждый диск (или раздел) имеет ваши данные Mac, которые состоит из вашей операционной системы, приложений и т. Д. У большинства пользователей Mac есть только один диск, но у пользователей питания могут быть два или более.
Позволять’S посмотрите на пример Mac только с одним жестким диском:
- Ваш Mac’S жесткий диск 500 ГБ.
- У него есть один “диск” На нем, так что все 500 ГБ хранилища на этом диске.
- Диск имеет операционную систему (macos ventura) и пользовательские данные (приложения и т. Д.).
- А так как у вас есть только один диск, это ваш стартап -диск – все 500 ГБ.
Mac с двумя дисками будет иметь хранилище между ними. Диск Mac с ОС на нем – это диск запуска, в то время как другой диск просто используется для хранения файлов. Это’возможно иметь несколько стартап -дисков, но у большинства Mac будет только один. И для правильной очистки диска на Mac все диски так же важны.
Почему ваш диск почти полон?
Это легко. Это’S очень похож на то, почему ваш холодильник заполнен? Больше нет места! Ваш диск почти заполнен, и это очень плохая новость для любого диска. Тяжелый диск никогда не должен превышать 85% емкости (особенно стартап -диск), так как вы будете испытывать медлительность и ошибки, чем дальше вы превышаете эту марку.
Если ваш стартапский диск заполнен, и вы получите предупреждение от вашего Mac, это серьезное признак того, что вам нужно очистить хранилище немедленно.
Как проверить свое пространство диска
Теперь, когда мы’VE определил наш стартап -диск, пусть’S познакомитесь с тем, как проверить свое пространство диска:

- Щелкните значок Apple в меню в верхнем левом углу экрана.
- Выберите об этом Mac> Подробнее.
- Нажмите настройки хранения.
Теперь, когда у нас есть знания, это’Время принять меры и исправить свой Mac’с “Стартап диск заполнен” проблема.
Как очистить свой стартап -диск
Позволять’S проходит 10 вещей, которые вы можете сделать, чтобы помочь исправить “Ваш диск почти полон.” Они также должны дать вам другие идеи о том, как еще это исправить – вы знаете свой Mac лучше, чем мы!
1. Четкое хранилище системы на Mac

Очистка хранения системы звучит как серьезное начинание. Но технически это сводится только к одной вещи – имея смелость отказаться от старых файлов.
- Поиск больших архивов Zip/RAR в загрузках.
- Откройте свой рабочий стол (команда + F3) и удалите скриншоты.
- В приложениях сортируйте свои приложения по размеру. Удалить самые большие.
- Перезагрузите Mac, чтобы освободить ОЗУ.
- Избавьтесь от системных мусорных файлов с помощью CleanMymac X.
Это приложение дает вам много возможностей для освобождения пространства, особенно когда речь идет о мусоре системного мусора. Apple нотариально нотарирован на Apple, что в основном означает, что он в основном означает’S безопасен для использования. И если у вас есть 5 минут, попробуйте этот инструмент, пока он показывает вам, где именно ваш мусор шпиет. Здесь’показывать:

- Скачать Cleanmymac X бесплатно, если вы прибегаете’t уже.
- Установите приложение и откройте его.
- Нажмите на систему мусор с боковой панели.
- Теперь нажмите сканировать.
- После завершения сканирования вы можете просмотреть детали, чтобы увидеть, что будет удалено, или сразу же щелкнуть по чистоту и избавиться от мусора системы.
Вот и все! Удаление мусора системы никогда не было проще. Лучшая часть использования CleanMymac – это то, что он удаляет только те файлы, которые можно безопасно удалить.
2. Очистить файлы кэша на вашем Mac
Файлы кэша – это файлы, которые помогают вашему Mac -программам более плавно. Думайте о них, как чертежи для дома: у вашего Mac есть чертежи для того, как программа должна загружать/запустить/выглядеть, поэтому он загружает ее быстрее; Без них это’D быть как строительство с нуля. Однако со временем эти кеши могут начать занимать серьезное пространство. Периодически, удаление их может помочь очистить хранение. И Дон’T, волнуйтесь, ваш Mac создаст свежие, новые после перезапуска вашего Mac. Удалить кеши:
- Откройте окно Finder и выберите перейти в строку меню.
- Нажмите «Перейти в папку.
- Введите ~/библиотека/кэши и нажмите возврат.
Удалить файлы, которые занимают наибольшее пространство, сохраняя папки. - Теперь нажмите Go> Перейти к папке еще раз.
- Введите /библиотека /кэши (просто потеряйте символ ~
А также удалите файлы, которые занимают наибольшее пространство.
Удаление файлов кеша, как правило, безопасно для вашего Mac. И как только вы удалите их, приложения и процессы, которые вы запускаете на своем Mac, будут генерировать свежие, новые. Но при удалении больше беспокоитесь об их удалении в зависимости от размера, а не просто удаления все из них.
Кроме того, вы также можете проверить папку/System/Library/Caches, но лучше не коснуться этой папки, не зная, какие элементы являются. Утилита, которая правильно очищает эти файлы (и почти все остальное в этом списке), как вы уже догадались, Cleanmymac x. Он очищает даже кэши в вашей системе всего лишь несколькими щелчками.
И однажды ты’Re Сделано с этим списком, перезапустите свой Mac, чтобы он мог создать эти новые файлы кэша.
3. Избавиться от файлов локализации
Файлы локализации также известны как “языковые пакеты.” Много приложений поставляется с другими языками, которые вы, вероятно, надеваете’Т нужно. Чтобы очистить пространство на вашем Mac, удалите те, которые вы надеваете’Т нужно:
- Откройте окно искателя.
- Перейти к приложениям.
- Ctrl+нажмите на приложение.
- Выберите «Показать содержимое пакета.
Отсюда перейдите в Содержание> Ресурсы и ищите файлы, заканчивающиеся .LPROJ. Это языки, которые имеет ваше приложение, на случай, если вы хотите использовать его на другом языке, например, на испанском (ES.LPROJ). Перетащить те, которые ты’LL никогда не используйте в мусор.
Опять же, более безопасной альтернативой это будет использование CleanMymac x. Это избавляется от всех с кликом. Нет копания в папках приложений, просто более чистый Mac.
4. Удалить старые резервные копии iOS
Резервные копии могут иметь тенденцию занимать много места. Вы можете найти и удалить их:
- Открытие окна искателя.
- Щелкну.
- Выбор перейти в папку.
- Затем ввод в ~/библиотека/поддержка приложения/мобильный файл/резервное копирование/и нажатие на возврат.
Избавьтесь от всех старых, устаревших резервных копий, которые ваш Mac хранит для немного больше места.
5. Удалить большие и старые файлы
Сохранение много больших файлов на рабочем столе и в документах замедляет систему. И если вы удалите только пару этих чрезвычайно больших файлов, вы можете вернуть половину вашего хранилища.
Чтобы найти большие файлы, вы можете использовать Finder. Здесь’показывать:
- Откройте искатель и нажмите Command + F.
- Теперь нажмите + вверху справа и выберите размер файла в раскрывающемся списке.
- В следующем раскрывающемся спине выберите больше и определите значение (например, 5 МБ). Вы также можете сортировать по дате в последний раз открытый или добрый.
- Просмотрите файлы и отправьте в борьбу с тем, что вам больше не нужно.
Хотя этот инструмент хорош для поиска больших файлов, он пропускает много вещей и слишком много времени занимает. Чтобы углубить поиск массивных файлов, используйте этот инструмент от CleanMymac X. Это’S называемый FILES SINGER FILES.
Это’S гораздо более полезны, поскольку он показывает вам много других категорий файлов, таких как архивы. Приложение разбивает ваши файлы по размеру и последнему использованию.
Чтобы увидеть этот инструмент в действии, загрузите Cleanmymac X бесплатно и нажмите на большие и старые файлы в нижней части боковой панели.
6. Оптимизируйте свое хранилище
MacOS поставляется с простым в использовании инструмента под названием «Оптимизированное хранение. Это встроенная функция, которая предлагает рекомендации о том, как освободить место на Mac. Чтобы начать использовать его, повторите шаги, которые вы сделали в хранилище (меню Apple> об этом Mac> Дополнительную информацию> Настройки хранения) или перейдите в настройки системы> Общие> Хранение. Под панелью хранения вы увидите рекомендации, такие как хранилище в iCloud, оптимизируют хранение и пустой мусор автоматически.
Кроме того, вы’ll см. Список категорий. Нажав на I рядом с каждым из них, вы можете узнать, что занимает место и удалите ненужные файлы или приложения.
7. Переместите свои фотографии и документы в облако
Когда ваше локальное хранилище будет заполнено до краев, ваш Mac начнет загружать эти данные в iCloud. Но только если у вас есть настройка. Ваше приложение для фотографий уже синхронизировано с iCloud? Позволять’S Проверка.
- Открыть приложения и найти значок фотографий.
- Откройте фотографии и нажмите на настройки в верхнем меню.
Выбор коробки Icloud Photos подключит вашу библиотеку фотографий с iCloud. И что’S более важно, если вы выберете оптимизацию хранилища из настройки хранения, описанных выше, некоторая часть вашей библиотеки фотографий будет перемещена в iCloud. Таким образом, ваш macOS экономит драгоценное пространство. Бесплатный план iCloud позволяет хранить по крайней мере 5 ГБ хранения.
Аналогичная логика применима к вашим документам и другим файлам. Чтобы настроить резервную копию облака с помощью диска iCloud, перейдите к настройкам системы> Apple ID> iCloud.
8. Очистите свои загрузки, фильмы и музыкальные папки
Посмотрите на эти три папки. Ты’D удивляйтесь, сколько загрузок может накапливаться, когда вы’T обращает внимание. Очистите все, что вы надеваете’Т (или Дон’не знаю) и организуйте остальные. Это’он возьмет на себя нагрузку, чтобы узнать, что там’S ничего избытка там.
Папка фильмов может быть болью – не потому, что вы’Поиск поиска через тонны файлов, но потому что может быть трудно выбрать, что удалить. Но, увы, иногда вам нужно принести жертвы за здоровье вашего Mac. Хотя вы можете сделать с фильмами, которые вы хотите сохранить, это архивировать их. Итак, архивируйте то, что вы хотите сохранить, и убрать остальные.
Как архивировать/сжать файл
Архивирование файла не имеет’T .Zip или .смол). Архивируя файл, вы сбрыгиваете память. Архивирование необходимо для вещей, которые вы хотите сохранить на своем Mac, но Don’t часто используют, и это помогает вам очистить пространство. И это’S, что это такое, верно? Мы’По сути, делая Hokey-Pokey на вашем Mac. Чтобы архивировать файл, просто:
- Управляйте, щелкните файл, который вы хотите сжать (рекомендуется для файлов фильмов).
- Выберите сжатие.
Последнее место для просмотра – это музыкальная папка. Сначала найдите и удалите дублирующие музыкальные файлы, а затем очистите все песни, которые вы скачали на странном воскресном дне, убрать дом.
9. Очистите свой рабочий стол
“Чисти мой рабочий стол … но почему?” Потому что некоторые люди’На рабочие столы трудно взглянуть, на это’S почему. Организуйте свой рабочий стол и избавьтесь от того, что вы просто не надеваете’Т должен там. Это выглядит лучше и помогает вашему Mac действовать немного быстрее (мы надеты’не знаю ракетостроения, стоящей за этим, но это слишком хорошо, чтобы быть ложным). Ваш Mac не делает’Т трать время загрузку всех этих значков и мусора, но просто очистите его, пожалуйста.
10. Опустошить мусор (нет, мы’не шутить …)
Это может показаться невероятно простым, но это может очистить удивительное количество хранения. Мы забываем делать это все время. Дело в том, что когда вы что -то удаляете, ваш Mac не делает’T Удалить это – это просто перемещает его в мусор. Плюс, ты’Вероятно, удалил намного больше, чем вы понимаете, и все, что могло сидеть в мусоре, тратить пространство. Так что избавьтесь от всего этого мусора, опустошив мусор:
- Управляйте, щелкните свой мусор в доке.
- Выберите пустой мусор.
- И нажмите на пустой мусор.
И самый простой шаг сделан.
Мы’В.В. сказал вам, как удалить хранилище на Mac несколькими способами. Надеюсь, это помогло вам решить эту проблему с полным запуском диска. Ваш стартап -диск теперь должен быть немного легче. Если вам понравилась эта статья, познакомьтесь с ней, чтобы помочь другим нуждающимся. И если вам действительно понравилась эта статья, подпишитесь на наш список рассылки – мы’У меня больше гидов по дороге.