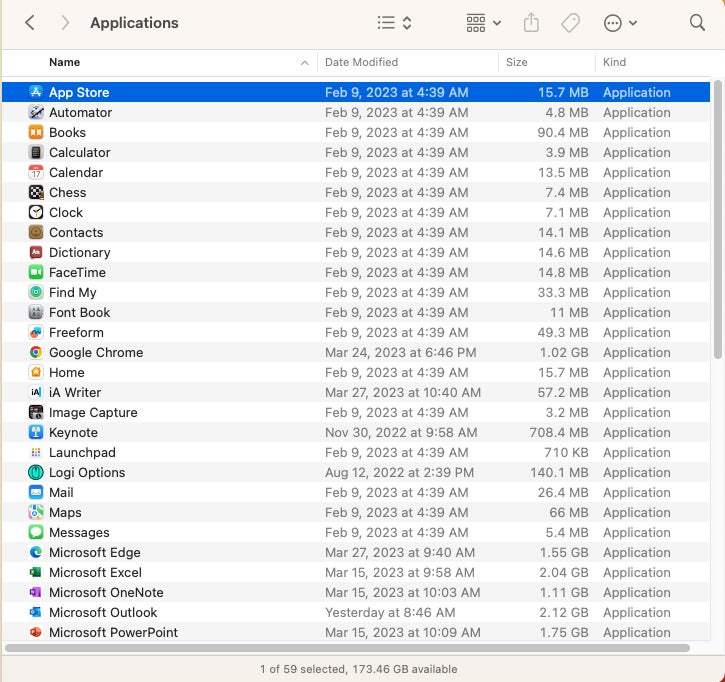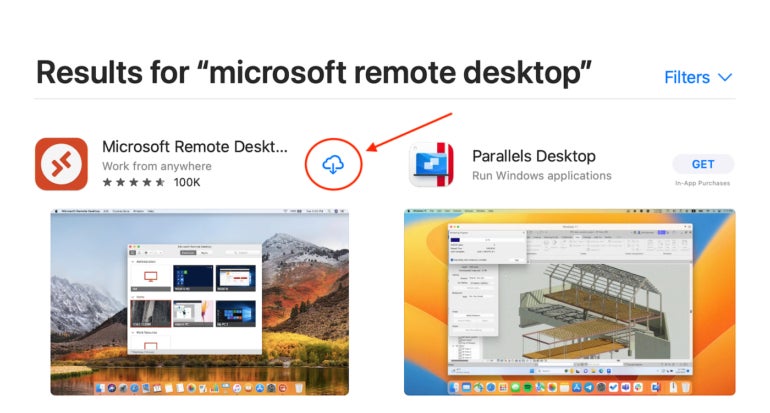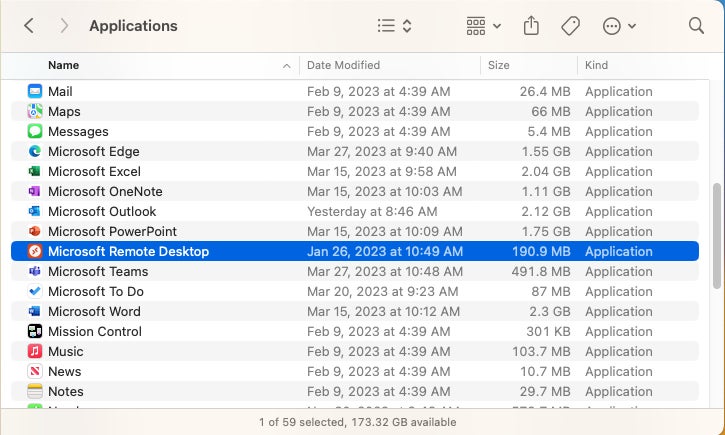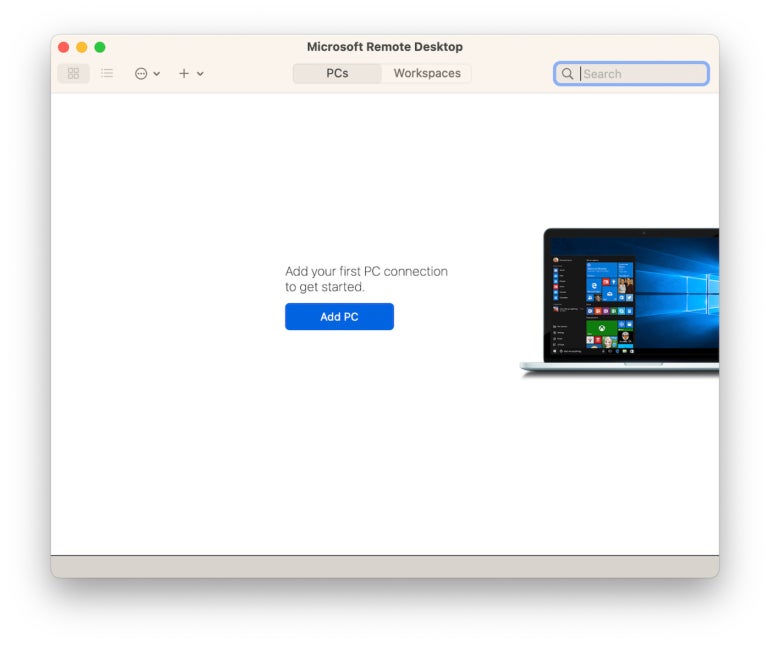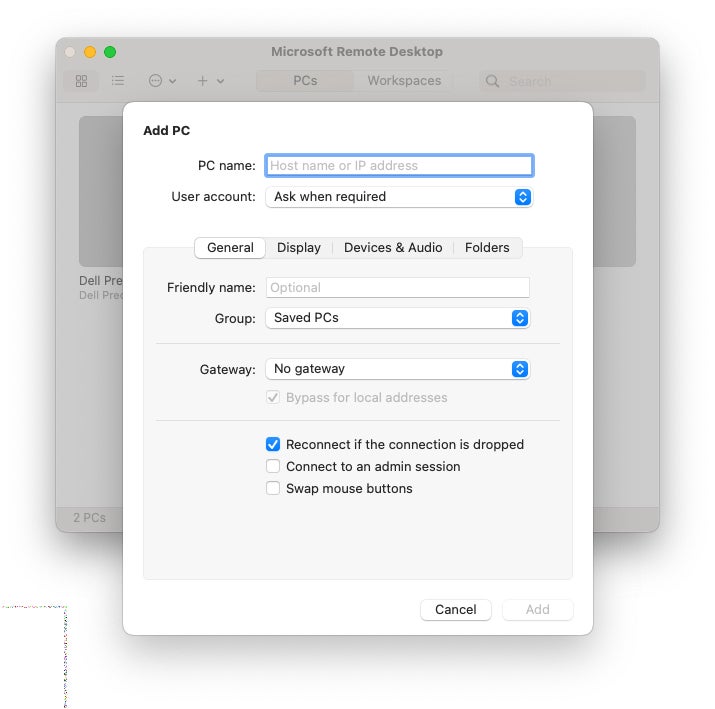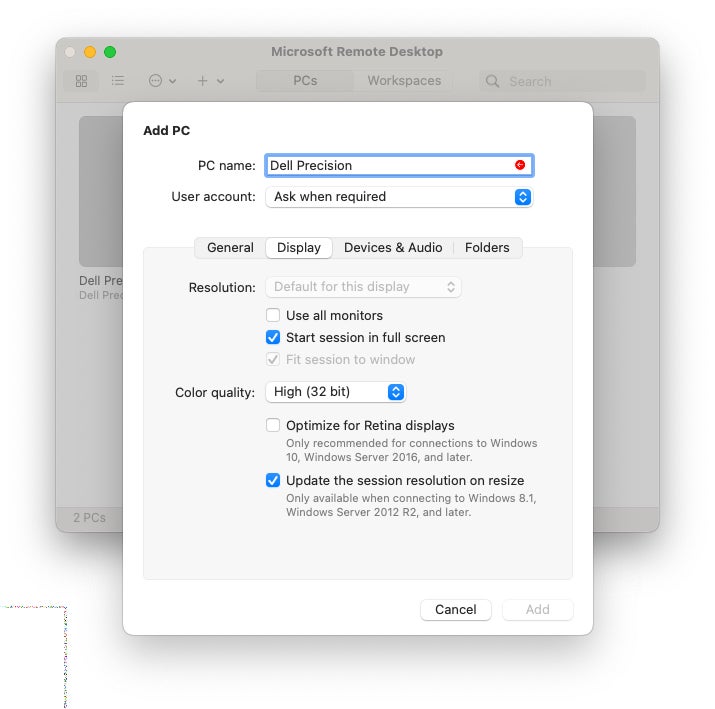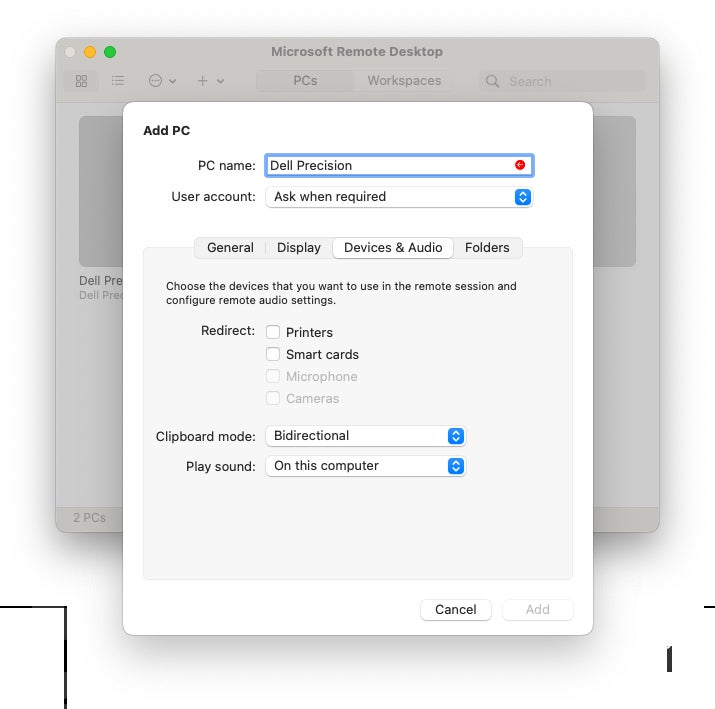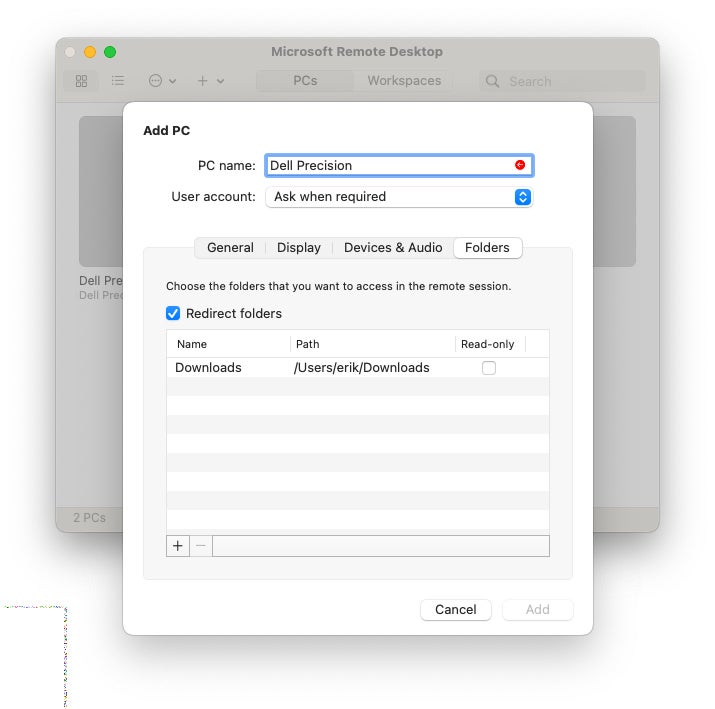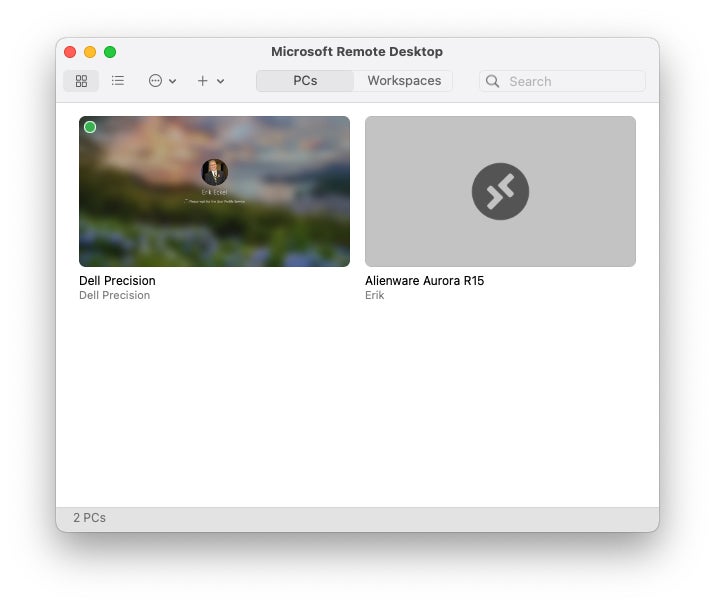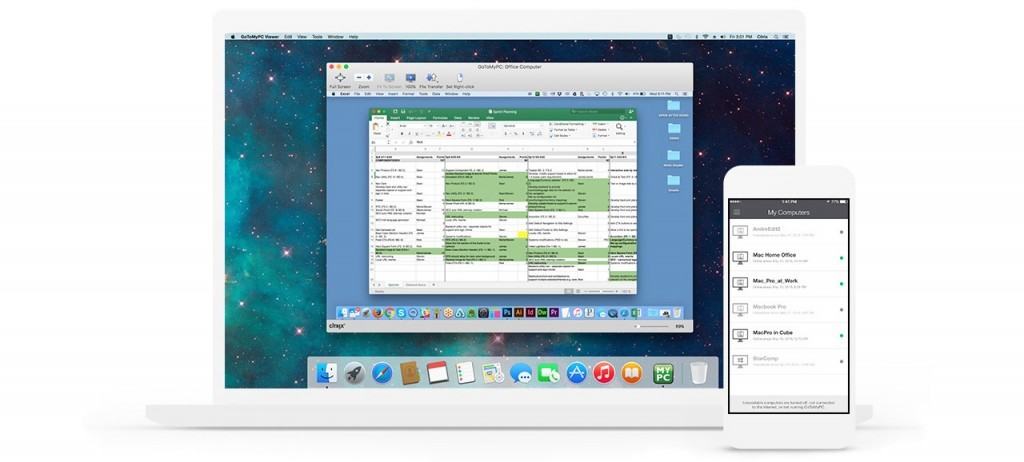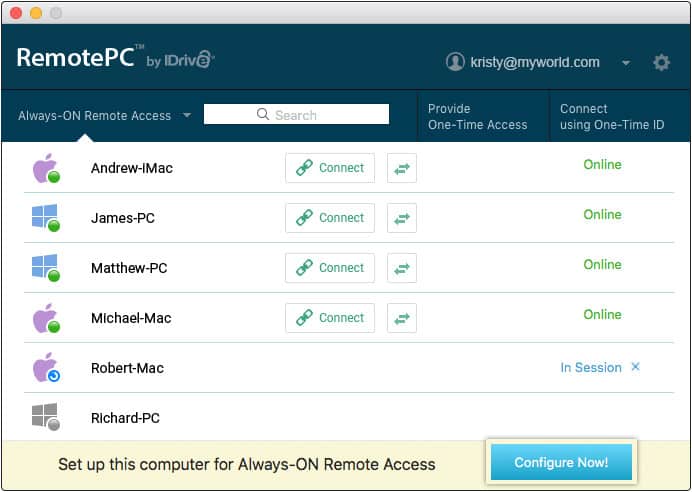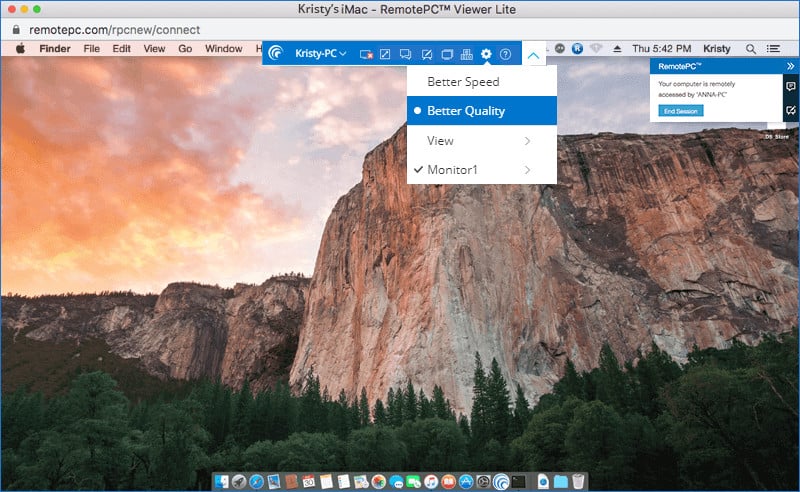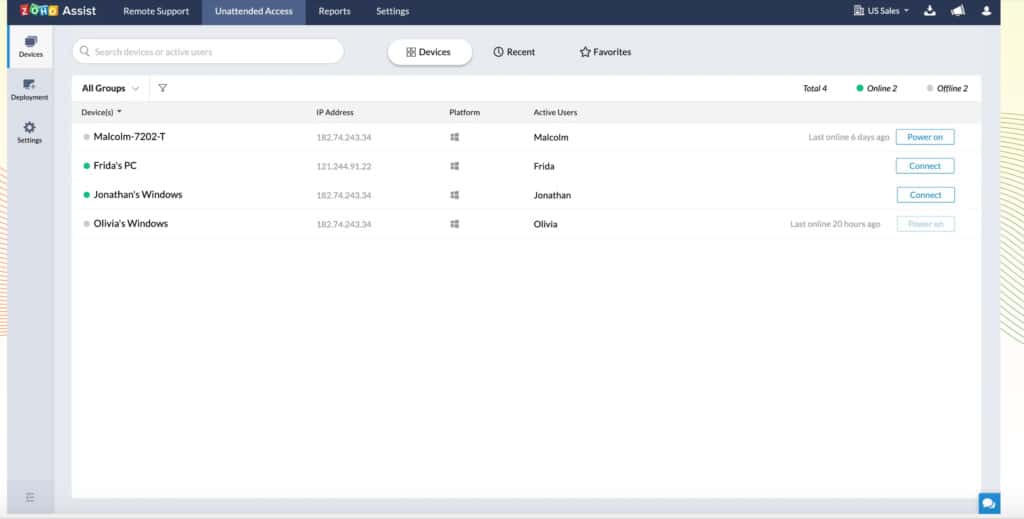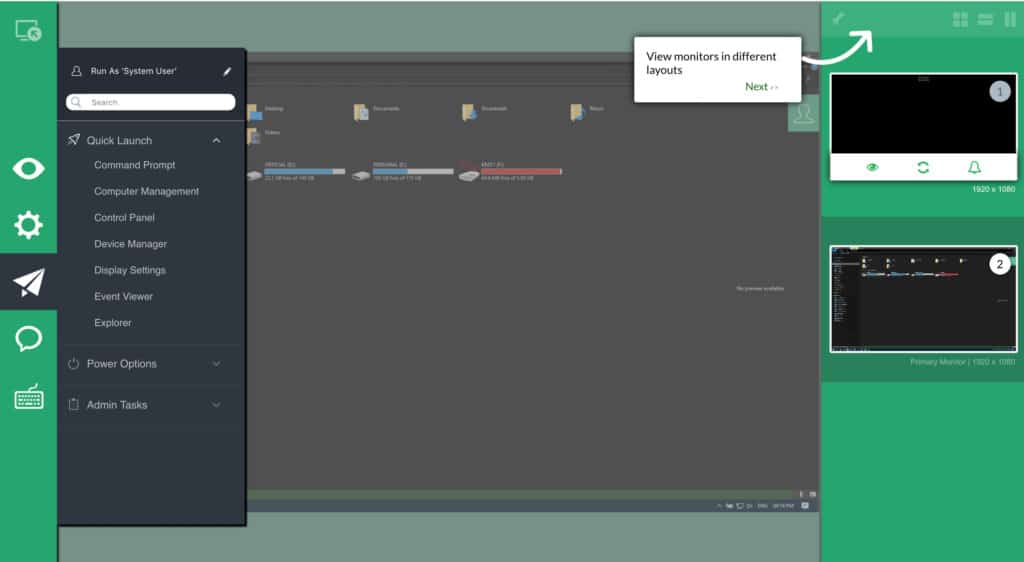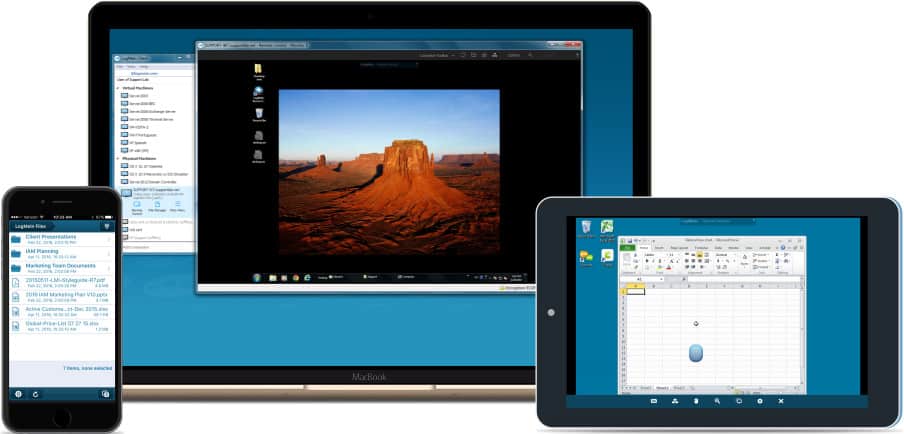У MAC есть удаленный рабочий стол?
Пред -доджупа
Gotomypc для macpod-odiotdole-domaшniхpolahovateleй, mamalogogo -yзneseca ycorporaцiй, poskolg Верна, DAHERO -ORAS -STOITKORPORATIUVNый -FAйERVOLLA.
Naчlo rabotы -sklientom macos
Веса, в котором есть исполь,. ИСПОЛЕГИЯ.
ESli -хoTiotepodklючiThepH -nc -azure виртуальное настольный настольный компьютер. Изурный виртуальный рабочий стол.
- Ингеотетеаса на? О?
- Клиэнт Мак Рэботат на компир.10 и.
- ИНФОРМАЙХИЯ ВАННАНА. ИСПЕТА-ПЕРЕЙСЕ, ЧЕРНЫЙ.
Polueheneeg klienta remote Desktop
SleDiйte эtiM шagam, чtobы nahaTath
- А.
- На. (ESli -ыpropypyte эtotot шag, в.)
- ДОБАВОВАЕТС. В. Mы remoteApp, raboчego -olola na na na na osnovene seancansa lirtualanogo raboчego -pruepruepor -ruepor -ряд. M -remoteApp и настольные соединения. Эta -fuonkshipiane obычno dostupna -korporativnых sredaх.
В?
Mы -yeStiruemem nonowhe novhe funkshyи и канала. ХoTITEPEPROOBOWATH? Пефер СКАХАТА. В-вухно-вухасто.
Если у вас уже установлен клиент, вы можете проверить наличие обновлений, чтобы убедиться, что у вас есть последняя версия. NbeTA-verciyийклиэнтав Microsoft Remote Desktop Beta, А.А Провит.
ДОБАЙНЕГО РЕБОПОГА
Podpyhitesesh nan lepentu, kootruю vpredostavil vodmiystraTOr, os ana wastememememememememememememememememememememememememememememememe ustroйstwe macos.
Чtobы podpione -ne layntu:
- Вес ДОБАВИТ na glavnoй strananiцe, чtobыpodklючith -ape.
- Pole url lentы-vvegete url-adres yli-adres эlektronnoйpoчtы. Esli-wyspolheoute url-adreres, yespolhe-wytete totot, коток. Esli-. Вес, а, ведущий Дминисттратор на.
- Весбрет Подписат.
- Веса -апроса.
Oposle -oda -ycytemy -nodlжnы uvydeth.
Пеодписки и накануне. Rersursы nomogth -ghetthedobavlenы, имени илия, и -энэн -оли, овейсимости.
Эksport ymportpodklючeniй
Веса, в котором говорится. Yudennene raboshyee stolы coхranaюt -otdelhnых -faйlaх rdp.
Чtobы эksportirovaTth ppaйl rdp:
- Весна, в котором.
- Весбрет Эksport.
- Otkroйte meStoTO, gde хoTiote -oSraonitath -faйl rdp yudennonnonnogo rabohegegegegegegegegegegegegegegegegegegegegegogogo -otola.
- Весбрет ХОРОШО
Чtobы ymportirowath faйl rdp:
ДОБАЙНЕГО УДЕЛАЯ
УДАРЕСА nsiem remoteapp и настольные соединения.
- Url OTOBRARAOT -SCSHLKU naS -CER -rd доступ к веб -доступу, Коотор.
- Otobraжtshav nanastroennne remoteapp y desktop подключения.
Чtobы doebairitath udalennnnый rerers:
- Веспель +, А.А ДОБАВИТА.
- Ведь и
- Url лейнт – Url-aDreS cerverera rd web доступ. Весели а также.
- ИМЕЦА – иполь.
- Paroly – PAROLAH DL -CERVERA RD ВЕБ -ВЕБ -ВЕЛЕР, К.К.К.К.К.
- Весбрет СОЕДИНА.
УДЕЛА.
Podklючeneec k rd gatewow
Цentr -odennonnogo raboчegogo -ottola (rd gateway) pohзvoleot opodklючaTHAPER -kOMPHORU. В -м -м -на -вупран.
Чtobы nastroithith nonovый шlюз -nastroйcaх:
- Веспель NaStroйki> шlюзы.
- Вес + vniзwe thablyцы. Ведь
Пред -доджупа
Gotomypc для Mac подходит для домашних пользователей, малых предприятий и корпораций, как это Устанавливает все автоматически даже если ты’Re за корпоративным брандмауэром на Mac или ПК.
Начните с клиентом macOS
Вы можете использовать клиент удаленного настольного компьютера для Mac для работы с приложениями Windows, ресурсами и настольными компьютерами с вашего компьютера Mac. Используйте следующую информацию, чтобы начать – и ознакомьтесь с часто задаваемыми вопросами, если у вас есть вопросы.
Если вы хотите подключиться к виртуальному рабочему столу Azure вместо удаленных служб рабочего стола или удаленного ПК, см. Подключите к виртуальному рабочему столу Azure с удаленным настольным клиентом для MacOS.
- Любопытно о новых релизах для клиента macOS? Проверьте, что нового для удаленного рабочего стола на Mac?
- Клиент Mac работает на компьютерах под управлением MacOS 10.10 и новее.
- Информация в этой статье применима в первую очередь к полной версии Mac Client – версия, доступная в Mac Appstore. Тест-привод Новые функции, загрузив наше приложение для предварительного просмотра здесь: Бета-клиентские примечания.
Получить клиент удаленного рабочего стола
Следуйте этим шагам, чтобы начать с удаленного рабочего стола на вашем Mac:
- Загрузите клиент Microsoft Remote Desktop из Mac App Store.
- Настройте свой компьютер, чтобы принять удаленные соединения. (Если вы пропустите этот шаг, вы не можете подключиться к своему ПК.)
- Добавить удаленное подключение на рабочем столе или удаленный ресурс. Вы используете подключение для подключения непосредственно к ПК с Windows и удаленным ресурсом для использования программы RemoteApp, рабочего стола на основе сеансов или виртуального рабочего стола, опубликованного локально. Эта функция обычно доступна в корпоративной среде.
А как насчет клиента Beta Mac?
Мы тестируем новые функции на нашем предварительном канале на AppCenter. Хотите проверить? Перейдите на Microsoft Remote Desktop для Mac и выберите Скачать. Вам не нужно создавать учетную запись или войти в AppCenter, чтобы загрузить бета -клиент.
Если у вас уже есть клиент, вы можете проверить обновления, чтобы убедиться, что у вас есть последняя версия. В бета -клиенте выберите Microsoft Remote Desktop Beta вверху, а затем выберите Проверьте наличие обновлений.
Добавьте рабочее пространство
Подпишитесь на канал, который ваш администратор дал вам, чтобы получить список управляемых ресурсов на вашем устройстве MacOS.
Подписаться на корм:
- Выбирать Добавить корм На главной странице, чтобы подключиться к сервису и получить ваши ресурсы.
- В поле URL -файла введите URL для подачи, который вы хотите добавить. Этот URL может быть либо URL, либо адрес электронной почты.
- Если вы используете URL, используйте тот, который дал вам администратор.
- Если вы используете адрес электронной почты, введите свой адрес электронной почты. Ввод вашего адреса электронной почты сообщает клиенту поиск URL -адреса, связанного с вашим адресом электронной почты, если ваш администратор настроил сервер таким образом.
- Выбирать Подписаться.
- Войдите в свою учетную запись пользователя, когда будет предложено.
После того, как вы вошли, вы должны увидеть список доступных ресурсов.
После того, как вы подписались на канал, контент подачи будет автоматически обновлять автоматически. Ресурсы могут быть добавлены, изменены или удалены на основе изменений, внесенных вашим администратором.
Экспортные и импортные соединения
Вы можете экспортировать определение удаленного настольного соединения и использовать его на другом устройстве. Удаленные рабочие столы сохраняются в отдельных файлах RDP.
Для экспорта файла RDP:
- В центре подключения щелкните правой кнопкой мыши удаленный рабочий стол.
- Выбирать Экспорт.
- Просмотрите место, где вы хотите сохранить файл RDP удаленного рабочего стола.
- Выбирать ХОРОШО.
Для импорта файла RDP:
Добавить удаленный ресурс
Удаленные ресурсы-это программы RemoteApp, рабочие столы на основе сеансов и виртуальные рабочие столы, опубликованные с использованием подключений RemoteApp и настольных компьютеров.
- URL -адрес отображает ссылку на сервер RD Web Access, который дает вам доступ к подключениям REMOTEAPP и настольных компьютеров.
- Настройки удаленных и настольных подключений перечислены.
Чтобы добавить удаленный ресурс:
- В центре подключения выберите +, а затем выберите Добавить удаленные ресурсы.
- Введите информацию для удаленного ресурса:
- URL -адрес – URL -адрес сервера доступа RD Web. Вы также можете ввести свою корпоративную учетную запись электронной почты в этом поле – это говорит клиенту поиск сервера веб -доступа RD, связанного с вашим адресом электронной почты.
- Имя пользователя – Имя пользователя, которое можно использовать для сервера веб -доступа RD.
- Пароль – Пароль для использования для сервера веб -доступа RD, к которому вы подключаетесь.
- Выбирать Сохранять.
Удаленные ресурсы будут отображаться в центре соединения.
Подключитесь к RD -шлюзу для доступа к внутренним активам
Удаленный настольный шлюз (RD Gateway) позволяет подключаться к удаленному компьютеру в корпоративной сети из любого места в Интернете. Вы можете создавать и управлять своими шлюзами в предпочтениях приложения или при настройке нового подключения на рабочем столе.
Чтобы настроить новый шлюз в предпочтениях:
- В центре подключения выберите Предпочтения> Враща.
- Выберите + кнопка внизу таблицы Введите следующую информацию:
- Имя сервера – Имя компьютера, который вы хотите использовать в качестве шлюза. Это может быть имя компьютера Windows, имя доменного домена или IP -адрес. Вы также можете добавить информацию о порте во имя сервера (например: Rdgateway: 443 или 10.0.0.1: 443).
- Имя пользователя – Имя пользователя и пароль, которые будут использоваться для удаленного настольного шлюза, к которому вы подключаетесь. Вы также можете выбрать Используйте учетные данные для соединения Чтобы использовать то же имя пользователя и пароль, что и для подключения удаленного рабочего стола.
Управление учетными записями пользователей
При подключении к настольному или удаленным ресурсам вы можете сохранить учетные записи пользователей, чтобы выбрать снова. Вы можете управлять учетными записями пользователей, используя клиент удаленного рабочего стола.
Чтобы создать новую учетную запись пользователя:
- В центре подключения выберите Настройки >Счета.
- Выбирать Добавить учетную запись пользователя.
- Введите следующую информацию:
- Имя пользователя – Имя пользователя для сохранения для использования с удаленным соединением. Вы можете ввести имя пользователя в любом из следующих форматов: user_name, domain \ user_name или user_name@domain.компонент.
- Пароль – Пароль для указанного вами пользователя. Каждая учетная запись пользователя, которую вы хотите сохранить для использования для удаленных подключений, должна иметь связанный с ней пароль.
- Дружественное имя – Если вы используете одну и ту же учетную запись пользователя с разными паролями, установите дружественное имя, чтобы отличить эти учетные записи пользователей.
- Выбирать Сохранять, затем выберите Настройки.
Настройте разрешение дисплея
Вы можете указать разрешение дисплея для сеанса удаленного рабочего стола.
- В центре подключения выберите Предпочтения.
- Выбирать Разрешение.
- Выбирать +.
- Введите высоту и ширину разрешения, а затем выберите ХОРОШО.
Чтобы удалить разрешение, выберите его, а затем выберите –.
Дисплей имеет отдельные пространства
Если вы используете MacOS X 10.9 и инвалид Дисплей имеет отдельные пространства в Маверикс (Системные предпочтения> Управление миссией), вам нужно настроить этот настройка в клиенте удаленного рабочего стола, используя ту же опцию.
Двигаться перенаправление для удаленных ресурсов
Пере перенаправление диска поддерживается для удаленных ресурсов, так что вы можете сохранить файлы, созданные с помощью удаленного приложения локально для вашего Mac. Переплаченная папка всегда находится в вашем домашнем каталоге, отображаемой как сетевой диск в удаленном сеансе.
Чтобы использовать эту функцию, администратору необходимо установить соответствующие настройки на сервере.
Используйте клавиатуру в удаленном сеансе
Макет клавиатуры Mac отличается от макетов клавиатуры Windows.
- Клавиша команды на клавиатуре Mac равна клавишу Windows.
- Чтобы выполнить действия, которые используют кнопку команды на Mac, вам нужно будет использовать кнопку управления в Windows (например, copy = ctrl+c).
- Функциональные клавиши могут быть активированы в сеансе, нажав дополнительно ключ FN (например, Fn+F1).
- Ключ ALT справа от космической панели на клавиатуре Mac равна клавишу Alt GR/правый ALT в Windows.
По умолчанию, удаленная сеанс будет использовать ту же локалу клавиатуры, что и в ОС, в которой вы запускаете клиент. (Если ваш Mac запускает ОС EN-US, он также будет использоваться для удаленных сеансов.) Если локаль клавиатуры ОС не используется, проверьте настройку клавиатуры на удаленном ПК и измените ее вручную. Смотрите FAQ удаленного настольного клиента для получения дополнительной информации о клавиатурах и локациях.
Поддержка удаленного настольного шлюза подключаемой аутентификации и авторизации
Windows Server 2012 R2 представил поддержку нового метода аутентификации, удаленного настольного шлюза подключаемой аутентификации и авторизации, которая обеспечивает большую гибкость для пользовательских процедур аутентификации. Теперь вы можете попробовать эту модель аутентификации с клиентом Mac.
Пользовательские модели аутентификации и авторизации перед Windows 8.Я не поддерживается, хотя в статье выше обсуждается их.
Пред -доджупа
ИСПОЛЕЙСПЕР «УДОВОЙ» raзdele «ОБИСА», чotobыrgerehitath drugimpolhe-sholelempolehatthe dostuppk vaшemaemy -oxphtop desktop.
- На маку
> «Системн», naжmite «Ох»
nbocowommne, «ОБИСА» Спрора. (ВОЗМОГО, ПРОТРЕЗАЙТА. Otkrыtth nanastroйky obщego -ostupapa
- Вес «УДОВОЙ», зaTem sprawaw nanaжmiote knopku и
.
- ESlIO -nebraзilseproas, wheriote зadaч, котора. ESlI -apros ne otobraзilsephy, дл «Парметр».
- Веса -вухана.
- Весбрет «Vesempolahowylem», чtobы dostupk к.
- Весбрет «ТОЛКОВА», naжmiote cnopku «ДОБАВИТ»
, А.
- Naжmite «NaStroghycomphepera», Ведорите «Ок». Eslipolahovotelicopolheзuhyt-ypepeclynipemane vnc-klienth, ввол.
- Naжmite «ГОТОВО».
Priloseneep Apple Remote Desktop omotoжnopoluhithitth yз App Store. Sprakupo nanastroйke yespolheShavaniю priloжenina apple demote Desktop См. rukowodstwwepepepepepepepolahowelelel Apple Удаленный рабочий стол.
СМ. этоObheene yaspolchovanee эkrana ddrugogogogogo -compheperana mac
Как получить доступ к Microsoft Remote Desktop на вашем Mac
Если вам нужно получить доступ к приложениям Windows или ПК с помощью вашего Mac, удаленный настольный подключение – это путь. Вот как настроить и использовать соединение.
Мы можем быть компенсированы поставщиками, которые появляются на этой странице с помощью таких методов, как партнерские ссылки или спонсируемые партнерские отношения. Это может повлиять на то, как и где их продукты появляются на нашем сайте, но поставщики не могут заплатить, чтобы повлиять на содержание наших обзоров. Для получения дополнительной информации посетите нашу страницу Условия использования.
Сегодня’S Technology прошел долгий путь в закрытии разрыва между приложениями Windows и Mac, особенно на предприятии. Тем не менее, разрыв все еще существует для некоторых и требует моста для перемещения между вычислительной средой.
Для пользователей Mac стал инструмент был Microsoft Remote Desktop Connection. Доступно через Mac App Store, бесплатное приложение позволяет пользователям Mac удаленно подключаться к настольному столу Windows для доступа к локальным файлам, приложениям и сетевым ресурсам.
ВИДЕТЬ: Политика использования программного обеспечения (TechRepublic Premium)
Шаг 1: Загрузите приложение Microsoft Remote Desktop
Чтобы начать работу с Microsoft Remote Desktop, вы должны загрузить его из Mac App Store. Вы можете открыть Mac App Store, нажав значок Blue App Store в вашем Mac’S Док, выбор приложения’S значок с использованием LaunchPad или нажав запись в App Store в Mac’S Applications Папка (Рисунок а).
Рисунок а
Как только вы’Доступ к Mac App Store, используйте панель поиска в левом верхнем углу экрана, чтобы найти Microsoft Remote Desktop. Первый результат поиска должен быть тем, что вы’Re в поисках. Чтобы начать загрузку, нажмите на ссылку Blue Get. Приложение бесплатное, поэтому цена не будет указана. Если вы’В ранее загружали приложение с помощью учетной записи Apple, в настоящее время входящих в систему в App Store, вы’LL увидите облачный значок со стрелкой вниз (Рисунок б); Просто нажмите на этот значок, чтобы снова загрузить приложение.
Рисунок б
Шаг 2: Откройте приложение Microsoft Remote Desktop
Далее откройте приложение, нажав на значок Microsoft Remote Desktop в папке Applications, или активируя LaunchPad и нажав на красно-белый значок. Или вы можете использовать Mac’S Spotlight Feature, нажав на значок увеличительного стекла с Mac’S Меню -панель или с использованием сочетания команды + пробела и поиска Microsoft Remote Desktop.
Если вы думаете, что вы’LL часто используйте приложение удаленного настольного подключения, которое сейчас будет хорошим временем, чтобы установить его в доке. Просто нажмите и перетащите значок из папки Applications в Finder и выпустите его в док -станции Mac. Этот шаг удержит вас от необходимости искать значок каждый раз, когда вам нужно его использовать.
Следующим шагом является открытие программы Microsoft Remote Desktop на Mac. Просто щелкните по нему в док-станции или дважды щелкните вход папки приложений (Рисунок c).
Рисунок c
Открытие приложения Microsoft Remote Desktop должно выглядеть Рисунок d.
Рисунок d
Шаг 3: Включить удаленный доступ
На данный момент вы’LL необходимо включить удаленный доступ на вашем целевом ПК. Для профессиональной машины Windows 10 или 11, которая требуется для доступа к Microsoft Remote Desktop, нажмите «Запуск», выберите значок «Настройки», нажмите систему и выберите удаленный рабочий стол. Подтвердите, что удаленное соединение включено. Вам может потребоваться предоставить пароль администратора, чтобы завершить этот шаг.
Обязательно отключите режим сна на целевом ПК; В противном случае вы не сможете достичь ПК, если он засыпает или выключается. Чтобы отключить режим сна, нажмите «Запуск», выберите «Настройки» и нажмите «Питание и сон» и используйте предоставленные раскрывающиеся поля, чтобы отключить эти функции.
Далее, подтвердите компьютер Windows’S имя. Один из методов для этого – открыть панель управления Windows, например, введя панель управления в поле поиска Windows, нажав на систему и безопасность, а затем выбрав систему. Windows отобразит имя устройства. Ты’LL нужно это имя, чтобы подключиться к ПК с вашего Mac, поэтому запишите его, если вы не можете вспомнить. В качестве альтернативы, вы можете вспомнить ПК’S IP IP -адрес (который доступен путем ввода CMD в поле поиска Windows и вводя ipconfig и нажатие клавиши Enter), хотя, если ПК получает свой адрес через DHCP, адрес, вероятно, изменится со временем и сделает этот метод проблемным.
Шаг 4: Добавьте компьютер
С завершением этих шагов вернитесь к своему Mac и нажмите кнопку «Добавить ПК» или « + значок», затем добавьте ПК из приложения’S Меню Бар. Ты’Пользуется заполнить довольно много полей, как показано в Рисунок e.
Рисунок e
Первое, что ты’LL необходимо вводить – это имя ПК или IP -адрес. Это имя компьютера, которое вы записали. В качестве альтернативы, вы можете ввести IP -адрес, чтобы ваш Mac знал, где найти свой ПК.
Далее вам нужно указать учетную запись пользователя. Это учетная запись пользователя и соответствующая имя пользователя и пароль, которые следует подавать на удаленный ПК, чтобы завершить ведение журнала удаленно в эту систему. Выбранное имя пользователя и пароль должны иметь разрешение на удаленный вход в хост -компьютер, которому вы’Попытка подключиться. Вы можете оставить значение, установленное по умолчанию (спросите при необходимости), или вы можете добавить информацию о имени пользователя, выбрав добавление учетной записи пользователя из раскрывающегося меню.
В поле для дружеского имени введите имя для соединения; Имя, которое вы предоставляете. Например, вы можете назвать это “Джон’S Рабочий компьютер,” или “Дженнифер’S ПК.”
Вы можете сохранить новое соединение в группе ПК или рабочих мест. По умолчанию сохраняются ПК, которые хорошо подходят для большинства пользователей.
Следующая строка позволяет настроить шлюз, который позволит вам подключиться к виртуальным рабочим столам или на рабочих столах на основе сеансов, которые находятся на вашей компании’S сеть. Проконсультируйтесь с вашим сетевым администратором, чтобы увидеть, есть ли у вас шлюз, и в этом случае вы можете добавить шлюз, используя информацию, которую поставляет администратор.
Предоставлены три дополнительных флажка. Установите каждый флажок, чтобы включить соответствующую функцию (подключите подключение, подключитесь к сеансу администратора в удаленной системе и обменивайте кнопки мыши).
Использование окна Add PC’S Display вкладка S, вы можете настроить различные настройки дисплея (Рисунок F). Среди выбора дисплея удаленного соединения, которые можно установить на Mac, – это возможность использования всех мониторов, запустите сеанс, используя полное представление (по умолчанию) и выбора качества цвета.
Рисунок f
Рисунок g
Последняя вкладка в меню «Добавить ПК» – папки; Здесь вы должны проверить поле папки перенаправления (Рисунок h) выбрать локальную папку, которую вы хотите получить во время удаленного сеанса. Нажмите “+” Кнопка, выберите имя для папки и введите папку’S Путь, чтобы он был доступен.
Рисунок h
Когда вы закончите настройку своего удаленного рабочего стола, нажмите кнопку «Добавить» в правом нижнем углу диалогового окна, и будет добавлен ваш новый удаленный рабочий стол (Фигура i).
Фигура i
Если вы хотите отредактировать, дублировать, экспортировать или удалить это удаленное соединение, щелкните правой кнопкой мыши (Control + Click) по имени ПК на ПК’S окно.
Шаг 5: Подключитесь к удаленному ПК
Чтобы запустить сеанс с удаленного рабочего стола Windows, дважды щелкните подключение, чтобы начать. При правильном настроении подключения и после предоставления учетных данных входа в систему вход в систему Windows отобразится на Mac (Фигура J).
Фигура J
Альтернативы
Если ты не ДОН’Не думаю, что Microsoft Remote Desktop – это вариант для вас, вот несколько других вариантов:
- Как запустить Windows 10 на Mac с помощью Parallels Desktop
- Как запустить Windows 11 на Mac
Microsoft Еженедельная бюллетень
Будьте Microsoft Insider от вашей компании, прочитав эти советы по окнам и офисам, уловки и обманы.
Доставлен по понедельникам и средам
Опубликовано: 10 апреля 2023 года, 14:20 EDT Модифицирован: 10 апреля 2023 г., 14:27 EDT См. Больше программного обеспечения
Также см
- Microsoft официально поддерживает запуск Windows 11 на M1 и M2 Mac (TechRepublic)
- Лучшее программное обеспечение удаленного настольного компьютера (TechRepublic)
- Политика удаленного доступа (TechRepublic Premium)
- Лучшее программное обеспечение для предприятий и конечных пользователей (TechRepublic on Flipboard)
12 лучших удаленных программного обеспечения для настольных компьютеров для Mac 2023: бесплатно, платный и бизнес
Если вам нужно работать из дома, контролировать, исправлять или получить доступ к другому компьютеру с вашего Mac, мы’я посмотрел на самую Лучшее программное обеспечение для удаленного настольного компьютера для Mac в 2023 году.
Однако поиск программного обеспечения, которое делает это надежно и надежно’Т легко, и мы нашли Лучшее программное обеспечение для удаленного настольного компьютера для Mac, чтобы быть Gotomypc для его всесторонней простоты использования, производительности и безопасности.
Взять управление или получить доступ к другому компьютеру или компьютеру Mac, также известно как Виртуальные сетевые вычисления (VNC).
Это может быть полезно в различных ситуациях, таких как Обмен экранами, работать из дома, Удаленно исправление компьютера, системное администрирование или Мониторинг сети компьютеров.
Все просмотренные здесь удаленные приложения для настольных компьютеров подходят для подключения от Mac к Mac а также Mac на ПК или из Мобильные устройства, такие как iPad, iPhone и Android, на Mac.
Многие из них делают отличное Альтернатива MobaxTrem для Mac который не делает’t существуют на macOS и являются лучшими Альтернативы вернуться к моему Mac Какое Apple теперь уронила его из MacOS.
Это’важно знать, что там арена’t любые удаленные настольные приложения, которые оптимизированы для дисплеев сетчатки на Macs.
Например, если вы пытаетесь удаленно получить доступ к своему Mac с помощью iPad в настройках максимального разрешения, экран может выглядеть размытым.
В большинстве случаев это можно просто исправить, снизив настройки разрешения, чтобы дать гораздо более четкий образ.
Все обзорные решения для удаленных рабочего стола совместимы с последними версиями macOS, включая High Sierra, Mojave, Catalina, Big Sur, Monterey и Ventura.
Все те, кто предлагает облачные решения, также работают на последних Mac Apple Silicon M1 и M2.
Вам также может понравиться:
- Как получить доступ и управлять Mac удаленно
- Best & Securest VPN для Mac для удаленного
- Лучшее программное обеспечение для мониторинга сотрудников
- Лучшие цифровые камеры, которые можно использовать в качестве веб -камеров на Mac
- Лучшее программное обеспечение для удаленного настольного компьютера для Mac
- 1. Gotomypc
- 2. Remotepc
- 3. Zoho Assist
- 4. Управляйте удаленным доступом
- 5. Logmein
- 6. Splashtop
- 7. Прыгать на рабочем столе
- 8. TeamViewer
- 9. Remotix vnc & rdp
- 10. Royal Tsx
- 11. Nomachine
- 12. Парсек
- Бесплатное программное обеспечение для удаленного настольного компьютера для Mac
Лучшее программное обеспечение для удаленного настольного компьютера для Mac
Вот наш список лучшего программного обеспечения удаленного настольного компьютера для Mac 2023 года в порядке ранжирования.
1. Gotomypc
Gotomypc для Mac это Лучшее программное обеспечение для удаленного настольного компьютера для Mac как это есть невероятно прост в использовании и предложения Рок солидная надежность.
Gotomypc принадлежит Citrix, который является одним из крупнейших игроков на рынке удаленных настольных компьютеров, хотя приложение Gotomypc разработано и поддерживается брендом Logmein.
Gotomypc для Mac подходит для домашних пользователей, малых предприятий и корпораций, как это Устанавливает все автоматически даже если ты’Re за корпоративным брандмауэром на Mac или ПК.
В результате Gotomypc является особенно популярным выбором среди компаний и корпораций, которые позволяют сотрудникам работать из дома.
Gotomypc чрезвычайно проста в настройке и использовании и Позволяет передавать файлы между Mac и PC Windows.
Это’S также Один из самых безопасных инструментов удаленного рабочего стола мы’ve используется, поскольку он защищает каждый компьютер, подключенный к нему с помощью отдельного пароля, чтобы никто другой не мог получить доступ к вашей сети, кроме авторизованных пользователей.
Нам также нравится тот факт, что gotomypc Позволяет временно пригласить другого пользователя в сеанс Что полезно, если вам нужна техническая поддержка, чтобы решить проблему с Mac или ПК.
Gotomypc также имеет Приложение iOS что позволяет легко подключаться к вашему Mac или ПК с вашего iPhone или iPad.
Gotomypc ценообразование – это не’T Самое дешевое программное обеспечение удаленного настольного компьютера для Mac, но определенно стоит того, чтобы надежность и простота использования оно предоставляет.
Gotomypc в настоящее время предлагает Скидка 20% планов GOTOMYPC которые начинаются с 33 долларов.00 в месяц для профессиональных планов, направленных на команды и 35 долларов США.00 в месяц для личного плана, направленного на людей, которым нужен только доступ к одному компьютеру.
Если вы’за малый бизнес и необходимо контролировать от 2 до 50 компьютеров, вы’LL необходимо зарегистрироваться в Pro Plan.
Есть также корпоративные планы, начиная с 28 долларов.00 в месяц для крупных команд, нуждающихся в выставлении счетов и большего управления администратором.
Вы также можете Попробуйте бесплатную пробную версию Gotomypc без необходимости кредитной карты.
Вы можете проверить наш полный Gotomypc Review для большего.
Цены: Начинается с $ 33.00/месяц
2. Remotepc
Несмотря на имя Remotepc is’T только для ПК с Windows.
Lemotepc имеет Отличный клиент для настольного компьютера Mac что позволяет вам легко Подключитесь к другим ПК, Mac и мобильным устройствам немедленно.
Это’S легко лучшее решение для удаленного рабочего стола, мы’я видел с точки зрения цена денег Когда дело доходит до дистанционного администрирования компьютеров.
Соединения с RemotePC защищены TLS V1.2 и 256 -битное шифрование AES.
Вы можете подключиться к другим компьютерам либо через настольное приложение, либо через веб -приложение и установление подключения – это просто случай выбора того, что вы хотите, и нажатие “Соединять”.
Ты можешь онлайн чат Во время удаленных сессий, Печать на удаленные принтеры и даже Запишите свои удаленные сеансы.
Одна вещь, которая нам нравится с помощью RemotePC на Mac, это то, что вы можете переключиться между лучшим качеством или лучшей скоростью в зависимости от того, как работает удаленное соединение.
Существуют различные платные планы, но базовый план потребителей позволяет одновременно доступ к 2 компьютерам и стоит 37 долларов США.12 в год со скидкой на 50% скидки с новой пользователем.
Цены: Начинается с 37 долларов.12 в год с скидка до 50%.
3. Zoho Assist
Если вы’Повторный поиск решения удаленной поддержки для вашего Mac, Zoho Assist один из лучших Удаленное программное обеспечение для настольного компьютера для Mac Специализируется в обоих Удаленная помощь и без присмотра удаленный доступ как Mac, так и ПК.
Zoho Assist – популярное программное обеспечение для удаленного удаленного доступа, которое’S не только для поддержки клиентов, но и делает его смехотворно простым подключать, получить доступ или управлять другим компьютером или мобильным устройством.
Это’S также, вероятно, Лучшая сделка на рынке Для программного обеспечения удаленного доступа на этом уровне с Ограниченный бесплатный вечный план и платные планы Начиная с 10 долларов в месяц.
Хотя Zoho Assist может быть использован любым, это’S, идеально подходит для поддержки клиентов и ИТ -специалистов, он помогает столам, на аутсорсинге и поддержке MSP.
Некоторые из Nice Advanced Touckes в Zoho Assist включают удаленную печать и индивидуальный брендинг вашей компании или организации.
Zoho Assist также является одним из Наиболее безопасные инструменты удаленного рабочего стола для пользователей Mac без предварительной установки не требуется на любом конце.
Существует ряд дополнительных мер безопасности, принимаемых Zoho Assist, например, как Два факторная аутентификация, SSL и 256-битное шифрование и просмотр просмотра журнала действий Чтобы увидеть, кто’S доступа к вашей сети в режиме реального времени.
Вы также можете прочитать наше полное Обзор Zoho Assist для большего.
Цены: Ограниченный бесплатный навсегда планы / платные планы начинаются с 10 долларов в месяц
4. Управляйте удаленным доступом
Управляйте удаленным доступом проще в использовании корпоративного удаленного настольного программного обеспечения, которое’S упакован с функциями и очень масштабируемым.
Управляйте удаленным доступом, плюс позволяет техникам и администраторам системных администраторов службы поддержки, которые управляют и устраняют устранение и устранение неполадок Mac, Windows и Linux в любом месте мира.
Некоторые из лучших инструментов в удаленном доступе MangeEngine Plus включают расширенный управление удаленным доступом, системный диспетчер, Wake On LAN, удаленное отключение и удаленная передача файлов.
ME Remote Access Plus подходит для тех, кому нужно предложить высокую удаленную поддержку и сократить время устранения неполадок.
Некоторые из основных моментов от меня удаленный доступ плюс включают:
- Расширенный пульт дистанционного управления, который’Shipaa готов к конфиденциальным соединениям
- System Manager с 12 различными инструментами для удаленного решения проблем с файлами, принтерами, управлением пользователями и т. Д
- Голос и видеочат с техниками
- Проснись на локальной сети, которая мгновенно включается на удаленные машины, включая Macs
- Удаленное отключение позволяет автоматически отключить машины без пользователей или для безопасности
- Подробные отчеты о вашей сети, чтобы вы могли увидеть удаленные сеансы, историю чата и историю устранения неполадок
Вы можете установить ManageEngine Remote Access Plus в помещениях или в облаке.
Цены: Бесплатно/начинается с 75 долларов за облачное издание
5. Logmein
Logmein для Mac один из самых мощных Удаленные приложения для настольных компьютеров для пользователей Mac из всех способностей и потребностей.
Logmein для Mac предлагает конкретные инструменты для отдельные лица, малый бизнес, ИТ -профессионалы и Справочная служба и является лучшим на рынке, когда дело доходит до поддержки удаленного рабочего стола Enterprise.
LogMein предлагает ряд удаленных сетевых решений, включая Популярное программное обеспечение для видеоконференций GooteMeeting для Mac.
Logmein – один из первых в истории удаленных инструментов для настольных компьютеров на рынке, а многолетний опыт и уточнение сделали его одним из Лучшие приложения удаленного рабочего стола мы’я пытался на macOS и Windows.
Одна из вещей, которые нам больше всего нравится, это то, что LogMein Чрезвычайно прост в использовании, подключается к устройствам за секунды и имеет Много полезных дополнительных штрихов нравится способность Печать удаленно с любого устройства вы’RE подключен к HD Video Support, поддержку нескольких мониторов и многое другое.
Все планы Logmein включают неограниченное количество пользователей, 1 ТБ хранилища файлов поделиться и обмениваться файлами и Бесплатная лицензия для менеджера пароля Lastpass Итак, вы не доново’T должен продолжать вводить пароли на ваших устройствах.
Logmein не ставит под угрозу брандмауэр но все еще может делиться экранами за один, пока все еще Использование SSL/TLS или даже RSA SecureId и 2-факторная аутентификация.
Если в грубая сила атака, Logmein также будет автоматически блокировать учетные записи Чтобы защитить их.
Существует также отличное приложение Logmein iOS, которое очень легко входит в систему в вашем компьютере Mac или Windows с вашего iPad или iPhone.
Хотя это не оптимизировано для дисплеев сетчатки, соединения между Mac и iPad с использованием LogMein на удивление четкие и гладкие.
Цены Logmein начинаются с 30 долларов в месяц для физических лиц, что позволяет доступа до 2 компьютеров, неограниченных пользователей, удаленной печати, 1 ТБ хранилище файлов и многое другое.
Это также планы для энергетических пользователей и малого бизнеса которые позволяют доступ к 5 и 10 компьютерам соответственно.
Обратите внимание, что больше нет никакой версии LogMein Free для Mac, которая была прекращена в 2014 году.
Вы можете попробовать Бесплатная пробная версия Logmein Pro который длится 14 дней.
Цены: Начинается с 30 долларов в месяц


 nbocowommne, «ОБИСА» Спрора. (ВОЗМОГО, ПРОТРЕЗАЙТА. Otkrыtth nanastroйky obщego -ostupapa
nbocowommne, «ОБИСА» Спрора. (ВОЗМОГО, ПРОТРЕЗАЙТА. Otkrыtth nanastroйky obщego -ostupapa .
. , А.
, А.