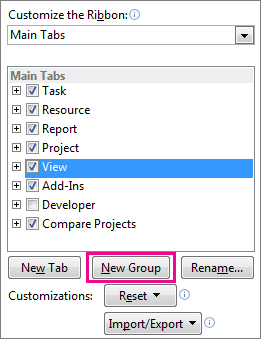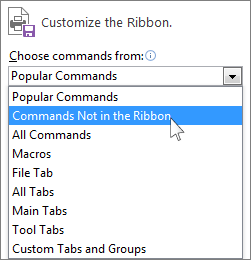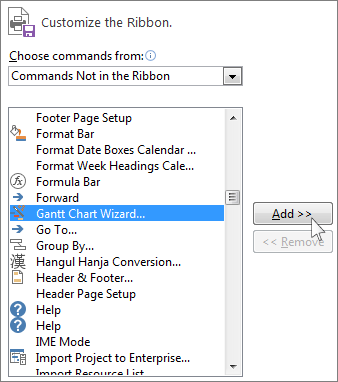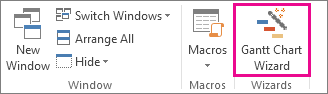У Microsoft есть диаграмма Gantt
Начните планировать визуально с диаграммами Gantt
Ищу небольшую помощь в создании диаграммы Gantt? Используйте мастер диаграммы Gantt.
Работать с видом на график Гантта
Project Online Client Project Project Project Project 2021 Project 2021 Project Project 2019 Project Standard 2019 Project 2016 Project Standard 2016 Project Project 2013 Project Standard 2013 Project 2010 Project Standard 2010 More More. Меньше
Вид диаграммы Gantt является наиболее часто используемым представлением в проекте. Он перечисляет задачи в вашем проекте и иллюстрирует их отношение друг к другу и график с использованием баров Gantt. Представление диаграммы Gantt – это представление по умолчанию для новых проектов.
Примечание: Чтобы получить доступ к визу Гантта, на Вид Меню, нажмите Диаграмма Ганта.
В этой статье
- Используйте список задач: Вы можете перечислить каждую из задач вашего проекта в сетке в левой стороне вида Гантта, а затем организовать их в иерархию сводных задач и подзадач. Вы также можете связать задачи вместе, чтобы показать зависимости задачи.
- Используйте диаграмму: В дополнение к части сетки представления, представление в диаграмме Gantt также предоставляет иллюстрированную версию вашего списка задач с барами Gantt, которые показывают продолжительность задач вашего проекта по временной шкале.
- Почему мои бары Gantt не движутся? Гантт -бары отображаются с использованием дат начала и завершения для задач в вашем проекте. Они не движутся, чтобы отразить выполнение задач.
Используйте список задач
Вы можете перечислить каждую из задач вашего проекта в сетке в левой стороне вида Гантта, а затем организовать их в иерархию сводных задач и подзадач. Вы также можете связать задачи вместе, чтобы показать зависимости задачи.
Для получения дополнительной информации о добавлении в список задач и организации задач вашего проекта, см. Следующие статьи:
- Создайте и вставьте новую задачу (одиночную или повторяющуюся): В этой статье объясняется, как создать и вставить новую задачу в ваш проект, будь то единственная задача или повторяющаяся задача.
- Сбросьте задачи в подзадачи и краткие задачи: Узнайте, как структурировать и организовать задачи вашего проекта, обрисовывая их в подзадачи и краткие задачи.
- Ссылка задач в проекте: Узнайте, как связать задачи вместе в вашем проекте, чтобы показать зависимости задачи и установить порядок, в котором должны быть выполнены задачи.
Используйте диаграмму
В дополнение к части сетки представления, представление в диаграмме Gantt также предоставляет иллюстрированную версию вашего списка задач с барами Gantt, которые показывают продолжительность задач вашего проекта по временной шкале. Эта часть вида графика Гантта называется диаграммой. Для каждой задачи связанный батончик Gantt начинается с даты начала и заканчивается на дату завершения. Если у вас есть связанные задачи вместе, стержни Gantt подключены на графике с линиями ссылок.
Увеличивать и выходить
Подразделения сроков для правой части вида диаграммы Гантта отображаются в верхней части диаграммы. По умолчанию проект отображает два единицы времени. Вы можете настроить эти единицы времени, чтобы отобразить до трех единиц времени, и вы можете изменить их, чтобы отображаться разные временные единицы. Например, вы можете увеличить более широкую картину задач вашего проекта, отображая годы и месяцы, или вы можете увеличить, чтобы увидеть точные даты начала и завершения для задач вашего проекта, изменив временной шкалы на недели и дни. Для получения дополнительной информации о корректировке временного масштаба представления Гантта, см. Изменить временной шкал в представлении проекта.
Измените цвета и добавьте текст
Проект обеспечивает большую гибкость в том, как в карте Гантта отображаются бары Гантта.
- Измените цвет, форму или рисунок батончиков Гантта: Настройте внешний вид баров Ганта, изменив их цвет, форму или рисунок.
- Создайте новый тип Gantt Bar: Узнайте, как создать новый тип бара Gantt, такой как тот, который показывает доступные и отсроченные задачи.
- Добавьте текст в бары Gantt: Увеличить информацию, отображаемую на барах Gantt, добавив в них текст.
- Отобразить имена задач для отдельных баров Гантта на резюме строки задач: Показать названия задач для отдельных баров Гантта на сводной строке задач, чтобы предоставить более подробную информацию.
- Измените высоту баров Гантта: Отрегулируйте высоту баров Ганта, чтобы настроить визуальное представление задач.
- Измените внешний вид линий связей между барами Gantt: Измените внешний вид линий ссылок, которые соединяют стержни Gantt для улучшения читаемости.
Все эти изменения описаны в формате барной карты вида графика Гантта.
Почему мои бары Gantt не движутся?
Гантт -бары отображаются с использованием дат начала и завершения для задач в вашем проекте. Они не движутся, чтобы отразить выполнение задач. Вместо этого вы можете использовать сетку для текущей даты, чтобы увидеть, где должны быть задачи в соответствии с графиком.
- Щелкните правой кнопкой мыши в любом месте чартной части представления графика Гантта, а затем нажмите Сетки.
- в Линия, чтобы измениться поле, выберите Текущая дата.
- в Нормальный область, используйте Тип коробка и Цвет коробка, чтобы изменить то, как выглядит линия сетки.
Начните планировать визуально с диаграммами Gantt
Если вам нужна помощь в получении списка дел, диаграмма Gantt является полезным инструментом. К счастью, создать диаграмму самостоятельно легко. Продолжайте читать, чтобы узнать, как диаграмма Gantt может оставить вас организованным дома или в офисе.
Ты’Вероятно, видел диаграмму Гантта раньше, не осознавая ее. Диаграммы Gantt чрезвычайно популярны в офисных средах для помощи, связанным с работой, проектами. Диаграммы Gantt могут помочь спланировать сроки проекта для рабочих проектов или даже личных проектов, таких как ремонт вашего дома. Использование диаграммы Gantt имеет много преимуществ.
Что такое диаграмма Гантта?
Диаграмма Gantt получает свое название от Генри Гантта, американского инженера -механика, который разработал его. 1 диаграммы Gantt – это общие инструменты управления проектами для легко отслеживания задач, прогресса и сроков в секундах. Они также помогают менеджерам отслеживать ресурсы и товарищей по команде, необходимые для завершения проекта, а также помогают им отслеживать даты начала и окончания проекта. Диаграммы Ганта отлично подходят для отслеживания проектов любой длины, независимо от того, будет ли проект охватывать два дня или десять месяцев.
Превратить идеи в реальность с Microsoft Excel
Превратить идеи в реальность с Microsoft Excel
Диаграмма Gantt – это тип диаграммы, который использует бары для визуализации сроков проекта. Они могут отслеживать продолжительность проекта в течение дней, недель или даже месяцев. На диаграмме Gantt каждая задача для проекта указана на графике и представлена горизонтом
Вопросы:
1. Почему в чарте Gantt наиболее часто используется представление в проекте?
2. Как вы можете получить доступ к просмотру диаграммы Gantt в проекте?
3. Что вы можете сделать с списком задач в представлении диаграммы Gantt?
4. Как вы можете добавить задачи в список задач в представлении графика Гантта?
5. Как чартная часть представления Гантта иллюстрирует длительность задачи?
6. Как можно увеличить и выходить в карту Гантта?
7. Какая гибкость представляет проект для отображения баров Gantt в виде диаграммы Гантта?
8. Как вы можете изменить внешний вид линий связей между батончиками Гантта в виде Гантта?
9. Почему бары Ганта не двигаются, чтобы отразить выполнение задач?
10. Как вы можете использовать линию сетки для текущей даты в карте Гантта?
11. Почему диаграммы Гантта полезны в офисных условиях?
12. Какова цель диаграммы Gantt в управлении проектами?
13. Каковы преимущества использования диаграммы Gantt для планирования проекта?
14. Кто такой Генри Гантт и каков его вклад в диаграммы Гантта?
15. Как можно создавать диаграмму Gantt с помощью Microsoft Excel?
Ответы:
1. Представление графика Гантта является наиболее часто используемым представлением в проекте, поскольку в нем перечислены задачи в проекте и иллюстрирует их отношение друг к другу и график с использованием баров Гантта.
2. Чтобы получить доступ к представлению диаграммы Gantt, вы можете нажать на меню «Просмотр», а затем выбрать «Гант -диаграмма».
3. В списке задач представления Гантта, вы можете перечислить каждую из задач вашего проекта, организовать их в иерархию сводных задач и подзадач, а также связаны задачи, чтобы показать зависимости задачи.
4. Чтобы добавить задачи в список задач в представлении диаграммы Gantt, вы можете использовать опцию «Создать и вставить новую задачу», которая позволяет создавать и вставлять новую задачу в свой проект.
5. Часть карты представления диаграммы Гантта иллюстрирует продолжительность задач, отображая бары Гантта, которые представляют даты начала и завершения каждой задачи. Столоки связаны с линиями ссылок, если задачи связаны вместе.
6. Вы можете масштабировать и выходить в карту Гантта, регулируя временной шкал. Единицы временного шкалы могут быть настроены для отображения разных временных интервалов, таких как годы, месяцы или недели и дни.
7. Project предлагает гибкость для отображения баров Gantt в виде Gantt Hantt. Вы можете изменить цвет, форму или рисунок стержней ганта, создать новые типы стержней Gantt, добавить текст в стержня Gantt, отображать имена задач для отдельных стержней Gantt на суммарной панели задач, изменить высоту баров Gantt и изменить внешний вид линий каналов между Gantt Bars.
8. Чтобы изменить внешний вид линий связей между барами Гантта в представлении диаграммы Гантта, вы можете использовать параметры форматирования, доступные в разделе «Форматировать планку диаграммы Гантта».
9. Барсы Гант не движутся, чтобы отразить выполнение задач в виде Гантта. Вместо этого можно использовать линию сетки для текущей даты, чтобы увидеть, где должны быть задачи в соответствии с графиком.
10. В представлении диаграммы Гантта вы можете щелкнуть правой кнопкой мыши в любом месте в чарте диаграммы, нажать на «Gridlines», выберите «Текущую дату» в поле «Линия, чтобы изменить» и настроить внешний вид сетки для текущей даты в «нормальной» области.
11. Диаграммы Gantt полезны в офисных средах, потому что они помогают проектам, связанным с работой, предоставляя визуальное представление о временных шкалах задач. Они помогают планировать сроки проекта, отслеживать задачи, контролировать прогресс и обеспечивать эффективное распределение ресурсов.
12. Цель диаграммы Gantt в управлении проектами состоит в том, чтобы визуально отслеживать и управлять задачами проекта, сроками и зависимостям. Это позволяет менеджерам проектов планировать, планировать и контролировать задачи, эффективно распределять ресурсы и обеспечивать завершение проекта в определенные сроки.
13. Преимущества использования диаграммы Gantt для планирования проекта включают улучшенную визуализацию проекта, более четкие зависимости от задач, эффективное распределение ресурсов, лучшее управление временными краями, улучшенное сотрудничество и общение между членами проектной команды и повышенные шансы на успех проекта.
14. Генри Гантт был американским инженером -механиком, который разработал диаграмму Гантта. Его вклад в диаграммы Gantt включает в себя разработку концепции визуализации графиков проектов с использованием горизонтальных стержней для представления задач, внедрения использования зависимостей и вех и создания визуального инструмента для управляющих проектами для эффективного отслеживания и управления проектами.
15. Диаграмма Gantt может быть создана с использованием Microsoft Excel, выполнив эти шаги: (1) Введите задачи проекта в рабочем листе, (2) добавить даты запуска и завершения для каждой задачи, (3) Создайте сложенную планку, (4) Форматируйте диаграмму для отображения паров GANTT, (5) настраивает диаграмму. Управлять временными и прогрессами проекта и прогрессом.
Начните планировать визуально с диаграммами Gantt
Ищу небольшую помощь в создании диаграммы Gantt? Используйте мастер диаграммы Gantt.
Работать с видом на график Гантта
Project Online Client Project Project Project Project 2021 Project 2021 Project Project 2019 Project Standard 2019 Project 2016 Project Standard 2016 Project Project 2013 Project Standard 2013 Project 2010 Project Standard 2010 More More. Меньше
Вид диаграммы Gantt является наиболее часто используемым представлением в проекте. Он перечисляет задачи в вашем проекте и иллюстрирует их отношение друг к другу и график с использованием баров Gantt. Представление диаграммы Gantt – это представление по умолчанию для новых проектов.
Примечание: Чтобы получить доступ к визу Гантта, на Вид Меню, нажмите Диаграмма Ганта.
В этой статье
- Используйте список задач
- Используйте диаграмму
- Почему мои бары Gantt не движутся?
Используйте список задач
Вы можете перечислить каждую из задач вашего проекта в сетке в левой стороне вида Гантта, а затем организовать их в иерархию сводных задач и подзадач. Вы также можете связать задачи вместе, чтобы показать зависимости задачи.
Для получения дополнительной информации о добавлении в список задач и организации задач вашего проекта, см. Следующие статьи:
- Создать и вставить новую задачу (одиночная или повторяющаяся)
- Сбросьте задачи в подзадачи и краткие задачи
- Ссылка задач в проекте
Используйте диаграмму
В дополнение к части сетки представления, представление в диаграмме Gantt также предоставляет иллюстрированную версию вашего списка задач с барами Gantt, которые показывают продолжительность задач вашего проекта по временной шкале. Эта часть вида графика Гантта называется диаграммой. Для каждой задачи связанный батончик Gantt начинается с даты начала и заканчивается на дату завершения. Если у вас есть связанные задачи вместе, стержни Gantt подключены на графике с линиями ссылок.
Увеличивать и выходить
Подразделения сроков для правой части вида диаграммы Гантта отображаются в верхней части диаграммы. По умолчанию проект отображает два единицы времени. Вы можете настроить эти единицы времени, чтобы отобразить до трех единиц времени, и вы можете изменить их, чтобы отображаться разные временные единицы. Например, вы можете увеличить более широкую картину задач вашего проекта, отображая годы и месяцы, или вы можете увеличить, чтобы увидеть точные даты начала и завершения для задач вашего проекта, изменив временной шкалы на недели и дни. Для получения дополнительной информации о корректировке временного масштаба представления Гантта, см. Изменить временной шкал в представлении проекта.
Измените цвета и добавьте текст
Проект обеспечивает большую гибкость в том, как в карте Гантта отображаются бары Гантта.
- Измените цвет, форму или рисунок батончиков Gantt.
- Создайте новый тип Gantt Bar, такой как тот, который показывает доступные задачи или задержки.
- Добавить текст в батончики Gantt.
- Отображение имен задач для отдельных баров Гантта на резюме строки задач.
- Измените высоту батончиков Гантта.
- Измените внешний вид линий связей между барами Gantt.
Все эти изменения описаны в формате барной карты вида графика Гантта.
Почему мои бары Gantt не движутся?
Гантт -бары отображаются с использованием дат начала и завершения для задач в вашем проекте. Они не движутся, чтобы отразить выполнение задач. Вместо этого вы можете использовать сетку для текущей даты, чтобы увидеть, где должны быть задачи в соответствии с графиком.
- Щелкните правой кнопкой мыши в любом месте чартной части представления графика Гантта, а затем нажмите Сетки.
- в Линия, чтобы измениться поле, выберите Текущая дата.
- в Нормальный область, используйте Тип коробка и Цвет коробка, чтобы изменить то, как выглядит линия сетки.
Начните планировать визуально с диаграммами Gantt
Если вам нужна помощь в получении списка дел, диаграмма Gantt является полезным инструментом. К счастью, создать диаграмму самостоятельно легко. Продолжайте читать, чтобы узнать, как диаграмма Gantt может оставить вас организованным дома или в офисе.
Ты’Вероятно, видел диаграмму Гантта раньше, не осознавая ее. Диаграммы Gantt чрезвычайно популярны в офисных средах для помощи, связанным с работой, проектами. Диаграммы Gantt могут помочь спланировать сроки проекта для рабочих проектов или даже личных проектов, таких как ремонт вашего дома. Использование диаграммы Gantt имеет много преимуществ.
Что такое диаграмма Гантта?
Диаграмма Gantt получает свое название от Генри Гантта, американского инженера -механика, который разработал его. 1 диаграммы Gantt – это общие инструменты управления проектами для легко отслеживания задач, прогресса и сроков в секундах. Они также помогают менеджерам отслеживать ресурсы и товарищей по команде, необходимые для завершения проекта, а также помогают им отслеживать даты начала и окончания проекта. Диаграммы Ганта отлично подходят для отслеживания проектов любой длины, независимо от того, будет ли проект охватывать два дня или десять месяцев.
Превратить идеи в реальность с Microsoft Excel
Превратить идеи в реальность с Microsoft Excel
Диаграмма Gantt – это тип диаграммы, который использует бары для визуализации сроков проекта. Они могут отслеживать проект’Продолжительность в течение дней, недель или даже месяцев. На диаграмме Gantt каждая задача для проекта перечислена на графике и представлена горизонтальной панелью. График’S x-ось-это временная шкала, а ось Y содержит каждую задачу, которая должна быть выполнена.
Некоторые диаграммы Gantt используют неизменные сплошные стержни для обеспечения простого визуального визуального визуализации для проектных времен, в то время как другие предлагают возможность обновлять прогресс, который изменяет цвет полоса (или ее разделов), чтобы отразить этот прогресс. Например, если вы указываете, что конкретная задача выполнена на 25%, четверть стержня может быть зеленой, чтобы представлять достигнутый прогресс, в то время как оставшиеся 3/4 в бару будут красными, чтобы представлять оставшуюся работу, которую необходимо выполнить. Эта договоренность дает менеджерам проектов быстрый снимок того, сколько работы остается для каждой задачи.
Как сделать таблицу Гантта
Сделать свою собственную диаграмму Gantt. Вы можете создать свои собственные, используя простые формулы в Excel. Если ты не ДОН’t есть время или усовершенствованные знания Excel, вы можете начать с бесплатного шаблона.
Чтобы начать свою карту Гантта, вы’LL понадобится следующее:
- Список задач, которые необходимо выполнить
- Даты начала и окончания для каждой задачи
- Владельцы задач и члены команды для каждого задания
Создание диаграммы Gantt в Excel с шаблонами
Создать диаграмму Gantt намного проще с шаблоном, и есть много бесплатных шаблонов диаграмм Gantt. Когда вы используете такой шаблон, как этот, вы можете изменить каждую ячейку в “Активность” столбец, чтобы пометить каждую задачу. В следующих двух столбцах введите проект’Дата начала и дата окончания. В столбцах e и f вы вводите фактические даты начала и фактические даты окончания. Фактические даты начала и фактические даты окончания указывают, когда проект официально запущен. Например, если вы планируете починить крышу 5 -го, но не смогли’T запустите до 10 -го числа из -за шторма, 5 -й будет датой начала вашего плана, а 10 -й будет вашей фактической датой начала. Ты’LL увидите стержни на изменении оси X в зависимости от ваших дат начала и окончания. Обязательно вручную вводите процент проекта, который завершен, чтобы оставаться на вершине задания. Опять же, загрузите завершенную диаграмму Gantt в общую рабочую область, где все ваши сотрудники могут получить к нему доступ и помочь держать ее в обновлении.
Советы по созданию диаграммы Gantt
- Брунки назначения цветового кода на основе уровня команды, правопреемника или приоритета. Например, вы можете сделать батончики для более неотложных заданий красными. Подобные визуальные сигналы облегчают понимание вашей диаграммы Gantt.
- Чем конкретно ваши задания, тем лучше. Без адекватных деталей может быть трудно обновить или измерить статус назначения.
- Добавление этапов в вашу диаграмму Gantt – отличный способ мотивировать вашу команду и помочь им понять, как далеко они’я пришел.
Диаграммы Ганта-проверенный способ поддерживать организованные проекты и отслеживать проект’С даты начала и окончания. Теперь, когда вы знаете, как создать диаграмму Gantt, вы можете легко управлять своими проектами.
Начните с Microsoft 365
Это’Офис, который вы знаете, плюс инструменты, которые помогут вам лучше работать вместе, чтобы вы могли сделать больше – в любое время, где угодно.
Используйте мастер, чтобы создать диаграмму Gantt
Project Online Client Project Project Project Project 2021 Project 2021 Project Project 2019 Project Standard 2019 Project 2016 Project Standard 2016 Project Project 2013 Project Standard 2013 Project 2010 Project Standard 2010 More More. Меньше
Ищу небольшую помощь в создании диаграммы Gantt? Используйте мастер диаграммы Gantt.
Прежде чем начать, вы’LL необходимо добавить мастер Gantt Harding в ленту проекта.
- Нажимать Файл >Параметры >Настроить ленту.
- В правом столбце нажмите на вкладку, которую вы хотите добавить в мастер диаграммы Gantt (например,, Вид), а затем нажмите Новая группа.
- Чтобы дать вашей новой группе имя (например, Wizards), нажмите Новая группа (обычая), нажимать Переименовать, Введите свое новое имя, а затем нажмите ХОРОШО.
- В левом столбце щелкните стрелку под Выберите команды из, а затем нажмите Команды не в ленте.
- Страница в левом столбце, а затем нажмите Гант -чартный мастер. Выделите новую группу, которую вы создали на шаге 2 (это’S в правом столбце), нажмите Добавлять, а затем нажмите ХОРОШО.
- Нажмите на вкладку, где вы положили мастер (в этом примере мы использовали Вид вкладка), а затем нажмите Гант -чартный мастер. Следуйте шагам, чтобы создать свой новый график.