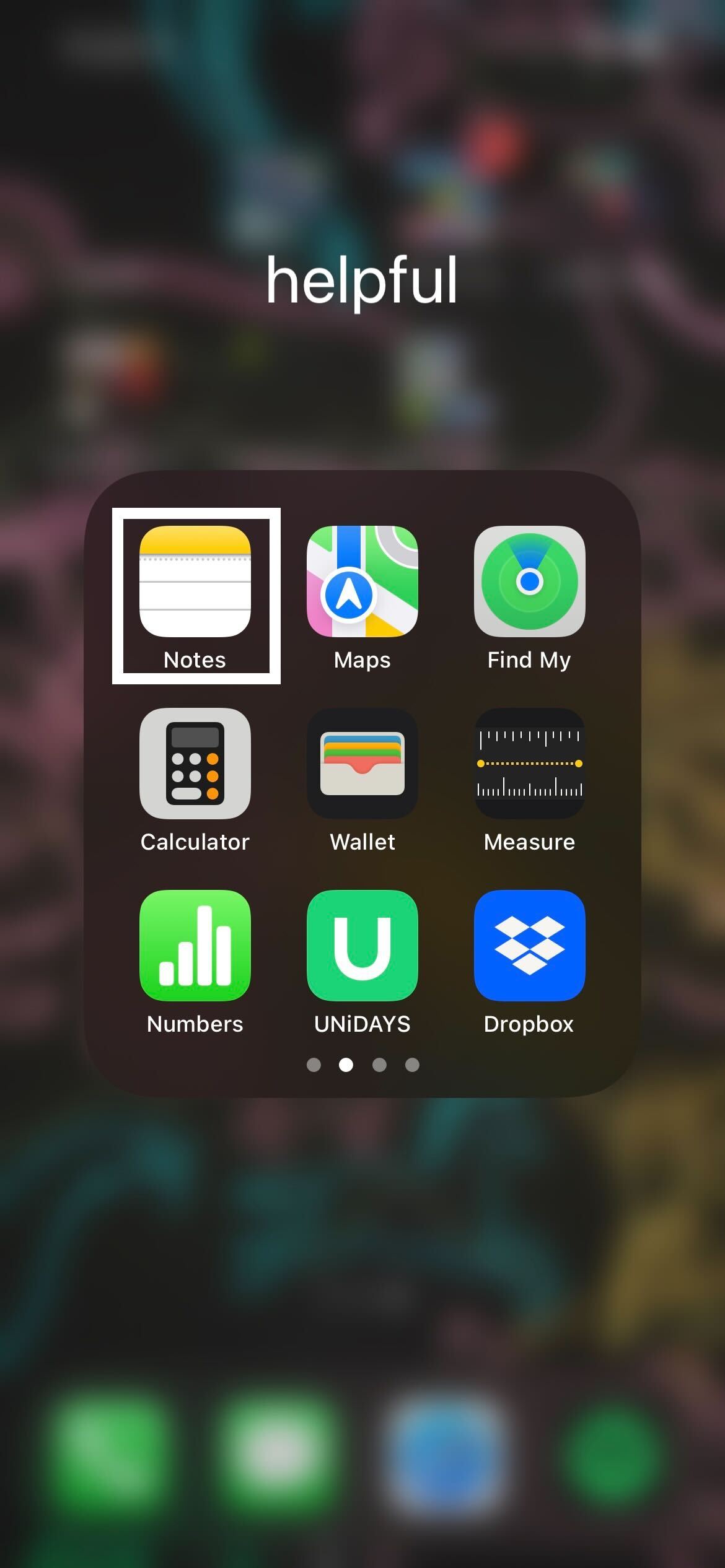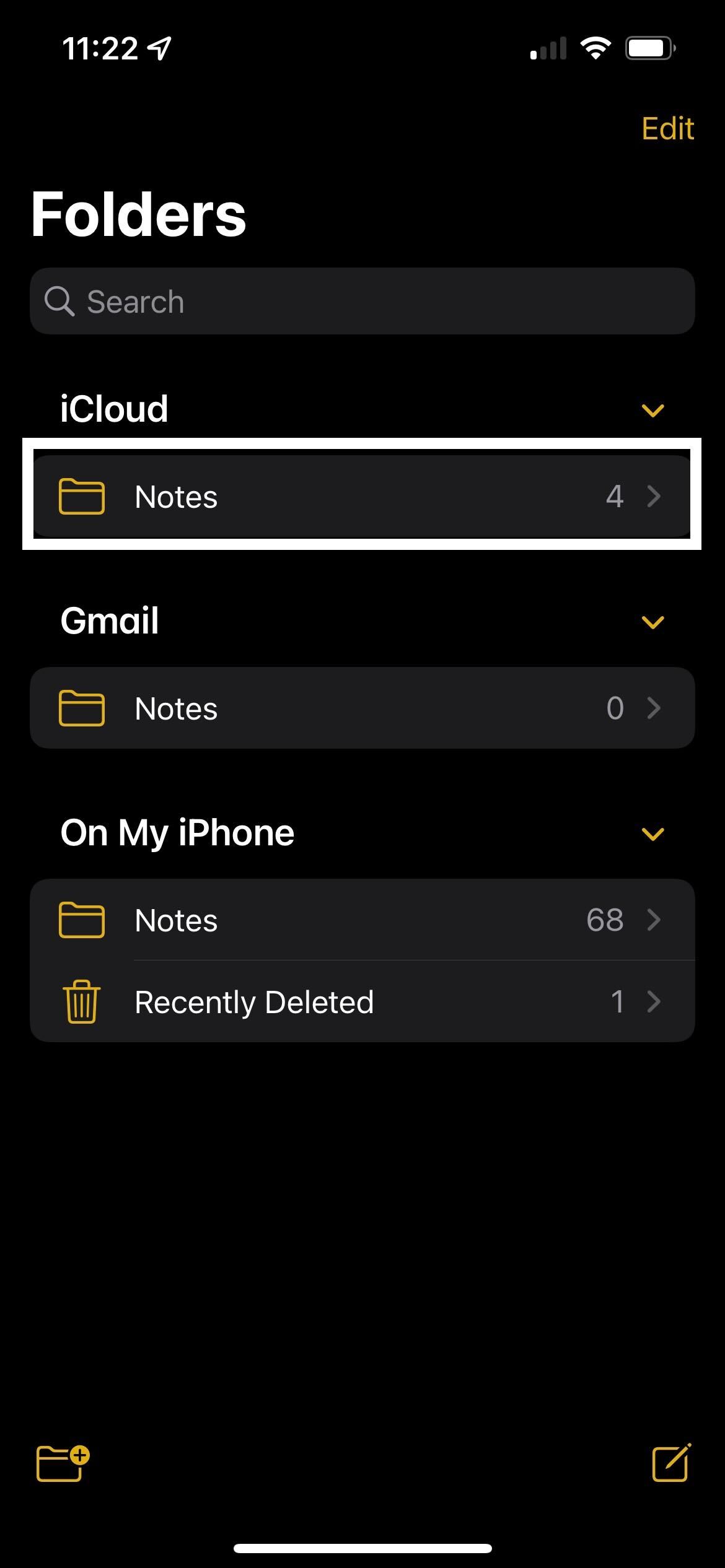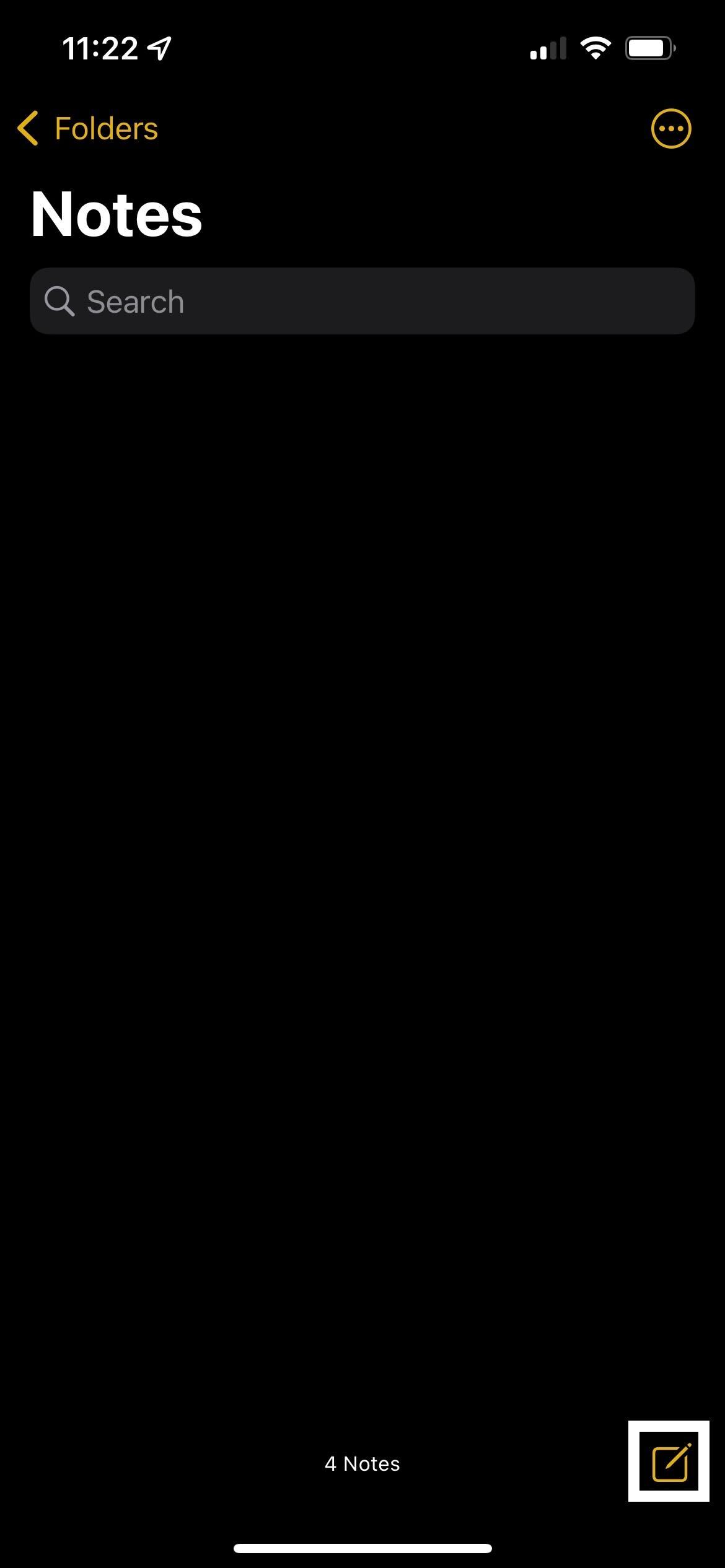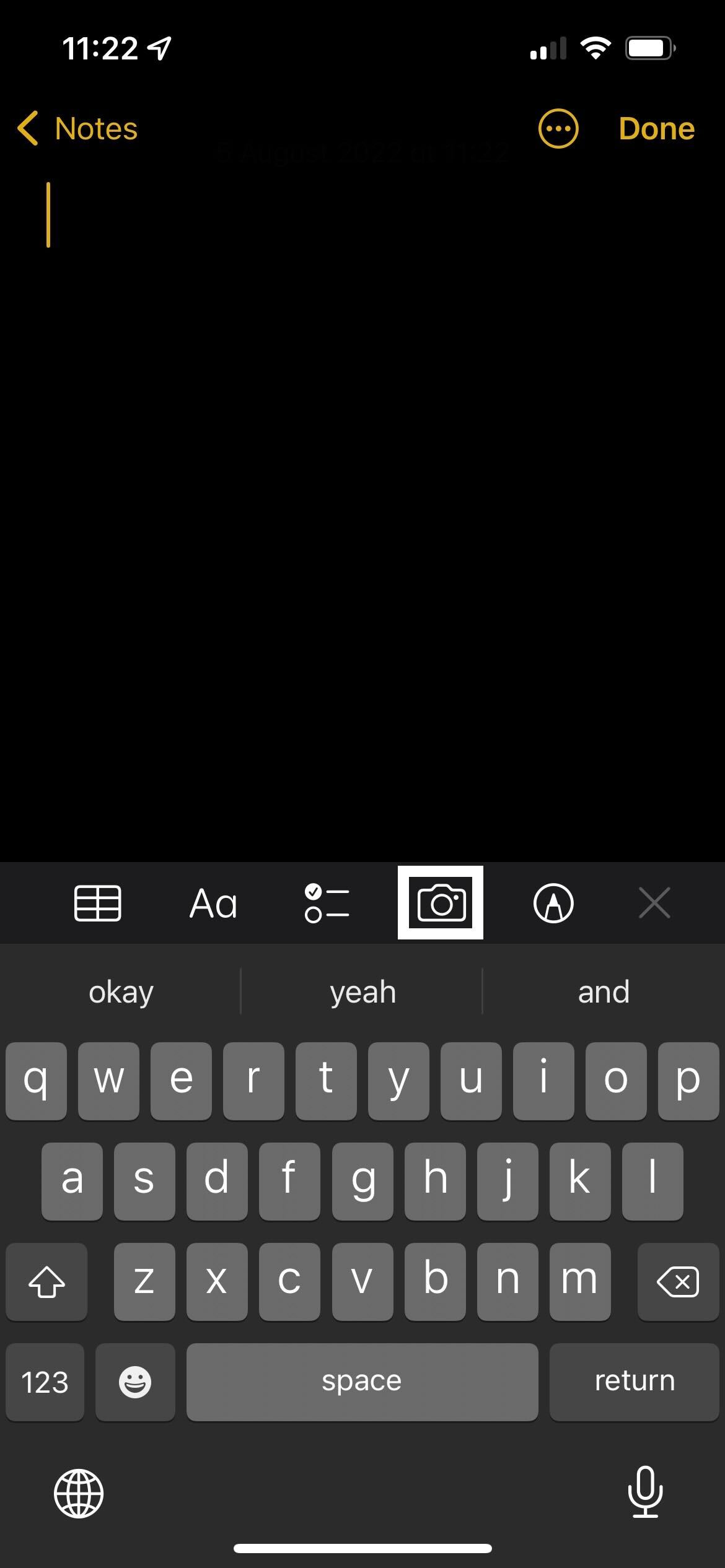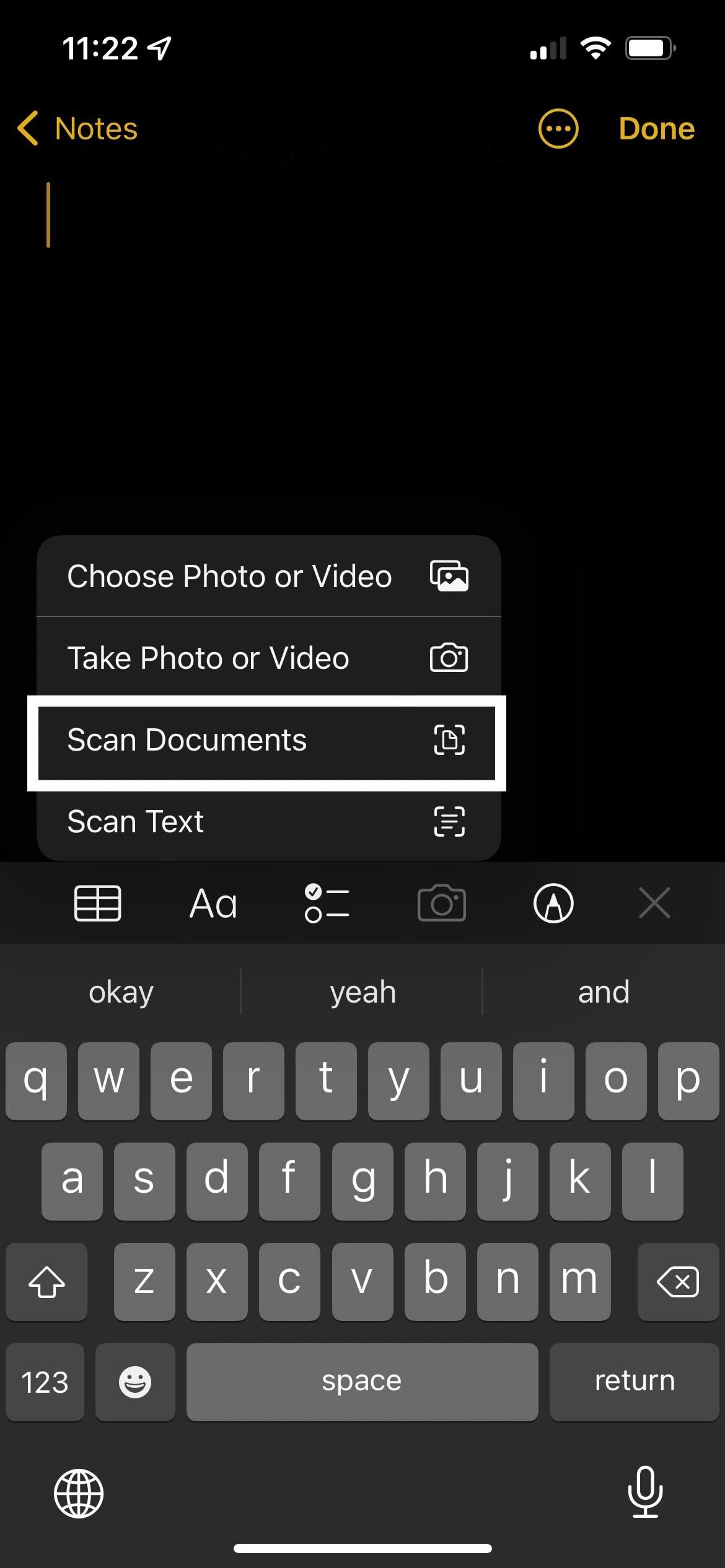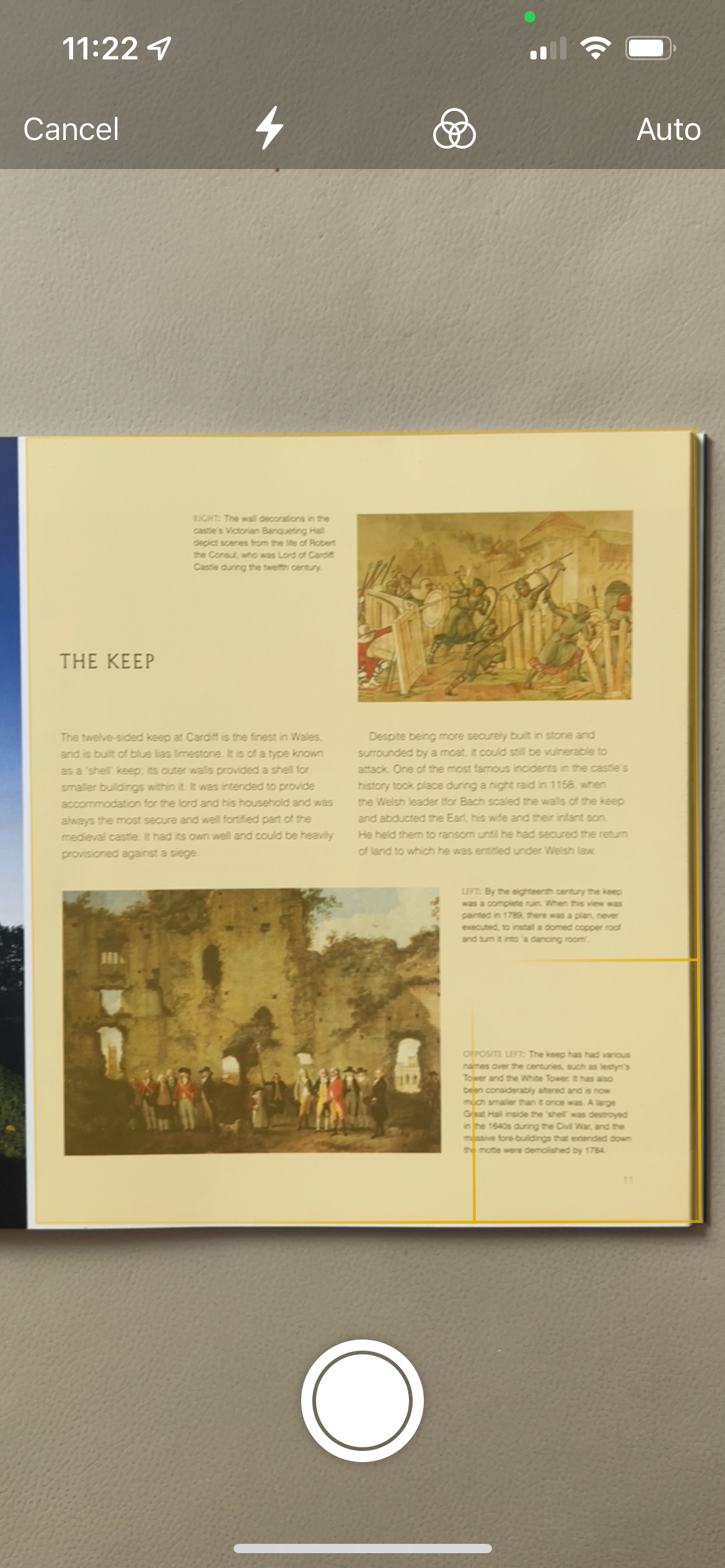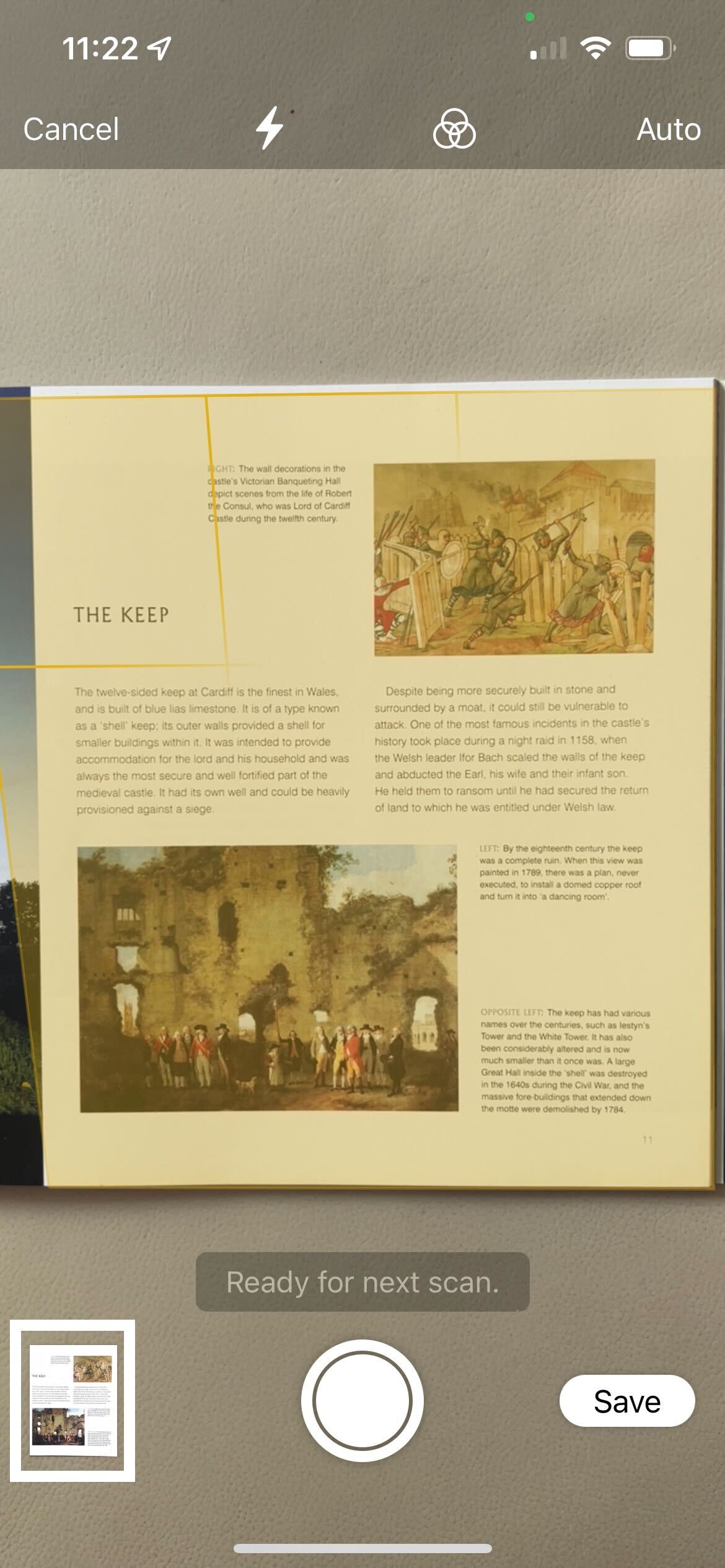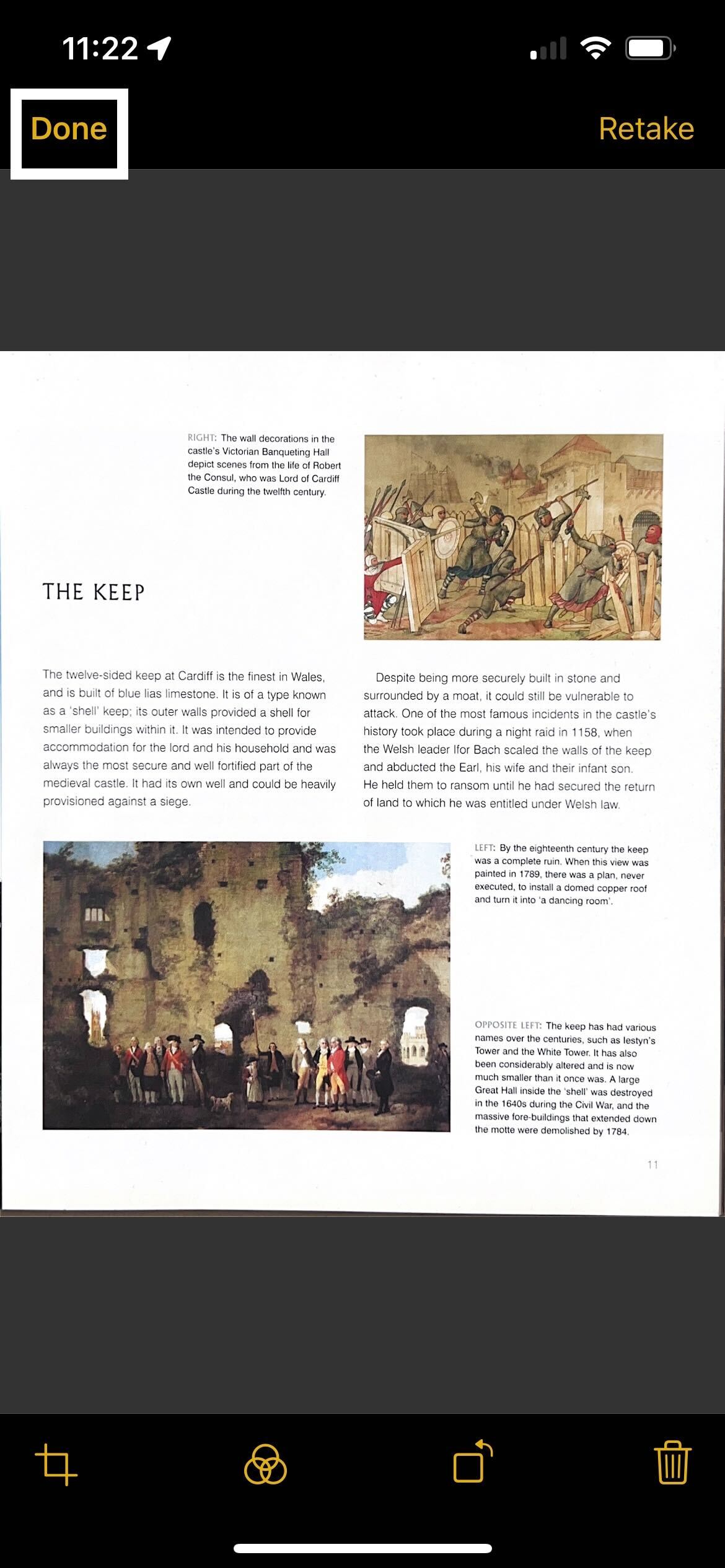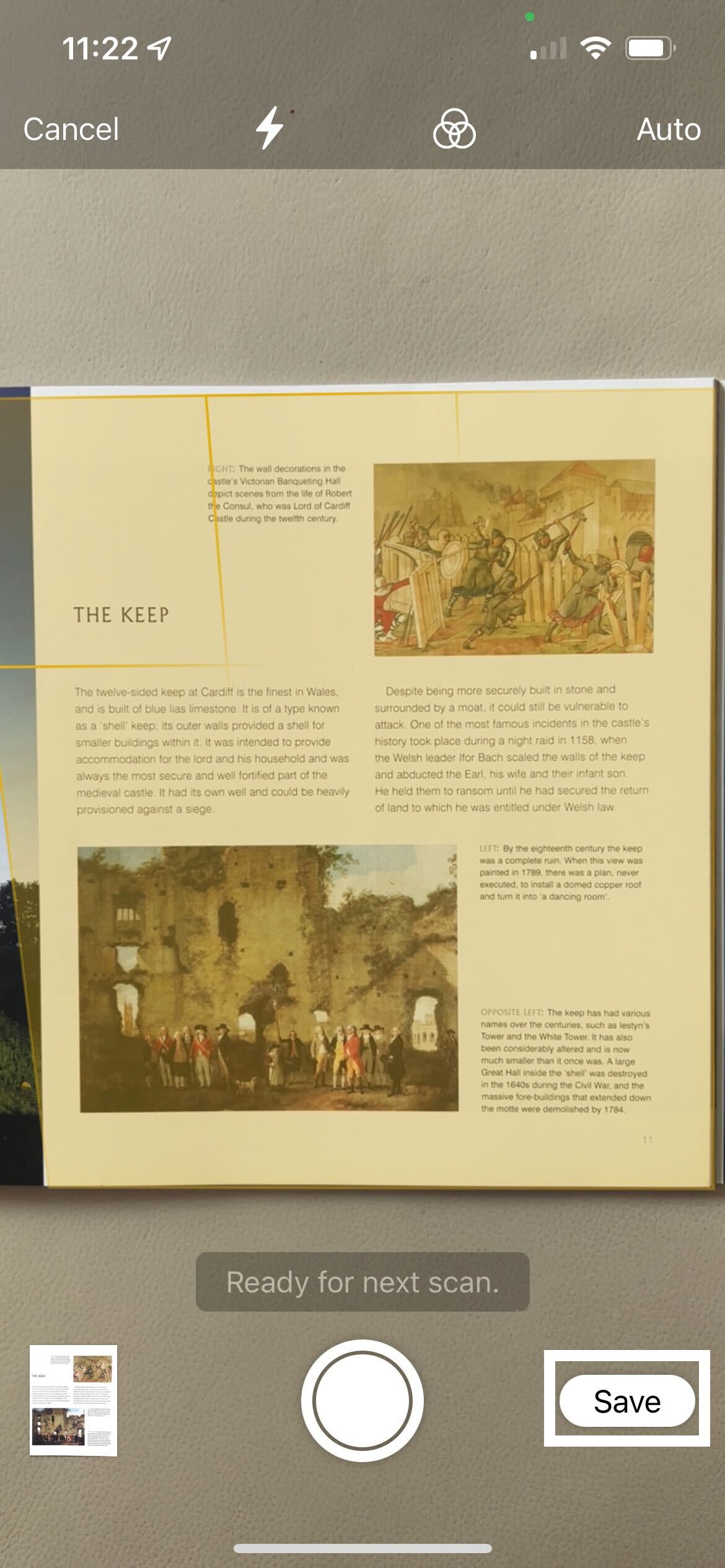У моего iPhone есть сканер?
Как сканировать документы на iPhone и iPad
Ваш iPhone имеет скрытый сканер документа. Это как его использовать
Не волнуйтесь в следующий раз, когда вас попросят отсканировать документ – просто возьмите свой iPhone или iPad.
Если у вас нет ни одного из тех модных принтеров, которые включают в себя сканер, вас просят подписать, сканировать и отправить документ, может показаться невозможной задачей. Но у вас может быть сканер прямо в руке: ваш iPhone или iPad.
Сканируя документ, я не имею в виду сфотографировать, а затем обрести его – это больше работы, чем стоит. Лучше использовать сканер документа, который похоронен в приложении Iphone’s Notes. Эта функция была добавлена в iOS 11 в 2017 году, но если вы не используете приложение Apple Notes, вы не знаете, что оно там.
Как сканировать документ с вашим iPhone, iPad
Поместите документ (ы) на плоскую поверхность, в хорошо освещенную область. Открой Примечания Приложение и либо создайте новую заметку, либо откройте существующую ноту. Я создал папку под названием отсканированные документы, где я могу хранить и легко найти все, что я отсканировал.
С открытой нотой нажмите на Значок камеры затем Сканирование документов.
Ваш iPhone или iPad откроет камеру, в комплекте с кнопкой затвора возле нижней части экрана. Не толкайте это; Вместо этого следуйте подсказкам на вашем экране. Чтобы получить наилучшие результаты, удерживайте устройство непосредственно над документом.
Желтая коробка появится, когда камера начнет сканировать и ищет документ. Вы увидите такие советы, как «подходите», так как ваше устройство ищет края и уголки бумаги. Как только он идентифицирует весь документ, он автоматически запечатлевает сканирование. Если ваш iPhone изо всех сил пытается найти документ, вы можете нажать кнопку затвора.
Небольшая миниатюра каждой страницы будет отображаться в левом нижнем углу, а сканер останется открытым, чтобы продолжить сканирование нескольких страниц. Когда вы закончите, нажмите «Сохранить.
Внесите коррективы, чтобы получить идеальное сканирование
После сканирования документа вы можете внести коррективы, такие как определение углов, если сканирование не совсем правильно, измените цветовую схему, поверните документ или добавьте больше страниц.
Нажмите на документ, чтобы открыть его, и вы найдете все инструменты редактирования в нижней части экрана. Используйте инструмент обрезки, чтобы регулировать углы или вырезать раздел документа, если вы не хотите включить эту информацию.
Я обнаружил, что самый простой способ использовать инструмент обрезки – это поместить палец возле маленького круга, расположенного на каждом углу документа, каждый удваивается как увеличительное стекло. Это даст вам лучший вид на ваши корректировки вместо того, чтобы покрыть их.
Подписать, делиться или сохранить отсканированное документ
Теперь, когда у вас отсканирован и скорректирован документ, у вас есть несколько вариантов. Вы можете сохранить его в приложении Notes для будущей ссылки, или вы можете подписать и поделиться им.
Чтобы запустить лист обмена при просмотре документа, нажмите кнопку «Поделиться» в верхнем правом углу экрана. Чтобы добавить свою подпись, прокрутите под ярлыками приложения и нажмите Разметка. У инструмента разметки есть инструменты для рисования, записи или добавления текста или добавления вашей подписи. Нажмите на знак «+», чтобы увидеть все параметры инструментов.
Когда вы закончите подписать или аннотировать документ, вы можете отправить его по электронной почте, сохранить его в приложении Files или обращаться с ним как в любой другой документ на вашем iPhone или iPad.
Теперь, когда вы знаете о скрытой функции сканера Apple, обязательно ознакомьтесь с более скрытыми функциями, которые мы нашли в iOS 14. Если вы предпочитаете справиться со сканируемым документом на вашем Mac, вот как сканировать документ с помощью вашего iPhone и отправить его непосредственно на ваш Mac. Для получения более общих, но постоянно использующих советов iOS 14, проверьте это.
15 уникальных вопросов
- Могу ли я сканировать документы, используя мой iPhone или iPad?
Абсолютно! У вашего iPhone и iPad есть скрытая функция сканера документов, которую вы можете использовать для сканирования документов без какого -либо внешнего оборудования. - Где я могу найти сканер документа на моем iPhone или iPad?
Сканер документа находится в приложении Notes на вашем устройстве. - Как получить доступ к сканеру документа в приложении Notes?
Откройте приложение Notes, либо создайте новую заметку, либо откройте существующую ноту, и нажмите на значок камеры. Затем выберите «Документы сканирования». - Какие советы для получения наилучших результатов при сканировании документа?
Поместите документ на плоскую поверхность в хорошо освещенной области. Удерживайте ваше устройство непосредственно над документом для оптимального сканирования. - Что мне делать, если мое устройство изо всех сил пытается найти документ?
Нажмите кнопку затвора на вашем устройстве, чтобы вручную захватить сканирование. - Могу ли я сканировать несколько страниц с помощью сканера документа?
Да, сканер останется открытым для продолжения сканирования нескольких страниц. Миниатюра каждой страницы будет отображаться в левом нижнем углу. - Как я могу внести коррективы в отсканированное документ?
Нажмите на документ, чтобы открыть его, и вы найдете инструменты редактирования в нижней части экрана. Вы можете настроить углы, изменить цветовую схему, повернуть документ или добавить больше страниц. - Какой самый простой способ использовать инструмент обрезки?
Поместите палец возле маленького круга, расположенного на каждом углу документа, чтобы использовать его в качестве увеличительного стекла для лучшего обзора ваших корректировок. - Как я могу подписать или аннотировать отсканированный документ?
Нажмите кнопку «Поделиться» в правом верхнем углу экрана при просмотре документа. Прокрутите под ярлыками приложения и нажмите «разметка», чтобы добавить свою подпись или сделать аннотации. - Что я могу сделать со сканированным документом после того, как я подписываю или аннотирую его?
Вы можете отправить его по электронной почте, сохранить в приложении Files или рассматривать его как любой другой документ на вашем iPhone или iPad. - Где я могу найти более скрытые функции в iOS 14?
Вы можете проверить более скрытые функции в iOS 14, изучив другие наши статьи по теме. - Как я могу сканировать документы, используя мой iPhone и отправить их напрямую на мой Mac?
Обратитесь к нашей статье о том, как сканировать документы с помощью вашего iPhone и отправить их на ваш Mac для подробных инструкций. - Могу ли я сканировать документы на моем iPad?
Да, функция сканирования документов доступна как на устройствах iPhone, так и на iPad. - Как я могу хранить и организовать отсканированные документы в приложении Notes?
Вы можете создать папку в приложении Notes, например, «отсканированные документы», чтобы хранить и легко найти все документы, которые вы отсканировали. - Есть ли дополнительные советы или хитрости для использования сканера документа?
Для более общих советов и полезных функций в iOS 14, обязательно ознакомьтесь с нашим комплексным руководством.
Как сканировать документы на iPhone и iPad
IPhone и iPad способны сканировать QR -код с его фотографий через Google Lens. Чтобы сканировать QR -код на вашем iPhone с вашего рулона камеры,
Ваш iPhone имеет скрытый сканер документа. Это как его использовать
Не волнуйтесь в следующий раз, когда вас попросят отсканировать документ – просто возьмите свой iPhone или iPad.
Jason Cipriani, писатель, Zdnet
Джейсон Чиприани базируется из прекрасного Колорадо и освещает новости о мобильных технологиях и просматривает последние гаджеты в течение последних шести лет. Его работы также можно найти на сестринском сайте CNET в разделе «Как делать», а также в нескольких онлайн -публикациях.
Джейсон Чиприани
20 марта 2021 г. 1:05 P.м. Пт
3 мин ЧИТАЙТЕ
Раскрытие рекламодателя
Раскрытие рекламодателя
Этот рекламный виджет работает на Navi и содержит рекламу, за которые Navi может быть оплачена по -разному. Вас не будет взиматься за участие в этой рекламе. Несмотря на то, что мы стремимся предоставить широкий спектр предложений, этот рекламный виджет не включает информацию о каждом продукте или услуге, которая может быть доступна для вас. Мы предпринимаем разумные усилия, чтобы обеспечить обновленную информацию в представленных рекламных объявлениях, каждый рекламодатель, представленный в этом виджете, отвечает за точность и доступность его сведений о предложении. Вполне возможно, что ваши фактические условия предложения от рекламодателя могут отличаться от условий предложения в этом рекламном виджете, и рекламируемые предложения могут подлежать дополнительным условиям рекламодателя, которые будут представлены вам до совершения покупки. Вся информация представлена без какой -либо гарантии или гарантии вам.
Если у вас нет ни одного из тех модных принтеров, которые включают в себя сканер, вас просят подписать, сканировать и отправить документ, может показаться невозможной задачей. Не говоря уже о задаче десятилетия назад. Но у вас может быть сканер прямо в руке: ваш iPhone или iPad .
Сканируя документ, я не имею в виду сфотографировать, а затем обрести его – это больше работы, чем стоит. Лучше использовать сканер документа, который похоронен в приложении Iphone’s Notes. Эта функция была добавлена в iOS 11 в 2017 году, но если вы не используете приложение Apple Notes, вы не знаете, что оно там.
Ниже я покажу вам, где найти сканер, как его использовать, и охватить некоторые общие советы, чтобы получить максимальную открытую функцию.
Как сканировать документ с вашим iPhone, iPad
Поместите документ (ы) на плоскую поверхность, в хорошо освещенную область. Открой Примечания Приложение и либо создайте новую заметку, либо откройте существующую ноту. Я создал папку под названием отсканированные документы, где я могу хранить и легко найти все, что я отсканировал.
С открытой нотой нажмите на Значок камеры затем Сканирование документов.
Ваш iPhone или iPad откроет камеру, в комплекте с кнопкой затвора возле нижней части экрана. Не толкайте это; Вместо этого следуйте подсказкам на вашем экране. Чтобы получить наилучшие результаты, удерживайте устройство непосредственно над документом.
Желтая коробка появится, когда камера начнет сканировать и ищет документ. Вы увидите такие советы, как «подходите», так как ваше устройство ищет края и уголки бумаги. Как только он идентифицирует весь документ, он автоматически запечатлевает сканирование. Если ваш iPhone изо всех сил пытается найти документ, вы можете нажать кнопку затвора.
Небольшая миниатюра каждой страницы будет отображаться в левом нижнем углу, а сканер останется открытым, чтобы продолжить сканирование нескольких страниц. Когда вы закончите, нажмите «Сохранить.
Внесите коррективы, чтобы получить идеальное сканирование
После сканирования документа вы можете внести коррективы, такие как определение углов, если сканирование не совсем правильно, измените цветовую схему, поверните документ или добавьте больше страниц.
Нажмите на документ, чтобы открыть его, и вы найдете все инструменты редактирования в нижней части экрана. Используйте инструмент обрезки, чтобы регулировать углы или вырезать раздел документа, если вы не хотите включить эту информацию.
Я обнаружил, что самый простой способ использовать инструмент обрезки – это поместить палец возле маленького круга, расположенного на каждом углу документа, каждый удваивается как увеличительное стекло. Это даст вам лучший вид на ваши корректировки вместо того, чтобы покрыть их.
Подписать, делиться или сохранить отсканированное документ
Теперь, когда у вас отсканирован и скорректирован документ, у вас есть несколько вариантов. Вы можете сохранить его в приложении Notes для будущей ссылки, или вы можете подписать и поделиться им.
Чтобы запустить лист обмена при просмотре документа, нажмите кнопку «Поделиться» в верхнем правом углу экрана. Чтобы добавить свою подпись, прокрутите под ярлыками приложения и нажмите Разметка. У инструмента разметки есть инструменты для рисования, записи или добавления текста или добавления вашей подписи. Нажмите на знак «+», чтобы увидеть все параметры инструментов.
Когда вы закончите подписать или аннотировать документ, вы можете отправить его по электронной почте, сохранить его в приложении Files или обращаться с ним как в любой другой документ на вашем iPhone или iPad.
Теперь, когда вы знаете о скрытой функции сканера Apple, обязательно ознакомьтесь с более скрытыми функциями, которые мы нашли в iOS 14 . Если вы предпочитаете справиться со сканируемым документом на вашем Mac, вот как сканировать документ с помощью вашего iPhone и отправить его непосредственно на ваш Mac. Для получения более общих, но постоянно использующих советов iOS 14, проверьте это .
Как сканировать документы на iPhone и iPad
Приложение Notes на вашем iPhone – это больше, чем просто приложение Notes – оно тоже может сканировать ваши документы!
(Изображение предоставлено: imore / future)
- Сканировать документ
- Отметьте отсканированный документ
- Преобразовать отсканированное документ в PDF
- Поделиться отсканированным документом
- Удалить отсканированный документ
IPhone и iPad позволяют отслеживать в основном все, что все благодаря простому, но блестящему приложению Notes Notes. Приложение Notes может сделать больше, чем просто текстовые заметки – оно может делать контрольные списки, добавлять изображения и наброски, и да, оно может даже сканировать документы.
Если вы некоторое время использовали iPhone, вы, вероятно, загрузили и попробовали стороннее приложение для сканера документов из App Store в какой-то момент. Несмотря на то, что есть несколько отличных вариантов, приложение Notes стала все лучше за эти годы, что делает его для всех ваших потребностей в сканировании.
Вот как сканировать документы на вашем iPhone и iPad, чтобы вы могли получить максимум максимум от вашего устройства iOS.
Как сканировать документы на iPhone и iPad
Сканер документа можно найти в приложении Notes на вашем устройстве iOS. У вас будет всего несколько кранов, у вас будет хорошо отсканированный документ, готовый к размещению, конвертируйте в PDF и поделитесь с другим приложением.
- Открыть Примечания на вашем iPhone или iPad.
- Создать новая нота или нажмите на существующий, чтобы добавить документ.
- Нажмите Кнопка камеры в нижней части экрана или над клавиатурой.
- Кран Сканирование документов
- Выровнять документ Вы хотите сканировать
- Нажмите кнопка затвора Если сканер не автоматически сканирует документ. Повторите этот шаг для каждого документа, который вы хотите сканировать
- Кран Сохранять После сканирования всех необходимых страниц. Кнопка сохранит счет, сколько страниц вы отсканировали
Отсканированные страницы будут заполнены в новой ноте в приложении Notes. Не стесняйтесь добавлять другой текст или изображения при необходимости. Самое замечательное в использовании сканера в приложении примечаний заключается в том, что он все еще является нотой и работает точно так же, как вы уже привыкли.
Как отметить отсканированное документ на iPhone и iPad
После того, как вы отсканировали документ, вы можете отметить его любым из встроенных инструментов разметки в приложении Notes. С помощью инструментов разметки вы можете выделить, руководить, вырезать и перемещать секции (стиль магии веревки) и добавить текстовое поле, форму или стрелки. Вы также можете добавить свою подпись, все из приложения Notes – Подписание документов никогда не было так просто.
- Нажмите отсканированный документ в вашей записке
- Нажмите кнопку обмена в правом верхнем углу
- Кран Разметка. Вам может потребоваться прокрутить меню действий, чтобы увидеть эту опцию
- Нажмите на инструмент Вы хотели бы использовать
- Нажмите цветовой сборщик Если вы хотите изменить цвет, который будет использовать выбранный вами инструмент
- Кран + Если вы хотите добавить текстовое окно, подпись, увеличитель, или форма к вашему документу
- Отметьте свой документ
- Кран Сделанный Когда ты закончишь
Все изменения наценки теперь будут сохранены.
Как сохранить отсканированный документ как PDF
В то время как вы ранее должны были превратить свои сканируемые документы в PDFS вручную, приложение Notes в iOS 16 теперь делает это автоматически. Сохранение PDF -файлов в приложении Files – самый простой способ сохранить эти документы, вот как это сделать.
- Нажмите на свой отсканированный документ
- Нажмите кнопку обмена в правом верхнем углу
- Нажмите приложение что вы хотите сохранить свой PDF
Как поделиться отсканированным документом на iPhone и iPad
Хочу отправить свой отсканированный документ другу, члену семьи или коллеге? Вы можете сделать это легко из приложения Notes.
- Нажмите на свой отсканированный документ
- Нажмите кнопку обмена в правом верхнем углу
- Нажмите на приложение, с которым вы хотите поделиться нотой
- Поделитесь своим PDF
Как удалить отсканированный документ на iPhone и iPad
Если вы случайно отсканировали один и тот же документ дважды или решите, что хотите попробовать еще раз после сохранения отсканированного документа, вы можете удалить одно сканирование, не удаляя весь документ.
- Нажмите на свой отсканированный документ
- Нажмите мусорное ведро в правом нижнем углу
- Кран Удалить сканирование
Вы удалите только конкретную отсканированную страницу, которую вы выбрали. Если вы хотите удалить весь документ, просто удалите заметку.
Это руководство – все, что вам нужно для преобразования некоторых физических документов в цифровые версии, чтобы облегчить вашу жизнь. Храните их и поделитесь ими прямо с вашего iPhone без каких -либо хлопот. Как только вы освоите этот простой инструмент, вы будете на пути к цифровому декларации своей жизни.
Получите больше imore в своем почтовом ящике!
Наши новости, обзоры, мнения и легко следовать руководствам могут превратить любого владельца iPhone в Apple Aficionado
Отправляя свою информацию, которую вы соглашаетесь с условиями (открываются в новой вкладке) и Политику конфиденциальности (открывается в новой вкладке) и в возрасте 16 лет или более.
Как редактор
Джон-Энтони Диссот’T ведет себя.
Живя в Шотландии, где он работал на Apple в качестве техника, сосредоточенного на ремонте iOS и iPhone в баре Genius, Джон-Энтони использовал экосистему Apple более десяти лет и гордится своей способностью завершить свои кольца Apple Watch Activity.
Джон-Энтони ранее работал в редакционной статье для коллекционных веб-сайтов TCG и окончил Университет Стратклайда, где он выиграл награду «Шотландская студенческая журналистика» на веб-сайте года в качестве главного редактора своей университетской газеты. Он также является заядлым гиком фильма, который ранее написал рецензии на кино и получил награду студентов -критиков в Эдинбургском международном кинофестивале в 2019 году.
Джон-Энтони также любит возиться с другими технологиями, не являющимися аплевыми технологиями, и любит играть с эмуляцией игры и Linux на своей палубе.
В свободное время Джона-Энтони можно найти, наблюдая за любыми видами спорта под солнцем от футбола до дротиков, принимая термин “Домик лего” Слишком буквально, когда у него не хватает места, чтобы показать какие -либо пластиковые кирпичи или охладить на диване со своим французским бульдогом, Кермитом.
- Штатный писатель Bryan M Wolfe
Как сканировать документы с вашим iPhone
К счастью, у iPhone есть удобная функция, которая позволяет вам сканировать документы без какой -либо суеты, давая вам то, что выглядит как PDF ваших файлов и документов.
Продолжайте читать, чтобы узнать самый простой способ сканирования ваших документов на iPhone.
Что мы использовали
- Мы использовали iPhone 13 Pro, работающий в iOS 15
Короткая версия
- Откройте приложение Notes
- Нажмите на заметки
- Нажмите New Note
- Нажмите кнопку камеры
- Нажмите на сканирование документов
- Наведите свой телефон над документом
- Проверьте свое изображение
- Нажмите
- Нажмите «Сохранить»
Шаг
1
Откройте приложение Notes
Разблокируйте свой iPhone и откройте приложение Notes, чтобы начать процесс.
Шаг
2
Нажмите на заметки
Нажмите на свои заметки. Вам нужно выбрать подраздел iCloud или подраздел «на моем iPhone», чтобы он работал – он выиграл’T Работаем для заметок в Gmail.
Шаг
3
Нажмите New Note
Нажмите на кнопку, которая запускает новую ноту. Он находится в правом нижнем углу экрана и выглядит как карандаш на бумаге.
Шаг
4
Нажмите кнопку камеры
Оказавшись в новой ноте, нажмите кнопку камеры. Он находится в меню навигации над клавиатурой.
Шаг
5
Нажмите на сканирование документов
Когда вы нажимаете на кнопку камеры, вам будет представлено раскрывающееся меню. Из этих вариантов нажмите кнопку «Сканирование документов».
Шаг
6
Наведите свой телефон над документом
Найдите документ, который вы хотите сканировать и провести камеру над ней. Вы захотите позиционировать его, чтобы увидеть всю страницу и попытаться сделать сканирование в пространстве, которое имеет естественное освещение, чтобы не скрывать текст.
Шаг
7
Проверьте свое изображение
Нажмите на небольшое изображение на нижней левой стороне экрана, чтобы проверить ваше изображение, и посмотрите, если оно’S отсканировал правильную информацию, и это выглядит ясно.
Шаг
8
Нажмите
После того, как вы довольны изображением и текстом на экране, нажмите кнопку Done.
Шаг
9
Нажмите «Сохранить»
Нажмите кнопку «Сохранить», чтобы сохранить отсканированный документ. Затем он появится в новой ноте, которую вы создали в начале процесса.
Часто задаваемые вопросы
Могу ли я сканировать несколько документов?
Пока вы можете’T сканируйте несколько документов одновременно, вы можете сканировать документы в быстрой последовательности, позволяя легко сканировать книгу или много документов.
Могу ли я сканировать документы на любом iPhone?
Ваш iPhone должен работать на iOS 11 или позже, чтобы поддержать функцию документов сканирования.
Как сканировать QR -код на вашем iPhone, iPad и iPod Touch
Apple представила встроенный считыватель QR-кода в своем обновлении iOS 11 Устранение необходимости загрузки сторонних приложений для сканирования QR-кодов. В этом сообщении узнайте, как сканировать QR-код с вашего iPhone, iPad или iPod Touch, используя встроенную собственную камеру.
Оглавление
- Как сканировать QR -код с помощью iPhone, iPad или iPod touch
- а. Камера
- беременный. Центр управления
- в. Хром
- дюймовый. Google объектив
- эн. Приложение кошелька
- Какие устройства используют iOS?
- Как включить сканирование QR на моем iPhone и iPad
- Приложения вы не сделали’Знаю, можно ли сканировать QR -коды на вашем iPhone и iPad
- Последние мысли
- Часто задаваемые вопросы
QR -коды – это десятилетняя технология, многообещающая в его первые годы. Тем не менее, его медленный рост объясняется трение приложения для сканирования QR -кодов. В 2017 году, когда эта технология объявила о интеграции сканирования QR -кода с нативными камерами телефона, испытала возрождение. Когда мы ориентируемся на Covid в 2020 году, QR -коды выросли до определенной степени, когда они используются в качестве альтернативы бумажным меню в большинстве ресторанов.
Как сканировать QR -код с помощью iPhone, iPad или iPod touch
1. Сканировать QR -код на iPhone, iPad или iPod Touch с вашей камерой
Чтобы сканировать QR -код на вашем iPhone, iPad или iPod Touch, используя приложение для собственного камеры, выполните эти шаги –
- Запустить Камера
- Укажите это на QR -код, чтобы сканировать
- Нажмите на баннер уведомлений в верхней части экрана – это информация, хранящаяся в QR -коде
- Если QR -код содержит какие -либо действенные данные (контактный номер, адрес электронной почты или аудиоклип)
2. Сканировать QR -код на iPhone через центр управления
Настройка сканера QR -кода на iPhone в центре управления гораздо удобнее, чем использование камеры каждый раз. Чтобы добавить встроенный QR-код считывателя в центр управления-
- Идти к Настройки на вашем iPhone
- Нажмите на Центр управления
- Нажать на Настройте элементы управления
- Под Больше контроля вкладка, нажмите на ‘+’ Рядом с чтением QR -кода
- Переместите QR -код считывателя в любое место, которое вы хотите в центре управления, используя значок гамбургера рядом с ним
Чтобы сканировать QR -код на вашем iPhone из центра управления,
- Нажать на QR -код значок чтения кода в центре управления
- Укажите камеру возле QR -кода, чтобы сканировать
Читатель QR-кода на панели управления позволяет сканировать QR-код в низком освещении, используя фонарик, даже если он размыт.
Этот QR -сканер iPhone очень мощный и быстрый, который может сканировать QR -код в течение нескольких секунд, даже если он поврежден или размыт (до 30% повреждено и перевернута).
3. Сканировать QR -код на iPhone с Chrome
Теперь сканируйте QR -код на вашем iPhone, используя Google Chrome с этими простыми шагами –
- Скачать Chrome из App Store. Если у вас уже есть Google Chrome на вашем iPhone, обязательно обновите его.
- С вашим iPhone, 3D Touch Значок приложения Google Chrome на главном экране
- Теперь нажмите Сканировать QR -код это появится в сочетания меню
- Включить приложение получить доступ к камере. Нажать на ХОРОШО В всплывающем меню для сканирования QR -кода
ПРИМЕЧАНИЕ: На устройствах, которые не поддерживают 3D Touch, проведите вниз с вершины домашнего экрана, чтобы получить доступ Прожектор. Теперь введите QR -код в поле поиска. Google Chrome предоставит вам возможность сканировать QR -код. Просто нажмите на значок приложения (Дон’T забудьте позволить приложению получить доступ к камере.)
4. Сканировать QR -код на iPhone с рулона камеры
IPhone и iPad способны сканировать QR -код с его фотографий через Google Lens. Чтобы сканировать QR -код на вашем iPhone с вашего рулона камеры,
- Скачать фотографии Google из App Store и предоставить доступ к вашей камере
- Откройте изображение, содержащее QR -код из Google Photos
- Нажмите на Значок Google Lens в родной камере
- Нажмите на точки, которые появляются на экране с помощью QR -кода, чтобы просмотреть баннер уведомлений
- Нажмите на ссылку, чтобы просмотреть запускаемое действие
Чтобы сканировать QR -код с помощью Google Assistant на вашем iPhone,
- Открой Google Assistant на вашем iPhone
- В строке поиска нажмите на значок Google Lens рядом со значком микрофона
- Позвольте Google получить доступ к вашей камере. Нажать на Включите камеру, чтобы использовать объектив вариант
- Ищите Фото значок в верхней правой части экрана. Ваша библиотека фотографий появится
- Нажмите Все фото Значок, чтобы выбрать фотографию, которая содержит QR -код, который вы хотите сканировать и нажать на нее
- Баннер уведомления появится на экране, нажмите на него, чтобы быть направленным на действие SET
Примечание 1: Чтобы сканировать QR-код, используя Google Lens с вашего Google Assistant, предварительно загрузите приложение.
ЗАМЕТКА 2: QR -код может быть отсканирован с использованием iPod Touch, используя приложение для собственной камеры и через центр управления. Чтобы сканировать QR -код, используя iPod Touch, просто выполните шаги, упомянутые выше.
5. Сканировать QR -код на iPhone с приложением для кошелька
Приложение кошелька на iPhone, iPad и iPod Touch способны сканировать QR -код.
Чтобы получить доступ к сканеру на приложении кошелька,
- Нажмите на Приложение кошелька и нажмите на “+” кнопка в Верхняя часть раздела проходов
- Нажать на Сканировать код к Добавить проход
- Отсюда вы можете сканировать QR -коды на наличие купонов, билетов, посадочных талонов и карт лояльности
Тем не менее, приложение Wallet позволяет только сканировать купоны, карты лояльности и билеты. Если вы попробуете сканировать любой другой QR -код, вы получите сообщение об ошибке.
Какие устройства используют iOS?
iOS – это операционная система, разработанная Apple Inc. К ним относятся iPhone, iPad, iPod, Mac Computers, IWatch и другие устройства Apple.
Как включить сканирование QR на моем iPhone и iPad
Любой iPhone и iPad с iOS 11 имеет возможность сканировать QR -коды с их родной камеры. В случае, если ваша камера не может сканировать QR -код, следуйте этим инструкциям –
- Открыть Настройки с домашнего экрана
- Прокрутите вниз и нажмите Камера
- Искать Сканирование QR -кодов и нажмите кнопку переключения, чтобы ваша камера сканировала QR -коды
Приложения вы не сделали’Знаю, что также может сканировать QR -коды на вашем iPhone
Возможно, у вас уже есть эти приложения на вашем iPhone, но вы не знали, что эти приложения также способны бесплатно сканировать QR -коды. Некоторые из этих приложений включают –
- Snapchat
- Шазам
Последние мысли
Apple, с его последним iOS 13, представила QR -код сканирование с фонариком. Пользователям больше не нужно беспокоиться о сканировании QR-кодов в надоедливых ситуациях с низким освещением.
Не только то, что QR -кодовый считыватель на iPhone настолько силен, что любой QR -код может быть отсканирован даже с максимальным повреждением (70%).
Бренды и предприятия теперь больше не должны беспокоиться о том, что их потребители используют QR -коды. Это только указывает на то, что QR -коды здесь, чтобы остаться.
Часто задаваемые вопросы
1. Как сканировать QR -код с фотоальбома на моем iPhone?
Если у вас есть iPhone с iOS 11 и выше, откройте фото из своего фотоальбома и следуйте этим шагам –
- Нажать на Google объективикона в родной камере
- Нажмите на точки, которые появляются на экране с помощью QR -кода, чтобы просмотреть баннер уведомлений
- Нажмите на ссылку, чтобы просмотреть запускаемое действие
2. Где сканер QR -кода на моем iPhone?
iPhone с iOS 11 и выше есть встроенный сканер QR-кода, к которому можно получить доступ через приложение для нативного камеры или панель управления.
Чтобы просмотреть сканер QR -кода на iPhone, нажмите на значок камеры и укажите на QR -код, чтобы просмотреть информацию.
3. Нужно ли мне приложение для сканирования QR -кода на моем iPhone?
Если у вас есть iPhone с iOS 11 и выше, вам не нужно загружать отдельное приложение для сканирования QR -кода. Если вы этого не сделаете, есть несколько сторонних приложений, которые можно загрузить для сканирования QR-кода.
4. Мой iPhone не сканирует QR -код. Почему это?
Если ваш iPhone не’T сканирование QR -кода, пожалуйста, проверьте, обновлен ли ваш iOS до последней версии. Если это так, то вы не должны испытывать проблемы с сканированием QR -кода.
Даже после загрузки последней ОС, если ваш iPhone не’T сканирование QR -кода, затем попробуйте эти действия –
- Держите iPhone прямо и не наклонен к какому -либо углу
- Убедитесь, что есть достаточное освещение. Если нет, включите фонарик
- Сканировать QR -код на расстоянии
- Очистите камеру для лучшей видимости
Если ваш iPhone не делает’T Поддержите последнюю ОС, загрузите стороннее приложение для сканирования QR-кода.
5. Есть ли у iPhone сканер QR -кода?
Да. iPhone с iOS 11 и выше имеют встроенный сканер QR-кода, к которому можно получить доступ через приложение для нативного камеры, Центр управления и Google Lens.
6. Как сканировать QR -код с iPhone 6?
Если ваш iPhone 6 оснащен iOS 11 и выше, то вы можете сканировать QR -код, используя камеру. Если нет, загрузите последнюю версию для сканирования QR-кода через нативное встроенное приложение камеры.
Если ваше устройство не делает’T позволяйте его обновлению до iOS 11 или выше, а затем подумайте о загрузке стороннего приложения для сканирования QR-кода.
Чтобы создать QR -код сегодня, изучите наш QR -код решения или начать 14-дневную бесплатную пробную версию. Если вам нужна дополнительная помощь, Поговорите с одним из наших экспертов сегодня!
- Детали автора
- Недавние Посты