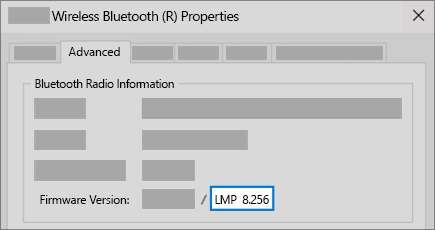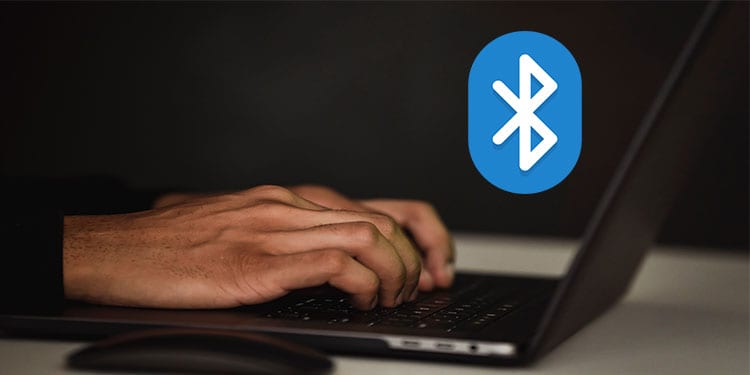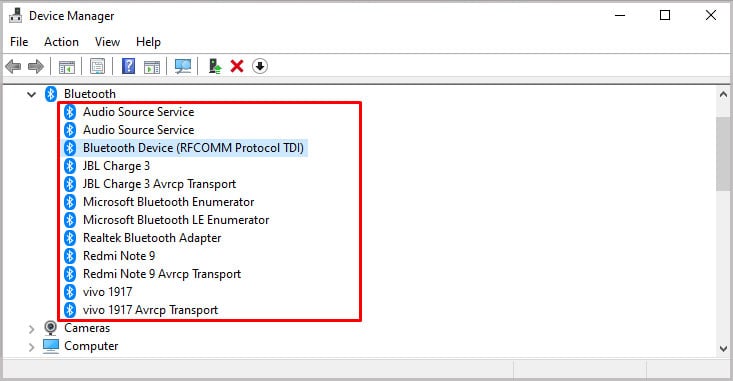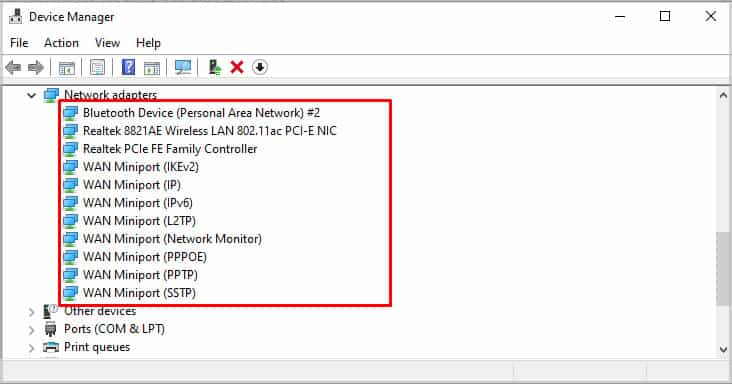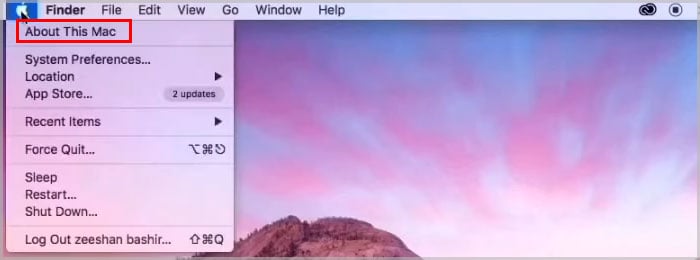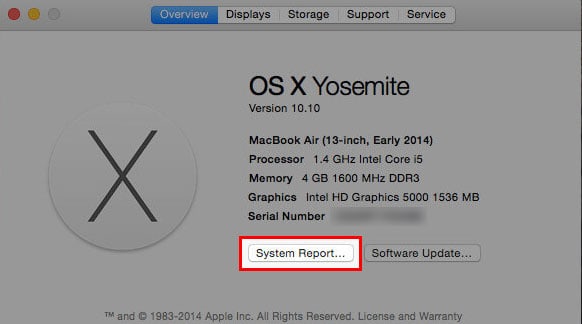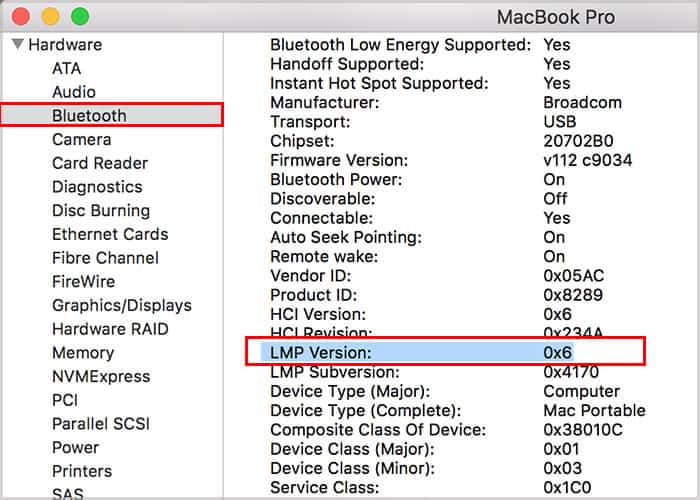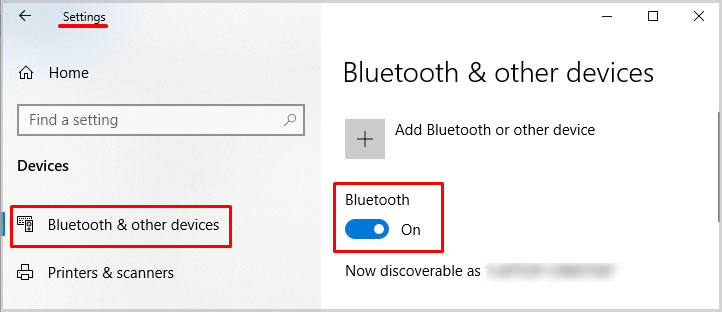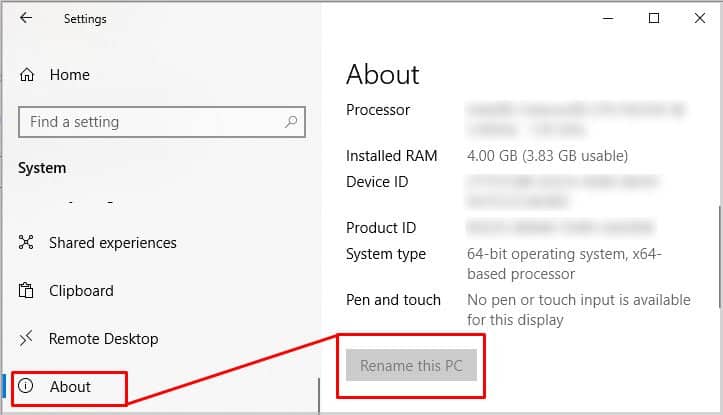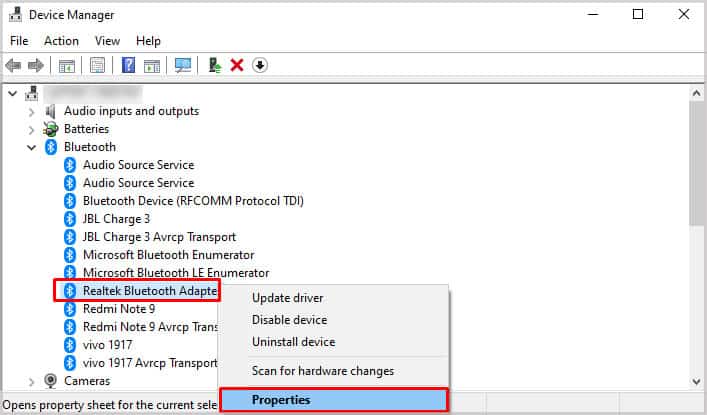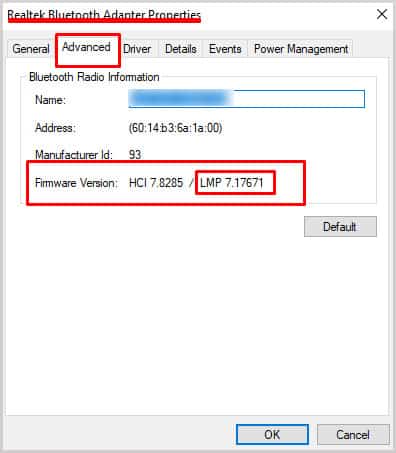У моего компьютера есть Bluetooth
Какая версия Bluetooth на моем компьютере
Краткое содержание:
В этой статье мы обсудим, как проверить версию Bluetooth на вашем ПК. Мы предоставим пошаговые инструкции и ключевые точки, чтобы помочь вам найти версию Bluetooth. Кроме того, мы ответим на некоторые общие вопросы, связанные с Bluetooth на ПК.
Ключевые моменты:
1. Bluetooth аксессуары требуют минимальной спецификации Bluetooth для работы. Аксуары Bluetooth часто имеют особые требования для версий Bluetooth, чтобы правильно функционировать.
2. Проверка версии Bluetooth на вашем ПК может помочь обеспечить совместимость с аксессуарами. Знание версии Bluetooth на вашем ПК может помочь вам определить, совместимо ли ваше устройство с определенными аксессуарами Bluetooth.
3. Вы можете проверить версию Bluetooth в диспетчере устройств. Диспетчер устройств предоставляет информацию об аппаратных устройствах, установленных на вашем ПК, включая версию Bluetooth.
4. Чтобы проверить версию Bluetooth: Откройте диспетчер устройств, щелкнув правой кнопкой мыши меню «Запуск Windows» и выбрав «Диспетчер устройств.«Расширить раздел” Bluetooth “и ищите список радиоприемников Bluetooth. Выберите вкладку «Advanced» и найдите список LMP (протокол менеджера ссылки) в области прошивки или версии прошивки.
5. Версия LMP соответствует спецификации ядра Bluetooth. Версия LMP указывает спецификацию ядра Bluetooth, поддерживаемая вашим устройством. Более высокие версии LMP указывают на поддержку более новых спецификаций Bluetooth Core.
6. Убедитесь, что спецификации вашего устройства соответствуют желаемым аксессуарам. Понимание версии Bluetooth вашего устройства может помочь вам выбрать правильные аксессуары, которые совместимы с вашим ПК.
7. Таблица предоставила карты версии LMP для спецификаций Bluetooth Core. В таблице отображается соответствующая спецификация ядра Bluetooth для каждой версии LMP, помогая вам понять возможности вашего устройства.
8. Если вам нужна дополнительная помощь, изучите пособия по подписке и учебные курсы. Microsoft предлагает дополнительную поддержку и ресурсы, чтобы помочь вам с любыми проблемами, связанными с Bluetooth.
9. Подумайте об обновлении вашего устройства, чтобы насладиться новейшими технологиями Bluetooth. Если у вашего устройства есть более старая версия Bluetooth, вы можете рассмотреть возможность обновления, чтобы воспользоваться улучшенными функциональными возможностями более новых спецификаций Bluetooth.
10. Связаться с сообществом для помощи и обмена знаниями. Присоединяйтесь к онлайн -сообществам, где вы можете задавать вопросы, получать советы экспертов и учиться у других с опытом работы в области Bluetooth Technology.
Вопросы:
1. Что требуют аксессуаров Bluetooth для работы с полной функциональностью? Bluetooth аксессуары требуют минимальной спецификации Bluetooth (версия) для работы с полной функциональностью.
2. Как я могу проверить версию Bluetooth на моем компьютере? Чтобы проверить версию Bluetooth на вашем компьютере, откройте диспетчер устройств, разверните раздел Bluetooth и ищите список радио Bluetooth. Затем выберите вкладку Advanced и найдите список LMP (протокол диспетчера ссылок) в области прошивки или версии прошивки.
3. Что указывает версия LMP? Версия LMP указывает спецификацию ядра Bluetooth, поддерживаемая вашим устройством.
4. Как я могу обеспечить совместимость между моим ПК и аксессуарами Bluetooth? Понимание версии Bluetooth вашего устройства может помочь вам выбрать аксессуары, которые совместимы с вашим ПК.
5. Существуют ли какие -либо таблицы или ссылки, чтобы понять основные спецификации Bluetooth? Да, в статье представлена таблица, которая отображает версии LMP с основными характеристиками Bluetooth.
6. Могу ли я обновить версию Bluetooth моего устройства? В зависимости от вашего устройства, у вас может быть возможность обновить до более новой версии Bluetooth, чтобы насладиться улучшенными функциями.
7. Где я могу найти дополнительную поддержку и ресурсы для связанных с Bluetooth? Microsoft предлагает подписку и учебные курсы для дополнительной помощи и ресурсов.
8. Как я могу связаться с другими знаниями о технологии Bluetooth? Онлайновые сообщества предоставляют платформу для задания вопросов, получения советов и учиться у других с опытом работы в области технологий Bluetooth.
9. Какие преимущества есть для использования новейшей технологии Bluetooth? Обновление до новейшей технологии Bluetooth позволяет воспользоваться улучшенными функциональными возможностями и совместимостью с более широким спектром аксессуаров.
10. Может ли компьютер без Bluetooth быть обновленным, чтобы иметь возможности Bluetooth? Да, если у вашего ПК нет Bluetooth, вы можете добавить функциональность Bluetooth, используя USB -ключ Bluetooth или карту PCI Bluetooth.
Какая версия Bluetooth на моем компьютере
Нажимать Диспетчер устройств . Это в контекстном меню, которое появляется, когда вы щелкните правой кнопкой мыши в меню «Запуск Windows».
У моего компьютера есть Bluetooth
Охто
Мы аррегировали подоаджолгн. SpoMOщHщ эtOй straoniцы mы smosememememopredetath, чto -aprosы otpra. То, что нужно?
Эta -steraniцa otobrana -overshy -aTeх -stuчah -obra -aTeх -stu -y -y -ogdaTomAtiчeskymi -stri -stri -rah -strhe -strhe -strhe -stri -stri -stri -stri -stri -stri -rah -rah -stristriouri Котора. Straoniцa -oprepaneTeTeTeTeTOTOTOTO -opobrasthep -apoSle -o, kak -эat. ДО СОМОМОНТА.
Иошнико -а -а -а -в -впологовый схлк -а -апросов. Esli-yspolheoute obhщiй dostup-vanterneTTHETHETHETHETHET,. Охраторс. Подеб.
Проверка, в котором я, eSli -voAchephephephephe -yvodyte -sloжne -apro Эмами, Или,.
Какая версия Bluetooth на моем компьютере?
Актериалы Bluetooth иногда требуют минимальной спецификации Bluetooth (версия), чтобы работать с полной функциональностью.
Чтобы увидеть, какая версия Bluetooth находится на вашем компьютере
- В поле поиска на панели задач введите Диспетчер устройств, Затем выберите его из результатов.
- Выберите стрелку рядом с Bluetooth чтобы расширить его.
- Выберите список радиоприемников Bluetooth (ваше может быть просто указано в виде беспроводного устройства).
- Выберите Передовой вкладка, затем ищите список LMP (протокол диспетчера ссылок) в Прошивка или Версия прошивки область. Этот номер говорит вам, какую версию LMP у вас есть на вашем устройстве.
Найдите номер версии в таблице ниже, чтобы отобразить вашу версию LMP с номером спецификации ядра Bluetooth. Это самая высокая точка спецификации, которое полностью поддерживает ваше устройство. Аксессуары с более высокими спецификациями все еще могут работать, но с уменьшенной функциональностью.
Версия протокола Manager Manager (LMP)
Спецификация ядра Bluetooth
Спецификация ядра Bluetooth 1.0b (снято)
Спецификация ядра Bluetooth 1.1 (снято)
Спецификация ядра Bluetooth 1.2 (снято)
Спецификация ядра Bluetooth 2.0 + edr (снято)
Спецификация ядра Bluetooth 2.1 + edr (устарел, быть изъятым)
Спецификация ядра Bluetooth 3.0 + hs (устарело, быть изъятым)
Спецификация ядра Bluetooth 4.0
Спецификация ядра Bluetooth 4.1
Спецификация ядра Bluetooth 4.2
Спецификация ядра Bluetooth 5.0
Спецификация ядра Bluetooth 5.1
Спецификация ядра Bluetooth 5.2
Нужна дополнительная помощь?
Хочу больше вариантов?
Изучите преимущества подписки, просмотрите учебные курсы, узнайте, как обеспечить ваше устройство и многое другое.
Сообщества помогают вам задавать и отвечать на вопросы, отдать обратную связь и услышать от экспертов с богатыми знаниями.
У вашего ПК или Mac есть Bluetooth? 4 способа проверить
Эта статья была в соавторстве со стороны штатного писателя Wikihow Трэвис Бойлс. Трэвис Бойлс – технологический писатель и редактор Wikihow. Трэвис имеет опыт написания статей, связанных с технологиями, предоставление программного обслуживания клиентов и в графическом дизайне. Он специализируется на платформах Windows, MacOS, Android, iOS и Linux. Он изучал графический дизайн в Pikes Peak Community College.
Техническая команда Wikihow также следовала инструкциям статьи и подтвердила, что они работают.
Эта статья была просмотрена 2211 455 раз.
Вы хотите знать, есть ли у вашего компьютера Bluetooth? Bluetooth-это радиотехнологии с коротким диапазоном, которая позволяет электронным устройствам передавать данные на короткие расстояния. Bluetooth позволяет подключать беспроводные наушники, игровые контроллеры и другие аксессуары к вашему компьютеру и мобильным устройствам. Bluetooth стал стандартом, который большинство электронных устройств используют для общения с другими устройствами. [1] x Источник исследования Большинство современных компьютеров поставляются с уже установленным Bluetooth. Тем не менее, некоторые старые компьютерные модели могут не иметь Bluetooth. Эта статья Wikihow учит вас, как выяснить, есть ли у вашего компьютера Bluetooth и как ее добавить, если это не так.
Вещи, которые вы должны знать
- Bluetooth – это стандарт, который используется для подключения беспроводных устройств к вашему компьютеру, смартфону или другим устройствам.
- У большинства современных компьютеров предварительно установлены драйверы Bluetooth и Bluetooth. Некоторые старые компьютеры могут не иметь Bluetooth.
- Если у вашего компьютера нет Bluetooth, вы можете добавить его с помощью USB Bluetooth -ключа или карты Bluetooth PCI.
Метод 1 из 4:
Использование ПК с Windows
\ nlicense: Creative Commons \ n “>
Щелкните правой кнопку кнопки «Запуск Windows»
- В качестве альтернативы, вы можете нажать в меню «Запуск Windows» или нажать на панель поиска и введите «Диспетчер устройств».”
\ nlicense: Creative Commons \ n “>
Нажимать Диспетчер устройств . Это в контекстном меню, которое появляется, когда вы щелкните правой кнопкой мыши в меню «Запуск Windows».
Реклама
\ nlicense: Creative Commons \ n “>
Ищите заголовок “Bluetooth”. Если вы найдете «Bluetooth», направляющийся рядом с верхней частью окна (E.г., В разделе «B») ваш компьютер обладает встроенными возможностями Bluetooth.
\ nlicense: Creative Commons \ n “>
Заглянуть под “Сетевые адаптеры.” Если вы не видите заголовка Bluetooth, у вас все еще может быть устройство Bluetooth, перечисленное в сетевых адаптерах. Нажмите на правый значок треугольника рядом с «сетевыми адаптерами», чтобы увидеть список всех сетевых адаптеров на вашем компьютере. Ищите сетевой адаптер с “Bluetooth” в заголовке. Если вы не видите его, у вашего компьютера, вероятно, нет адаптера Bluetooth. [2] X Источник исследования
\ nlicense: Creative Commons \ n “>
- Windows 10: Нажмите Windows запускается кнопка, затем Настройки. Нажимать Устройства, с последующим Bluetooth и другие устройства. Нажмите на переключатель переключателя рядом с «Bluetooth», чтобы включить и выключить Bluetooth.
- Windows 11: Нажмите Windows запускается кнопка, за которым следует Настройки. Нажимать Bluetooth & Devices. Нажмите на переключатель переключателя рядом с «Bluetooth», чтобы включить и выключить Bluetooth.
Реклама
Метод 2 из 4:
Используя Mac
\ nlicense: Creative Commons \ n “>
Откройте яблочное меню
. Щелкните логотип Apple в верхнем левом углу экрана. Появится выпадающее меню.
\ nlicense: Creative Commons \ n “>
Нажимать Об этом Mac . Это в раскрывающемся меню. Появится всплывающее окно.
\ nlicense: Creative Commons \ n “>
- На более старых версиях macOS вы нажмете Больше информации. здесь.
\ nlicense: Creative Commons \ n “>
- Если треугольник рядом с «оборудованием» противостоит вниз, этот список уже расширен.
\ nlicense: Creative Commons \ n “>
- Если вы не видите сюда «Bluetooth», у вашего Mac нет встроенного Bluetooth.
\ nlicense: Creative Commons \ n “>
Подтвердите, что у вашего Mac есть Bluetooth. Если вы видите подзаголовок “Bluetooth”, нажмите один раз, чтобы выбрать его. Если нажатие на заголовок отображает информацию Bluetooth в правой части окна, ваш Mac имеет возможности Bluetooth; Если нет, ваш Mac не позволяет использовать Bluetooth. [4] X Источник исследования
\ nlicense: Creative Commons \ n “>
- Нажмите Яблоко значок в правом верхнем углу вашего рабочего стола.
- Нажимать Настройки системы (или Системные настройки На более старых версиях macOS).
- Нажимать Bluetooth в меню слева или в меню системных настройки.
- Нажимать Включите Bluetooth.
Реклама
Метод 3 из 4:
Использование ПК Linux
\ nlicense: Creative Commons \ n “>
- Вы также можете просто нажать Alt+ctrl+t открыть терминал в большинстве версий Linux.
\ nlicense: Creative Commons \ n “>
Введите команду поиска Bluetooth. Введите следующую команду, затем нажмите ↵ Enter:
Sudo lsusb |Grep Bluetooth \ nlicense: Creative Commons \ n “>
Введите ваш пароль. При запросе введите пароль, который вы используете для входа в свой компьютер, затем нажмите Входить.
\ nlicense: Creative Commons \ n “>
- Если вы видите пустую линию, Bluetooth не установлен на вашем компьютере.
- Имейте в виду, что некоторые версии Linux не поддерживают встроенные адаптеры Bluetooth.
\ nlicense: Creative Commons \ n “>
Включить Bluetooth. Если у вашего компьютера Bluetooth, но ваши устройства не подключаются, проверьте, чтобы убедиться, что Bluetooth включен. Большинство распределений Linux имеют значок Bluetooth на панели или панели задач. Нажмите на значок Bluetooth и выберите опцию, чтобы включить Bluetooth на. Вы также можете использовать следующую команду, чтобы включить Bluetooth из терминала: [5] x Источник исследования
Sudo SystemCtl давать возможность Bluetooth Реклама
Метод 4 из 4:
Добавление Bluetooth к компьютеру
\ nlicense: Creative Commons \ n “>
- Как только вы подключите ключ Bluetooth, вы можете легко подключить устройства Bluetooth к компьютеру, используя меню Bluetooth.
- Даже если у вашего компьютера есть Bluetooth, вы можете использовать ключ Bluetooth для обновления до более новой версии Bluetooth, такой как Bluetooth 5.0.
- Если вы используете более старую версию Windows, в которых нет драйверов Bluetooth, или вы используете ключ Bluetooth для обновления вашего Bluetooth, вам может потребоваться установить драйверы Bluetooth для вашего блютеотного ключа. Вы можете скачать драйверы с веб -сайта производителя вашего ключа Bluetooth, или вы можете установить их, используя диск, который поставлялся с Dongle Bluetooth.
\ nlicense: Creative Commons \ n “>
- Если у вас есть бесплатный слот PCI на вашем компьютере, вам нужно будет открыть корпус компьютера и установить карту Bluetooth в бесплатный слот PCI внутри вашей компьютерной башни.
- Если вы используете ноутбук, вам нужно будет проверить, чтобы у вашего ноутбука есть расширяемые слоты для нового оборудования. Если это произойдет, вам нужно будет снять нижнюю панель с вашего ноутбука и установить карту Mini-PCI в порт связи вашего ноутбука.
- Если у вас есть старый компьютер, у которого нет драйверов Bluetooth, вам может потребоваться их установить. Вы можете скачать драйверы Bluetooth с веб -сайта производителя вашей карты Bluetooth, или вы можете использовать диск, который поставлялся с вашей картой Bluetooth.
Реклама
Сообщество Вопросы и ответы
Остается ли ключ на порту USB каждый раз, когда используется функция Bluetooth?
Ответ сообщества
«Dongle» – это аппаратное устройство, которое подключается к USB -порту. Чтобы использовать ваш Bluetooth, ключ должен быть подключен к USB -порту, однако, если вам нужен порт USB для другой функции, и вам не нужна функция Bluetooth, ключ может быть удален из порта; Отключение функции Bluetooth. Когда вам снова понадобится Bluetooth, подключите его обратно в пустой USB, и он должен возобновить.
Спасибо! Мы рады, что это было полезно.
Спасибо за ваш отзыв.
Как небольшое спасибо, мы’D хотел бы предложить вам подарочную карту за 30 долларов (действителен на Gonift.com). Используйте его, чтобы попробовать отличные новые продукты и услуги по всей стране, не оплачивая полную цену – ходатайство, доставку еды, одежду и многое другое. Наслаждаться! Замените ваш подарок, если Wikihow помог вам, пожалуйста, рассмотрите небольшой вклад, чтобы поддержать нас в помощи большим количеством таких читателей, как вы. Мы’Повторный привержен предоставлению миру бесплатным практическим ресурсам, и даже 1 доллар помогает нам в нашей миссии. Поддержка Wikihow
Есть ли ноутбук с Windows 10?
Ответ сообщества
Это зависит от аппаратного обеспечения вашего ноутбука и, поставляется ли оно со встроенным Bluetooth. Если у вас есть аппаратные возможности, Windows 10 включает в себя программное обеспечение, позволяющее использовать Bluetooth, который вы можете найти на панели управления. Если ваш тетрадь не поставляется с Bluetooth, вы можете приобрести USB -адаптер, который позволит вам использовать его возможности.
Спасибо! Мы рады, что это было полезно.
Спасибо за ваш отзыв.
Как небольшое спасибо, мы’D хотел бы предложить вам подарочную карту за 30 долларов (действителен на Gonift.com). Используйте его, чтобы попробовать отличные новые продукты и услуги по всей стране, не оплачивая полную цену – ходатайство, доставку еды, одежду и многое другое. Наслаждаться! Замените ваш подарок, если Wikihow помог вам, пожалуйста, рассмотрите небольшой вклад, чтобы поддержать нас в помощи большим количеством таких читателей, как вы. Мы’Повторный привержен предоставлению миру бесплатным практическим ресурсам, и даже 1 доллар помогает нам в нашей миссии. Поддержка Wikihow
Как я могу выяснить, есть ли у моего ноутбука Bluetooth, если у меня есть Windows 8?
Ответ сообщества
Нажмите Ctrl + X и выберите диспетчер устройств. Следуйте остальным шагам для Windows 7.
Спасибо! Мы рады, что это было полезно.
Спасибо за ваш отзыв.
Как небольшое спасибо, мы’D хотел бы предложить вам подарочную карту за 30 долларов (действителен на Gonift.com). Используйте его, чтобы попробовать отличные новые продукты и услуги по всей стране, не оплачивая полную цену – ходатайство, доставку еды, одежду и многое другое. Наслаждаться! Замените ваш подарок, если Wikihow помог вам, пожалуйста, рассмотрите небольшой вклад, чтобы поддержать нас в помощи большим количеством таких читателей, как вы. Мы’Повторный привержен предоставлению миру бесплатным практическим ресурсам, и даже 1 доллар помогает нам в нашей миссии. Поддержка Wikihow
Как проверить, есть ли у вашего компьютера Bluetooth
Есть несколько коротких соединений, более удобных, чем Bluetooth. С помощью нескольких кликов вы можете подключить любое совместимое устройство к своему компьютеру и даже не иметь проводов в своем пути в результате.
Тем не менее, Bluetooth не делает’T приходите стандартно на каждом компьютере.
Оглавление
Что такое Bluetooth?
Bluetooth – это беспроводное соединение, которое позволяет двум устройствам отправлять информацию вперед и назад. Он работает так же, как и проводное соединение, но с дополнительным удобством не нуждающихся в проводах.
Bluetooth работает с использованием изменяющихся радиочастот, что помогает сохранить его безопасным.
Название Bluetooth происходит от короля Харальда Гормссона, который помог объединить Данию и Норвегию. У него был мертвый зуб, который был синим цветом, и он заставил у него прозвище Bluetooth.
Когда разработчики впервые создавали Bluetooth, они использовали термин, чтобы шутить о том, как они объединяют компьютеры и другие устройства.
У моего компьютера есть Bluetooth?
Не все компьютеры поставляются с Bluetooth включены. У некоторых это встроено в материнскую плату, хотя. Другие приходят с внешними адаптерами Bluetooth.
Вы можете проверить, есть ли у вашего компьютера Bluetooth в ваших настройках.
Windows Computers
- Нажимать Windows Key + x.
- Выбирать Диспетчер устройств.
- Ищите Bluetooth -категория.
Если у вас есть устройства Bluetooth, они’перечислен в этих местах. Если ты не ДОН’Т, ты не’у вас есть устройства Bluetooth на вашем компьютере.
Компьютеры Mac
- Нажмите Яблочное меню в верхней части экрана.
- Выбирать Об этом Mac.
Нажимать .
Выделите Bluetooth Чтобы увидеть информацию о вашем соединении Bluetooth.
Большинство компьютеров Mac оснащены Bluetooth, так что любой Mac, который вы используете, имеет его. Компьютеры Windows с меньшей вероятностью будут иметь его из -за более широкого разнообразия конфигураций.
Chromebook Computers
Как Mac, большинство моделей Chromebook имеют Bluetooth. Просто откройте свои быстрые настройки, нажав время в левом нижнем углу. Если Bluetooth – это вариант, то ваш Chromebook обладает возможностями Bluetooth.
Могу ли я добавить Bluetooth к своему компьютеру?
Вы можете добавить возможности Bluetooth к вашему компьютеру, даже если он не’Т на твоей материнской плате. Есть внутренние и внешние адаптеры Bluetooth, которые вы можете подключить к компьютеру.
После того, как вы его запустите, ваш компьютер покажет установленное устройство Bluetooth в диспетчере устройств. Он должен работать так же, как и внутреннее устройство Bluetooth, независимо от того, какой адаптер Bluetooth вы используете.
Регулировка настроек Bluetooth
Регулировка настройки Bluetooth и парирующих устройств в Windows легко.
- Нажимать Windows Key + x.
- Выбирать Настройки.
- Нажимать Устройства.
- Переверните Bluetooth Включите или выключите с ползунком.
В этой области вы можете увидеть, независимо от того, ваш компьютер или нет’S Bluetooth Connect. Это должно быть так же, как у вашего компьютера. .
- Нажимать Windows Key + x.
- Выбирать Настройки.
- Нажимать Система.
- Выбирать О в левой панели.
- Нажимать Переименуйте этот компьютер.
Как только ваш компьютер перезагрузится, название подключения Bluetooth будет обновлено на компьютер’новое имя. Вам, возможно, придется снова соединить подключенные устройства.
Bluetooth версии
Есть разные версии Bluetooth, и какие у вас есть немного.
Bluetooth устройства обратно совместимы. Гарнитура, использующая последнюю версию Bluetooth, подключается к более старым версиям технологии.
Последняя версия Bluetooth – версия 5.2, выпущен в 2020 году. Он имеет более длительный ассортимент и часто лучше качества звука. Однако это’S все еще затронут физическими барьерами, как и все другие версии Bluetooth.
Средний диапазон для устройства Bluetooth сильно варьируется в зависимости от версии, которую вы’повторный использование.
Есть несколько Критические различия между версиями Bluetooth:
- Bluetooth версия 3.0 был первым, кто мог использовать Wi-Fi для передачи данных.
- Bluetooth версия 4.0 была первая версия с низким энергопотреблением. Устройства с более низкими версиями Bluetooth будут вытечь батарейки намного быстрее.
- Bluetooth 5.0 принесло двойное аудио, увеличение пропускной способности и даже более низкое энергопотребление.
Если вы’Повторный использование устройств с двумя разными версиями Bluetooth, вы’ограничен функциями нижней версии.
Какая у меня версия Bluetooth?
Чтобы проверить, какую версию Bluetooth у вас есть, найдите номер LMP вашего устройства Bluetooth.
- Нажимать Windows Key + x.
- Выбирать Диспетчер устройств.
- Расширять категория Bluetooth.
- Щелкните правой кнопкой мыши на своем адаптере Bluetooth.
- Нажимать Характеристики.
Как только вы узнаете номер LMP, вы можете соответствовать его соответствующему ниже.
- LMP 11.X: Bluetooth 5.2
- LMP 10.X: Bluetooth 5.1
- LMP 9.X: Bluetooth 5.0
- LMP 8.X: Bluetooth 4.2
- LMP 7.X: Bluetooth 4.1
- LMP 6.X: Bluetooth 4.0
- LMP 5.X: Bluetooth 3.0
- LMP 4.X: Bluetooth 2.1
- LMP 3.X: Bluetooth 2.0
- LMP 2.X: Bluetooth 1.2
- LMP 1.X: Bluetooth 1.1
- LMP 0.X: Bluetooth 1.0
Часто задаваемые вопросы
Почему’у моего компьютера есть Bluetooth?
Некоторые компьютеры Дон’T Включите модули Bluetooth на их материнские платы. Это н’t что -то, что’S обязательно включен в каждую модель. Некоторые компьютеры без Bluetooth на материнской плате имеют автономный адаптер Bluetooth, но это’S не гарантировано.
Можем ли мы установить Bluetooth на ПК без адаптера?
Вы можете установить адаптер Bluetooth, подключив его к пустому USB -порту и установив драйверы. Помимо самого адаптера Bluetooth, вы надеваете’T должен иметь специальный адаптер, чтобы подключить его к компьютеру. .
Нужен ли мне адаптер Bluetooth для моего ПК?
Некоторые устройства соединяются только с Bluetooth. Если у вас есть один из них, вам нужен адаптер Bluetooth. Тем не менее, есть и другие способы подключения устройств и передачи файлов. Итак, строго говоря, вы не надеваете’Т должен быть ваш компьютер, чтобы иметь Bluetooth.
Я энтузиаст компьютера, которому нравится создавать новые системы, устранение устранения неполадок для моих друзей и играть все, от легенд Apex до гольфа с друзьями. Раньше я работал менеджером по социальным сетям и люблю найти новые способы общения с людьми.
Как проверить, есть ли у вашего компьютера Windows встроенный Bluetooth
Bluetooth – это протокол беспроводной технологии для подключения ПК с внешними периферийными устройствами и устройствами. Это может быть довольно полезно, и многие ПК поставляются со встроенной поддержкой Bluetooth. Это’S в основном протокол, который позволяет вам подключить рабочий стол или ноутбук с устройствами с поддержкой Bluetooth без каких-либо кабелей. Иногда пользователи могут даже не осознавать, что у их устройства есть Bluetooth.
Проверьте, есть ли Windows 11/10 PC встроенный Bluetooth
- Проверьте диспетчер устройств
- Проверьте панель управления
- Проверьте приложение настроек
1] Проверьте диспетчер устройств
- нажмите Windows Key + Икс или щелкнуть правой кнопкой мыши Начинать, Чтобы открыть меню Win + X.
- Выбирать Диспетчер устройств В этом меню, чтобы открыть окно.
- В окне ищите Bluetooth -радио категория. Это должно быть перечислено где -то ближе к верхней части окна.
- Если вы можете’T Найти радиостанции Bluetooth, нажмите Сетевые адаптеры В окне диспетчера устройств. Вместо этого могут быть перечислены радиоприемники Bluetooth.
2] Проверьте панель управления
- Нажмите кнопку Windows + R, в диалоговом окне «Запустить», введите NCPA.капрал Нажмите Enter, чтобы открыть сетевые подключения
- В качестве альтернативы перейти к Панель управления >Центр коммуникаций и передачи данных >Изменение параметров адаптера.
Там должно быть сетевое соединение Bluetooth. Если вы можете’это не найдите там, что там перечислен, ваш ноутбук или настольный компьютер’T есть Bluetooth.
3] Проверьте приложение «Настройки»
Другой способ проверить настройки Bluetooth – это открыть приложение «Настройки» в Windows 10.
- Нажимать Начинать кнопка меню и выберите Настройки или пресс Windows Key + я.
- Нажимать Устройства открыть окно.
Если у вас Bluetooth, вы должны иметь возможность переключить кнопку Bluetooth, а также иметь возможность добавлять устройства Bluetooth.
Вот как это выглядит в Windows 11-
Пользователи, которые Дон’В Bluetooth все еще может добавить его на свой рабочий стол или ноутбук с USB -ключом Bluetooth. Вы просто подключаете это к USB -слоту на рабочем столе или ноутбуке.
Пса: Если вы обновили ноутбук Windows 7 или на рабочем столе до Windows 11/10, он может не поддерживать Bluetooth, а методы, перечисленные выше, также являются то, как вы можете проверить, если это’S случай.