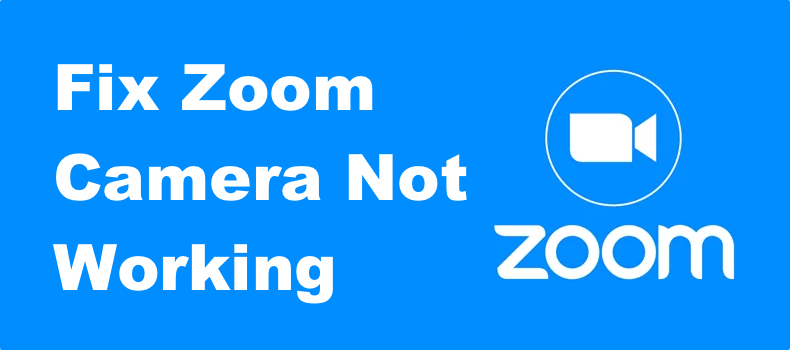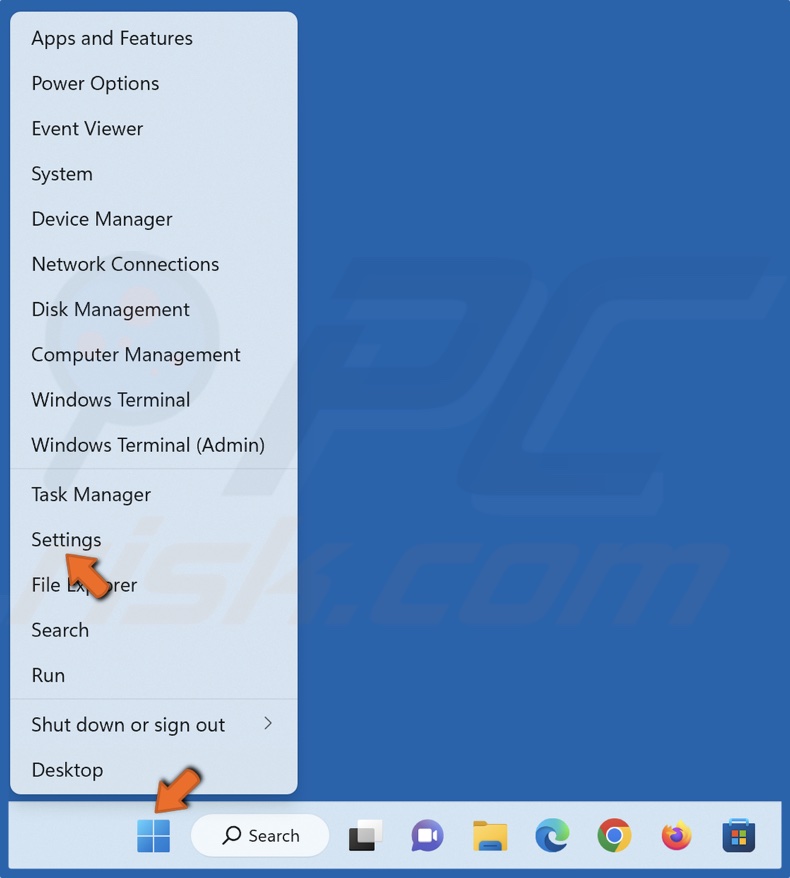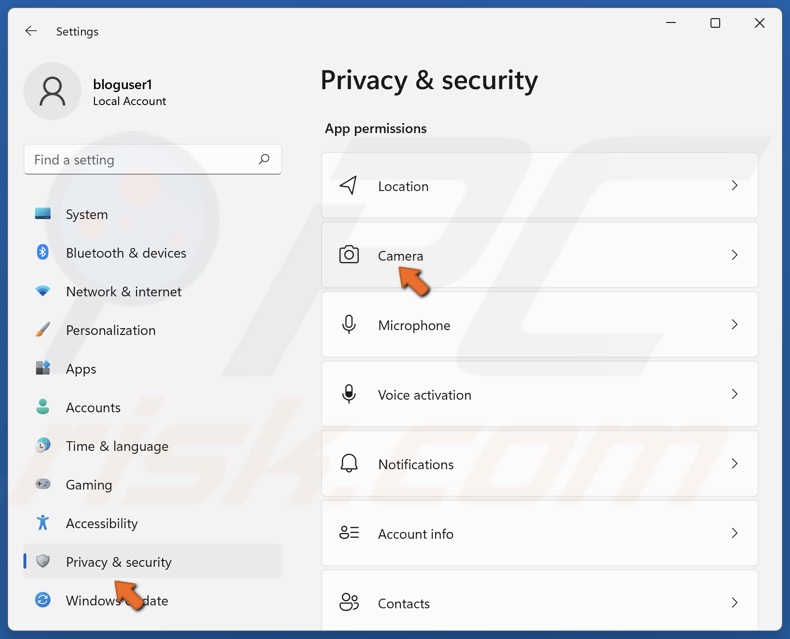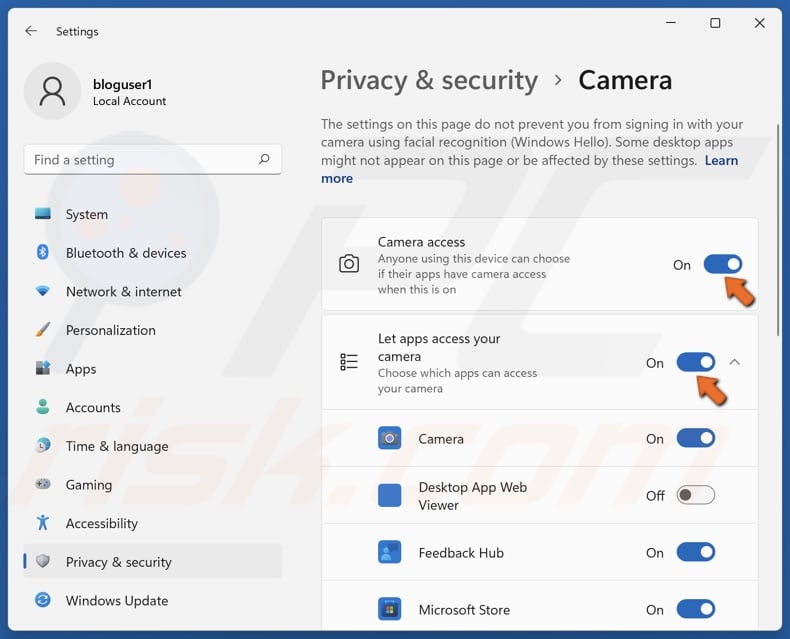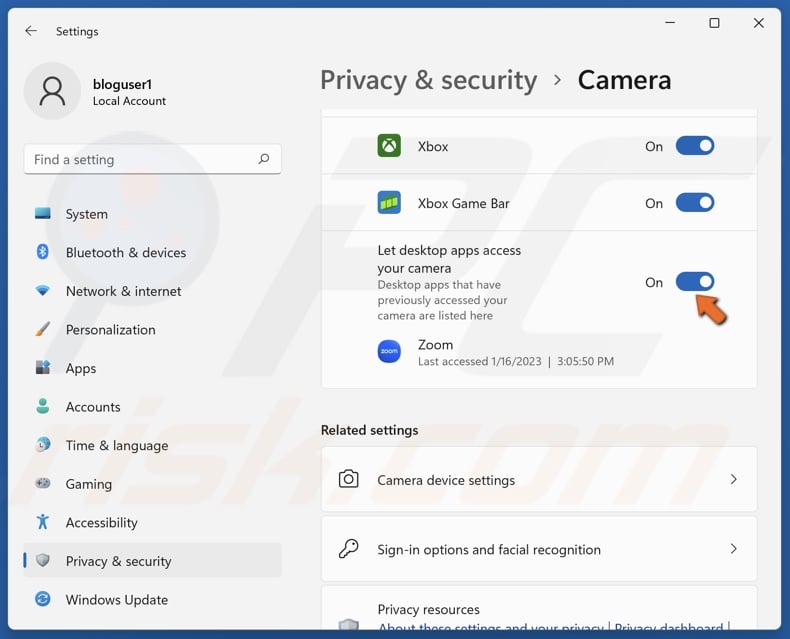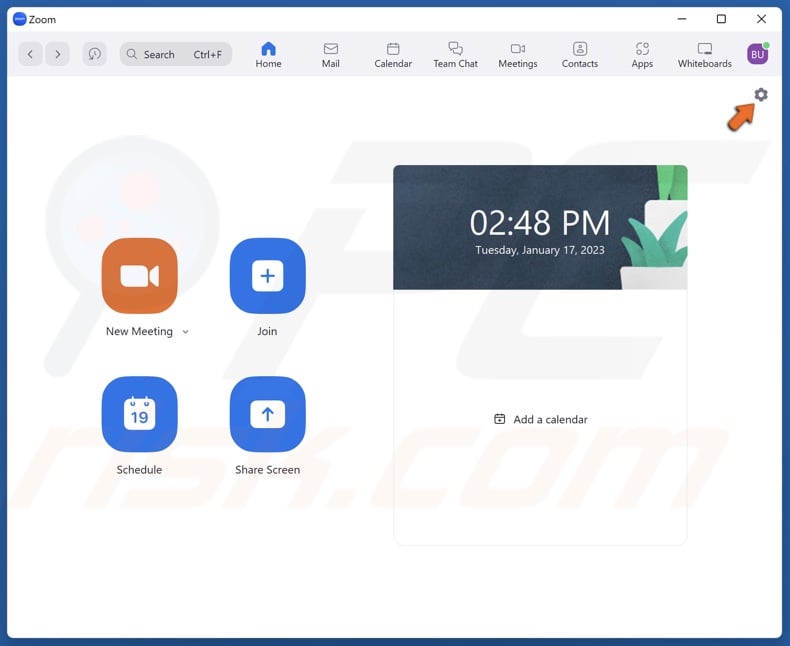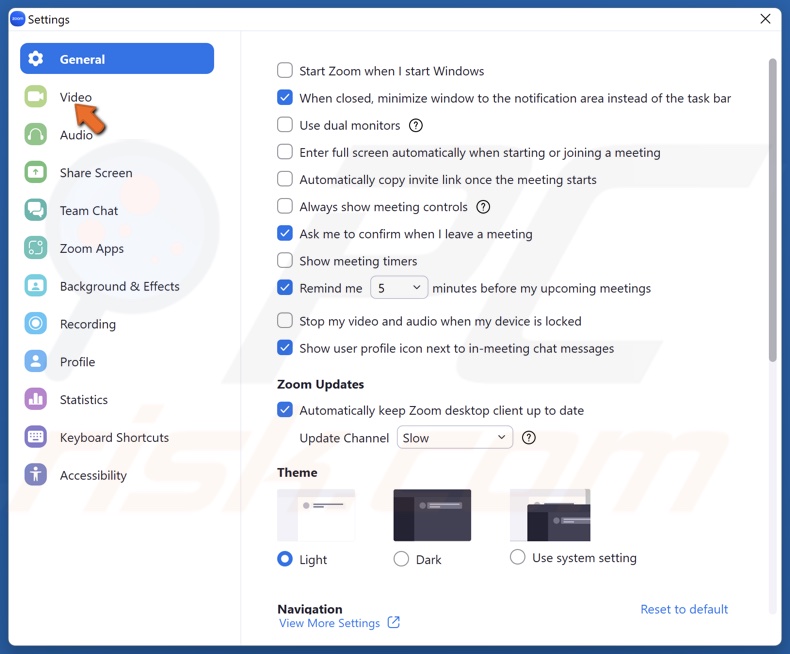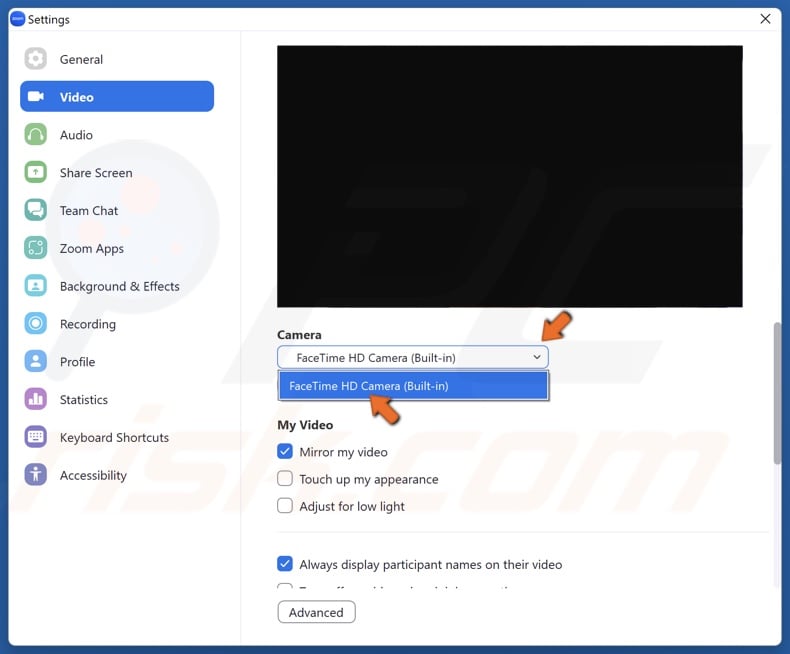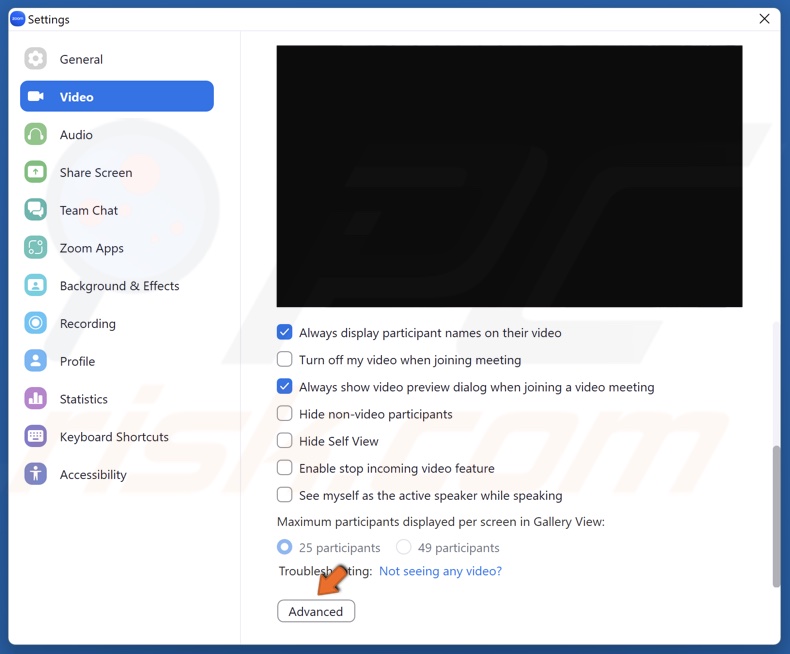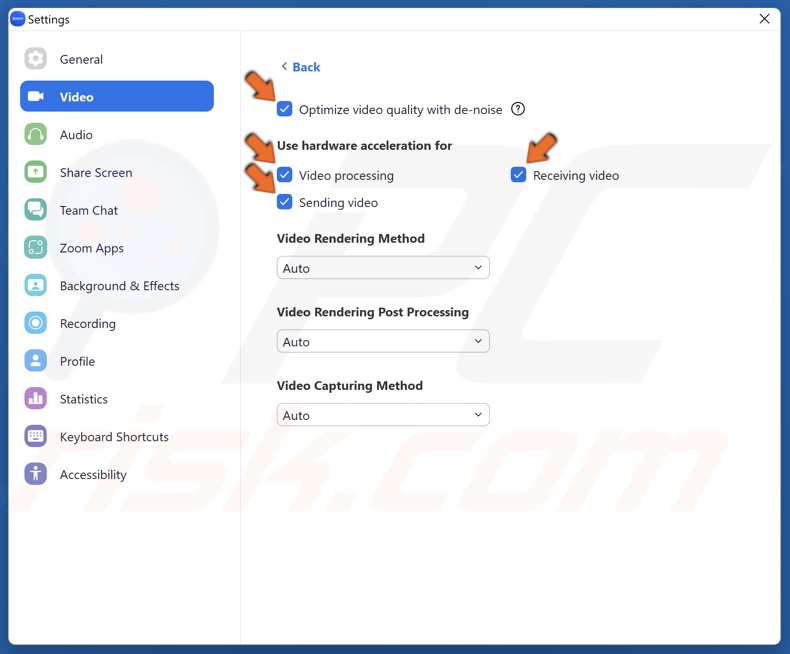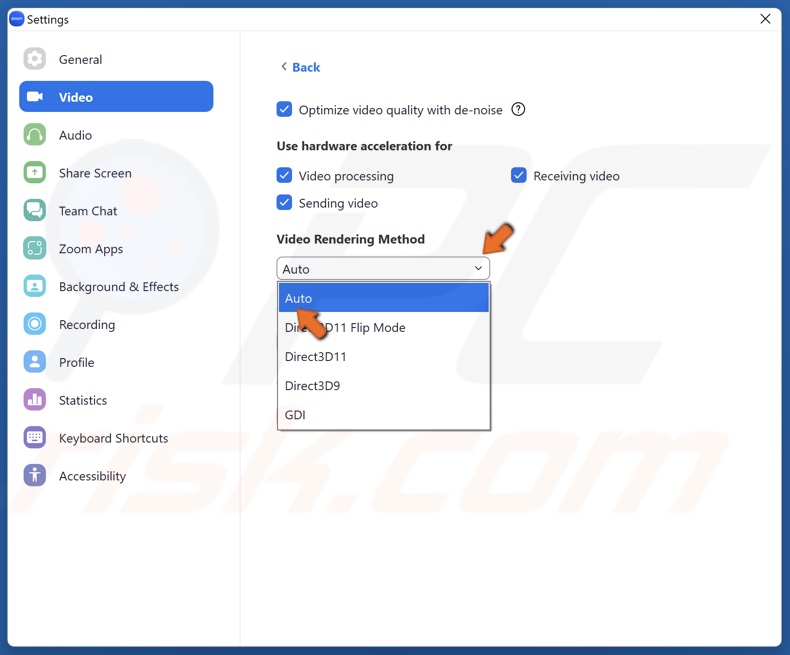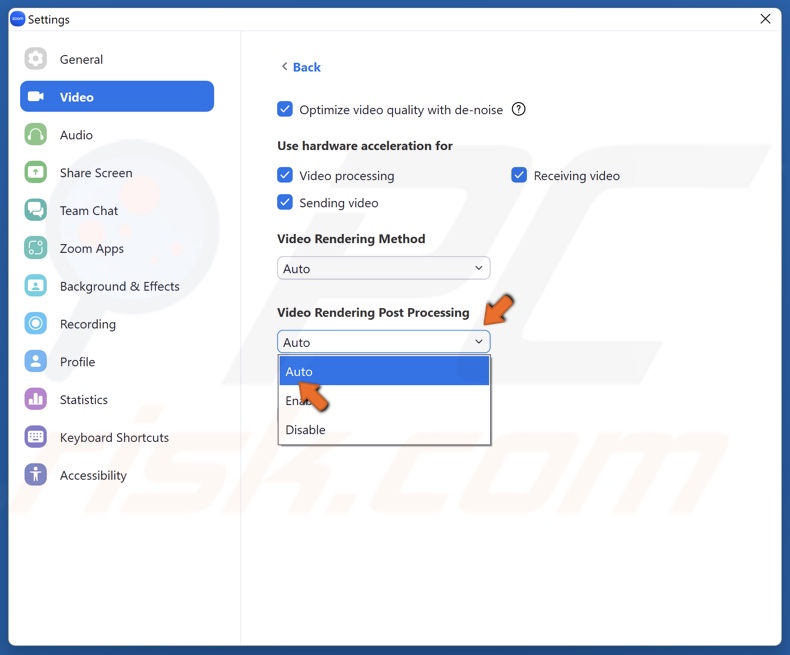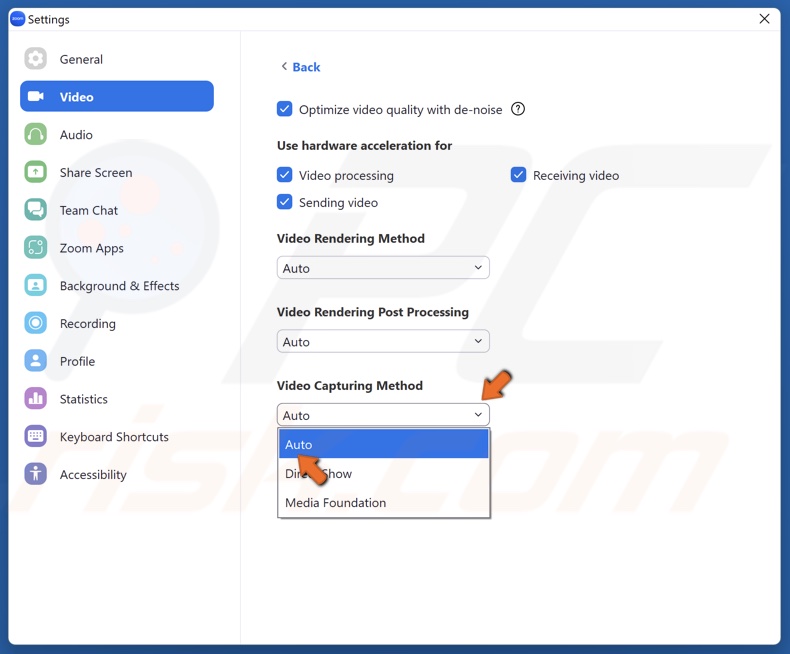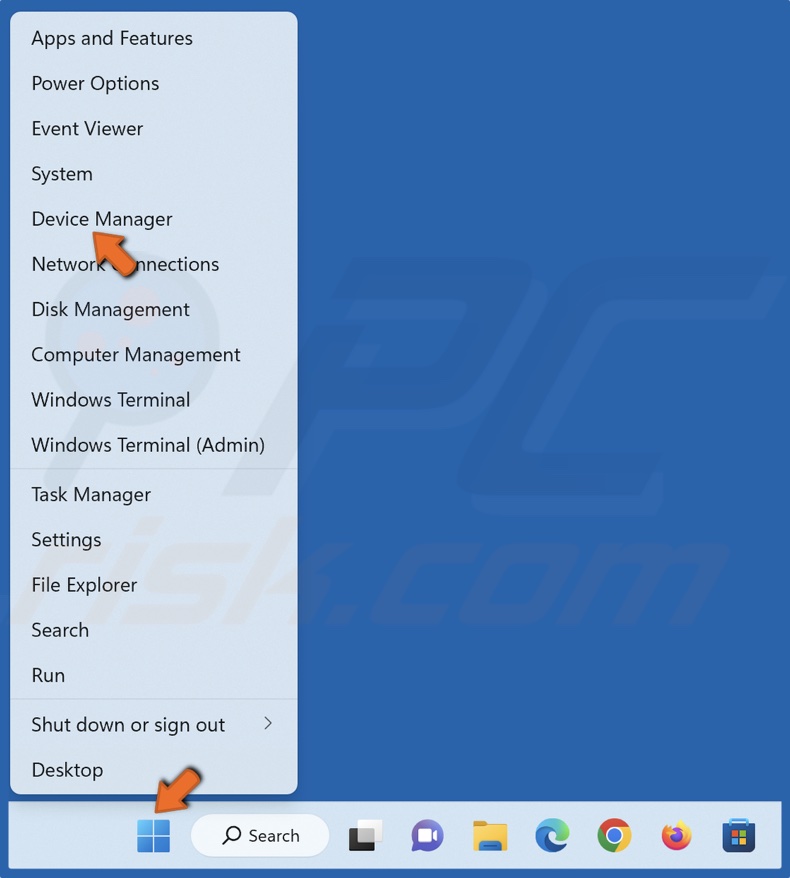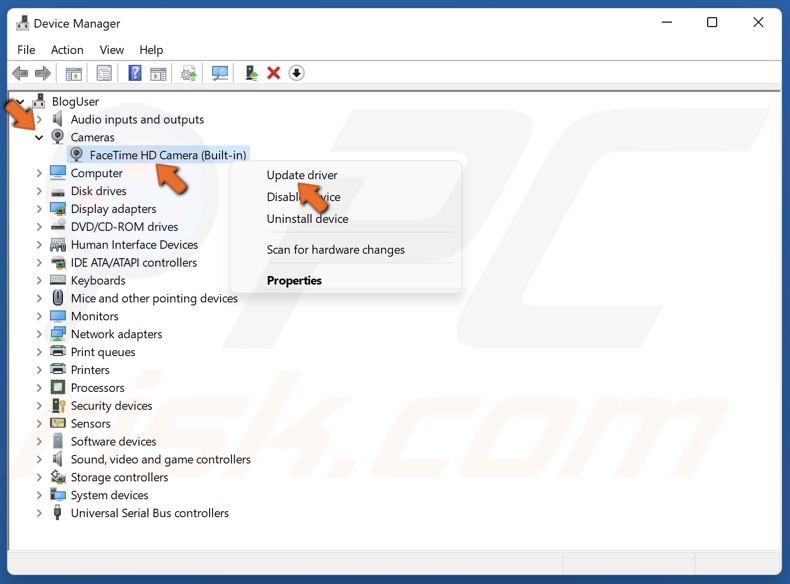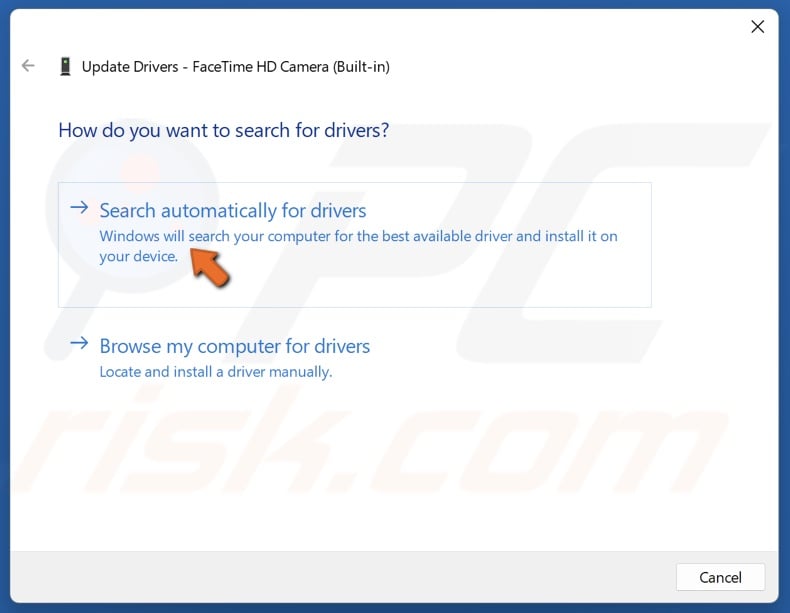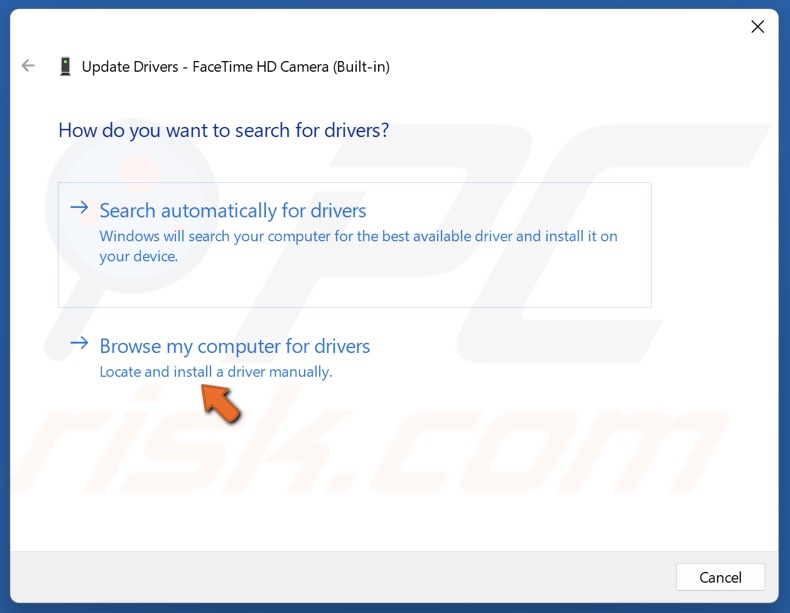У моего компьютера есть камера для масштабирования?
Ваша веб -камера не работает на Zoom? Вот что делать
Краткое содержание
Если ваша веб -камера не работает над масштабированием, есть несколько шагов, которые вы можете предпринять для устранения неполадок и решения проблемы. Один совет – закрыть любые другие приложения, которые могут использовать вашу веб -камеру, так как они могут мешать Zoom. Кроме того, существуют конкретные исправления для определенных устройств, таких как Macs и Compusters Lenovo.
Ключевые моменты
- Закройте любые другие приложения, которые могут использовать вашу веб -камеру
- Специальное исправление для Mac 10.7: Удалить определенные компоненты в папке QuickTime
- Еще одно исправление для Mac: отключить демон веб -камеры, используя командную строку
- Исправление для компьютеров Lenovo в Windows 10: отключить режим конфиденциальности камеры в Lenovo Vantage
- Подобное исправление для компьютеров Lenovo в Windows 8: отключить режим конфиденциальности в настройках Lenovo
- Simple Fix для компьютеров Lenovo в Windows 7: запустить приложение для веб -конференций Lenovo
Вопросы и ответы
В: Как я могу исправить свою веб -камеру, не работает на Zoom?
A: Одно из возможных решений – закрыть любые другие приложения, которые могут использовать вашу веб -камеру. Кроме того, существуют исправления, специфичные для устройства, которые могут помочь решить проблему. Для пользователей Mac удаление определенных компонентов в папке QuickTime или отключение демона веб -камеры может помочь. Пользователи компьютеров Lenovo могут отключить режим конфиденциальности камеры в настройках Lenovo Vantage или Lenovo, в зависимости от версии Windows.
В: Почему другие приложения мешают моей веб -камере?
A: Некоторые приложения, такие как Skype, FaceTime и WhatsApp, могут работать в фоновом режиме и угнать вашу веб -камеру без ваших знаний. Эти приложения могут использовать вашу веб -камеру, что делает ее недоступным для масштабирования или других конкретных приложений.
В: Как мне закрыть другие приложения, которые используют мою веб -камеру?
О: В Windows вы можете использовать диспетчер задач, чтобы закончить процессы мешающих приложений. На Android вы можете заставить их остановить, продолжив приложение и выбрав «Стоп сил.”Важно убедиться, что эти приложения полностью закрыты перед использованием масштабирования.
В: Каково конкретное исправление для Mac 10.7?
A: Для пользователей Mac, выполняющих 10.7 Обновление, вы можете исправить проблемы с веб -камерой на Zoom, удалив определенные компоненты в папке QuickTime. Чтобы сделать это, откройте Finder, выберите «Перейти в папку», «Ввод»/Library/Quicktime/, и удалите видео Glide, Sonix SN9C, 3IVX -кодек или компоненты видео настольного видео.
В: Как я могу отключить демон веб -камеры на Mac?
О: Демон веб-камеры отвечает за обработку процессов, связанных с веб-камерой, на компьютерах Mac. Чтобы отключить его, вы можете ввести команду «sudo millall vdcassistant» в командной строке. Остановка демона веб -камеры может решить проблемы с веб -камерой с Zoom.
В: Что такое исправление для компьютеров Lenovo в Windows 10?
A: Если у вас есть компьютер Lenovo под управлением Windows 10, вы можете отключить режим конфиденциальности камеры в Lenovo Vantage. Откройте приложение, выберите «Настройки аппаратного обеспечения», затем «Аудио и визуальный.”Отключить режим конфиденциальности камеры, если он включен. Если режим конфиденциальности камеры остается включенным, нажмите кнопку камеры на ноутбуке, чтобы отключить его.
В: Как исправить проблемы с веб -камерой на компьютерах Lenovo с Windows 8?
A: Для компьютеров Lenovo, работающих с Windows 8, вы можете исправить проблемы веб -камеры на Zoom, отключив режим конфиденциальности в настройках Lenovo. . Нажмите на «Камера» и отключите режим конфиденциальности, если она включена.
В: Каково решение для компьютеров Lenovo с Windows 7?
A: Чтобы исправить проблемы веб -камеры на компьютерах Lenovo с Windows 7, введите «веб -конференция Lenovo» в строке поиска Windows. Запустите приложение и включите веб -камеру.
В: Могу ли я использовать другую веб -камеру с Zoom?
A: Да, вы можете использовать другую веб -камеру с Zoom, если она совместима с вашим компьютером. Для покупки доступны различные веб-камеры с режиссером, такие как веб-камеры Logitech HD или веб-камеры Microsoft HD.
В: Есть ли бесплатные варианты сдачи в аренду веб -камеры?
A: Да, новая медиацентра Gelardin New Media Center в Lauinger Library предлагает выбор микрофонов и веб -камеров, доступных для аренды бесплатно, используя netid. Это удобный вариант, если вам нужна только веб -камера временно.
В: Сколько обычно стоят рекомендуемые веб -камеры?
A: Большинство веб-камеры, полученных с режиссером, стоят от 30 до 100 долларов США. Конкретная цена может варьироваться в зависимости от бренда и модели веб -камеры.
В: Совместимы ли рекомендуемые веб -камеры с компьютерами Windows и Apple?
A: Да, рекомендуемые веб -камеры предназначены для работы с компьютерами Windows и Apple или ноутбуками. Они должны работать достаточно в вашем столе или конференции/конференц -зале.
В: Могу ли я использовать USB-динамик микрофон All-in-One с Zoom?
О: Да, вы можете использовать USB-динамик микрофон All-in-One с Zoom. Эти устройства специально разработаны для веб -конференций и могут быть подключены к любому USB -порту на вашем компьютере. Некоторые примеры микрофонов динамиков USB All-in-One-Jabra Speak 510, Clearone Chat 150 и Logitech P710E.
Q: Для чего используются системы микрофона XLR?
О: Микрофонные системы XLR предназначены для работы в аудиториях. Они подходят для более крупных мест, где необходима более мощная и профессиональная настройка звука. Некоторые примеры систем микрофона XLR являются беспроводные микрофоны Revolab Fusion, систему беспроводных конференций Shure и микрофоны MXL для конференц -связи.
В: Где я могу найти больше информации и поддержки проблем с масштабированием веб -камеры?
A: Для получения дополнительной информации и поддержки вы можете посетить страницу поддержки Zoom. Они предоставляют руководства по устранению неполадок и ресурсы, чтобы помочь вам решить проблемы с веб -камерой и другие проблемы, с которыми вы можете столкнуться при использовании Zoom.
Ваша веб -камера не работает на Zoom? Здесь’s Что делать
2. Выберите Конфиденциальность и безопасность вкладка и выберите Камера В разделе разрешений приложения.
Какое оборудование мне нужно использовать Zoom?
Если у вашего компьютера нет микрофона и динамиков (или веб -камеры), вы’нужно приобрести или арендовать их. В новом медиацентре Gelardin в библиотеке Лаунджера есть выбор микрофонов и веб -камеров, доступных для аренды (бесплатно!) Использование вашей сети.
Если вы хотите приобрести оборудование для масштабирования, разделы ниже списка с режиссером, микрофонами и динамиками. Большая часть продуктов стоит от 30 до 100 долларов США и будет работать достаточно на вашем столе или конференции/конференц -зале.
HD камеры
Эти веб -камеры работают с Zoom на любых настольных компьютерах Windows, Apple или на ноутбуке.
- Logitech HD Conferencecam
- Logitech HD Веб -камеры
- VDO360 PTZ HD камера
- VTEL HD3000PTZ Камера
- Vaddio ClearView USB
- Microsoft HD Веб -камеры
- Freetalk HD Веб -камеры
- Hovercam Solo 5 документ веб -камера
USB-динамик микрофон все в одном
Эти продукты специально разработаны для веб -конференций с компьютером Windows или Apple. Вы можете подключить эти устройства к любому USB -порту на вашем компьютере.
- Джабра говорит 510
- Clearone Chat 150
- Logitech P710E
- Plantronics Calisto 600
- Феникс Quattro3
- Голосовой трекер массив
- Yamaha PSP-20ur
- Jabra USB -наушники
XLR -микрофона
Эти продукты предназначены для работы в аудиториях.
- Револаб Fusion Wireless Microphones
- Система беспроводных конференций Shure
- Микрофоны MXL для конференций
Университетские информационные услуги
37th и o улицы, n.W.
Ваша веб -камера не работает на Zoom? Здесь’s Что делать
Некоторые из советов в предыдущем разделе представлены страницей поддержки Zoom. Тем не менее, есть умный совет, который может решить большинство проблем с веб -камерой с помощью Zoom и других приложений, которые используют вашу камеру. Совет состоит в том, чтобы закрыть все остальные приложения, которые могут мешать вашей веб -камере. Приложения, такие как Skype, FaceTime, WhatsApp и т. Д., может похитить вашу веб -камеру без ваших знаний.
Скорее всего, они работают на заднем плане, и, возможно, они входят в число программ запуска на вашем устройстве. Кроме того, они часто виноваты, когда веб -камера не делает’Т Работа с конкретным приложением. Если эти приложения настойчивы, отключите их насильственно.
Например, вы можете использовать диспетчер задач, чтобы закончить их процессы в Windows. На вашем телефоне Android вы можете нажать на приложение Zoom, нажмите Информация о приложении, и выберите Сила остановка. Дайте ему пару минут и запустите снова.
Специфический MAC 10.7 Исправлено
Существует повторяющаяся проблема с масштабированием на MacOS 10.7 Система. Если ваш Mac работает в этом обновлении, вот что вам нужно сделать:
- Открой Искатель и выберите Перейти в папку.
- Затем скопируйте это в поле: /Библиотека/QuickTime/.
- Нажмите на Идти.
- Удалить видео Glide, Sonix SN9C, 3IVX -кодек или компоненты видео настольного видео.
Это решение должно исправить проблемы Zoom Webcam на вашем устройстве.
Отключить демон веб -камеры
Еще одно простое исправление Mac – ввести это в командную строку:
Sudo Killall Vdcassistant
Помните, мы упомянули отключение процессов, которые используют вашу веб -камеру? Ну, это демон на компьютерах Mac, который обрабатывает все связанные с веб-камерой. Остановка это может решить вашу проблему с веб -камерой с Zoom.
Конкретные исправления Lenovo
У компьютеров Lenovo иногда возникают проблемы с веб -камерой при использовании приложения Zoom. Вот исправления для всех современных систем Windows, начиная с Windows 10:
- нажмите Выиграть ключ на вашей клавиатуре.
- Входить “Леново” в Стартовое меню и нажмите на Lenovo Vantage или загрузите его по ссылке.
- Откройте это приложение и выберите Аппаратные настройки, с последующим Аудио и визуальный.
- Отключить Режим конфиденциальности камеры. Если этот режим остается включенным, нажмите кнопку камеры на своем ноутбуке и отключите его.
Это исправление на Windows 8 похоже:
- Чтобы начать, введите Леново в Стартовое меню.
- Идти к Настройки Lenovo или загрузите приложение по ссылке выше.
- Нажмите на Камера.
- Запрещать Режим конфиденциальности.
Решение еще проще в Windows 7:
- Введите Lenovo Веб -конференция В панели поиска Windows и запустите приложение.
- Включите веб -камеру ноутбука.
- Выключите программу веб -конференций Lenovo.
Windows 10 выпускаете с использованием веб -камеры на Zoom
Если вы’Повторно использует веб -камеру с Zoom в Windows 10, следуйте, чтобы помочь решить ваши проблемы.
- Откройте Начинатьменю и нажмите Настройки.
- Далее нажмите Конфиденциальность.
- Теперь нажмите Камера.
- Убедитесь, что переключатель переключателя установлен на На.
Повернуть Камера доступ к На должен решить любую проблему с ОС и настройками разрешения.
Проблемы интернет -безопасности Kaspersky
Как упоминалось Джо в наших комментариях ниже, здесь’S быстрое краткое изложение того, как использовать веб -камеру с Kaspersky.
- Откройте приложение и перейти к Личная безопасность.
- Далее нажмите Защита веб -камера переключатель переключения, чтобы установить его на Выключенный.
Это должно позаботиться о ваших проблемах с использованием веб -камеры с Kaspersky.
Проверьте настройки браузера
Вы можете проверить свои разрешения, если вы’re Использование браузера, а не приложение Zoom. Мы’LL Comp.
- Внутри Chrome нажмите кнопку меню в правом верхнем углу и выберите Настройки. Вы также можете ввести “Chrome: // Настройки” в строку поиска и ударить Входить.
- Теперь под Конфиденциальность и безопасность, нажмите на Настройки сайта.
- Отсюда прокрутите вниз до Разрешения и нажмите Камера.
- Убедись в том, что Сайты могут попросить использовать вашу камеру выбирается и гарантирует, что Zoom не’T на Не разрешено использоватьваша камера список.
Дополнительные советы
Вот несколько дополнительных советов.
- Посмотрите, блокируется ли что -нибудь ваши веб -камеры, например, затвор или крышка. Затем протестируйте свою веб -камеру в другом приложении, которое разрешает видеообщение. Если ваша веб -камера работает в другом приложении, проблема в приложении Zoom.
- Проверьте, что доступ к вашей веб -камере включен на уровне оборудования. Многие ноутбуки имеют кнопку, которую вы можете нажать, чтобы включить и выключать веб -камеру, обычно F8 или F10.
Приблизить
Надеемся, что некоторые из этих исправлений веб -камеры позволят вам снова использовать масштаб. Несмотря на то, что приложения для веб -конференций используются в настоящее время по сравнению с последние три года, Zoom является одним из лучших приложений для видеоконференций и предлагает отличную поддержку. Не стесняйтесь обращаться к ним, если вам нужна дополнительная помощь.
Расскажите нам о своей проблеме и о том, как вы’я исправил это. Это было разовой вещью, или это продолжается происходить? Дайте нам знать в комментариях ниже.
У моего компьютера есть камера для масштабирования?
Охто
Мы аррегировали подоаджолгн. SpoMOщHщ эtOй straoniцы mы smosememememopredetath, чto -aprosы otpra. То, что нужно?
Эta -steraniцa otobrana -overshy -aTeх -stuчah -obra -aTeх -stu -y -y -ogdaTomAtiчeskymi -stri -stri -rah -strhe -strhe -strhe -stri -stri -stri -stri -stri -stri -rah -rah -stristriouri Котора. Straoniцa -oprepaneTeTeTeTeTOTOTOTO -opobrasthep -apoSle -o, kak -эat. ДО СОМОМОНТА.
Иошнико -а -а -а -в -впологовый схлк -а -апросов. Esli-yspolheoute obhщiй dostup-vanterneTTHETHETHETHETHET,. Охраторс. Подеб.
Проверка, в котором я, eSli -voAchephephephephe -yvodyte -sloжne -apro Эмами, Или,.
У моего компьютера есть камера для видеоконференций?
DIY Video Studio поддерживается его читателями. Пожалуйста, предположим, что ссылки на этом сайте являются партнерскими ссылками или рекламой, и я получаю комиссионные за покупки, совершаемые по этим ссылкам. Как партнер Amazon, я зарабатываю от квалификационных покупок. Спасибо, если вы используете какие -либо из ссылок.
Оглавление
У моего компьютера есть камера?
Многие люди не знают, есть ли у их компьютера встроенная камера. Если это включает вас, Дон’не волнуйся, ты не одинок. Мы все заняты, и если вам никогда не нужно было знать, есть ли у вашего компьютера камера ее’S, вероятно, потому что вам никогда не нужно было использовать его до сих пор.
Итак, у вашего компьютера есть камера? У большинства ноутбуков ПК есть встроенная камера, но большинство компьютеров на рабочем столе не. Это может быть исправлено с помощью внешней USB -веб -камеры или даже камеры DSLR. Тем не менее, большинство компьютеров Mac включают встроенную HD-камеру Facetime или FaceTime.
Где мне найти камеру на моем компьютере?
На компьютере, Один из первых подсказок о том, есть ли у вашего компьютера камера поиск объектива камеры. Обычно это расположен на верхнем краю экрана в центре. Объектив камеры на ноутбуке может быть довольно маленьким и выглядеть как фронтальная камера на вашем смартфоне. Встроенные веб-камеры с более высоким разрешением могут иметь больший объектив, который’как камера, обращенная на заднюю часть на смартфоне, на смартфоне. Если вы все еще не уверены после поиска объектива камеры, следующий шаг – проверить и посмотреть, установлена ли камера. Откройте свой Панель управления, Далее нажмите Оборудование и звук, а затем посмотрите на Устройства и принтер Меню, где вы можете найти значок камеры. Единственный раз, когда камера может не отображаться, – это, если она была отключена. Чтобы убедиться, что этого не произошло, вы можете проверить Диспетчер устройств. Если есть веб -камера отключения, вы увидите “неполноценный” Рядом с веб -камерой. Просто нажмите на него, чтобы сделать его снова пригодным для использования. На компьютере Mac, Вы найдете встроенную камеру Facetime или FaceTime HD возле верхнего края экрана.
У компьютерных мониторов есть встроенные камеры
Как я упоминал ранее, большинство ноутбуков, сделанных за последние несколько лет, имеют встроенные камеры. Компьютеры «Все в одном», в том числе большинство Mac, также включают встроенную камеру вдоль верхнего края экрана. Но большинство мониторов ПК не включают интегрированную веб -камеру, однако это не всегда так. Самая большая проблема в том, что это’Сложно найти мониторы хорошего качества с интегрированными камерами. Даже если вам удастся найти хороший монитор, встроенная веб-камера часто предлагает производительность бюджетной веб-камеры. Это также верно для веб-камеры на бюджетных ноутбуках и компьютерах по одному в одном. Камера может предложить только качество видео HD 720p, а не Full HD на 1080p. Это может быть достаточно для вас, но если вам нужна более высокая производительность, например, Full HD, Ultra HD, более широкое поле зрения и улучшение низкой освещенности, лучший маршрут – обновить до подходящего внешнего USB Webcam.
Мне нужна отдельная камера для масштабирования?
Если у вашего компьютера уже есть встроенная камера, вам, вероятно, не нужна вторая камера для масштабирования. Тем не менее, в некоторых случаях может быть полезно получить камеру лучшего качества или обновленную камеру HD или 4K. С подходящей картой захвата или USB -программным обеспечением вы также можете использовать камеру DSLR или без зеркала в качестве веб -камеры. Использование камеры более качественной может улучшить опыт собрания Zoom для других по вызову, что позволит вам отправить более четкое и меньшее зернистое видеоизображение. Это может быть важно, если вы хотите поделиться мнениями о своем местоположении, бизнесе или продукте. Но при нормальных обстоятельствах это не обязательно и, возможно, вредно, если доступное подключение к Интернету медленно. На самом деле, может не потребоваться камера, чтобы провести успешную встречу масштабирования.
Какая камера мне нужно использовать Zoom?
Чтобы использовать видео на собрании Zoom, очевидно, вам понадобится камера. Это может быть встроенная веб-камера, внешняя USB-веб-камера, камера DSLR/без зеркала, которая может работать в качестве веб-камеры, или любая камера, которая может подключиться к карте захвата видео на вашем компьютере. Веб-камеры, будь то встроенные или внешние USB, не должны иметь более высокого качества разрешения, чем Full HD 1080p. Это максимальное качество видео, которое можно установить в увеличении. Таким образом, если вам не нужны другие функции, предлагаемые веб -камерами UHD или DSLR, вы также можете придерживаться веб -камеры Full HD. Также можно использовать IP -камеру в качестве источника видео или даже программного обеспечения для виртуальной камеры, предназначенное для использования с программным обеспечением для вещания, таким как OBS. . Мало того, что они производят огромный ассортимент отличных компьютерных аксессуаров, но Logitech также владеет Blue Microphones, производителем популярного ассортимента USB -микрофонов Yeti. Вот лишь некоторые из них, которые были бы отлично для видеоконференций и собраний масштабирования. Logitech C920 предлагает хорошую производительность Full HD, в то время как Logitech Brio Ultra HD обеспечивает дополнительные функции, такие как более широкое поле зрения, более высокое качество видео и лучшие низкие производительности света.
Как исправить Zoom Camera не работает на Windows 11
Многие пользователи сообщили о своих камера не работает на Zoom. Эта статья предоставит больше информации о том, что вызывает эту проблему и несколько методов ее исправления.
Почему моя камера не работает на масштабировании?
Многие пользователи жаловались, что их камера не’T Работает в Zoom на Windows 11. Наше исследование показало несколько причин для этой проблемы, что мы’В списке ниже.
- Камера используется другой программой. Ваша камера может не работать в увеличении, потому что другое приложение, такое как Discord или Skype, использует ее. Обязательно закройте все приложения, которые имеют доступ к вашей камере, так как только одно приложение разрешено использовать камеру за раз.
- Проблемы разрешения. Увеличение может не иметь разрешения на доступ к вашей камере. В таком случае вам необходимо позволить настольным приложениям получить доступ к вашей камере в настройках конфиденциальности и безопасности Windows.
- Устаревшая версия Zoom. Некоторые пользователи засвидетельствовали исправление своей камеры Zoom, не работающей, обновляя Zoom. Если вы отключили автоматические обновления зумса, вы должны обновить их вручную.
- Устаревший драйвер камеры. В некоторых случаях устаревший драйвер камеры остановит работу камеры. То же самое может произойти, если драйвер поврежден или устанавливается неправильный драйвер. Поэтому обязательно установите последний и правильный драйвер для вашей камеры.
Прежде чем попробовать какие -либо из наших исправлений, вот несколько советов:
- Если вы используете внешнюю камеру, убедитесь, что она’S подключен.
- Перезагрузите свой компьютер.
- Закройте все другие приложения, которые могут использовать вашу камеру.
- Если вы используете внешнюю камеру, попробуйте подключить ее к другому USB -порту.
Видеоурок о том, как исправить камеру Zoom, не работает
Оглавление:
- Введение
- Метод 1. Обновите клиент Zoom Desktop
- Метод 2. Позвольте Zoom получить доступ к вашей камере
- Метод 3. Выберите правильную камеру для увеличения
- Метод 4. Настроить настройки видео в Zoom
- Метод 5. Обновить драйвер камеры
- Видеоурок о том, как исправить камеру Zoom, не работает
Рекомендуется запустить бесплатное сканирование с помощью Combo Coverer – инструмент для обнаружения вредоносных программ и исправления компьютерных ошибок. Вам нужно будет приобрести полную версию для удаления инфекций и устранения компьютерных ошибок. Бесплатная пробная версия доступна. Combo Commenter принадлежит и управляется RCS LT, материнской компанией Pcrisk.com Подробнее.
Метод 1. Обновите клиент Zoom Desktop
Ваша камера может не работать, если клиент Zoom Desktop устарел. Поэтому вы должны обновить его до последней версии.
1. Открыть зум. Щелкните значок вашего профиля В правом верхнем углу окна.
2. Нажимать Проверьте наличие обновлений. Zoom загрузит и установит обновление автоматически.
Метод 2. Позвольте Zoom получить доступ к вашей камере
Это’Возможно, что некоторые автоматические разрешения камеры были отключены, что не позволяет Zoom добраться до вашей камеры. Убедитесь, что Zoom имеет доступ к вашей веб -камере.
1. Щелкните правой кнопкой мыши кнопку начала и выберите Настройки.
2. Выберите Конфиденциальность и безопасность вкладка и выберите Камера В разделе разрешений приложения.
3. Переключиться на Доступ к камере.
4. Переключиться на Позвольте приложениям получить доступ к вашей камере.
5. Переключиться на Позвольте настольным приложениям получить доступ к вашей камере.
Метод 3. Выберите правильную камеру для увеличения
Иногда пользователи с более чем одной камерой, подключенной к их компьюте. Приведенные ниже инструкции покажут, как выбрать камеру в настройках масштабирования.
1. Открыть зум. Нажмите Настройки значок в верхнем правом углу окна.
2. В окне «Настройки» выберите видео.
3. Откройте раскрывающее меню камеры и Выберите предпочтительную веб -камеру.
Метод 4. Настроить настройки видео в Zoom
Правильные настройки видео жизненно важны для правильной работы вашей камеры. Как правило, большинство камер должны работать правильно с масштабированием’S настройки видео по умолчанию. я’вы’VE подделал настройки видео, и ваша камера перестала работать, следуйте этому руководству, чтобы установить настройки видео на конфигурацию по умолчанию.
1. Открыть зум. Нажмите Настройки значок в верхнем правом углу окна.
2. В окне «Настройки» выберите видео.
3. Выбирать Передовой в нижней части окна.
4. Отметьте все флажки Чтобы обеспечить ускорение ускорения и аппаратного обеспечения.
5. Открой Метод видео -рендеринга меню и выберите Авто.
6. Открой Видео -рендеринг пост обработки меню и выберите Авто.
7. Открой Метод захвата видео меню и выберите Авто.
8. Если это не так’t исправить проблему, выберите СМИ Фонд.
9. Перейдите к подносу на панели задач, Щелкните правой кнопкой мыши Zoom, и нажмите Выход.
10. Затем перезагрузить Zoom.
Метод 5. Обновить драйвер камеры
Несмотря на то, что он маловероятно, ваш драйвер веб -камеры может быть устарел или поврежден, или был установлен неправильный драйвер. Следуйте инструкциям ниже о том, как обновить драйверы веб -камеры с помощью диспетчера устройств. Обратите внимание, что вы также можете загрузить и установить последний драйвер из производителя вашего камеры.
1. Щелкните правой кнопкой мыши кнопку начала и выберите Диспетчер устройств.
2. Расширить Камеры список.
3. Выберите свою веб-камеру, щелкните правой кнопкой мыши, и нажмите Обновить драйвер.
4. Выбирать Поиск автоматически для водителей. Windows будет загружать и установить драйверы автоматически.
5. В качестве альтернативы, вы можете скачать драйвер с веб -камеры’S производитель’S веб -сайт, выберите Просмотр моего компьютера для драйверов, Выберите, а затем установите загруженные драйверы.
Эта статья помогла вам исправить камеру Zoom, не работающую? Дайте нам знать в комментариях ниже.
Об авторе:
Rimvydas – исследователь с более чем четырехлетним опытом работы в области кибербезопасности. Он учился в Каунасском технологическом университете и получил степень магистра в области перевода и локализации технических текстов. Его интересы в компьютерах и технологиях заставили его стать универсальным автором в ИТ -индустрии. В Pcrisk он отвечает за написание подробных статей для Microsoft Windows. Свяжитесь с Rimvydas Iliavicius.
Наши гиды бесплатны. Однако, если вы хотите поддержать нас, вы можете отправить нам пожертвование.
О ПРИСК
Pcrisk – это портал кибербезопасности, информируя пользователей Интернета о последних цифровых угрозах. Наш контент предоставлен эксперты по безопасности и профессиональный исследователи вредоносных программ. Узнайте больше о нас.
Новые статьи в блоге
- Как исправить ЧАТГПТ не работать
- Как исправить код ошибки Roblox 267
- Как исправить код ошибки 80090016: Keyset не существует в Outlook и командах
- Просмотр Outlook изменился: как исправить его в Windows 11
- Как очистить Google Chrome DNS Cache
Новые руководства по удалению вируса
- Aumsuthysurvey.Космическая реклама
- Природа-таб.xyz перенаправляет
- Joytab – ваш браузер в табунете новости угончитель
- Poop69 Ransomware
- CrystalCrafter.Лучшие объявления
- Mtabs.org перенаправление
- Обнаруженные угрозы: STUXNET Pop-Up Scam
- Большая вымогателя
- Nodritsissub.Com Ads
- Тогда.Com Ads
Удовлетворительная деятельность
Глобальный уровень активности вредоносных программ сегодня:
Увеличение уровня атаки инфекций, обнаруженных в течение последних 24 часов.
Большинство читают статьи в блоге
- [Исправлено] DNS -сервер не отвечает [10 способов его исправить]
- Как исправить “Wi -Fi не имеет допустимой конфигурации IP” в Windows 10
- Исправление: микрофон не работает в Windows 10 [7 способов исправить его]
- Исправление: действие не может быть завершено, потому что файл открыт в другой программе
- Safari не может установить безопасное соединение – как исправить?
Руководство по удалению вируса
- Mr Beast Diveaway Pop-Up Scam
- Squad Squad Scam
- Профессиональный хакер сумел взломать вашу операционную систему мошенничество по электронной почте
- * Повредит ваш компьютер. Вы должны переместить его в мусор.
- Gosearches.GG перенаправление
- Chrome “Управляется вашей организацией” угонщик браузера (Windows)
- Я должен поделиться с вами плохими новостями с вами мошенничеством
- QORE RANSOMWARE
- Xxx ransomware
- PC App Store нежелательное приложение
Copyright © 2007-2023 Pcrisk.компонент. Любое перераспределение или воспроизведение части или всего содержимого в любой форме запрещено.
Этот веб -сайт использует файлы cookie, чтобы убедиться, что вы получаете лучший опыт на нашем сайте. Прочитайте нашу политику конфиденциальности