У моего компьютера есть встроенная веб -камера
Краткое содержание:
1. Почему моя веб -камера показывает черный экран в Windows?
Если ваша веб -камера отображает черный экран в Windows, есть несколько возможных причин. Это может быть связано с проблемой программного обеспечения, проблемой драйвера, настройках конфиденциальности или физическим аппаратным проблемам. Тем не менее, есть шаги по устранению неполадок, которые вы можете предпринять, чтобы решить проблему и заставить свою веб -камеру снова работать.
2. Как включить камеру на моем компьютере Windows 10?
Чтобы включить камеру на компьютере Windows 10, выполните следующие действия:
- Нажмите на панель поиска или значок увеличительного стекла в нижнем левом углу экрана. Если строка поиска не включена, щелкните правой кнопкой мыши на панели задач, выберите «Поиск», а затем выберите, чтобы показать окно поиска или значок.
- Поиск «Камера» и нажмите на приложение камеры, когда оно появляется в результатах.
- Как только приложение камеры откроется, камера вашего компьютера должна включать автоматически.
Вы также можете включить камеру для использования в других программах, перейдя в меню «Настройки», выбрав конфиденциальность, а затем нажав на камеру. Оттуда вы можете включить или отключить использование камеры с другими приложениями.
3. Что мне делать, если моя камера Windows не работает?
Если ваша камера Windows не работает, вот несколько вещей, которые вы можете попробовать:
- Убедитесь, что вы правильно настроили веб -камеру, особенно если вы используете внешнюю веб -камеру.
- Проверьте наличие обновлений и установите их, если таковые имеются. Это включает как обновления программного обеспечения, так и драйверы камеры.
- Перезапустите компьютер, чтобы убедиться, что любые обновления установлены правильно.
- Откройте приложение камеры, чтобы проверить, правильно ли работает камера. Это может помочь определить, есть ли проблема с приложением камеры, самой камерой или другим приложением, которое может мешать.
- Проверьте физический переключатель на вашем компьютере, который управляет камерой. Убедитесь, что переключатель включен и что вы не случайно покрыли камеру.
- Изучите антивирусное программное обеспечение вашего компьютера, так как оно может быть противоречивым с камерой. Вам может потребоваться настроить настройки или временно отключить антивирус, чтобы проверить, вызывает ли это проблема.
4. Почему мой компьютер говорит, что «Устройство камеры не установлено», когда я хочу использовать свою веб -камеру?
Если ваш компьютер отображает сообщение «Устройство камеры не установлено», это означает, что Windows не может обнаружить или распознавать вашу веб -камеру. Это может быть связано с различными причинами, такими как отсутствующие или устаревшие драйверы, алкогольные неисправности или конфликты программного обеспечения. Чтобы решить эту проблему, вы можете попробовать обновить свои драйверы, проверить физические соединения вашей веб -камеры или устранение неполадок в любых конфликтах программного обеспечения.
5. Как я могу обновить свои драйверы, если мой компьютер не видит мою веб -камеру?
Если ваш компьютер не видит вашу веб -камеру, и вы подозреваете, что это связано с устаревшими драйверами, вы можете обновить их, используя следующие шаги:
- Откройте диспетчер устройств, щелкнув правой кнопкой.”
- Расширить категорию «Устройства визуализации» или «камеры».
- Щелкните правой кнопкой мыши на веб-камеру и выберите «Обновить драйвер.”
- Выберите опцию для автоматического поиска для обновленного программного обеспечения для драйверов.
- Следуйте инструкциям на экране, чтобы завершить процесс обновления драйвера.
Если Windows не может найти обновленные драйверы, вы можете посетить веб -сайт производителя и загрузить последние драйверы для вашей веб -камеры.
6. Могут ли другие приложения получить доступ к моей камере на Windows 10?
Да, другие приложения могут получить доступ к вашей камере в Windows 10, но у вас есть управление, какие приложения могут ее использовать. Перейдя в настройки конфиденциальности в меню «Настройки Windows», вы можете включить или отключить доступ к камере для отдельных приложений.
7. Есть ли встроенное приложение камеры в Windows 10?
Да, у Windows 10 есть встроенное приложение для камеры, которое позволяет фотографировать и записывать видео с помощью камеры вашего компьютера. Вы можете получить доступ к приложению, выполнив поиск «камеры» в строке поиска или меню запуска.
8. Нужно ли установить дополнительное программное обеспечение для внешней веб -камеры?
Если вы используете внешнюю веб -камеру, вам может потребоваться установить дополнительное программное обеспечение или драйверы, предоставленные производителем. Это необходимо для обеспечения правильной функциональности и совместимости с вашим компьютером. Проверьте веб -сайт производителя или документацию на предмет инструкций о том, как установить необходимое программное обеспечение или драйверы.
9. Как я могу устранение устранения своей веб -камеры на Windows 10?
Если у вас возникают проблемы с вашей веб -камерой в Windows 10, вы можете попробовать следующие шаги по устранению неполадок:
- Проверьте физические соединения вашей веб -камеры и убедитесь, что она правильно подключена к вашему компьютеру.
- Перезапустите компьютер, чтобы увидеть, решает ли это проблему.
- Обновите драйверы веб -камеры.
- Убедитесь, что настройки конфиденциальности камеры позволяют получить доступ к камере для желаемых приложений.
- Сканируйте свой компьютер на предмет вредоносного ПО или вирусов, которые могут повлиять на функциональность камеры.
- Если возможно, протестируйте веб -камеру на другом компьютере, чтобы определить, является ли это аппаратным или программным вопросом.
10. Могу ли я использовать свою веб -камеру на Windows 10 для видеозвонок?
Да, вы можете использовать свою веб -камеру в Windows 10 для видеозвонок. Большинство приложений и платформ видеоконференций и платформ, такие как Zoom, Microsoft Teams, Skype и Google Meet, поддержка функциональности веб -камеры в Windows 10. Вы можете выбрать свою веб -камеру в качестве устройства видео ввода в настройках конкретного приложения, которое вы используете.
Как включить камеру на компьютере Windows 10 или устранение неполадок, если она не включит
Но иногда камера может не работать, как и ожидалось. Вот как включить камеру в Windows 10 и что делать, если вы столкнетесь с любыми проблемами.
Как исправить веб -камеру, которая отображает черный экран в Windows
Эта статья была в соавторстве со стороны штатного писателя Wikihow Николь Левин, MFA. Николь Левин – технологический писатель и редактор Wikihow. Она имеет более чем 20 -летний опыт создания технической документации и ведущих групп поддержки в крупных компаниях веб -хостинга и программного обеспечения. Николь также имеет степень магистра в области творческого письма в Университете штата Портленд и преподает композицию, фантастику и создание журнала в различных учреждениях.
Эта статья была просмотрена 700 441 раза.
О нет – вы пытаетесь транслировать или участвовать в видеозвонке, но ваше окно веб -камеры просто черное! Прежде чем выбросить веб -камеру или ноутбук в окно, сделайте глубокий вдох – обычно легко исправить. Эта статья Wikihow поможет вам выяснить, почему ваша веб -камера показывает только чистый черный экран, и поможет вам выполнить простые шаги по устранению неполадок, чтобы подняться и запустить свой поток.
Как включить камеру на компьютере Windows 10 или устранение неполадок, если она не включается
Значок электронной почты конверт. Это указывает на возможность отправки электронного письма.
Поделиться значком с изогнутой стрелкой, указывающей направо.
Значок Twitter стилизованная птица с открытым ртом, твиттер.
Значок Twitter LinkedIn Слово «В».
LinkedIn Fliboard значок стилизованная буква f.
Flipboard значок Facebook буква f.
Значок электронной почты на Facebook конверт. Это указывает на возможность отправки электронного письма.
Значок ссылки по электронной почте изображение ссылки цепочки. Он символизирует URL ссылки на веб -сайт.
Выкупить сейчас
- Вы можете сразу же включить камеру на компьютере Windows, используя приложение встроенной камеры.
- Если камера на вашем компьюте.
- Если вы используете внешнюю веб -камеру, вам также может потребоваться установить программное обеспечение или обновления для него.
Когда он работает должным образом, приложение камеры Windows 10 очень легко использовать как на ноутбуках, так и на рабочем столе.
Но иногда камера может не работать, как и ожидалось. Вот как включить камеру в Windows 10 и что делать, если вы столкнетесь с любыми проблемами.
Как включить камеру в Windows 10
1. Нажмите на панель поиска или значок увеличительного стекла в нижнем левом углу экрана. Если у вас нет включенной панели поиска, щелкните правой кнопкой мыши панель задач, выберите «Поиск», а затем нажмите «Показать окно поиска» или «Показать значок поиска.”
2. Поиск «Камера» и нажмите приложение камеры, когда оно появляется в результатах.
Как только приложение камеры откроется, камера вашего компьютера должна включать автоматически.
Тем не менее, приложение камеры не единственная программа, в которой вы, возможно, захотите использовать камеру в. Чтобы полностью включить камеру для использования в других программах:
1. Нажмите на кнопку «Пуск», затем нажмите «Настройки.”
2. В появлении окна прокрутите вниз до «конфиденциальности» и нажмите на него.
3. В левой стороне меню прокрутите вниз до «камеры» и нажмите на нее. Отсюда вы можете нажать на ползунки, чтобы включить или отключить использование вашей камеры с другими приложениями.
Что делать, если ваша камера Windows не работает
Если у вас возникли проблемы с привлечением вашей камеры Windows, и вы позаботились о том, чтобы камера была полностью включена (см. Выше), есть несколько вещей, которые вы можете попытаться сделать ее обратно.
Убедитесь, что вы правильно настроили веб -камеру
Если вы используете внешнюю веб -камеру, она могла бы прийти со своим собственным программным обеспечением. Убедитесь, что вы правильно настроили веб-камеру, и что она полностью обновлена.
Проверьте на наличие любых обновлений и установите доступные
Даже встроенная камера может быть неисправной, потому что она нуждается в обновлении. Посмотрите, есть ли Windows ждать обновления или проверьте драйверы вашей камеры.
Перезагрузите компьютер
Если одно из ваших устройств не работает, вы всегда должны попытаться перезагрузить его. Дайте вашему компьютеру перезапуск, который может помочь установить любые обновления, которые у вас есть.
Откройте приложение камеры, чтобы проверить его
Если вам предложено предоставить камеру доступ к вашим приложениям, нажмите «Да», а затем проверьте, работает ли камера правильно. Это может сообщить вам, есть ли проблема с приложением камеры, вашей камерой или другим приложением.
Ищите физический переключатель на своем компьютере
Если камера вашего компьютера работает через переключатель, вам нужно убедиться, что переключатель включен, или ваша камера не будет работать. Если вы используете внешнюю веб -камеру, убедитесь, что она подключена. Также убедитесь, что вы ничего не покрывали камеру и забыли об этом!
Проверьте антивирусное программное обеспечение вашего компьютера
Может быть конфликт между вашим антивирусом и программой, пытающейся использовать вашу камеру. Изучение их более близко может помочь вам диагностировать проблему, а затем исправить ее.
Мой компьютер продолжает говорить, что устройство камеры не установлено, когда я хочу использовать свою веб -камеру

Если ваш компьютер поставляется с установленной веб -камерой, камера должна работать при первой загрузке машины. Однако, если вы установили внешнюю веб -камеру на свой компьютер, машина может не найти камеру по нескольким причинам. Перейдите через несколько задач по устранению неполадок, чтобы решить проблему. Обратите внимание, что если вы обновили свою операционную систему, ваше устройство может быть совместимым с вашей новой версией ОС.
Установите программное обеспечение для веб -камеры
- Если вы приобрели внешнюю веб -камеру, был включен диск, содержащий драйверы устройства. Если вы приобрели используемую камеру, вы можете получить драйверы от производителя веб -камеры’S сайт. Следуйте инструкциям по установке драйверов устройств, а затем откройте приложение камеры Windows и выберите устройство, чтобы проверить веб -камеру.
Тестовое соединение
- Убедитесь, что ваша внешняя веб -камера подключена к функционирующему USB -порту. USB -порты иногда сжигают и терпят неудачу. Подключите камеру к другому USB -порту на компьютере, чтобы проверить устройство. Если камера работает при подключении к другому порту, бывший USB -порт, вероятно, плохой.
Обновление драйверов
- Иногда драйверы устройств будут повреждены при установлении дополнительного аппаратного и программного обеспечения. Если ваша веб -камера работала в один момент времени, и теперь ваш компьютер больше не находит устройство, попробуйте обновить драйверы устройства. Вы можете обновить драйверы от диспетчера устройств в Windows. Тип “Диспетчер устройств” В поле поиска Windows, чтобы открыть инструмент. Нажмите “Устройства визуализации” возможность увидеть прикрепленные устройства. Щелкните правой кнопкой мыши на запись для вашей веб-камеры, затем нажмите “Обновление драйверов программного обеспечения.” На этом этапе вы можете выбрать опцию, чтобы Windows автоматически искал совместимый драйвер для камеры.
Обновления ОС
- Основные обновления ОС могут привести к тому, что ваша внутренняя или внешняя веб -камера прекратит работать. Например, обновление новой версии Windows может сделать вашу камеру неработоспособной. Если вы обновили свою систему до Windows 8 с Windows 7, а веб -камера больше не работает, это связано с тем, что драйверы Windows 8 должны быть установлены для размещения аппаратного обеспечения. Проверьте сайт производителя веб -камеры, чтобы узнать обновленные драйверы для вашей новой ОС или позволить Windows найти совместимые драйверы в диалоговом окне «Диспетчер устройств».
Рэндалл Блэкберн работал для нескольких компаний из списка Fortune 1000 в качестве технического писателя за последние семь лет. Он создал широкий спектр технической документации, включая подробные спецификации программирования и исследовательские работы. Рэндалл также приобрел несколько лет опыта написания веб -контента. Рэндалл живет и работает в Остине, Техас.
Как исправить интегрированную веб -камеру, не работает на Windows 10 [Полное руководство]
Пользователи Windows 10 сталкиваются с интегрированными проблемами веб -камеры после недавних обновлений. Проблема связана с неисправными драйверами или несовместимыми драйверами. В статье обсуждаются способы исправить проблемы этих водителей, чтобы заставить вашу веб -камеру работать как обычно. Следуйте этим простым методам исправления интегрированной веб -камеры, не работающей в ОС Windows 10.
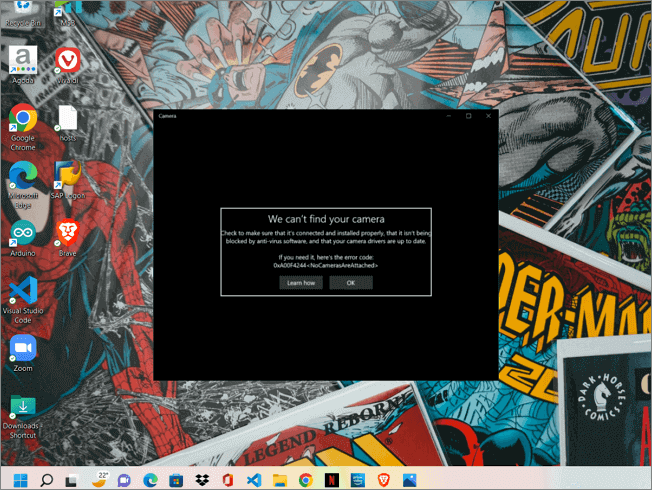
Большинство современных ноутбуков поставляются с встроенной веб -камерой, чтобы не покупать устройства отдельно, чтобы захватить их. Люди покупали внешнюю веб -камеру и связывали ее со своими ноутбуками, чтобы посещать видеоконференции, рабочие звонки и онлайн -собрания.
Что ж, с самой последней версией Windows 10 ОС не может распознавать или координировать веб -камеры, чтобы правильно функционировать на ноутбуках. Всякий раз, когда пользователи пытаются использовать веб -камеру для любой цели на ПК, это приводит к тому, что «ваша камера не найдена» или «Мы не можем найти вашу камеру.”
Для этого сбоя ОС может быть несколько причин, но основной причиной могут быть устаревшие или неисправные драйверы программного обеспечения. Иногда вы могли ошибочно отключить веб -камеру по конкретным вопросам. Давайте посмотрим на решения, которые мы можем попытаться найти и исправить эту ошибку. Продолжить чтение, чтобы выработать некоторые исправления и узнать больше о настройках веб -камеры ПК.
Как проверить конфигурацию веб -камеры
Вы можете увидеть конфигурацию в приложении «Настройки», если у вас есть интегрированная веб -камера на вашем ноутбуке. Настройки включают разрешения для устройства, приложения Microsoft и других приложений. Если у вас есть что -то из этих отключений, вы можете столкнуться с ошибкой «камера не найдена.”Узнайте об этих настройках и управляйте своими предпочтениями.
Шаг 1. Используйте ключи Windows + I, чтобы открыть настройки или вручную использовать функцию поиска.
Шаг 2. Перейдите в раздел конфиденциальности и безопасности в настройках.
Шаг 3. В этом разделе, в соответствии с разрешениями приложения, вы можете увидеть различные функции, такие как микрофон, камера и т. Д. Перейти к разрешениям камеры. Под этой вкладкой вы можете увидеть несколько параметров, таких как
- Разрешить доступ к камере на этом устройстве: Эта функция позволяет веб -камеру для всего устройства. Если это «выключено», ваше устройство не может выполнить какие -либо операции, которые требуют веб -камеры.
- Выберите, какие приложения могут получить доступ к вашей камере: В этом разделе вы можете вручную включить или отключить доступ к веб -камеру для приложений. Этот раздел включает в себя все приложения вместе с приложениями Microsoft. Вы можете управлять настройками здесь.

Теперь, когда вы знаете, как настроить и управлять настройками веб -камеры через настройки. Проверьте статью от Windows Report, чтобы персонализировать настройки веб -камеры. Позвольте нам узнать решения для исправления интегрированной веб -камеры, не работающей на Windows 10.
Решения для интегрированной веб -камеры не работают на Windows 10
- 1. Обновить драйвер «интегрированной камеры»
- 2. Проверьте обновления Windows
- 3. Отключить и включить драйвер камеры
- 4. Переустановить водитель
- 5. Устранение неполадок в оборудовании и устройствах
Обновить драйвер «интегрированной камеры»
Для любого устройства драйверы играют важную роль, выступая в качестве средства связи между системой ОС и кусочком оборудования. Если есть какие -либо вины или устаревшие драйверы для какого -либо аппаратного компонента, они могут действовать. Таким образом, вам нужно выполнить автоматические или ручные обновления для плавного запуска системного оборудования.
Шаги по обновлению драйвера веб -камеры:
Шаг 1. Нажимать Windows + x и перейдите к настройкам «Диспетчер устройств».
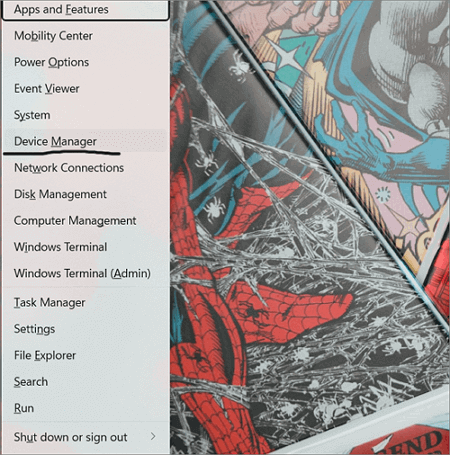
Шаг 2. Вы можете найти драйверы камеры под значком “камеры”.
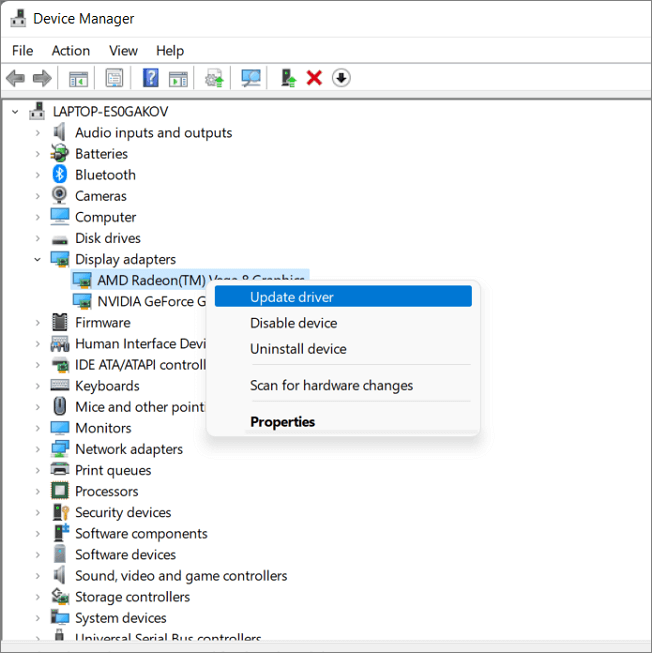
Шаг 3. Щелкните правой кнопкой мыши и выберите Обновлять.
Проверьте обновление Windows
Мы всегда должны гарантировать, что наша ОС в курсе плавно запуска программного и аппаратного обеспечения. Так что проверьте обновления и загрузите новые.
Шаг 1. Нажимать Windows + i Чтобы открыть настройки.
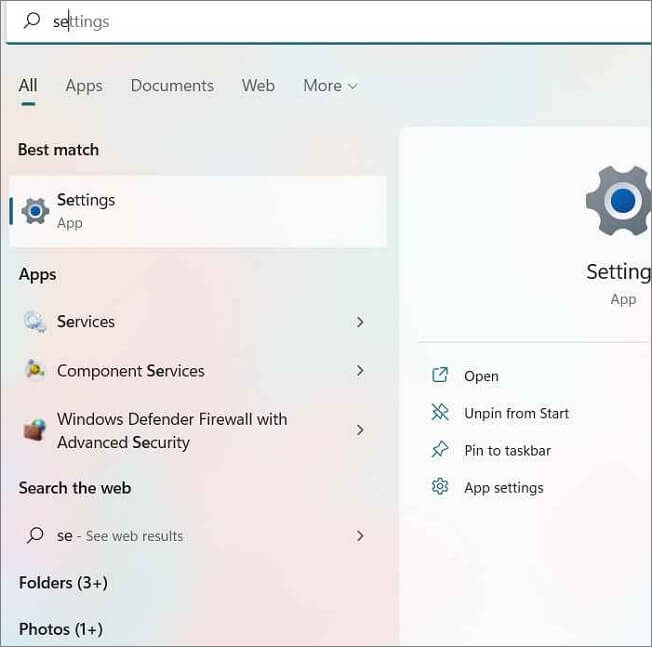
Шаг 2. Перейдите на «Обновление и безопасность» в Windows 10.

Шаг 3. Проверьте обновления и загрузите доступные обновления.
Шаг 4. Перезагрузить устройство, чтобы увидеть изменения.
Отключить и включить драйвер камеры
Некоторые пользователи, сталкивающиеся с подобной ситуацией. Таким образом, вы также можете проверить, было ли это включено все это, пока.
Шаги, чтобы сделать эти вещи:
Шаг 1. Откройте «Диспетчер устройств», используя Windows + x Ключи.
Шаг 2. Разверните драйвер камеры и щелкните правой кнопкой мыши на нем.
Шаг 3. Сначала нажмите «Отключить», а затем вернись, чтобы «включить» снова его.

Шаг 4. Перезапустить компьютер, чтобы увидеть изменения.
Переустановить драйвер камеры
Вы также можете сделать это для удаления любых ненормальных файлов или операций с драйвера. Все, что вам нужно сделать, это удалить драйвер и системы автоматически переустанавливается это после перезагрузки.
Перейдите к диспетчере устройств-> Camera-> Щелкните правой кнопкой мыши на IT-> Удалить.
Проверьте доступ веб -камеры сейчас.
Устранение неполадок в оборудовании и устройствах
Устранение неполадок поможет вам диагностировать или проверить ошибки в различных вопросах, касающихся вашего компьютера. Настройки позволяют решить несколько проблем из -за внутренних или внешних ошибок программного обеспечения. Есть и устранение неполадок для оборудования и устройств.
Шаги по запуску устранения неполадок для оборудования и устройств:
Шаг 1. Откройте приложение настроек, используя Windows + i Ключи.
Шаг 2. Перейдите в раздел «Обновление и безопасность».
Шаг 3. Перейдите в раздел по устранению неполадок, найдите «аппаратные и устройства» и запустите его. Если ваша система не показывает эту опцию, вы можете запустить устранение неполадок для »камеры.”
Если проблема сохраняется, обратитесь к поддержке Microsoft в отношении решений.
Окончательный вердикт
В большинстве случаев вы обнаружите, что интегрированная камера не работает на Windows 10 из -за только драйверов. Исправить их достаточно, чтобы вернуть веб -камеру на работу. Не забудьте проверить конфигурации веб -камеры, прежде чем перейти к исправлениям. Встроенная веб-камера не доставляет вам неприятностей в большинстве случаев, но если вы столкнетесь с ними, решения могут помочь.
Если вы найдете эту статью полезной, поделитесь ею со своими друзьями. Оставьте комментарий ниже, если у вас есть какие -либо вопросы относительно его.

