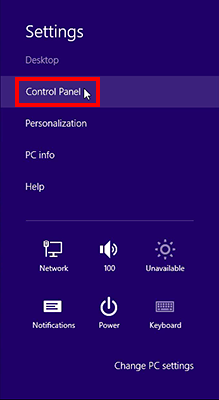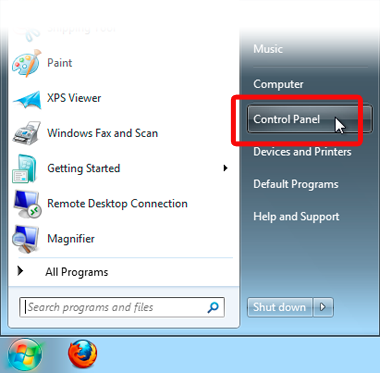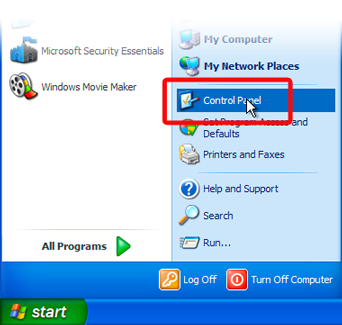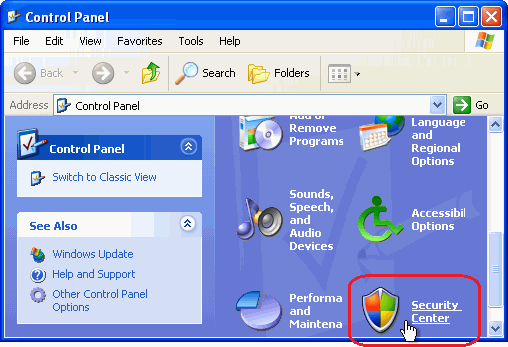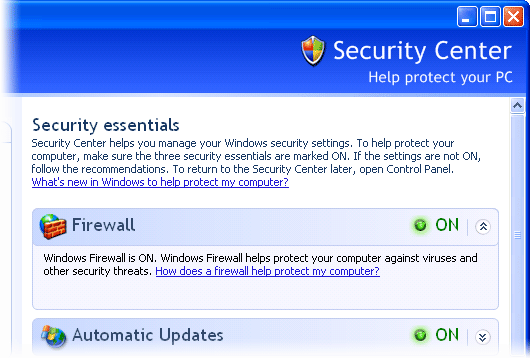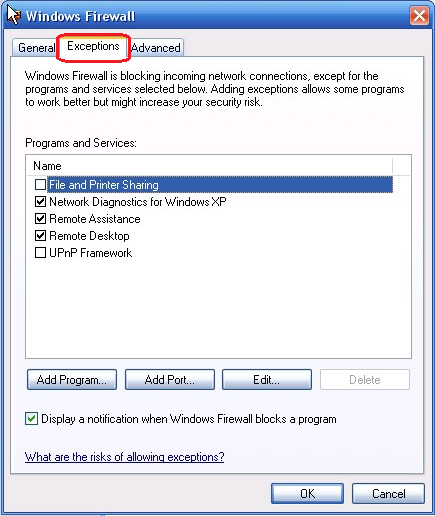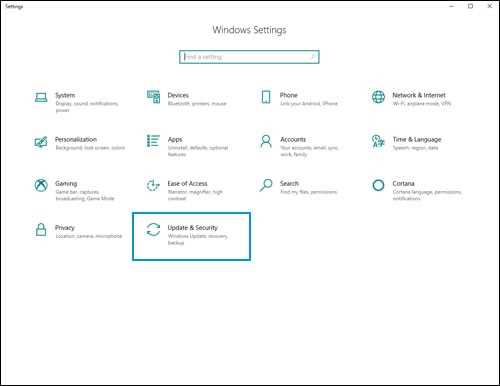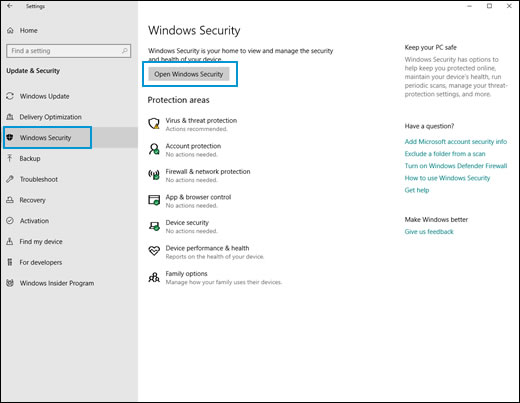У моего ноутбука есть брандмауэр?
Включите брандмауэр вашего компьютера
Краткое содержание:
В этой статье я проведу вас через процесс проверки и настройки брандмауэра Windows, чтобы Firefox доступ к Интернету. Это важно, потому что, если брандмауэр Windows не разрешает Firefox делать подключения, вы можете встретить ошибку «сервер, не найденного» при попытке просмотра веб -сайтов. Я предоставлю пошаговые инструкции для проверки и настройки брандмауэра в Windows 10, Windows 8 и Windows 7. Обратите внимание, что эти инструкции могут не применяться к Windows 11.
Ключевые моменты:
1. Брандмауэр Windows-это встроенный брандмауэр в Windows, который контролирует, как программы получают доступ к Интернету.
2. Если брандмауэр Windows не позволяет Firefox заключать подключения, вы можете испытать проблемы с подключением.
3. В этой статье представлены инструкции по проверке и настройке брандмауэра на разных версиях Windows.
4. .
5. Шаги по проверке и настройке брандмауэра могут варьироваться для Windows 11.
Вопросы:
1. Что такое брандмауэр Windows?
Ответ: Брандмауэр Windows-это встроенный брандмауэр в Windows, который контролирует, как программы получают доступ к Интернету.
2. Почему важно настроить брандмауэр Windows для Firefox?
Ответ: Важно настроить брандмауэр Windows для Firefox, чтобы убедиться, что ему разрешено устанавливать соединения и избежать проблем с подключением.
3. Какие версии окон рассматриваются в этой статье?
Ответ: Эта статья охватывает Windows 10, Windows 8 и Windows 7.
4. Что вы должны делать, если вы используете Windows 11?
Ответ: Шаги по проверке и настройке брандмауэра могут варьироваться для Windows 11, поэтому рекомендуется обратиться к конкретным инструкциям для этой версии.
5. Как проверить, используете ли вы брандмауэр Windows в Windows 10?
Ответ.
6. Что вы должны делать, если вы запускаете брандмауэр Windows и испытываете проблемы с подключением в Firefox?
Ответ: Вы можете перейти на панель брандмауэра Windows, нажмите «Разрешить приложение или функцию через брандмауэр Windows» и убедиться, что Mozilla Firefox указан.
7. ?
Ответ: На стартовом экране нажмите на настольную плитку, затем получите доступ к подвескам, парят в нижнем правом углу, выберите панель управления, перейдите в систему и безопасность и нажмите на брандмауэр Windows.
8. Что вы должны делать, если вы запускаете брандмауэр Windows в Windows 8 и испытываете проблемы с подключением в Firefox?
Ответ: Вы можете перейти на панель брандмауэра Windows, нажмите «Разрешить программу или функцию через брандмауэр Windows» и убедиться, что Mozilla Firefox указан.
9. Как проверить, используете ли вы брандмауэр Windows на Windows 7?
Ответ: перейдите на панель управления, выберите систему и безопасность и нажмите на брандмауэр Windows.
10. Что вы должны делать, если вы запускаете брандмауэр Windows в Windows 7 и испытываете проблемы с подключением в Firefox?
Ответ: Вы можете перейти на панель брандмауэра Windows, нажмите «Разрешить программу или функцию через брандмауэр Windows» и убедиться, что Mozilla Firefox указан.
11. Каковы ключевые шаги для настройки брандмауэра Windows 10 для Firefox?
Ответ: На панели брандмауэра Windows нажмите «Разрешить приложение или функцию через брандмауэр Windows», найдите Mozilla Firefox в списке, удалите его, если оно уже там, нажмите «Разрешить другое приложение», просмотрите каталог программы Firefox, выберите Firefox.exe и нажмите «Добавить.
12. Каковы ключевые шаги для настройки брандмауэра Windows 8 для Firefox?
.exe и нажмите «Добавить.”
13. Каковы ключевые шаги для настройки брандмауэра Windows 7 для Firefox?
Ответ: На панели брандмауэра Windows нажмите «Разрешить программу или функцию через брандмауэр Windows», найти Mozilla Firefox в списке, удалите ее, если она уже там, нажмите «Разрешить другую программу», просмотрите каталог программы Firefox, выберите Firefox.exe и нажмите «Добавить.”
14. Что вы должны делать, если вы сталкиваетесь с проблемами или ошибками при настройке брандмауэра?
Ответ: Если вы сталкиваетесь с любыми проблемами или ошибками, рекомендуется обратиться за помощью к технической поддержке или обратиться к официальной документации от Microsoft или Mozilla.
15. Почему шаги для Windows 11 отличаются?
.
Включите брандмауэр своего компьютера
Чтобы увидеть, используете ли вы брандмауэр Windows:
Настройте брандмауэр Windows, чтобы позволить Firefox доступ к Интернету
Windows предоставляет встроенный брандмауэр, который контролирует, как программы получают доступ к Интернету. Если брандмауэр Windows не позволяет Firefox устанавливать соединения, Firefox генерирует “”Сервер не найден“Ошибка, когда вы пытаетесь заглянуть на сайты.
Примечание: Эта статья распространяется только на Windows. Чтобы увидеть инструкции, выберите версию Windows из раскрывающегося меню выше.
Оглавление
- 1 Проверка брандмауэра Windows 10
- 2 Настройка брандмауэра Windows 10
- 3 Проверка брандмауэра Windows 8
- 4 Настройка брандмауэра Windows 8
- 5 Windows 7
- 5.1 Проверка брандмауэра Windows 7
- 5.2 Настройка брандмауэра Windows 7
- 6.1 Проверка брандмауэра Windows Vista
- 6.2 Настройка брандмауэра Windows Vista
Шаги для Windows 11 могут отличаться.
Чтобы увидеть, используете ли вы брандмауэр Windows:
- Щелкните правой кнопкой мыши значок Windows. .
- Выбирать Панель управления из меню. Панель управления появится.
- На панели управления выберите Система и безопасность.
- В системе и безопасности выберите Брандмауэр Windows.
Настройка брандмауэра Windows 10
Если вы используете брандмауэр Windows и у вас проблемы с подключением в Firefox:
- На левой стороне панели брандмауэра Windows нажмите Разрешить приложение или функцию через брандмауэр Windows. Появится панель с разрешенными приложениями.
- Нажмите кнопку «Изменение».
- Находить Mozilla Firefox В списке программ. Если он есть, нажмите, чтобы выбрать его. Если нет, пропустите следующий шаг.
- С Mozilla Firefox (или Fire Fox.Exe) выбран, нажмите кнопку Удалить. Убедитесь, что вы хотите удалить запись.
- Нажмите кнопку «Разрешить другое приложение». Появится окно добавления программы.
- В окне «Добавить приложение» нажмите кнопку «Просмотр.
- Перейдите в каталог программ Firefox (e.г. C: \ Program Files \ Mozilla Firefox \) и дважды щелкните Fire Fox.Exe.
- Нажмите кнопку «Добавить».
- Нажмите кнопку ОК, чтобы закрыть панель с разрешенными приложениями.
Проверка брандмауэра Windows 8
- На стартовом экране нажмите Настольный компьютер плитка. Откроется вид рабочего стола.
- На рабочем столе, парят в правом нижнем углу, чтобы получить доступ к чарам.
- Выберите панель управления из очарования настроек. Откроется окно панели управления.
- Нажмите на Система и безопасность. Система и панель безопасности появятся.
Нажмите на Брандмауэр Windows. Появится панель брандмауэра Windows.
Если вы видите зеленую галочку, вы используете брандмауэр Windows.
Настройка брандмауэра Windows 8
Если вы используете брандмауэр Windows и у вас проблемы с подключением в Firefox:
На левой стороне панели брандмауэра Windows нажмите Разрешить программу или функцию через брандмауэр Windows. Появится панель с разрешенными программами.
Нажмите кнопку «Изменение».
- Находить Mozilla Firefox В списке программ. Если он есть, нажмите, чтобы выбрать его. Если нет, пропустите следующий шаг.
- С Mozilla Firefox (или Fire Fox.) выбран, нажмите кнопку Удалить. Убедитесь, что вы хотите удалить запись.
- Щелкните «Разрешить другую программу». кнопка. Появится окно добавления программы.
- В окне «Добавить программу» нажмите на просмотр. кнопка.
- Перейдите в каталог программ Firefox (e.г. C: \ Program Files \ Mozilla Firefox \) и дважды щелкните Fire Fox.Exe.
- Нажмите кнопку «Добавить».
- Нажмите кнопку OK, чтобы закрыть панель с разрешенными программами.
- Нажмите на значок Windows и выберите панель управления . Окно панели управления появится.
- Нажмите на Система и безопасность. Система и панель безопасности появятся.
- Находить В списке программ. Если он есть, нажмите, чтобы выбрать его. Если нет, пропустите следующий шаг.
- С Mozilla Firefox (или Fire Fox.Exe) выбран, нажмите кнопку Удалить. Убедитесь, что вы хотите удалить запись.
- Щелкните «Разрешить другую программу». кнопка. Появится окно добавления программы.
- В окне «Добавить программу» нажмите на просмотр. кнопка.
- Перейдите в каталог программ Firefox (e.г. C: \ Program Files \ Mozilla Firefox \) и дважды щелкните Fire Fox.Exe.
- Нажмите кнопку «Добавить».
- Нажмите кнопку OK, чтобы закрыть панель с разрешенными программами.
- Нажмите на значок Windows и выберите панель управления . Окно панели управления появится.
- Нажать на . Панель безопасности появится.
- Нажать на Брандмауэр Windows . .
- Если вы видите зеленую галочку и сообщение Брандмауэр Windows помогает защитить ваш компьютер, Вы используете брандмауэр Windows.
- На левой стороне панели брандмауэра Windows нажмите Разрешить программу или функцию через брандмауэр Windows. .
- Находить Mozilla Firefox Fire Fox.Exe) в списке программ. Если он есть, нажмите, чтобы выбрать его. Если нет, пропустите следующий шаг.
- С Mozilla Firefox Выбран, нажмите кнопку «Удалить». Подтвердите, что вы хотите удалить запись.
- Щелкните программу «Добавить. . .
- В окне «Добавить программу» нажмите на просмотр. кнопка.
- Перейдите в каталог программ Firefox (e.г. C: \ Program Files \ Mozilla Firefox \) и дважды щелкните Fire Fox.Exe.
- Нажмите кнопку OK, чтобы закрыть окно добавить программу.
- В окне «Настройки брандмауэра Windows» нажмите, чтобы выбрать Общий вкладка.
- Гарантировать, что Заблокировать все входящие соединения не выбрано.
- Нажмите кнопку ОК, чтобы закрыть окно настройки брандмауэра Windows.
- Нажмите на кнопку «Запуск Windows» и выберите панель управления . Окно панели управления появится.
- Нажать на Центр безопасности связь. Центр безопасности появится.
- Если Брандмауэр НА, .
- Проверьте брандмауэр Windows в.
- В центре безопасности нажмите брандмауэр Windows. Откроется окно брандмауэра Windows.
- Выберите Исключения вкладка.
- Находить Mozilla Firefox (или Fire Fox.Exe) в списке программ. Если он есть, нажмите, чтобы выбрать его. .
- С Mozilla Firefox Выбран, нажмите кнопку «Удалить». Подтвердите, что вы хотите удалить запись.
- Щелкните программу «Добавить. кнопка.
- В окне «Добавить программу» нажмите на просмотр. кнопка.
- Перейдите в каталог программ Firefox (e.г. C: \ Program Files \ Mozilla Firefox \) и дважды щелкните Fire Fox..
- Нажмите кнопку OK, чтобы закрыть окно добавить программу.
- Нажмите кнопку ОК, чтобы закрыть окно настройки брандмауэра Windows.
- IT Security
- Исключенный
- Исключенный
- Исключенный
- Исключенный
- Исключенный
- Оставаться в безопасности
- Информирование кибербезопасности
- Исключенный
- Сообщить об инциденте с безопасностью
- Обучение безопасности
- Образование авторских прав
- Это политика
- Остерегайтесь мошенничества
- Исключенный
Windows 7
Проверка брандмауэра Windows 7
Чтобы увидеть, используете ли вы брандмауэр Windows:
Нажмите на Брандмауэр Windows. Появится панель брандмауэра Windows.
Если вы видите зеленую галочку, вы используете брандмауэр Windows.
Настройка брандмауэра Windows 7
Если вы используете брандмауэр Windows и у вас проблемы с подключением в Firefox:
На левой стороне панели брандмауэра Windows нажмите Разрешить программу или функцию через брандмауэр Windows. Появится панель с разрешенными программами.
Нажмите кнопку «Изменение».
Виндоус виста
Проверка брандмауэра Windows Vista
Чтобы увидеть, используете ли вы брандмауэр Windows:
Настройка брандмауэра Windows Vista
Если вы используете брандмауэр Windows и у вас проблемы с подключением в Firefox:
Проверка брандмауэра Windows XP
Чтобы увидеть, используете ли вы брандмауэр Windows:
Настройка брандмауэра Windows XP
Если вы используете брандмауэр Windows и у вас проблемы с подключением в Firefox:
На основе информации из брандмауэров (Mozillazine KB)
Эти прекрасные люди помогли написать эту статью:
Свяжитесь с центром поддержки, если вы хотите, чтобы ваш компьютер настроен на соответствие этим требованиям. Если у вас есть вопросы, свяжитесь с Центром поддержки или в его связи с его отделом.
Нужна помощь?
Звоните: (831) 459-Help (9-4357)Электронная почта: помощь@ucsc.
Как узнать, включен ли брандмауэр Windows
Сегодня’Мир веб -угроз, брандмауэры являются важной частью вашей системы – программное обеспечение, вредоносное ПО или даже люди отключают эту важную часть ПК. Большинство сторонних брандмауэров сообщут вам, когда они будут отключены, но встроенный брандмауэр Windows может быть немного сложнее прочитать. Следуйте этим простым, быстрым шагам, чтобы убедиться, что ваш брандмауэр Windows включен. Немного регулярная бдительность может сэкономить ваши данные в долгосрочной перспективе.
Проверьте панель задач
. Если вы видите один, вы можете нажать на него, чтобы определить, указывает ли это, что ваш брандмауэр выключен.
Откройте центр безопасности Windows
Даже если значок панели задач говорит, что ваш брандмауэр выключен, он не’это скажи тебе гораздо больше. Для получения дополнительной информации нажмите Начинать кнопку и перейдите на панель управления. После открытия окна нажмите Центр безопасности кнопка. Начинать Кнопка, выберите Бегать…, Тип брандмауэра.CPL в поле и нажмите ХОРОШО. Любой подход откроет окно центра безопасности Windows.
Проверьте брандмауэр Windows
Оказавшись в центре безопасности Windows, вы увидите возможность управления настройками для брандмауэра Windows. . Красный свет означает, что это’S не подключен, поэтому вам нужно нажать На вариант.
Как включить брандмауэр в Windows 10
Вам может потребоваться включить брандмауэр Windows на вашей работе. Или отключить его для использования альтернативного программного обеспечения на основе вашей компании’S политики безопасности.
В Microsoft Windows 8 и 10 вы получаете предварительно установленную утилиту брандмауэра. Однако это может быть отключено по умолчанию. . Ниже вы можете найти шаги, которые нужно выполнить, чтобы включить или отключить эту функцию в этих версиях Windows.
Включение вашего брандмауэра Windows
ВНИМАНИЕ: у вас должен быть только один программный брандмауэр за раз. Если у вас установлена антивирус или другая программа безопасности с собственной функцией брандмауэра, убедитесь, что вы отключили это сначала.
- Откройте панель управления в Windows.
- Система и безопасность.
- .
- Если ваш брандмауэр отключен, вы’lt увидеть межсетевой экологический брандмауэр “Выключенный.” Включить или выключить брандмауэр Windows.
- В окне «Настройки настроек» выберите Включите брандмауэр Windows и нажмите ОК.
Хорошая работа! Если у вас также есть устройство Apple, здесь’S Инструкции, которые вам нужно проверить настройки брандмауэра на Mac.
Что такое брандмауэр?
Брандмауэр – это система сетевой безопасности, которая предназначена для предотвращения несанкционированного доступа к или из частной сети.
Это наилучшая практика безопасности для использования брандмауэра, особенно для предприятий, которые имеют конфиденциальные данные клиента для защиты. .
Вы можете внедрить брандмауэр как в оборудовании, так и в программном обеспечении, или в комбинации обоих. Часто предприятия используют сетевые брандмауэры, чтобы не допустить, чтобы пользователи Интернета были доступны к частным сетям, подключенным к Интернету. . Все сообщения, входящие или выходящие из интрасети через брандмауэр, который проверяет каждое сообщение и блокирует те, которые не соответствуют указанным критериям безопасности.
Есть ли у вашей компании политика в области использования брандмауэров?
HP PCS – Включите или выключите брандмауэр Windows (Windows 10)
Security Windows – это антивирусное приложение по умолчанию и брандмауэр, которое включено в Windows 10. Безопасность Windows защищает ваш компьютер от вирусов, шпионских программ и других угроз безопасности.
По умолчанию, безопасность Windows включена. Если вы установите другое антивирусное приложение, Security Windows автоматически отключает. Если вы удалите другое приложение, безопасность Windows включает автоматически.
Для бизнес -компьютеров настройки безопасности могут управляться на уровне ИТ и могут быть недоступны для настройки в Windows. Чтобы подтвердить, свяжитесь с ИТ -отделом вашей компании или в местном ИТ -службе.
.
В Windows поиск и открыть настройки .
В Настройки, Нажмите обновление и безопасность .
В Обновление и безопасность, Нажмите «Безопасность Windows», а затем нажмите «Открыть безопасность Windows», чтобы просмотреть настройки брандмауэра.
в Windows Security Окно, нажмите брандмауэр и сетевой защиту, а затем выберите свою активную сеть.