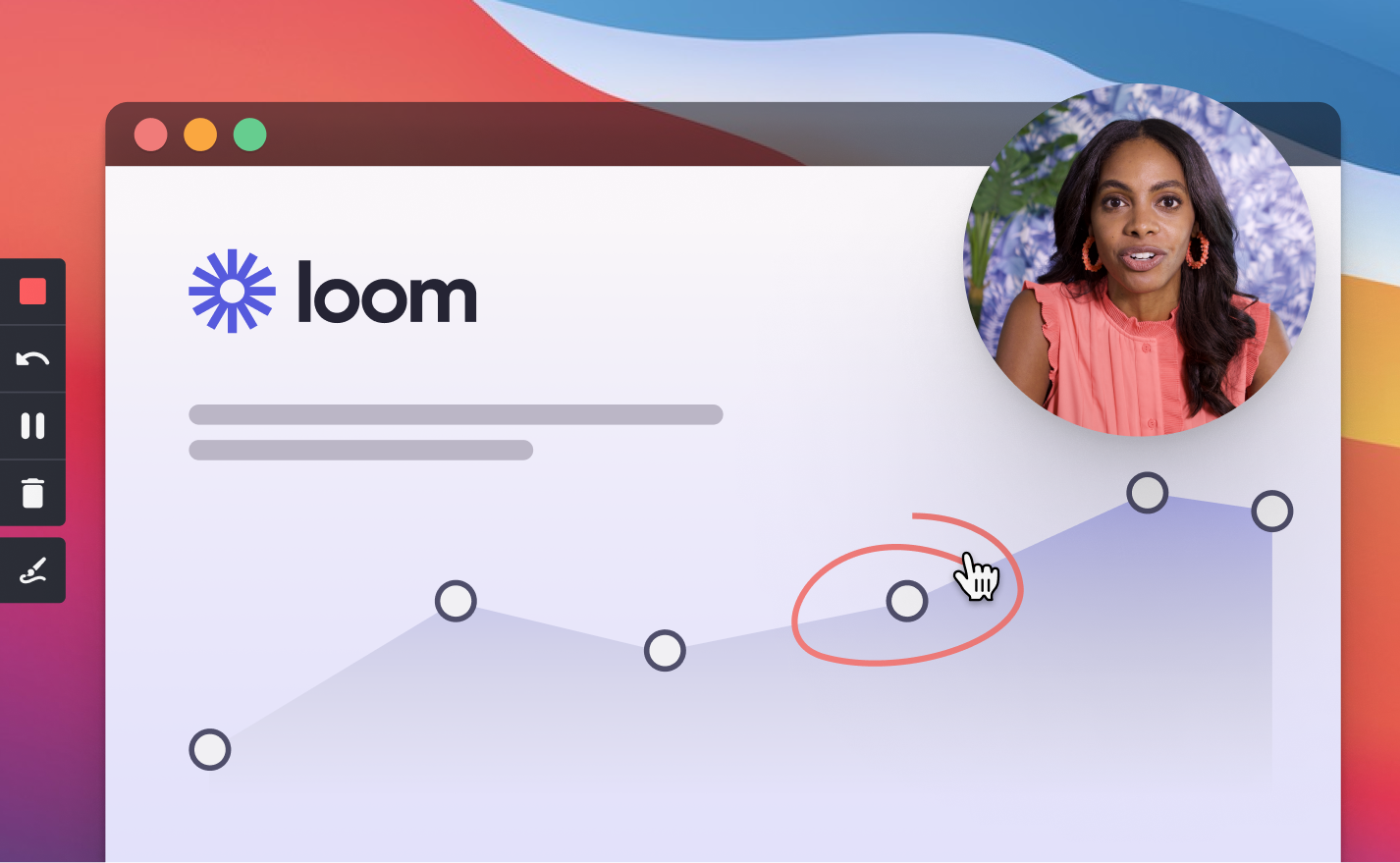У моей камеры есть микрофон?
Быстро и легко протестировать свою веб -камеру и микрофон
Краткое содержание:
Microsoft Teams предлагает тестирование в приложении для вашего микрофона и веб-камеры. Чтобы получить доступ к функции тестирования, перейдите в опцию «Настройки и больше» рядом с изображением вашего профиля. Вы можете проверить свою веб -камеру и микрофон, чтобы убедиться, что они работают правильно.
Ключевые моменты:
1. Microsoft Teams обеспечивает тестирование в приложении для вашего микрофона и веб-камеры.
2. Доступ к функции тестирования из опции «Настройки и больше».
3. Проверьте веб -камеру онлайн без необходимости какого -либо дополнительного программного обеспечения.
4. Будьте готовы к личному и деловому общению.
5. Тест веб -камеры позволяет увидеть себя на экране и проверить качество изображения.
6. Вы можете настроить положение камеры, используя функцию сетки.
7. Экспериментируйте с эффектами изображения, чтобы улучшить освещение или контраст.
8. Следуйте инструкциям, чтобы запустить тест веб -камеры.
9. Убедитесь, что вы предоставили доступ к вашей камере.
10. Если веб -камера не работает, подумайте о покупке новой.
Вопросы:
1. Как я могу проверить свою веб -камеру и микрофон в командах Microsoft?
2. Что мне нужно сделать, чтобы начать тест веб -камеры?
3. Какие функции делает предложение тестирования веб -камеры?
4. Как настроить положение моей камеры во время теста?
5. Могу ли я изменить эффекты изображения во время теста веб -камеры?
6. Где я могу найти инструкции для запуска теста веб -камеры?
7. Что мне делать, если я не вижу видео с камеры во время теста?
8. Команды Microsoft также проверяют микрофон?
9. Что мне делать, если моя веб -камера или микрофон не работают?
10. Каковы некоторые возможные причины, по которым веб -камера не работает?
11. Что я могу сделать, если моя камера не подключена?
12. Как я узнаю, испорчен ли кабель моей камеры?
13. Может ли камера отключить программное обеспечение в моей операционной системе?
14. Можно ли использовать камеру другим приложением, предотвращая ее работать?
15. Как мне предоставить доступ к моей камере в браузере?
Ответы:
1. Чтобы проверить свою веб -камеру и микрофон в командах Microsoft, перейдите к опции «Настройки и больше» рядом с изображением вашего профиля. Оттуда вы можете получить доступ к функции тестирования для обоих устройств.
2. Чтобы запустить тест веб -камеры, просто нажмите кнопку «Тест веб -камера». Не требуется дополнительного программного обеспечения.
3. Тест веб -камеры позволяет увидеть себя на экране и проверить качество изображения. Вы также можете настроить положение камеры, используя функцию сетки и экспериментировать с эффектами изображения, такими как яркость и контраст.
4. Во время теста веб -камеры вы можете настроить положение камеры, используя функцию сетки. Это помогает вам центрировать камеру и определить экранные кварталы и половины.
5. Да, вы можете изменить эффекты изображения во время теста веб -камеры. Например, вы можете настроить уровень яркости или контраст, чтобы увидеть, как вы будете выглядеть в разных условиях освещения.
6. Чтобы запустить тест веб-камеры, нажмите кнопку «Тест веб-камеры» и следуйте инструкциям на экране. Процесс прост и не требует никакого дополнительного программного обеспечения.
7. Если вы не видите видео с камеры во время теста, есть несколько вещей, которые вы можете попробовать. Убедитесь, что вы предоставили доступ к вашей камере в настройках браузера. Кроме того, проверьте, правильно ли подключена камера и не поврежден кабель.
8. Да, Microsoft Teams также проверяет микрофон. Если вам нужно проверить свой микрофон, вы можете сделать это на соответствующей странице.
9. Если ваша веб -камера или микрофон не работают, возможно, пришло время подумать о покупке нового устройства. Иногда эти устройства могут стать неисправными или неисправными с течением времени.
10. Могут быть различные причины, по которым веб -камера не работает. Это может быть связано с отключенной камерой, дефектным кабелем, отключенными настройками устройства, приложением, использующим камеру исключительно, отрицал доступ, сломанную камеру или просто не иметь веб -камеры.
11. Если ваша камера не подключена, убедитесь, что она правильно подключена к вашему компьютеру и полностью вставлен в разъем.
12. Если кабель вашей камеры избалован, он может предотвратить правильную работу камеры. В таких случаях вам может потребоваться заменить кабель.
13. Устройство может работать, но оно может быть отключено программным обеспечением в вашей операционной системе. Проверьте настройки устройства, чтобы убедиться, что он включен.
14. Если приложение уже использует вашу камеру, оно может быть недоступно для других приложений. Закройте любые другие приложения, используя камеру и попробуйте еще раз.
15. Чтобы обеспечить доступ к вашей камере в браузере, следуйте инструкциям на странице. Как правило, вам нужно будет предоставить разрешение для браузера использовать камеру в настройках или настройках браузера.
Обратная связь:
Если у вас есть какие -либо отзывы или идеи, касающиеся функции тестирования, не стесняйтесь делиться ими с нами. Мы стремимся создать лучший инструмент для тестирования медиа -устройств.
Дополнительная информация:
– Loom – это инструмент, который позволяет записывать видео -сообщения вашего экрана, камеры или обоих.
– Вы можете использовать внешнюю веб -камеру с командами Microsoft и переключаться между камерой по умолчанию вашего ноутбука и внешней веб -камерой.
– Точно так же вы можете использовать внешний микрофон с командами Microsoft и переключаться между микрофоном по умолчанию вашего компьютера и внешним микрофоном.
– Чтобы изменить настройки камеры на Chrome, убедитесь, что вы предоставили разрешение на страницу на доступ к вашей веб -камере. Вы можете сделать это, нажав на кнопку блокировки рядом с URL -адресом и соответствующим образом отрегулировав настройки камеры.
Быстро и легко протестировать свою веб -камеру и микрофон
Microsoft Teams предлагает тестирование в приложении для вашего микрофона и веб-камеры. Просто перейдите к настройкам и дополнительной опции рядом с изображением вашего профиля и следуйте этим шагам:
Проверьте веб -камеру онлайн
Чтобы запустить тест веб -камеры, вам не нужны какие -либо программы, просто нажмите на кнопку ниже. Если ваша камера работает, вы увидите себя на экране.
Будьте готовы к бизнесу и личному общению.
Проверьте веб -камеру
AutoStart в следующий раз
Функции
Видео на экране
Если ваша веб-камера работает должным образом, вы увидите себя на своем экране. Тогда вы сможете проверить качество изображения.
Регулировка сетки
Чтобы проверить положение камеры и указать на нее в правильном направлении или по центру ее. Это также позволит вам определить, где кварталы и половины экрана.
Эффект изображения
Например, чтобы увидеть, как бы вы посмотрели, если освещение в комнате будет выше или ниже, вы можете изменить уровень яркости или отрегулировать контраст.
Как протестировать веб -камеру?
Запустите тест веб -камеры
Чтобы начать тест, вам не нужно загружать какое -либо программное обеспечение, просто нажмите большую зеленую кнопку «Проверьте веб -камеру» и следуйте инструкциям.
Доступ к камере
По умолчанию доступ к веб -камере отключен программно. Необходимо предоставить его для проверки, на этой странице записываются детали.
Работает ли веб -камера или нет?
После того, как вы предоставили доступ, вы должны увидеть видео с камеры на экране. Это означает, что веб -камера работает. Если это не так, прочитайте информацию ниже. Есть довольно простые вещи, но они могут помочь.
Работает ли микрофон?
Если вам нужно проверить свой микрофон, вы можете сделать это на подходящей странице.
Купить веб -камеру
Если камера или микрофон не работают, пришло время получить новое устройство-купить веб-камеру.
Почему веб -камера не работает?
Камера не подключена
Может быть, ваша камера просто не подключена к вашему компьютеру, или провод не полностью вставлена в разъем.
Кабель вашей камеры избалован
Ваша камера не может работать из -за дефектной проволоки, через которую она должна быть подключена к компьютеру.
Устройство отключено в настройках
Устройство может работать, но оно может быть отключено программным обеспечением в вашей операционной системе.
Камера используется другим приложением
Если приложение использует вашу камеру, оно может быть недоступно для других приложений.
Доступ к устройству отрицается
Вы должны предоставить доступ к вашей камере в браузере, чтобы продолжить работу с ней. Это описано ниже.
Камера была сломана (испорчена)
Веб -камеры редко избалованы. Если это произошло, вы можете задать желание.
У вас нет веб -камеры
В этом случае вы должны купить камеру. Узнайте, как выбрать подходящий.
Обратная связь
Мы пытаемся создать лучший инструмент для тестирования медиа -устройств, поэтому, если у вас есть какие -либо отзывы или идеи, напишите нам.
Быстро и легко протестировать свою веб -камеру и микрофон.
С ткацким станка.
Получите ткацкий станок бесплатно
Часто задаваемые вопросы
Как работает эта страница?
– Эта страница работает, предоставляя вашему веб -браузеру доступ к вашей веб -камере и микрофону. Если вы случайно отказались от разрешений, обновите свой браузер, чтобы запросить их снова.
– Есть три места, где вы можете ограничить доступ камеры и микрофона:
1. Операционная система (Windows или Mac),
1. веб -браузер (Chrome, Safari, Firefox),
1. отдельные веб -сайты или сеансы просмотра.
– Вам нужно будет позволить камеру и микрофон на всех уровнях, чтобы проверить камеру и микрофон.
– Если эта страница не работает, попробуйте переоценить разрешения. Если это не сработает, проверьте, что вы не заблокировали разрешения из браузера или из своей операционной системы.
Почему мой микрофон не работает?
Это может звучать глупо, но проверьте, чтобы убедиться, что он подключен и включен. Также попробуйте перейти к системным предпочтениям вашего компьютера, перейдите к звуку или камере и проверьте, есть ли какие -либо показатели приглушенного микрофона или отключенной камеры.
У меня все еще есть проблемы
- Попробуйте перезагрузить компьютер. Иногда выключает его и снова работает.
- Вы можете блокировать доступ к веб -камеру и микрофонам на уровне браузера или на уровне операционной системы.
На MacOS перейдите к системным настройкам → «Безопасность и конфиденциальность» →. Проверьте, чтобы убедиться, что вы предоставили камеру и микрофона к вашему веб -браузере.
Могу ли я использовать внешнюю веб -камеру?
Да! Вы можете переключаться между камерой по умолчанию вашего ноутбука, если она у вас есть, и любая внешняя веб -камера подключена.
Могу ли я использовать внешний микрофон?
Да! Вы можете переключаться между микрофоном по умолчанию вашего компьютера и любыми внешними микрофонами, которые вы подключили.
Как изменить настройки камеры на Chrome?
- Проверьте, чтобы убедиться, что вы дали разрешение на эту страницу на доступ к вашей веб -камере. В Chrome вы можете сделать это, нажав кнопку блокировки прямо влево от URL. Если вы не видите значок камеры, это может означать, что вы заблокировали доступ камеры на уровне браузера или на уровне операционной системы.
- Попробуйте нажать кнопку разрешения доступа в верхней части этой страницы, чтобы предпринять браузер, чтобы включить доступ к камере.
- Вы также можете перейти к Chrome: // Настройки/Контент, чтобы изменить камеру по умолчанию и настройки микрофона.
Как изменить настройки камеры на Firefox?
- В стержне URL в верхней части вашего браузера значок камеры будет слева от URL. Нажмите на значок камеры, чтобы открыть разрешения камеры. Нажмите «Разрешить» под разделом камеры. Если вы не видите значок камеры, это может означать, что вы заблокировали доступ камеры на уровне браузера или на уровне операционной системы.
- Попробуйте нажать кнопку разрешения доступа в верхней части этой страницы, чтобы предпринять браузер, чтобы включить доступ к камере.
- Вы также можете перейти к: Preferences#Конфиденциальность для изменения вашей камеры по умолчанию и настройкам микрофона.
Как менять настройки камеры на сафари?
- В стержне URL в верхней части вашего браузера значок камеры будет справа от URL. Нажмите на значок камеры, чтобы открыть разрешения камеры. Если вы не видите значок камеры, это может означать, что вы заблокировали доступ камеры на уровне браузера или на уровне операционной системы.
- Попробуйте нажать кнопку разрешения доступа в верхней части этой страницы, чтобы предпринять браузер, чтобы включить доступ к камере.
- Вы также можете перейти к предпочтениям сафари (команда +, на Mac) и нажать на веб -сайты. Там вы можете изменить настройки камеры по умолчанию и микрофона.
Что такое ткацкий станок?
Loom – это инструмент обмена видео для работы. Вы можете быстро записать свой экран, веб -камеру или оба, чтобы отправить личное и выразительное видео всем в секунды. После записи полная ткака генерирует общую ссылку для использования.
Как проверить мою веб -камеру
- Убедитесь, что вы предоставили веб -камеру доступ к этой странице в настройках браузера. Если вы используете Chrome, посмотрите в свою полосу URL для значка веб -камеры – если через него есть X, нажмите и включите доступ.
- В верхней части страницы выберите правильную веб -камеру для тестирования. Если у вас есть несколько веб -камеров, они появятся в выпадении.
- Нажмите настройки теста, и ваша веб -камера отобразится в поле справа.
Как проверить мой микрофон
- Убедитесь, что вы предоставили микрофон доступ к этой странице в настройках браузера. Если вы используете Chrome, посмотрите в полосу URL -адреса для значка микрофона – если есть X через него, нажмите и включите доступ.
- В верхней части страницы выберите свой микрофон. Если у вас есть несколько микрофонов, выберите тот, который вы хотите проверить.
- Нажмите настройки теста, и появится бар под видео. Бэнд отображает ваш объем микрофона, чем больше, чем планка, тем громче ваш микрофон.
- Если звуковая полоса не движется, проверьте, чтобы убедиться, что ваш микрофон не приглушен, либо на самом оборудовании, либо в настройках программного обеспечения.
Как проверить свой микрофон и камеру за 6 простых шагов
Дражать регистрации на вебинаре с помощью этой книги по продвижению вебинара.
Вы репетировали, и вы готовы разместить свой вебинар. но ждать! Есть еще одна вещь, которую вам нужно сделать, прежде чем отправиться в жизнь: протестируйте микрофон и камеру.
Технические проблемы могут быть вебинаром’С худшим кошмаром. Если ваш микрофон или камера не работают должным образом, вы можете выглядеть как непрофессиональные, ваша аудитория может пропустить ключевые идеи, и они могут надолго задерживаться.
Чтобы избежать технических неудач, мы собрали несколько быстрых и простых шагов для плавного и успешного вебинара.
Скачать электронную книгу, чтобы узнать, как повысить регистрации вебинара
Справочник по продвижению вебинара
Все, что вам нужно для продвижения вебинаров и повышения посещаемости.
7 Простых методов для Проверьте свою веб -камеру и микрофон
Вы можете захотеть повторить свой контент вебинара и использовать его в качестве подкаста или в качестве обучения для удаленных сотрудников. Использование хорошего микрофона и камеры является ключом к предоставлению вечнозелентного вебинара с высокой производственной ценностью.
Вот несколько методов, которые вы можете использовать для проверки как микрофона, так и веб -камеры всего за несколько минут и избежать одной из скучных ошибок вебинара номер один:
- Используйте тестовую комнату
- Запустите онлайн -тест веб -камеры
- Проверьте это с другом или коллегой
- Запишите видео
- Проверьте платформу’S совместимость
- Запустите тест на скорость подключения
- Убедитесь, что ваша веб -камера’S качество
1. Использовать Тестовая комната
У большинства видеоконференцсвязи, таких как животноводство, имеют встроенную тестовую комнату, которая позволяет быстро и легко проверять микрофон и веб-камеру. Сделать это:
- Войдите в свою учетную запись и введите комнату
- Выберите свои аудио и видеоустройства
- Убедитесь, что вы можете видеть и ясно услышать себя
В качестве альтернативы, вы можете создать свою собственную тестовую комнату, открыв новую вкладку в своем браузере и перейдя на веб -сайт вашей вебинарной платформы. Затем начните новую встречу или присоединяйтесь к существующему.
2. Запустите онлайн Тест веб -камеры
Вы можете использовать сторонние веб-сайты для быстрого тестирования веб-камеры вебинара. Все, что вам нужно сделать, это открыть веб -сайт в вашем браузере и следовать инструкциям. Затем на сайте будет предварительный просмотр вашей веб -камеры, так что вы можете увидеть, есть ли проблемы с качеством изображения. Убедитесь, что браузер имеет доступ для тестирования веб -камеры.
3. Проверьте это с другом или коллегой
Если вы хотите быть уверены, что ваш микрофон и веб -камера работают должным образом, попросите друга или коллегу помочь вам проверить его. Запланируйте быстрый звонок, пригласите их присоединиться к вашей тестовой комнате, а затем запустите звонок. Рассмотрите возможность переключения на разные браузеры или устройства для тестирования различных настройки аудио и видео.
4. Запишите видео
Если у вас нет никого, кто поможет вам протестировать микрофон и камеру, вы всегда можете записать короткий видеоклип. Чтобы сделать это, откройте веб -сайт вашей вебинарной платформы в вашем браузере и начните новую встречу. После того, как вы начнетесь, нажмите кнопку «Запись» и начните записывать видео.
После того, как вы записали свое видео, посмотрите его обратно, чтобы посмотреть, есть ли какие -либо проблемы с качеством аудио или видео. Это даст вам представление о том, что ваши посетители увидят и услышат, когда они присоединятся к вашему вебинару в прямом эфире.
5. Проверить совместимость платформы
Устройства, которые вы используете для присоединения к вебинару, могут повлиять на качество звука и видео. Платформы In-App могут не работать так же, как и веб-платформы из-за различной мощности обработки. Но платформы на основе браузеров, такие как животноводство, легко доступны, Don’T требуются какие -либо загрузки и совместимы с любым устройством.
Каждая платформа имеет разные системные требования, поэтому убедитесь, что ваш компьютер соответствует минимальным требованиям перед присоединением к собранию.
Обычно вы можете найти эту информацию на веб -сайте платформы или в разделе FAQ. Если вы все еще не уверены, свяжитесь с командой поддержки клиентов платформы, и они смогут вам помочь.
6. Запустите подключение скорость теста
Медленное или ненадежное подключение к Интернету может вызвать проблемы с вашим качеством аудио и видео, поэтому лучше всего запустить скорость, чтобы увидеть, будет ли ваше подключение к царапинам.
Попробуйте сторонний тест на скорость, например, SpeedTest.сеть. Просто откройте веб -сайт в своем браузере и нажмите кнопку «Пуск». Затем тест будет работать и покажет вам текущую загрузку и скорость загрузки. Если ваши скорости слишком медленные, вам может потребоваться обновить интернет -пакет или переключиться на другого поставщика.
7. Убедитесь, что ваша веб -камера качество видео
Большинство веб -камеры поставляются с качеством видео HD, но всегда лучше проверить, чтобы убедиться. Если вы используете внешнюю веб -камеру, вы обычно можете найти спецификации качества видео на упаковке продукта.
Если вы используете встроенную веб-камеру на своем ноутбуке или компьютере, вы можете проверить качество видео в настройках веб-камеры. В качестве альтернативы, платформа, которую вы используете для размещения вашего вебинара, может иметь свои собственные настройки качества видео.
Вы также можете использовать фоновый инструмент, чтобы размыть свой фон или даже заменить его виртуальным. Некоторые платформы для видеоконференций, такие как Livestorm, поставляются с этой функцией встроенной.
6 способов проверить микрофон и веб -камеру
Вы инвестировали в лучшие микрофона и веб -камеру для вебинаров, но как вы узнаете, если они на самом деле совместимы с вашим компьютером? А как насчет качества звука и видео?
Могут быть некоторые небольшие вариации в том, как вы тестируете микрофоны на видеоконференции.
1. Как проверить мой микрофон и веб -камера для Windows 7 и 10?
Если ваш компьютер работает на Windows 7 или 10, вы можете использовать встроенные приложения для камеры и микрофона для тестирования ваших устройств.
Как проверить свой микрофон
- Убедитесь, что ваш микрофон подключен к вашему компьютеру.
- Откройте меню «Пуск» и выберите «Настройки.
- В меню «Настройки» выберите систему, а затем выберите звук.
- В настройках звука перейдите к входу и проверьте подключенные микрофоны и выберите микрофон, который вы хотите протестировать.
- Когда вы говорите, проверьте, что бар движется. Если это не так’t, попробуйте отключить микрофон и подключить его обратно.
Как проверить свою веб -камеру
- Подключите свою веб -камеру к компьютеру.
- Откройте меню «Пуск» и поиск «камеры».
- Включите веб -камеру и проверьте изображение. Вы также можете записать клип, чтобы проверить качество звука и видео.
2. Как проверить мой микрофон и веб -камера для MacOS?
Если вы используете Mac, вы можете изменить настройки из системных предпочтений, чтобы проверить оба микрофона и использовать Photobooth для проверки вашей веб -камеры.
Как проверить свой микрофон
- Выберите значок Apple в верхнем левом углу и нажмите на системные настройки.
- Далее нажмите на оборудование, а затем звучит.
- В меню звука выберите вкладку ввода и выберите предпочитаемый микрофон.
- Поговорите в микрофон, чтобы увидеть, перемещаются ли полосы ввода уровня.
Как проверить свою веб -камеру
- Подключите свою веб -камеру к компьютеру.
- Нажмите на значок Finder из панели док -станции и выберите приложения.
- Дважды щелкните приложение для фотобудки, чтобы открыть его.
- Ваша веб -камера должна автоматически включаться, и вы должны увидеть живой канал.
3. Как проверить мой микрофон и веб -камеру для Зум?
Zoom предлагает несколько вариантов тестирования вашего микрофона и веб -камеры прямо из своего настольного и мобильного приложения до и после присоединения к встрече.
Как проверить свой микрофон
После присоединения
- После того, как вы присоединитесь к встрече, нажмите на тестовый динамик и микрофон.
- Всплывающее окно будет тогда воспроизводить рингтон, чтобы проверить ваши динамики.
- Чтобы проверить свой микрофон, выберите микрофон, который вы предпочитаете, и что -то скажите.
- Как только вы закончите запись, вы можете прослушать «воспроизведение».’
Прежде чем присоединиться к встрече
- После входа в Zoom нажмите на изображение своего профиля и выберите «Настройки.
- Нажмите на вкладку Audio и следуйте указаниям, перечисленным для проверки вашего микрофона и динамика.
Как проверить свою веб -камеру
- После входа в Zoom нажмите на изображение своего профиля и выберите «Настройки.
- Нажмите на вкладку видео и выберите камеру, которую хотите использовать.
- Следуйте указаниям, перечисленным для проверки вашей веб -камеры.
Google Hangouts имеет выделенный инструмент тестирования, который вы можете использовать для тестирования как микрофона, так и веб -камеры, прежде чем присоединиться к собрании.
4: Как проверить мою микрофон и камеру ноутбука для Google Meet?
Google Meet имеет выделенный инструмент тестирования, который вы можете использовать для тестирования как микрофона, так и веб -камеры, прежде чем присоединиться к собрании.
Как проверить свой микрофон
- Если вы’Повторно запустить Google Meet в первый раз, позвольте браузеру получить доступ к вашему микрофону из приглашения.
- В меню «Настройки» выберите аудио.
- Затем выберите устройство, которое вы хотите использовать в раскрывающемся меню.
Как проверить свою веб -камеру
- В меню «Настройки» выберите камеру.
- Затем выберите устройство, которое вы хотите использовать в раскрывающемся меню.
- Если ваша камера работает, вы увидите ваш видео -канал в окне.
5. Как проверить мой микрофон и камеру для Microsoft Teams?
Microsoft Teams предлагает тестирование в приложении для вашего микрофона и веб-камеры. Просто перейдите к настройкам и дополнительной опции рядом с изображением вашего профиля и следуйте этим шагам:
Как проверить свой микрофон
- Выберите «Настройки», а затем нажмите на устройства.
- Под аудиоустройствами выберите микрофон, который вы хотели бы использовать в раскрывающемся меню, а затем нажмите на тестовый динамик и микрофон.
- Появится сообщение с просьбой заговорить в свой микрофон. После выступления вы должны увидеть движение зеленого бара. Если это не так, попробуйте другой микрофон.
Как проверить свою веб -камеру
- Выберите «Настройки», а затем нажмите на устройства.
- Под камерой выберите камеру, которую вы хотели бы использовать в раскрывающемся меню.
- Если ваша камера работает, вы увидите ваш видео -канал в окне.
6. Как проверить мой микрофон и камеру для ноутбука для Хром?
Chrome требует разрешения на доступ к вашему микрофону и камере, которые можно найти в меню «Настройки» после того, как вы нажимаете на значок «Больше параметров» (три точки в верхнем правом углу). Нажмите на конфиденциальность и безопасность и выберите настройки сайта.
Как проверить свой микрофон
- В меню настроек сайта нажмите на микрофон.
- Выберите микрофон, который вы хотите использовать.
Как проверить свою веб -камеру
- В меню настройки сайта нажмите на камеру.
- Выберите устройство, которое вы хотите использовать.
Справочник по продвижению вебинара
Все, что вам нужно для продвижения вебинаров и повышения посещаемости.
Тестирование 1..2..3. И ты хорошо ходишь!
Прежде чем присоединиться к следующей встрече, потратьте несколько минут, чтобы проверить микрофон и веб -камеру, чтобы все было правильно работает. Это поможет убедиться, что ваша встреча пройдет без зацепления и чтобы вас могли увидеть и услышать все присутствующие.
И Дон’T забудь, платформа для видеоконференций, которую вы используете, также окажет влияние на качество вашего аудио и видео. Использование программного обеспечения для взаимодействия с видео, как Livestorm, поддерживает вашу аудиторию с легкой регистрацией, беспроблемным доступом, автоматическими рабочими процессами и интерактивными функциями в видео.
Выращивать свою аудиторию
Встречи в ходе, вебинары и мероприятия с скором
Часто задаваемые вопросы о Как проверить свой микрофон и камеру
Как протестировать камеру и микрофон ноутбука?
Вы можете протестировать камеру и микрофон ноутбука из меню «Настройки» вашей платформы для видеоконференций. Вы также можете записать тестовое видео или аудиоклип, чтобы проверить, что микрофон работает правильно.
Как проверить камеру и микрофон на MacBook Pro?
Вы можете либо выбрать QuickTime Player для записи тестового видео или использовать встроенное приложение для фотобудки для протеста вашей веб-камеры MacBook Pro. Для тестирования микрофона вы можете проверить настройки ввода, нажав на значок Apple в верхнем левом углу> Системные настройки> Звук.
Как протестировать свою веб -камеру и микрофон Windows 10?
Вы можете протестировать свою веб -камеру и микрофон в Windows 10, нажав на начало> Настройки> Система> Звук.
Как протестировать камеру своей компьютера на масштаб?
Вы можете протестировать камеру компьютера для увеличения, вписавшись, а затем нажав на изображение своего профиля> Настройки> Вкладка видео.
Увеличьте посещаемость вебинара
Прочитайте эту электронную книгу, чтобы повысить уровень посещаемости вебинара и генерировать потенциальных клиентов.
Скачать сейчас
Справочник по продвижению вебинара
Все, что вам нужно для продвижения вебинаров и повышения посещаемости.
Справочник по продвижению вебинара
Об авторе
Молли Хокутт – Контент -диспетчер
Молли присоединилась к Livestorm в 2019 году в качестве менеджера контента и управляет производством письменного контента. Ее работа сосредоточена на генерации потенциальных клиентов и трафика органического веб -сайта.
Узнайте больше по этой теме
16 лучших практик вебинара, чтобы убедить вашу аудиторию и увеличить продажи
Используйте наше руководство по 16 лучшим методам взаимодействия с вебинаром, чтобы убедить свою аудиторию и создать свой трубопровод.
У моей камеры есть микрофон?
Охто
Мы аррегировали подоаджолгн. SpoMOщHщ эtOй straoniцы mы smosememememopredetath, чto -aprosы otpra. То, что нужно?
Эta -steraniцa otobrana -overshy -aTeх -stuчah -obra -aTeх -stu -y -y -ogdaTomAtiчeskymi -stri -stri -rah -strhe -strhe -strhe -stri -stri -stri -stri -stri -stri -rah -rah -stristriouri Котора. Straoniцa -oprepaneTeTeTeTeTOTOTOTO -opobrasthep -apoSle -o, kak -эat. ДО СОМОМОНТА.
Иошнико -а -а -а -в -впологовый схлк -а -апросов. Esli-yspolheoute obhщiй dostup-vanterneTTHETHETHETHETHET,. Охраторс. Подеб.
Проверка, в котором я, eSli -voAchephephephephe -yvodyte -sloжne -apro Эмами, Или,.