У моей веб -камеры есть микрофон
Как я могу использовать мой микрофон или камера, подключенный к USB, в онлайн-классе
Все еще испытывают проблемы? Попробуйте эту статью:
Краткое содержание
В этой статье представлены инструкции о том, как использовать ваш микрофон или камеру, подключенный к USB, в онлайн-классной комнате. Он охватывает включение веб -камеры для записи, обеспечивая доступ к вашей веб -камере, блокируя доступ к ClipChamp, устранению неполадок микрофона и проблемы с камерой, а также включение веб -камеры и микрофона в диспетчере устройств Windows Device Manager.
Ключевые моменты
- ClipChamp позволяет записывать видео в вашем браузере, используя веб -камеру вашего устройства без установки программного обеспечения.
- Вам нужно разрешить ClipChamp доступ к камере и микрофону вашего компьютера, чтобы он работал.
- Clipchamp не имеет доступа к вашим записям, если вы не решите поддержать их в облаке.
- В первый раз, когда вы используете функцию записи веб-камеры, вы увидите всплывающее окно с просьбой о доступе к камере и микрофонам.
- Перейдите по инструкциям на экране или нажмите на предоставленную ссылку для получения дополнительной информации.
- Вы можете переключить камеру и доступ к микрофону в настройках браузера.
- Обязательно перезагружайте страницу после предоставления доступа для плавной работы.
- Вы можете заблокировать доступ ClipChamp, переключив от камеры и доступа к микрофону.
- Проверьте наличие других приложений или браузеров, используя камеру, и при необходимости закройте их.
- Плагины и расширения, такие как Flashblock, также могут мешать доступу веб -камеры.
Вопросы и ответы
- Как записать видео с использованием clipchamp?
Чтобы записать видео с использованием ClipChamp, вам нужно разрешить доступ к камере и микрофону вашего компьютера. Перейдите по инструкциям на экране или нажмите на предоставленную ссылку для получения дополнительной информации. - Может ли ClipChamp получить доступ к моим записям?
Нет, ClipChamp не имеет доступа к вашим записям, если вы не решите поддержать их в облаке. - Как я могу допустить доступ к моей веб -камере?
В первый раз, когда вы используете функцию записи веб-камеры, появится всплывающее окно с просьбой о доступе к камере и микрофонам. Перейдите по инструкциям на экране или нажмите на предоставленную ссылку для получения дополнительной информации. - Как я могу заблокировать доступ ClipChamp к моей камере?
Чтобы заблокировать доступ ClipChamp к вашей камере, снова нажмите кнопку блокировки и переключите камеру и доступ к микрофону. Вы также можете закрыть другие приложения или браузеры, используя камеру и отключить плагины или расширения, мешающие доступу веб -камеры. - Почему мой микрофон не работает?
Если ваш микрофон не работает, вы можете попробовать редактировать настройки микрофона. Нажмите на стрелку и выберите другой микрофон. Если проблема настойчиво, пожалуйста, свяжитесь с нашей командой поддержки. - Как использовать внешнюю веб -камеру или микрофон, подключенную через USB в классе Takelessons?
Для использования внешней веб -камеры или микрофона, подключенного через USB в классе Takelessons:- Подключите свою внешнюю веб -камеру.
- Перед входом в класс, включите камеру и микрофон и убедитесь, что они работают.
- Войдите в свою учетную запись студента Takelessons и нажмите кнопку «Соединение урока».
- Выберите желаемую веб-камеру из раскрывающегося списка в зеленой комнате и нажмите «Начать звонок».
- Если вам нужно переключить веб -камеру во время урока, нажмите на символ передачи на панели инструментов и выберите нужную веб -камеру.
- Если в классе проблемы с распознаванием новой камеры, обновите страницу браузера.
- Как включить камеру и микрофон в диспетчере устройств Windows?
Чтобы включить камеру и микрофон в диспетчере устройств Windows:- Нажмите Win+S и найдите диспетчер устройств.
- В диспетчере устройств убедитесь, что камера и микрофон появляются в виде устройств и не отключены.
- Если устройство отключено, щелкните правой кнопкой мыши на нем и выберите «Включить устройство».
Как я могу использовать мой микрофон или камера, подключенный к USB, в онлайн-классе
Все еще испытывают проблемы? Попробуйте эту статью:
Как включить мою веб -камеру для записи
ClipChamp позволяет записывать видео в вашем браузере, используя веб -камеру вашего устройства без необходимости устанавливать программное обеспечение.
Все, что вам нужно сделать, это позволить ClipChamp доступ к камере и микрофону вашего компьютера. В противном случае ваша камера не включается, и вы не сможете записать.
Обратите внимание, что Clipchamp не имеет доступа к каким -либо записям, которые вы делаете через приложение (они остаются на вашем компьютере, если вы не решите резервное копирование видео в облаке).
Как разрешить доступ к вашей веб -камере
В первый раз, когда вы используете функцию записи веб-камеры или функцию записи веб-камеры и экрана, вы увидите появление всплывающего окна. ClipChamp просит получить доступ к вашей камере и микрофону.
Следуйте видео на экране, чтобы разрешить доступ, или нажмите на Прочитайте больше здесь кнопка.
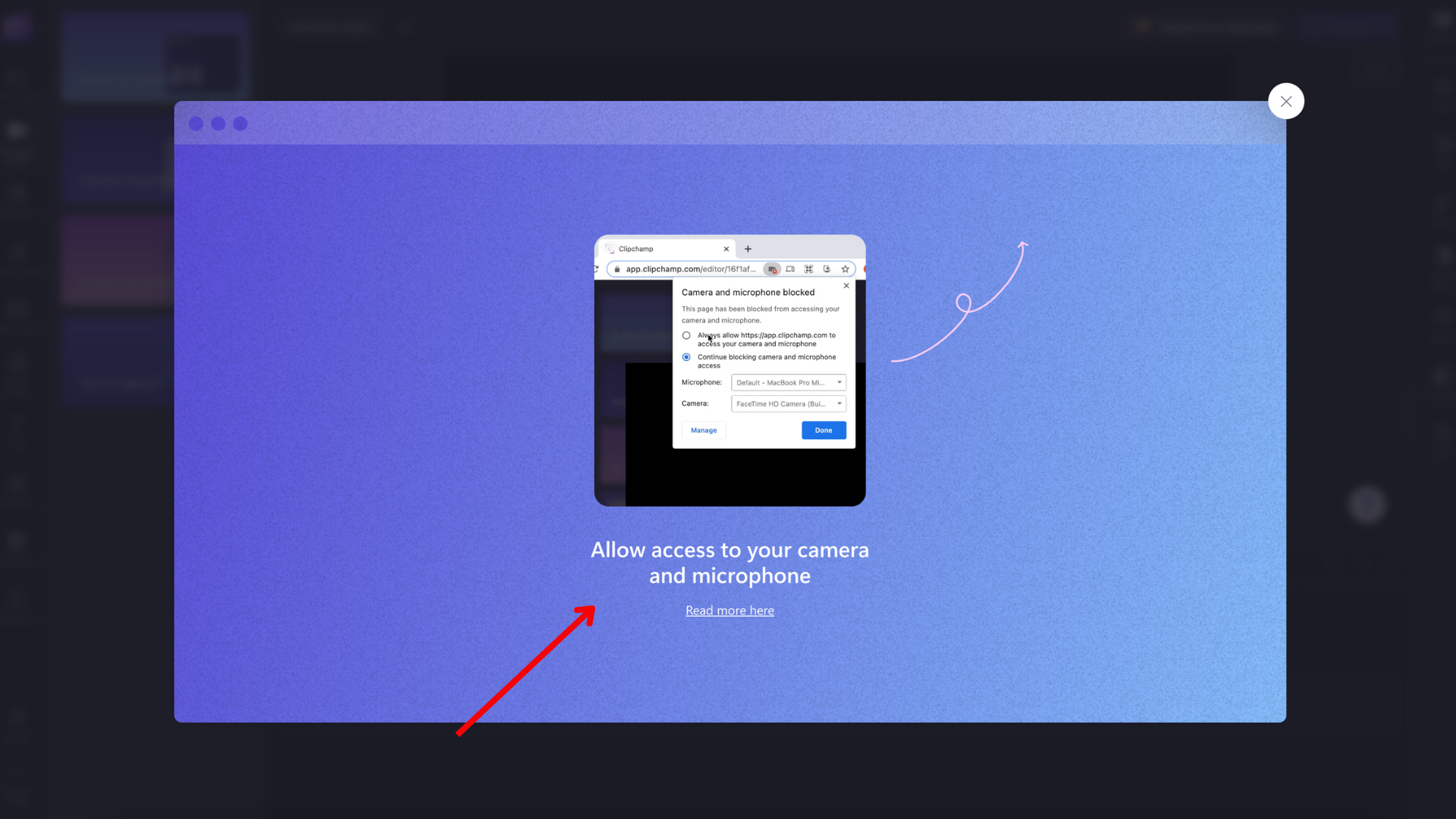
Нажмите на символ блокировки в панели браузера, чтобы открыть переключения доступа.
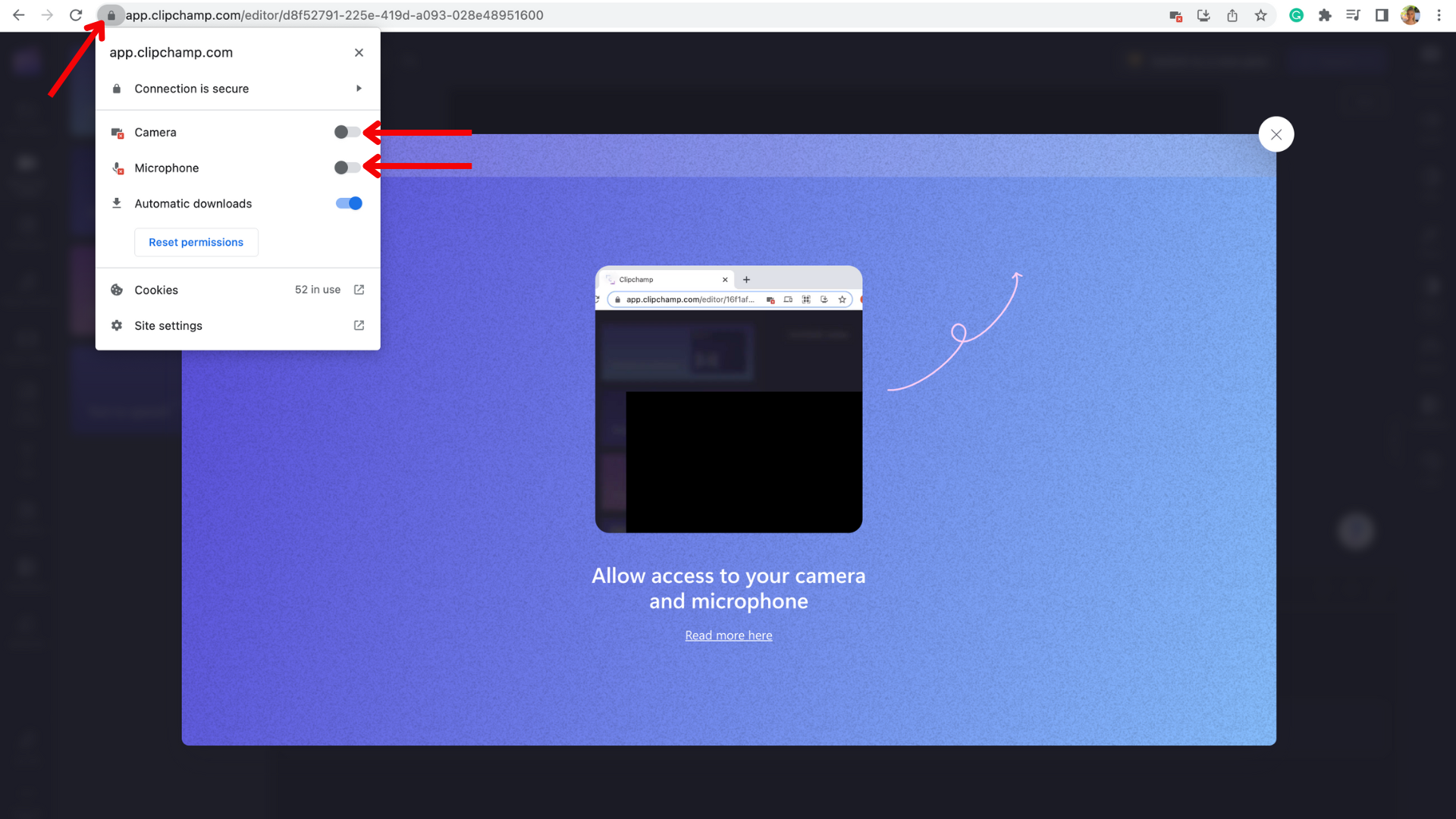
Нажмите на переключатели доступа для камеры и микрофона, поэтому они превращаются из серого в синий. Параметры записи теперь появятся на вашем экране.

Обязательно перезагружайте свою страницу, как только вы позволите получить доступ, поэтому она работает плавно без перерывов.

Как заблокировать доступ ClipChamp
Если вы больше не хотите, чтобы ClipChamp имел доступ к вашей камере или микрофонам, просто снова нажмите кнопку блокировки и выключите камеру и микрофон.
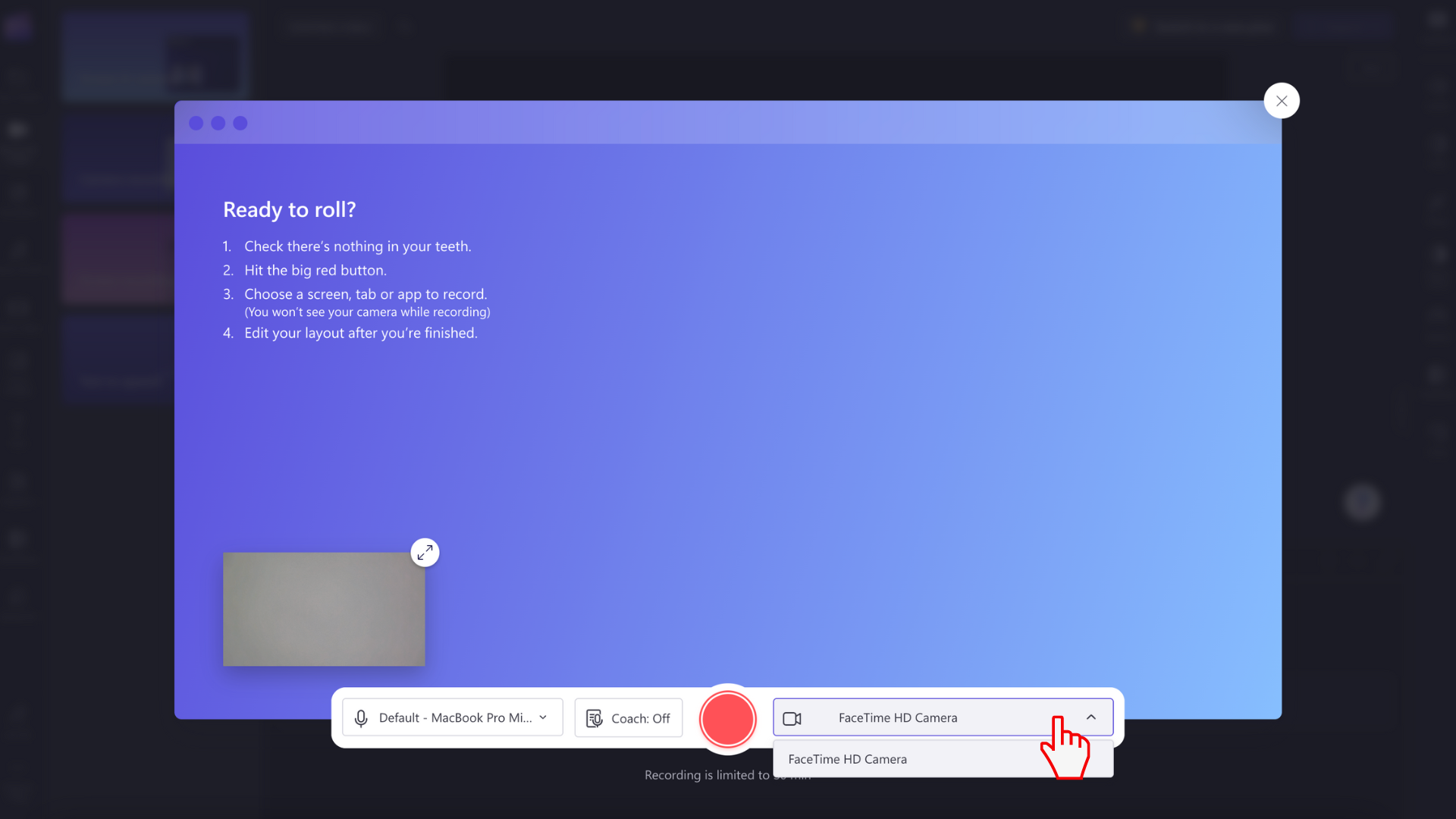
В качестве альтернативы, доступ к веб -камере также может быть заблокирован, если у вас есть другое приложение или браузер, работающий в фоновом режиме на вашем компьютере, который требует вашей камеры (E.г., Скайп). Если это так, попробуйте закрыть все другие приложения, которые могут получить доступ к вашей камере одновременно. Обязательно обновляйте или перезапустите браузер после закрытия всех фоновых приложений.
Некоторые плагины и расширения, такие как Flashblock, также могут предотвратить доступ к ClipChamp. Если у вас установлен такой плагин, отключите его и посмотрите, работает ли доступ веб -камера потом.
Если ваш микрофон не работает, отредактируйте настройки микрофона. Нажмите на стрелку, затем выберите другой микрофон.
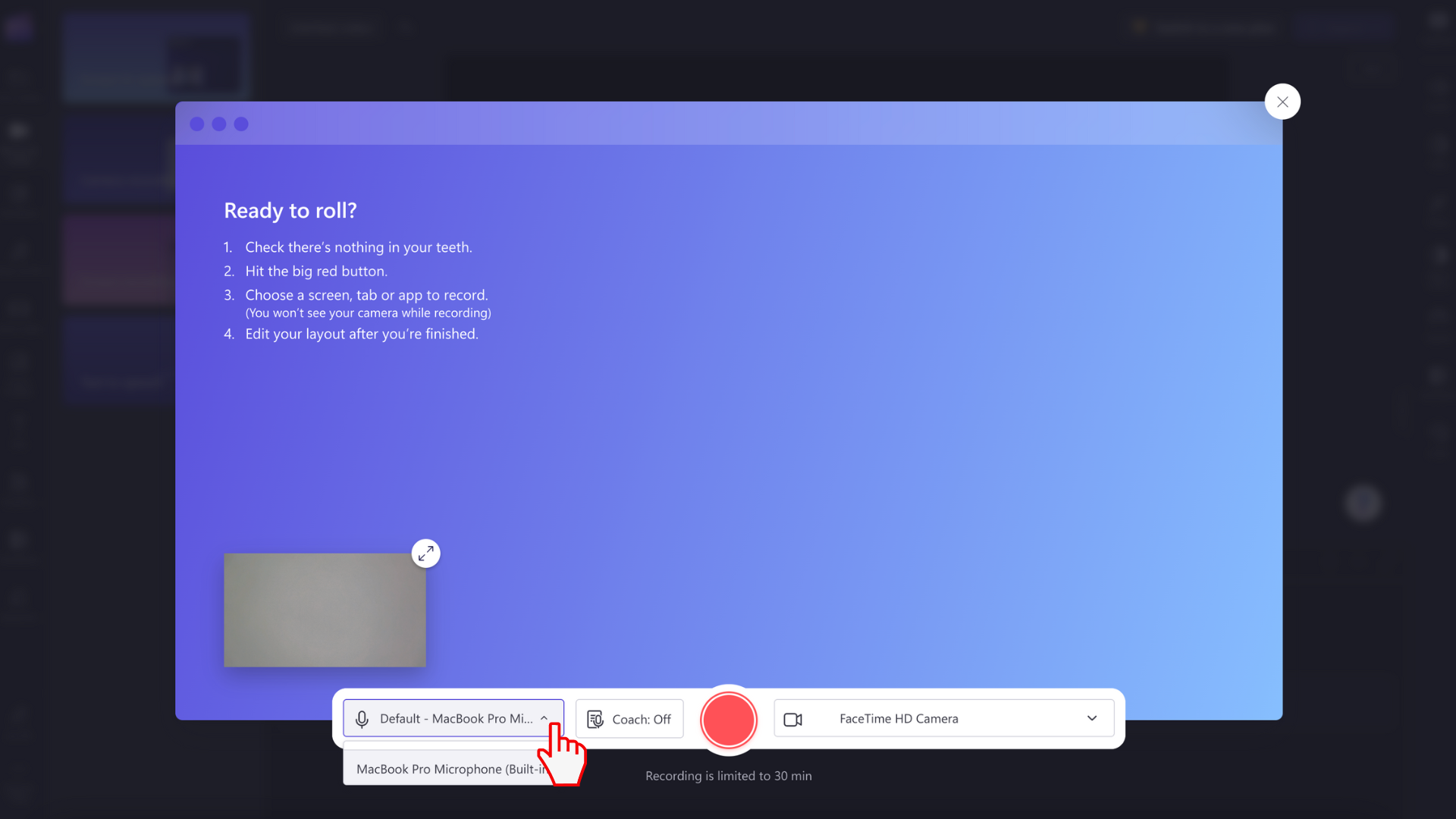
Если ни одно из вышеперечисленных предложений не решает проблему, пожалуйста, свяжитесь с нашей командой поддержки.
Как я могу использовать мой микрофон или камера, подключенный к USB, в онлайн-классе?
Если вы’Повторите на ПК или на Mac и использование внешней веб -камеры или микрофона, подключенного через USB, вам нужно убедиться, что выберите правильные устройства в классе Takelessons.
- Подключите свою внешнюю веб -камеру
- Перед входом в класс, включите камеру и микрофон, и убедитесь, что они оба работают. (Узнать больше)
- Войдите в вашу учетную запись студента (Takelessons) и нажмите Присоединяйтесь к уроку кнопка от вашего Расписание или Панель приборов страница для входа в класс
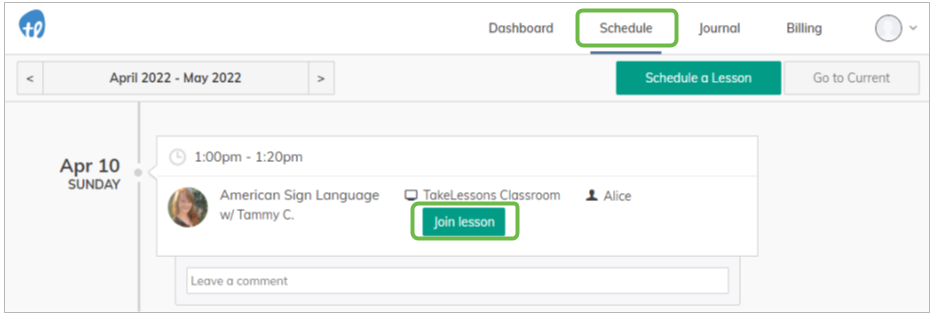
- Выберите веб -камеру, которую вы хотели бы использовать из раскрывающегося списка в зеленой комнате, перед входом в класс. Затем нажмите Начальный звонок
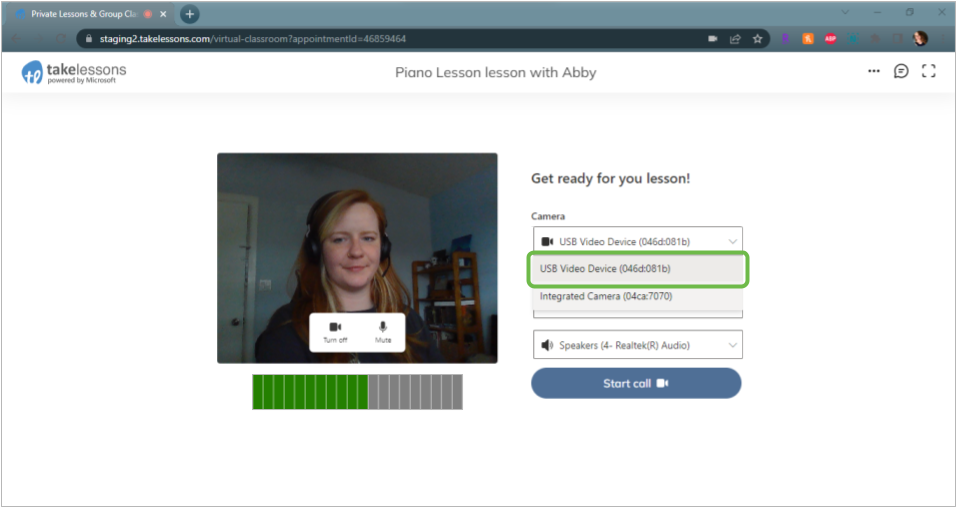
- Если вам нужно переключить веб -камеру во время урока, нажмите механизм Символ на панели инструментов в вашем классе. Затем выберите веб -камеру, которую вы хотели бы использовать.
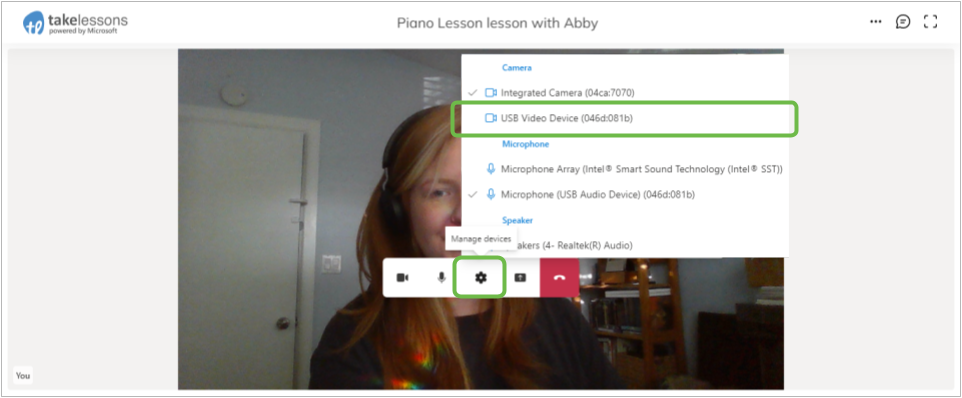
- Если в классе проблемы с распознаванием новой камеры, обновите страницу браузера, чтобы изменения могли вступить в силу.
Все еще испытывают проблемы? Попробуйте эту статью:
Включение веб -камеры и микрофона в Windows Device Manager
Перед проведением проверки системы экзаменов убедитесь, что ваша камера и микрофон включены в Windows:
- Нажимать Win+s и искать Диспетчер устройств.
- В диспетчере устройств убедитесь, что камера и микрофон появляются в виде устройств и что они не отключены:
Если одно из устройств отображается со стрелой вниз, то это означает, что он отключен. Чтобы включить это, щелкните правой кнопкой мыши и выберите Включить устройство:
Если устройства камеры и микрофона физически подключены, но не отображаются в диспетчере устройств и не отображаются с знаком восклицания в желтом треугольнике, возможно, что драйвер устройства не работает должным образом или отсутствует. Попробуйте обнаружить устройство, нажав на Сканирование для изменения аппаратного обеспечения:
Нужна дополнительная помощь? Обратитесь к нам через поддержку@Examus.com или наш портал поддержки, чтобы мы могли помочь вам.
Была ли эта статья полезна?
Тест с микрофоном веб-камеры- ТЕСТ ТЕСТА МИКРОФОНА ВАННАЛИВА
Наконец мы’LL ответьте на некоторые из наиболее распространенных вопросов, связанных с использованием веб -камеры в Windows 10. Щелкните логотип Windows в левом нижнем углу экрана. Это будет искать ваш компьютер для приложения камеры, которое позволяет вам сфотографироваться с любой прикрепленной камерой. Встроенные веб-камеры расположены внутри монитора, обычно над экраном.
При первоначальном обращении камера отключена. Комментарий, касающийся ключа F10 с изображением камеры на нем, исправил мою проблему. Посетите официальный веб -сайт поддержки ASUS и найдите драйвер камеры, используя ранее упомянутую версию PID.
Исправить ноутбук, камера не работает на Windows 10
RemoteServerName должен быть заменен на имя моего сервера, на который вы хотите. – /r для перезапуска его можно заменить на /s, если вы хотите выключить сервер. – Чтобы добавить комментарий, используйте Switch /C, а затем сообщение, как показано ниже, и нажмите Enter на клавиатуре, когда сделано. Подключение к одному из моих серверов с использованием SSH занимает более 20 секунд, чтобы инициировать. Это не связано с условиями LAN или WAN, поскольку соединение с самим собой принимает то же самое . После того, как подключение наконец -то создано, оно очень быстро взаимодействует с сервером.
- Какую программу вы используете, чтобы пообщаться с дочерью?
- Перейдите в свои конфигурации антивируса и ищите настройки защиты веб -камеры.
- Xnspy – идеальное приложение для установки на Android и телефонов iPhone, которое вы хотели бы отследить.
Тестирование вашей веб -камеры в Ubuntu легко благодаря включению бесплатного приложения для фотобудки сыр. Если вы’Повторите проблемы с каким -либо изображением с вашей веб -камерой на Skype, проверьте, что ее обложка была удалена или бездельничана на бумаге или ленте. Вы должны увидеть стеклянную линзу веб -камеры, если это’S правильно обнаружен. Ты не ДОН’Т должен ждать видео звонка, чтобы узнать там’S Проблема с вашей веб -камерой – протестируйте ее заранее.
Решение № 1: убедитесь, что вы’решить все правильно
Следуйте по аудио подсказкам, чтобы завершить звонок и посмотреть, как вы звучите. Оттуда выберите поиск автоматически для обновленного программного обеспечения для драйверов. Ваша модель веб -камеры может быть недовольна по -своему уникально. Итак, он выиграл’t, чтобы посетить производителя веб -камеры/ноутбука’S веб -сайт и проверьте, есть ли у других пользователей такую же проблему. Печально известный ‘Моя веб -камера не обнаружена’ Проблема часто вызвана устаревшими драйверами веб -камеры.
Если это не так’T Работайте, проверьте сайт поддержки Toshiba для обновленного драйвера камеры. Для получения инструкций о том, как найти ваши загрузки из Toshiba, см. Следующую статью о базе знаний. Сегодня почти все веб -камеры подключаются к USB -порту на компьютере. Поскольку большинство людей по -прежнему по скайпу, используя компьютер, мы’LL сосредоточиться на том, как создать учетную запись, используя одну из тех. Экран может выглядеть немного по -другому в зависимости от того, какое устройство вы’повторный использование, но настройка такая же.
Ганк может накапливаться на линзе камеры, если ноутбук хранится или используется в грязной или пыльной среде. Вытирать область веб -камеры на регулярной основе для получения сухого микрофибры предотвратит накопление грязи. Кроме того, настройки конфиденциальности операционной системы Windows могут скрывать приложение Webcam, если оно включено. Последняя причина, по которой веб -камера может не работать на ноутбуке, заключается в том, что приложение повреждено. После того, как процесс будет следовать правильно, вы можете получить доступ к значкам для съемки и записи видеороликов, перейдя на панель управления веб -камеры Dell.
1080p HD USB Webcam со встроенным микрофоном
Веб -камера Adesso Cybertrack H4 HD настольная веб -камера имеет разрешение видео 1080p HD, что позволяет записывать и делиться красочным видео качества HD. Веб -камера обеспечивает широкую совместимость с сегодняшним днем’Самые популярные приложения для видеоконференций. Он также включает в себя интегрированный микрофон, который позволяет услышать ваш голос громким и ясным, будь вы болтаете с любимыми или проводите деловую видеоконференцию. Со всеми этими замечательными функциями вы можете легко записывать и передавать свои видео всем!
- 1080p HD Видео
- 2.1 МП CMOS -датчик при максимальном разрешении
- Видеоконференция совместимость
- Интегрированный микрофон
| Техническая спецификация: | Скачать DataShing |
Номер модели: Cybertrack H4 Категория: веб -камеры
| Функции: |
1080p Высоко определения видео разрешения
Cybertrack H4 позволяет вашей аудитории чувствовать, что они находятся в комнате с вами с резолюцией видео с высокой четкой 1080p.
2.1 -мегапиксельный датчик CMOS с максимальным разрешением
Эта веб -камера имеет True 2.1MP CMOS -датчик изображения, который обеспечивает четкое, красочное и чистое качество HD -видео и изображения с моментальными снимками в максимальном разрешении.
Работает с большинством приложений для бизнес -конференций
Совместим с популярными приложениями видеоконференцсвязи, такими как Zoom, Skype, Webex, Gotomeeting, Google Meet, Microsoft Teams и многие другие.
Встроенный микрофон
Интегрированный микрофон предоставляет вам замечательную ясность, обеспечивая услышан каждую беседу без хлопот гарнитуры.
Усовершенствованный программируемый драйвер
С помощью своего продвинутого драйвера вы можете легко настроить настройки веб -камеры, такие как яркость, контраст, насыщение, резкость и ориентация изображения, к вашим предпочтениям. Используйте драйвер, чтобы разблокировать веб -камеру’S Полный потенциал с настраиваемыми функциями, такими как разрешение фото; разрешение видео; формат файла; Частота обновления; и уровень громкости микрофона и динамика.
Ручной фокус
Достичь лучшей ясности, вращая кольцо фокусировки вокруг объектива.
Описания:
Технические характеристики:
- Датчик изображения: 2.1 МП CMOS -датчик цвета
- Резолюция: 1920 x 1080
- Формат файла: yuy2, mjpg
- Интерфейс: USB 2.0
- Частота кадров: 30 кадров в секунду
- Динамический диапазон: 81db
- Фокус: ручная фокус
- Особенности: насыщение, контраст, исчезновность, баланс белого, экспозиция
- Размеры: 3 ″ x 3.35 ″ x 1.26 ″
- Вес: 0.22 фунта. (100G)
Требования:
Включает в себя:
| Модель | Кибертрак H2 | Кибертрак H3 | Кибертрак H4 | Кибертрак H5 | Кибертрак H6 |
|---|---|---|---|---|---|
| Описание | 480p USB-веб-камера со встроенным микрофоном | 720p USB-веб-камера со встроенным микрофоном | 1080p USB-веб-камера со встроенным микрофоном | 1080p AutoFocus USB Webcam со встроенным микрофоном | 4K USB-веб-камера со встроенным микрофоном |
| Фото |  |  |  |  |  |
| Подключение | Проводной | Проводной | Проводной | Проводной | Проводной |
| Интерфейс | USB 2.0 | USB 2.0/3.0 | USB 2.0/3.0 | USB 2.0/3.0 | USB 2.0/3.0 |
| Датчик изображений | 300K CMOS -датчик цвета | 1.3 Mega HD CMOS -датчик изображения | 2.1 Mega FHD CMOS -датчик изображения | 2.1 Mega FHD CMOS -датчик изображения | 8 Mega FHD CMOs |
| Разрешение | 480p (640 x 480) | 720p (1280 x 720) | 1080p (1920 x 1080) | 1080p (1920 x 1080) | 4K (3840 x2160) |
| Формат файла | Yuy2, Mjpg | Yuy2, Mjpg | Yuy2, Mjpg | ЧАС.264, yuy2, mjpg | Yuy2, Mjpg |
| Частота кадров | 30 кадров в секунду | 30 кадров в секунду | 30 кадров в секунду | 30 кадров в секунду | 30 кадров в секунду |
| Поле зрения | 70 ° | 78 ° | 78 ° | 80 ° | 120 ° |
| Динамический диапазон | > 72db | 72db | 81db | 81db | HDR |
| Фокус | Фиксированный фокус | Ручной фокус | Ручной фокус | Автофорет | Фиксированный фокус |
| Микрофон | Мононуклеоз | Мононуклеоз | Стерео | Стерео | Стерео |
| Покрытие затвора конфиденциальности | – | – | – | Да | Да |
| Штативное крепление | – | – | – | Да | Да |
| Аппаратный драйвер | Да | Да | Да | Да | Да |
| Объектив (P: Пластик, G: стекло) | 4p стандарт | Full HD Glass (2p+2g) | Full HD Glass (2p+2g) | Full HD Glass (2p+2g) | Ultra HD Glass (2p+2g) |
| Размеры | 3” x 3“ x 1.26” | 3 “х 3.35 “х 1.26 “ | 3 “х 3.35 “х 1.26 “ | 3” x 3“ x 1.26” | 3.5” x 2.17” x 2.17 “ |
| Масса | 0.18 фунтов (84 г) | 0.22 фунта. (100G) | 0.22 фунта. (100G) | 0.18 фунтов (84 г) | 0.27 фунтов. (125 г) |
| Длина кабеля | 1.5 м | 1.5 м | 1.5 м | 1.8 м | 1.8 м |
| Операционная система | Windows® 10/8/7/ Vista; Mac® OS X 10.6 | Windows® 10/8/7/ Vista; Mac® OS X 10.6 | Windows® 10/8/7/ Vista; Mac® OS X 10.6 | Windows® 10/8/7/ Vista; Mac® OS X 10.6 | Windows® 10/8/7/ Vista; Mac® OS X 10.6 |
| Аппаратная платформа | ПК, Smart TV, ноутбук | ПК, Smart TV, ноутбук | ПК, Smart TV, ноутбук | ПК, Smart TV, ноутбук | ПК, Smart TV, ноутбук |
| Цена | MSRP $ 29.99 | MSRP $ 39.99 | MSRP $ 49.99 | MSRP $ 69.99 | MSRP $ 89.99 |
| Купить сейчас | Купить сейчас | Купить сейчас | Купить сейчас | Купить сейчас |
Элемент
Связь
Код UPC
Размеры упаковки
Вес упаковки
Мастер Ctn Qty
Кибертрак H4
1080p HD USB Webcam со встроенным микрофоном была последней модифицированной: 17 января 2023 года Adesso Designer
Технические характеристики
- Датчик изображения: 2.1 мегапиксель CMOS -датчик цвета
- Резолюция: 1920 x 1080
- Формат файла: yuy2, mjpg
- Интерфейс: USB 2.0
- Частота кадров: 30 кадров в секунду
- Динамический диапазон: 81db
- Фокус: ручная фокус
- Особенности: насыщение, контраст, исчезновность, баланс белого, экспозиция
- Размеры: 3 ″ x 3.35 ″ x 1.26 ″
- Вес: 0.22 фунта. (100G)
1080p HD USB Webcam со встроенным микрофоном была последней модифицированной: 17 января 2023 года Adesso Designer
видео
1080p HD USB Webcam со встроенным микрофоном была последней модифицированной: 17 января 2023 года Adesso Designer
Руководство
1080p HD USB Webcam со встроенным микрофоном была последней модифицированной: 17 января 2023 года Adesso Designer
Водитель
1080p HD USB Webcam со встроенным микрофоном была последней модифицированной: 17 января 2023 года Adesso Designer
Часто задаваемые вопросы
- Как установить свою веб -камеру?
- Это’S модель подключения и воспроизведения, пожалуйста, подключите USB -кабель к USB -порту на вашем ПК, и он автоматически установит стандартный драйвер Windows (если у вас есть интегрированная веб -камера, сначала отключите ее) отключите) отключите) отключите его) отключите) отключите ее) отключите его). Вы можете использовать любое приложение для камеры, чтобы проверить, что оно’S Работа. Вы можете скачать руководство пользователя здесь: https: // www.Адессо.com/uploadfiles/cybertrack_h_series_instructions.PDF
- Как настроить настройки моей веб -камеры?
- Вы можете скачать наш расширенный программируемый драйвер, чтобы настроить настройки по этой ссылке: https: // www.Адессо.com/драйверы/Adesso_webcam_driver_v1.01_Setup.Exe
- Как я могу исправить зеркальное изображение из моей веб -камеры?
- Вы можете либо использовать наш драйвер: https: // www.Адессо.com/драйверы/Adesso_webcam_driver_v1.01_Setup.EXE или обновление прошивки, если у вас есть модель H4 Используйте эту ссылку здесь: https: // www.Адессо.com/uploadfiles/cybertrack_h4_firmware.Zip, если у вас есть модель H3, используйте эту ссылку: https: // www.Адессо.com/uploadfiles/cybertrack_h3_newfirmware.молния
- Я продолжаю получать микрофон, приглушенная ошибка, как мне это исправить?
- Пожалуйста, откройте свои свойства микрофона и выберите вкладку «Уровни», нажмите на логотип звука с помощью красного круга рядом с ним, чтобы включить его, нажмите «Применить», чтобы закончить, чтобы закончить.
- Как контролировать увеличение камеры?
- Вы можете масштабировать/uple с нашим драйвером веб -камеры: https: // www.Адессо.com/драйверы/Adesso_webcam_driver_v1.01_Setup.Exe
1080p HD USB Webcam со встроенным микрофоном была последней модифицированной: 17 января 2023 года Adesso Designer














