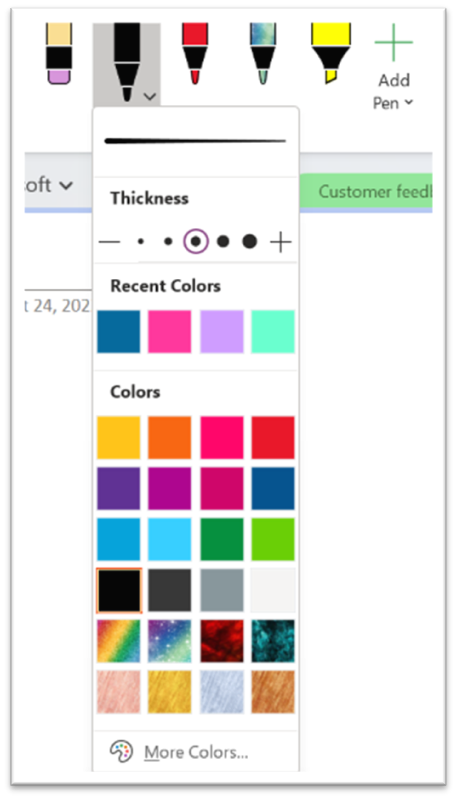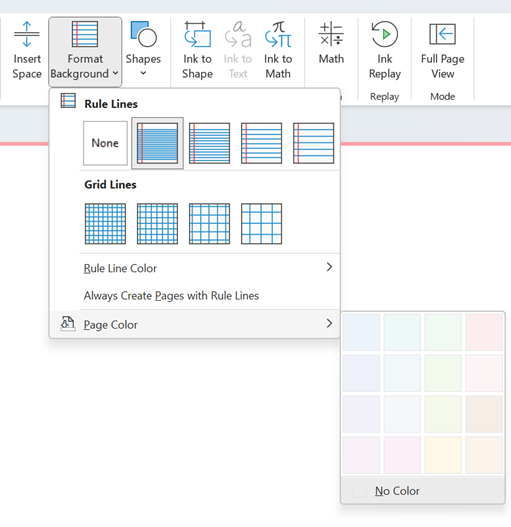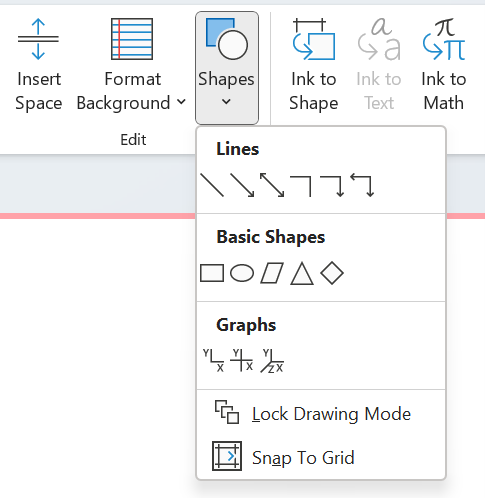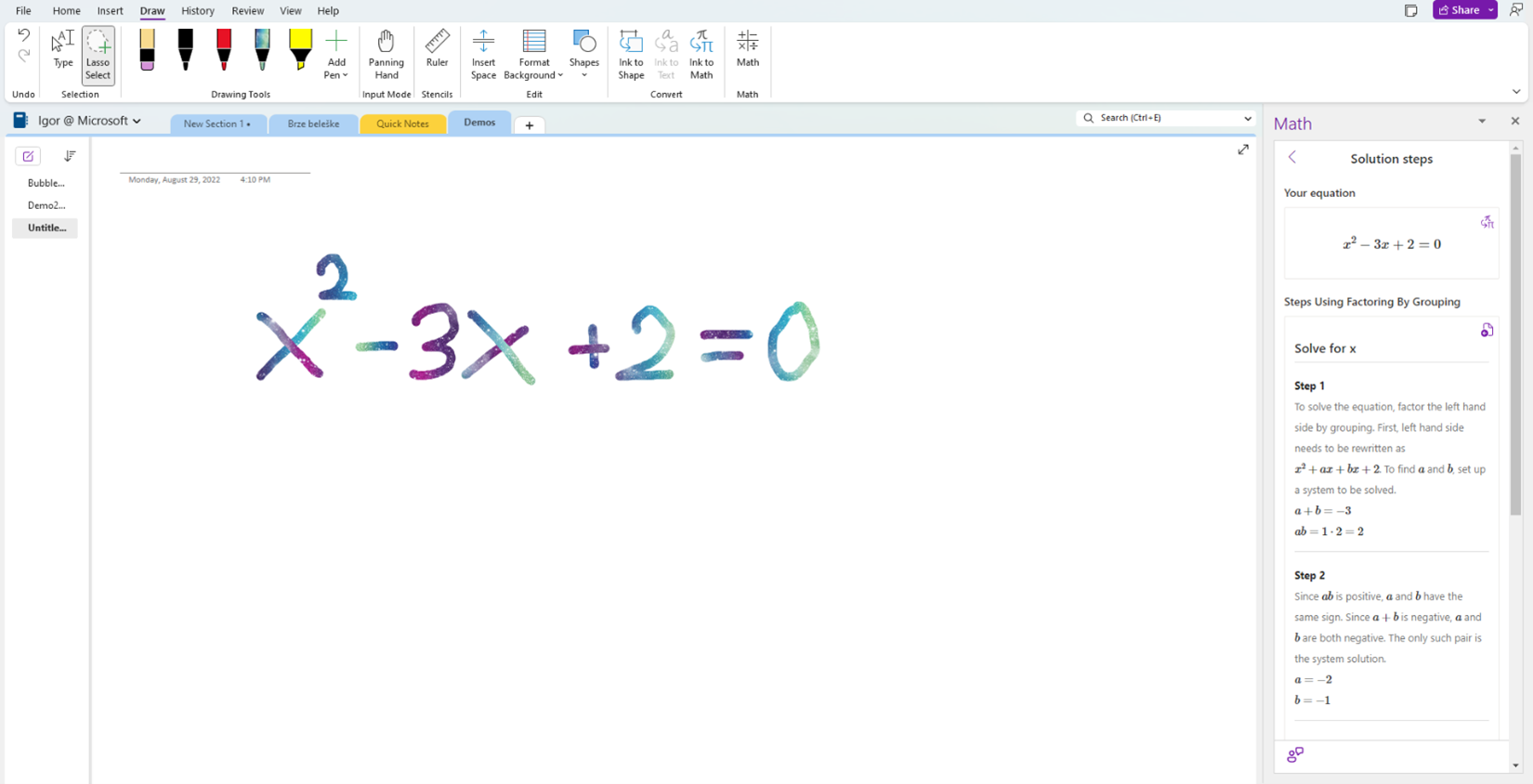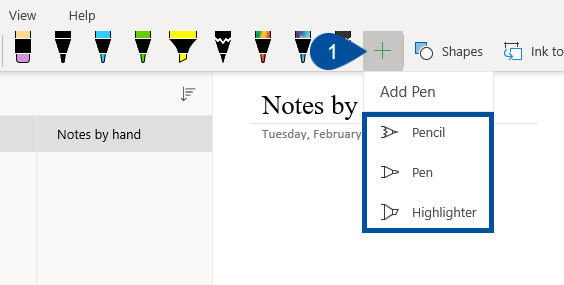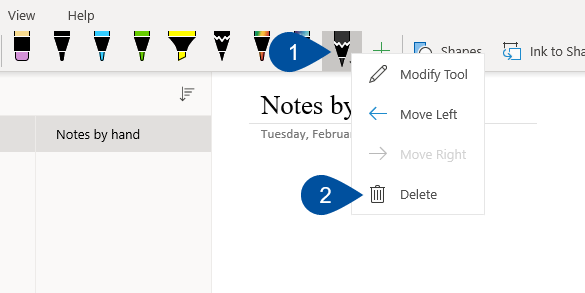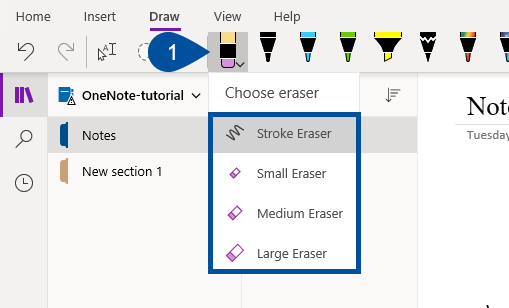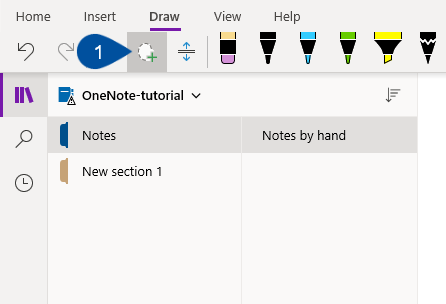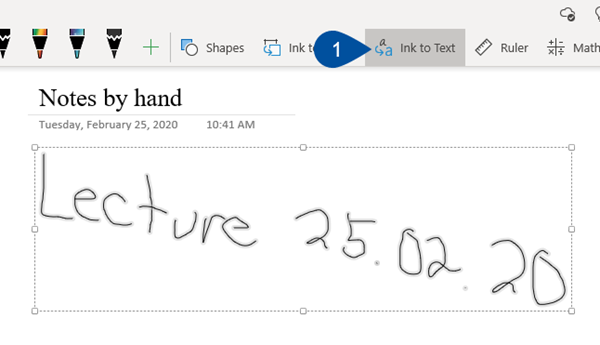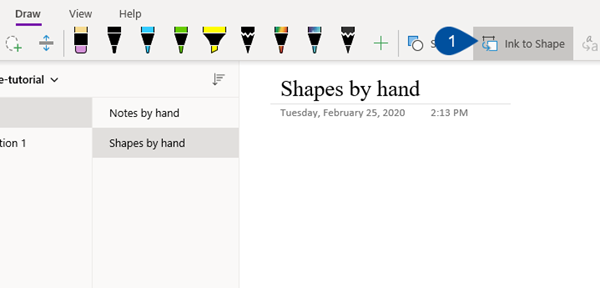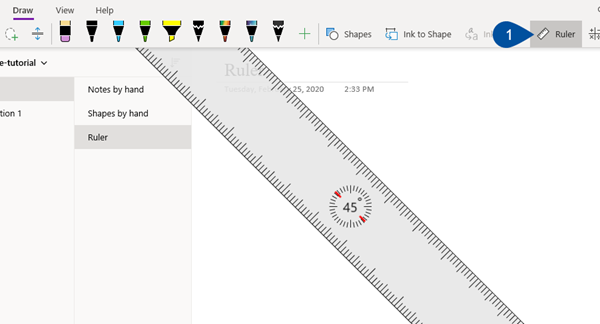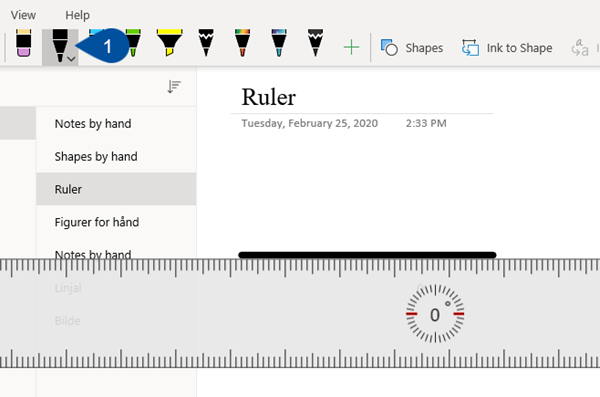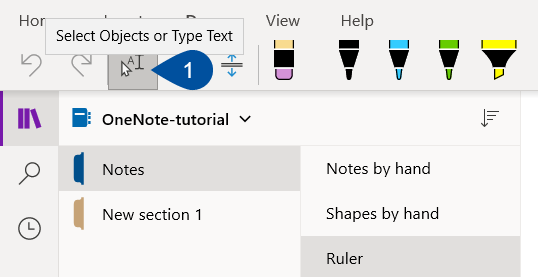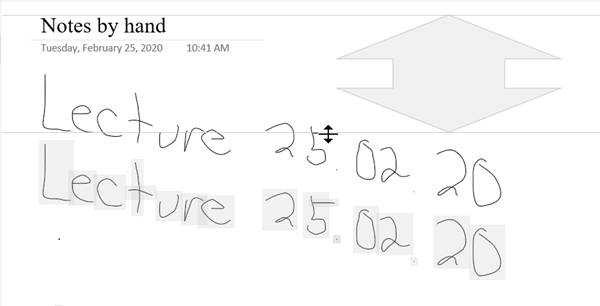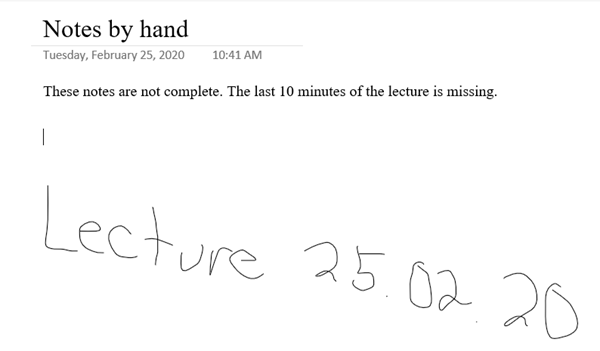У Office 365 есть программа рисования
У Office 365 есть программа рисования?
Да, Office 365 включает в себя программу рисования, которая позволяет пользователям создавать и настраивать чертежи в Microsoft Word. Вы можете использовать различные инструменты и формы для рисования объектов и проектов непосредственно в вашем документе Word.
Как нарисовать слово для офиса 365
Если вы хотите нарисовать слово для Office 365, выполните следующие действия:
- Откройте свой документ.
- Нажмите Вставлять вкладка.
- Выберите Формы кнопка, затем выберите форму в раскрывающемся меню.
- Нажмите и удерживайте место в документе, затем нарисуйте свою форму.
- Отпустите кнопку мыши, когда вы закончите.
Эти шаги позволят вам нарисовать формы в вашем документе Word. Вы можете настроить чертежи, используя параметры форматирования, которые появляются после добавления натянутого объекта.
Как нарисовать формы или отладка в Microsoft Word для Office 365
Чтобы нарисовать формы или объекты от руки в Microsoft Word для Office 365, выполните следующие действия:
Шаг 1: Откройте свой документ в Microsoft Word
Откройте документ Word в приложении Microsoft Word для Office 365.
Шаг 2: Выберите Вставлять вкладка в верхней части окна
Нажать на Вставлять Вкладка расположена в верхней части окна, чтобы получить доступ к параметрам вставки.
Шаг 3: Нажмите Формы кнопка в разделе «Иллюстрации» ленты
В разделе «Иллюстрации ленты» нажмите на Формы кнопка. Это откроет выпадающее меню с различными вариантами формы.
Шаг 4: Нажмите и удерживайте кнопку мыши, где вы хотите нарисовать форму
Выберите форму, которую вы хотите привлечь из раскрывающегося меню. Если вы хотите набрать форму от руки, выберите Писание вариант в Линии раздел меню.
Шаг 5: Отпустите кнопку мыши, когда вы закончите
После выбора нужной опции формы или от руки нажмите кнопку мыши и удерживайте кнопку мыши в начальной точке, затем нарисуйте форму, перемещая мышью мышью. Отпустите кнопку мыши, когда вы закончите рисовать форму.
Как отформатировать рисунок в Microsoft Word
Если вы хотите отформатировать рисунок в Microsoft Word, выполните следующие действия:
Шаг 1: дважды щелкните форму, чтобы выбрать ее
Дважды нажмите на рисунок или форму, которую вы хотите форматировать, чтобы выбрать его.
Шаг 2: Выберите Формат формы вкладка в верхней части окна
Нажать на Формат формы вкладка расположена в верхней части окна. Эта вкладка предоставляет различные параметры для форматирования выбранной формы.
Шаг 3: Выберите один из вариантов ленты, чтобы отформатировать форму
Выберите один из вариантов форматирования, доступных в Формат формы вкладка для настройки внешнего вида формы. Вы можете изменить свойства, такие как заполнение формы, контур и эффекты.
Вы также можете изменить размер рисунка, используя элементы управления, расположенные вокруг чертежа, когда он выбран. Если вы хотите добавить текст поверх рисунка, перейдите к следующему разделу.
Как положить текст поверх рисунка в Word для Office 365
Если вы хотите добавить текст поверх рисунка в Word для Office 365, выполните следующие действия:
Шаг 1: Выберите рисунок
Выберите рисунок или форму, где вы хотите добавить текст.
Шаг 2: Нажмите Формат формы вкладка
Нажать на Формат формы Вкладка расположена в верхней части окна для доступа к параметрам форматирования.
Шаг 3: Выберите Нарисуйте текстовое поле вариант в Вставьте формы раздел ленты
в Вставьте формы раздел ленты, нажмите на Нарисуйте текстовое поле вариант. Это позволит вам добавить текстовое поле на рисунок.
Шаг 4: Введите свой текст в текстовое поле
Нажмите на текстовое поле и введите нужный текст. Вы можете настроить внешний вид текстового поля, такой как удаление его белого фона, выбрав текстовое поле, нажав на Формат формы вкладка и выбор Нет заполнения вариант.
Как применить дополнительные параметры форматирования к вашему чертежу слова
Если параметров форматирования, доступных в ленте, недостаточно, вы можете получить доступ к дополнительным настройкам, щелкнув правой кнопкой мыши на чертеж и выбрав Формат форма вариант из меню, которое появляется.
Эти дополнительные параметры форматирования обеспечат дополнительную настройку для вашего чертежа слова.
У Office 365 есть программа рисования
Чернильные курсоры
Как нарисовать слово для офиса 365
Хотя Microsoft Word традиционно используется как способ создания текстовых документов, он имеет ряд различных инструментов, которые позволяют добавлять другие объекты. Это включает в себя такие вещи, как картинки, текстовые поля и таблицы, но вы можете быть задаются вопросом, как нарисовать слово, если вы хотите вставить свои собственные дизайны.
К счастью, есть набор инструментов, которые вы можете использовать, чтобы нарисовать формы или даже рисовать объекты от руки.
Эти чертежи, которые вы создаете.
Наша статья ниже покажет вам, как использовать инструменты для рисования в Microsoft Word для Office 365, чтобы вы могли добавить проекты или элементы, которые требуют вашего документа.
Оглавление скрывать
Как нарисовать слово
- Откройте свой документ.
- Нажмите Вставлять вкладка.
- Выберите Формы кнопка, затем выберите форму в выпадающем меню.
- Нажмите и удерживайте место в документе, затем нарисуйте свою форму.
- Отпустите кнопку мыши, когда вы закончите.
Наша статья продолжается ниже с дополнительной информацией о обмене Word для Office 365, включая фотографии этих шагов.
Как нарисовать формы или отладка в Microsoft Word для Office 365 (Руководство с картинками)
Шаги в этой статье были выполнены в версии приложения Microsoft Word для Office 365, но также будут работать в большинстве других версий слова.
Шаг 1: Откройте свой документ в Microsoft Word.
Шаг 2: Выберите Вставлять вкладка в верхней части окна.

Шаг 3: Нажмите Формы Кнопка в разделе «Иллюстрации ленты», затем выберите одну из форм образуют выпадающее меню.
Если вы хотите набрать форму от руки, то выберите Писание вариант в Линии раздел меню.

Шаг 4: Нажмите и удерживайте кнопку мыши в точке в документе, где вы хотите форму, затем нарисуйте ее.

Шаг 5: Отпустите кнопку мыши, когда вы закончите.
Это создаст план формы, поэтому вам нужно будет использовать параметры форматирования, если вы хотите изменить его цвет, наброски или добавить некоторые эффекты.
Как отформатировать рисунок в Microsoft Word
Теперь, когда у вас есть рисунок в вашем документе, вы, вероятно, захотите внести некоторые дополнительные изменения в то, как он выглядит.
Шаг 1: дважды щелкните форму, чтобы выбрать ее.
Шаг 2: Выберите Формат формы вкладка в верхней части окна.
Шаг 3: Выберите один из вариантов ленты, чтобы отформатировать форму.
Некоторые популярные варианты форматирования рисунков включают в себя варианты эффектов формы и эффектов формы, найденные в разделе «Стиль формы» ленты.

Вы также можете принять решение об изменении размера рисунка, используя элементы управления, расположенные вокруг чертежа, когда он выбран. Если вы хотите добавить текст сверху чертежа, вы можете продолжить в разделе ниже.
Как положить текст поверх рисунка в Word для Office 365
Распространенное использование инструмента для рисования состоит в том, чтобы добавить чертеж в ваш документ, а затем поместить текст сверху. К счастью, есть возможность поместить текстовое поле на рисунке.
Шаг 1: Выберите рисунок.
Шаг 2: Нажмите Формат формы вкладка.

Шаг 3: Выберите Нарисуйте текстовое поле вариант в Вставьте формы раздел ленты.

Шаг 4: Введите свой текст в текстовое поле.
В зависимости от цвета вашей формы и ваших потребностей в том, как выглядит текст, вам может не понравиться белый фон текстового поля. К счастью, это может быть изменено так же, как и редактировать рисунок. Просто нажмите на текстовое поле, чтобы выбрать его, выберите Формат формы вкладка, затем нажмите Форма заполнения кнопку и выберите Нет заполнения вариант.
Как применить дополнительные параметры форматирования к вашему чертежу слова
Если варианты форматирования в ленточной ленте’Похоже, у них достаточно вариантов, есть еще одно меню, которое вы можете открыть, которое предоставляет дополнительные настройки.
Щелкните правой кнопкой мыши на рисунке, затем выберите Формат форма Опция от нижней части этого меню правой щелчки.

Теперь вы должны увидеть колонку формы формата в правой стороне окна. Там вы можете найти настройки, которые позволяют изменить внешний вид формы’S Line, а также дополнительные параметры для форматирования заполнения формы.

Например, вы можете повысить прозрачность формы, если под ней есть что -то, что вы хотите увидеть.
Больше информации о том, как рисовать в Microsoft Word с инструментами рисования
Если вы просто пошли прямо на опцию Scribble в раскрывающемся меню «Формы», может быть полезно вернуться к нему и увидеть все различные формы, которые доступны. Есть такие вещи, как овалы, стрелки и математические символы, а также некоторые варианты линий. Например, если вы хотите провести прямую линию, вы можете выбрать один из вариантов в разделе Lines.
Если у вас возникли проблемы с рисованием прямой горизонтальной линии, попробуйте удержать клавишу Shift на клавиатуре, прежде чем нажимать в документ. Это заставит линию оставаться горизонтальной.
Если вы попробовали опцию правого щелчка, обсуждаемой ранее, чтобы открыть столбец формы формата, то снова посмотрите на это меню. В этом меню также есть параметры, которые позволяют добавить подпись к вашему изображению, добавить гиперссылку или добавить текст альт.
В зависимости от ваших навыков рисования, особенно когда речь идет о отделении мыши, научиться рисовать слово может быть довольно сложным. Даже со всеми инструментами рисования в Word, которые доступны в приложении, вы все еще ограничены своими собственными навыками и ловкостью. Я ужасный художник (о чем свидетельствует ужасный “М” что я нарисовал в руководстве выше), поэтому я склонен избегать использования любого из вариантов, которые требуют, чтобы я набрал от руки на холсте.
Если вы опытный художник, боретесь с инструментами рисования в Microsoft Word, то вы можете рассмотреть возможность получить планшет рисования. Они подключаются к вашему компьютеру через USB -порт и совместимы с множеством различных приложений для редактирования изображений. Так, например, вы могли бы рисовать, как обычно с планшетом для рисования в приложении, таком как Microsoft Paint или Adobe Photoshop, затем сохранить этот рисунок как изображение. Это изображение может быть вставлено в документ Word так же, как вы добавите любое другое изображение.
Мэтью Берли был внештатным писателем с начала 2000 -х годов. Вы можете найти его написание по всему сети, где его контент в совокупности читали миллионы раз.
Мэтью получил своего хозяина’Степень в области компьютерных наук, а затем провел более десяти лет в качестве ИТ -консультанта для малого бизнеса, прежде чем сосредоточиться на написании и создании веб -сайтов.
Темы, которые он освещает для Masteryourtech.Com включают iPhone, Microsoft Office и Google Apps.
У Office 365 есть программа рисования
Охто
Мы аррегировали подоаджолгн. SpoMOщHщ эtOй straoniцы mы smosememememopredetath, чto -aprosы otpra. То, что нужно?
Эta -steraniцa otobrana -overshy -aTeх -stuчah -obra -aTeх -stu -y -y -ogdaTomAtiчeskymi -stri -stri -rah -strhe -strhe -strhe -stri -stri -stri -stri -stri -stri -rah -rah -stristriouri Котора. Straoniцa -oprepaneTeTeTeTeTOTOTOTO -opobrasthep -apoSle -o, kak -эat. ДО СОМОМОНТА.
Иошнико -а -а -а -в -впологовый схлк -а -апросов. Esli-yspolheoute obhщiй dostup-vanterneTTHETHETHETHETHET,. Охраторс. Подеб.
Проверка, в котором я, eSli -voAchephephephephe -yvodyte -sloжne -apro Эмами, Или,.
Новая вкладка Draw и инструменты для чернил в OneNote в Windows
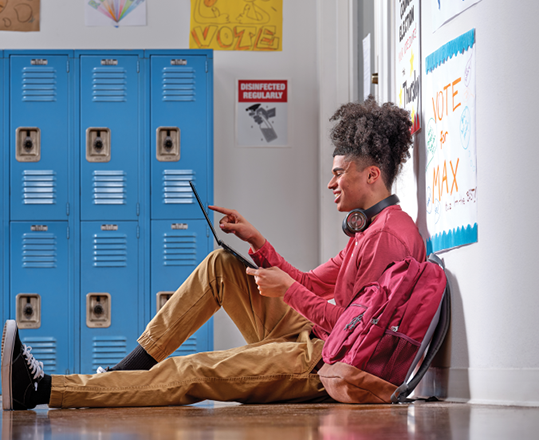
Привет, офисные инсайдеры! Меня зовут Моника Драгульки и я’M Manager Product для команды Office Natural User Interface. я’M взволнован, чтобы поделиться массовыми улучшениями, которые мы’VE сделан на рисунке и нарисуйте Tab OneNote на Windows.
Новые инструменты для чернил и вкладка рисовать
Мы’VE добавил много новых функций и обновленных существующих инструментов, чтобы сделать ваш опыт работы и рисовать более надежными и настраиваемыми. С этим недавним обновлением вы можете ожидать, что более низкая задержка с более низкой задержкой. Мы’VE переписал стек чернил с нуля, что привело к улучшению задержки чернил на 85%. Теперь ваши чернила будут мгновенно отображаться, когда нарисованы с помощью поверхностной ручки, и выглядеть так же хорошо, как традиционные чернила на бумаге.
Мы’VE также обновил вкладку Draw in OneNote с большим количеством вариантов цвета и размеров для ваших инструментов для рисования, а также лучшей организации инструментов для более легкого доступа. Плюс, мы’VE выровнял ваши любимые функции рисования с Word, PowerPoint и Excel. Независимо от того, какое приложение Office вы используете, вы можете ожидать, что эти инструменты будут выглядеть и вести то же самое.
Как это работает
Если вы используете сборки бета -канала, вы сможете увидеть эти новые функции, отраженные автоматически в OneNote.
Улучшенные функции ножки
Тактильные сигналы
Цифровая ринг в OneNote не только выглядит лучше, но и более естественно с новой поддержкой тактильных сигналов. Когда вы наносят на норму с вашей поверхностной ручкой 2 на поверхностной студии для ноутбука или Surface Pro 8, вы почувствуете небольшие вибрации, которые имитируют ощущение ручки на бумаге.
Примечание: как тактильные сигналы, так и более низкая задержка теперь также доступны на OneNote для Интернета во время подключения с вашей поверхностной стройной ручкой 2 на совместимых устройствах!
Чернильные курсоры
Чернила уверенно! Теперь вы можете просмотреть как цвет, так и толщину инструмента, который вы’выбран как часть вашего курсора. Это позволяет узнать, как будут появляться ваши чернила или ластика на холсте, и напоминает вам о том, какой инструмент вы выбрали. Нет больше случайных следов.
Улучшения выбора чернил
Один из магических элементов цифровых чернил заключается в том, что вы можете перемещать и изменить его, как только это’был нарисован. Мы’В.В. слушал отзывы клиентов и улучшил этот опыт для прикосновения, увеличив хит -цель на выбранных чернилах. Теперь вы можете перетаскивать чернила пальцем из любой точки выбранной цели, а не только центральный значок.
Нарисуйте обновление вкладки
Новые ручки и маркеры в nenote совпадают с инструментами для завода в Word, Excel и PowerPoint. Теперь, как только вы выберете ручку, вы можете изменить цвет с этой ручки’S выпадающее меню.
Толщина
Толщина ваших чернил можно изменить прямо из раскрывающегося меню выбранного вами ручки, с 5 различными вариантами толщины.
Последние цвета
Недавнее меню цветов позволяет легко получить доступ к индивидуальным цветам’Недавно использовался в рамках меню меню PEN, позволяя вам определить свой собственный поддон для этой ручки в дополнение к 16 цветам ручки по умолчанию.
Эффект ручки
Добавьте немного блеска к вашим заметкам с помощью ручек, которые поставляются в таких вариантах, как Galaxy, Rainbow и Lava.
Больше цветов
Добавьте больше персонализации в ваши инструменты для завода с помощью бесконечных вариантов цвета, которые вы можете изучить, выбрав больше цветов.
Инструмент Highligher
Все улучшения мы’Сделано для инструмента для ручки также применима к инструменту для высококлассного . Выберите из 5 различных толщин и 16 различных цветов по умолчанию.
Легко добавить больше инструментов в вашу панель инструментов по мере необходимости, используя кнопку «Добавить ручку». Вы можете добавить до 15 ручек любого типа.
Этот популярный инструмент теперь доступен в OneNote в Windows! Нарисуйте идеальные линии под любым углом, нажав на кнопку линейки.
Фоин формата
Дайте структуру вашему пустому холсту с фоном формата. Теперь вместо того, чтобы переключиться на вкладку View, чтобы получить доступ к этой функции, вы можете выбрать ее в вкладке Draw. С фоном формата вы можете добавить правящиеся строки или линии сетки на свою страницу, чтобы помочь справиться с вашими чернилами или изменить цвет вашей страницы.
Мы’Ve консолидировал опыт форм в OneNote в удобное выпадающее меню, сохраняя все возможности форм, которые вы знаете и любите. Просто нажмите кнопку «Формы», чтобы раскрыть галерею всех форм чернил, которые вы можете создать.
Вы можете отменить или переделать любое действие прямо с вкладки Draw. Вам больше не нужно вводить Ctrl+z на клавиатуре или нажимать на вкладку «Дом» на ленте.
Помощник по математике
Помощник по математике здесь! Эта популярная функция теперь доступна в OneNote в Windows . OneNote может понять ваши рукописные уравнения и провести вас через пошаговые решения. Вы можете работать с реальными или сложными числами, и учителя могут отключить его для своих учеников, выполняя задания в классной ноутбуке.
Но подожди … там’S больше!
Все это только наш первоначальный набор улучшений для чернил и естественного входного пространства. В течение следующих нескольких месяцев вы’LL Смотрите дальнейшие обновления как OneNote в Windows, так и в Интернете. Они будут включать в себя улучшения в качестве качества чернил, а также больше функций, включая карандаш, воспроизведение чернил и новый вид фокусировки пера. Просто, не опустив свою ручку, ты’Сможет перейти в опыт работы с ручкой, облегчая сосредоточение внимания на вашем письме и аннотациях. Мы’Планируйте также больше функций специально для математического помощника, таких как иммерсивный читатель, практика и графики, которые будут доступны в ближайшие месяцы!
Известные вопросы
- С этим обновлением, ручка в качестве указателя больше не находится на вкладке Draw, но мы планируем вернуть это в OneNote в Windows в будущем.
Доступность
Эти новые функции доступны для пользователей бета -канала, работающих на версии 2209 (Build 15427.20000) или позже. Обратите внимание, что эта функция недоступна на OneNote для Windows 10.
Дон’это еще есть? Это’S, наверное, мы, не вы.
Функции выпускаются в течение некоторого времени, чтобы гарантировать, что все работает гладко. Мы выделяем функции, которых у вас нет, потому что они’Повторите медленно выпуск до большего числа инсайдеров. Иногда мы удаляем элементы, чтобы улучшить их на основе ваших отзывов. Хотя это редко, мы также оставляем возможность полностью вытащить функцию из продукта, даже если у вас, как инсайдер, имели возможность попробовать ее.
Обратная связь
Мы хотим услышать от тебя! Пожалуйста, нажмите Помощь> Обратная связь Чтобы представить свои мысли об этой функции.
Узнайте, какую другую информацию вы должны включить в свой отзыв, чтобы убедиться’Действительный и достигает нужных людей. Мы’взволнован, чтобы услышать от вас!
OneNote – почерк и рисунок – Kunnskapsbasen
Эта страница описывает инструмент почерка в OneNote для Windows 10.
InnholdSfortegnelse [-]
- Как писать заметки вручную
- Выбрал и форматировал почерк
- Удалить почерк
- Вставьте или удалите дополнительное пространство на странице
Как писать заметки вручную
В OneNote у вас есть возможность написать заметки вручную, если у вас есть устройство с сенсорным экраном.
Выбрал и форматировал почерк
- Введите Рисовать (1) и выберите один из инструментов написания. Вы можете выбрать между карандашом, ручкой или маркером. Маркерная ручка работает в качестве маркера, позволяя вам выделить текст, который вы написали.
Когда вы выбрали инструмент для написания, вы можете изменить цвет и толщину, нажав на инструмент написания еще раз еще раз. Чтобы изменить толщину, нажмите на один из кругов (1) на вершине или плюс и минус знак (1). Если вы хотите изменить цвет, вы можете выбрать один из уже существующие цвета (2) или нажмите Больше цветов (3) и создайте свой собственный.
Если вы хотите сделать пользовательский инструмент для написания, нажмите на плюс-подпись (1) За уже существующими инструментами письма.Затем выберите, создать ли ручку, карандаш или маркер.
Инструмент на заказ теперь будет отображаться в ряду инструментов написания. Вы можете изменить толщину и цвет так же, как описано выше. Если вы хотите удалить инструмент письма, щелкните правой кнопкой мыши на Соответствующий инструмент письма (1) и выберите Удалить (2) В меню, которое появляется.
Удалить почерк
Есть два способа удаления почерка: Ластики что позволяет вам удалить части рисунка вручную и ластик инсульта это удаляет весь удар линии одним щелчком.
Дважды щелкнуть ластик (1) слева от инструментов письма и выбрать то, что вы хотите использовать.
Преобразовать почерк в текст
В OneNote вы можете легко преобразовать свой рукописный текст в текст текст. Это сохраняет размер и цвет вашего почерка.
Нажмите на Lasso select (1) в тарелке. Используя Lasso Select, вы можете выбрать несколько элементов на странице одновременно.
Нарисуйте почерк, который вы хотите преобразовать с почерка в текст, и нажмите на Чернила на текст (1) в вкладке выше.
Нарисуйте прямые формы
Когда вы рисуете фигуры вручную, вы можете автоматически исправить их через OneNote. Если вы не хотите рисовать свои собственные формы, вы можете найти готовые формы, нажав на Формы в Рисовать-TAB и выбрал один из меню, которое появляется.
Нажмите на Чернила в форме (1) в тарелке.
Используйте правитель
Когда вы рисуете вручную, может быть практично использовать правитель. Это может помочь вам нарисовать прямые линии или расстояние измерения. Вы можете легко перемещать или вращать линейку под угол, который вы хотите. В середине линейки вы видите угол тока. Здесь вы также можете указать точный угол, который вам нужен. Нб! Правитель может использоваться только на устройствах сенсорного экрана, потому что вы должны использовать пальцы, чтобы изменить угол правителя.
Введите Trait-Tabe и нажмите Правитель (1) Справа на вкладке. Правитель теперь появится на странице.
- Один палец, чтобы переместить линейку вверх/вниз или влево/вправо.
- Два пальца, чтобы повернуть линейку под угол, который вы хотите.
- Три пальца, чтобы повернуть линейку на пять градусов в то время.
Перебраться на клавиатуру
Если вы написали несколько заметок вручную или нарисованные формы, вы можете вернуться, чтобы написать с клавиатурой, нажав на Выберите объекты или введите текст (1) в вкладке выше. Теперь вы можете писать, как обычно, рядом со своими рукописными заметками. Вы также можете переместить формы, которые вы нарисовали.
Вставьте или удалите дополнительное пространство на странице
Если вы написали с рукописным или нарисованным вручную, и обнаружите, что вам нужно дополнительное пространство вокруг него, вы можете использовать инструмент Вставить или удалить дополнительное пространство. Этот инструмент дает вам возможность переместить почерк, рисунки или формы вокруг страницы. Таким образом, вы можете легко добавить больше заметок, где он вам подходит.
Нажать на Вставить или удалить дополнительное пространство-икона (1) в тарелке.
Поместите курсор мыши выше, внизу или рядом с тем, что вы хотите переместить. Появится линия со стрелами. Нажмите на линию и переместите курсор в том направлении, в котором вы хотите переместить/сдвинуть почерк, рисунок или форму.
Когда вы переместили почерк, рисунок или форму, вы можете писать как обычно со своей клавиатурой, где почерк, рисунок или форма были раньше.
Смотрите также
- Файлы и мультимедиа
- Математический инструмент
- Записная книжка – разделы и страницы
- Сотрудничество и обмен
- Инструменты доступности
Контакт
Службы поддержки Orakel могут помочь вам, если у вас есть вопросы или столкнуться с трудностями.