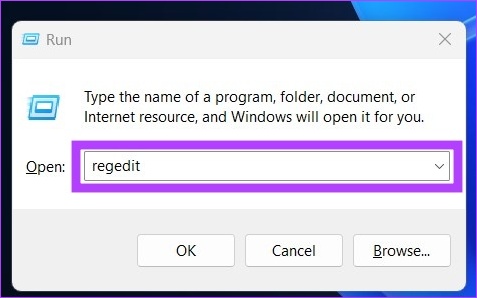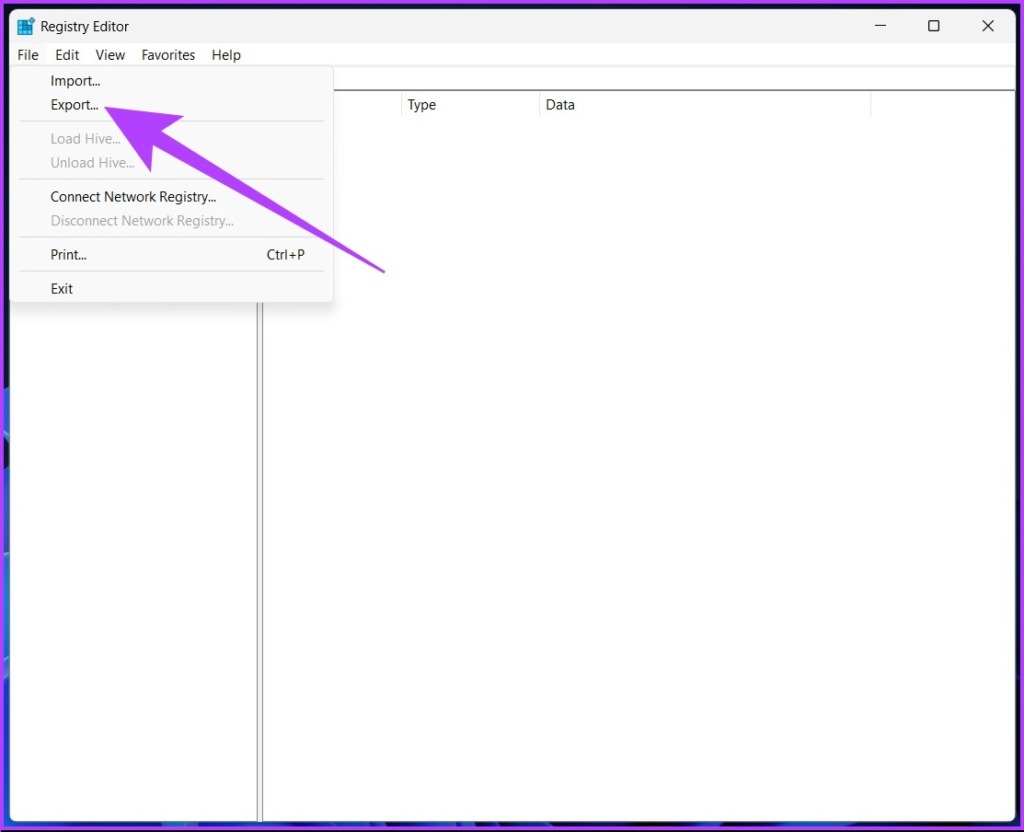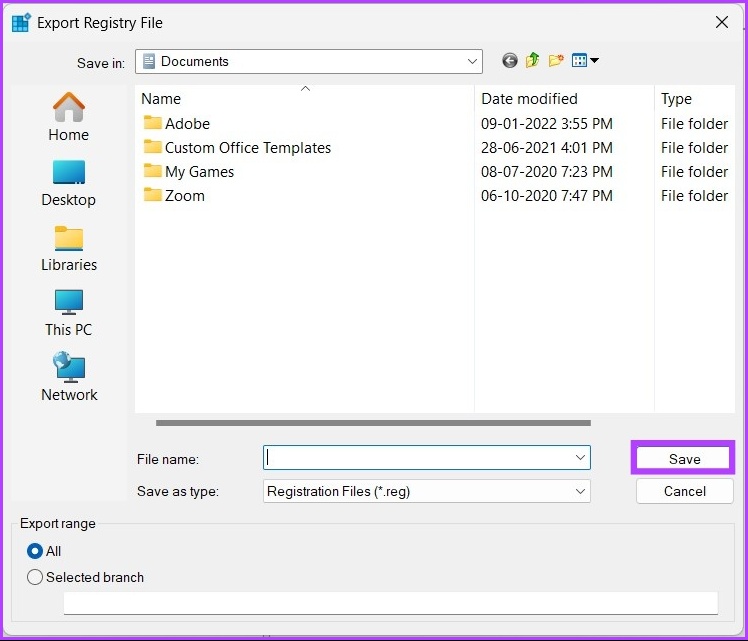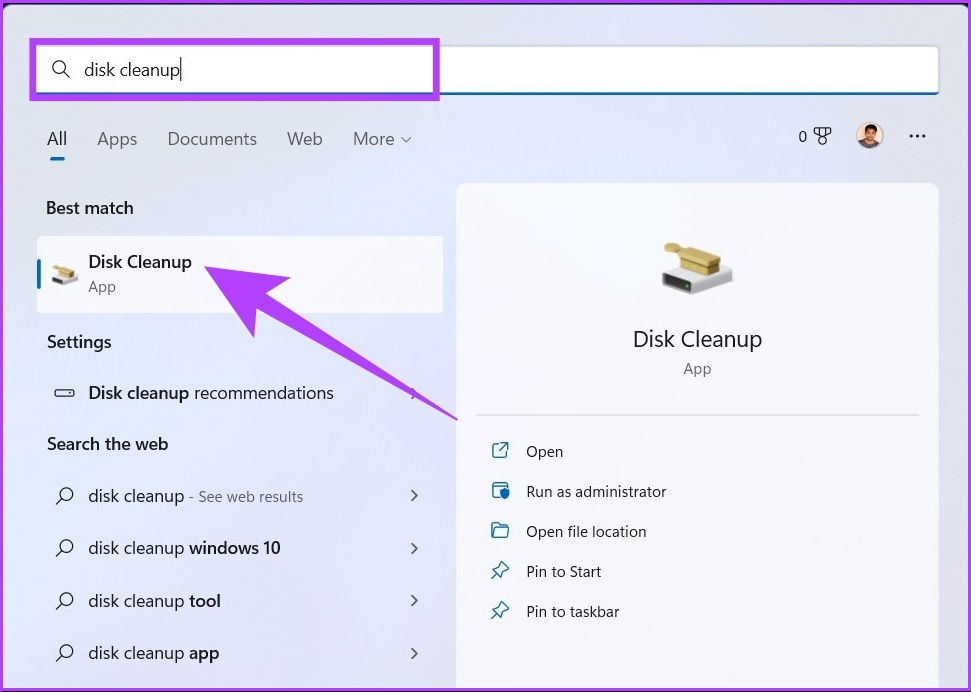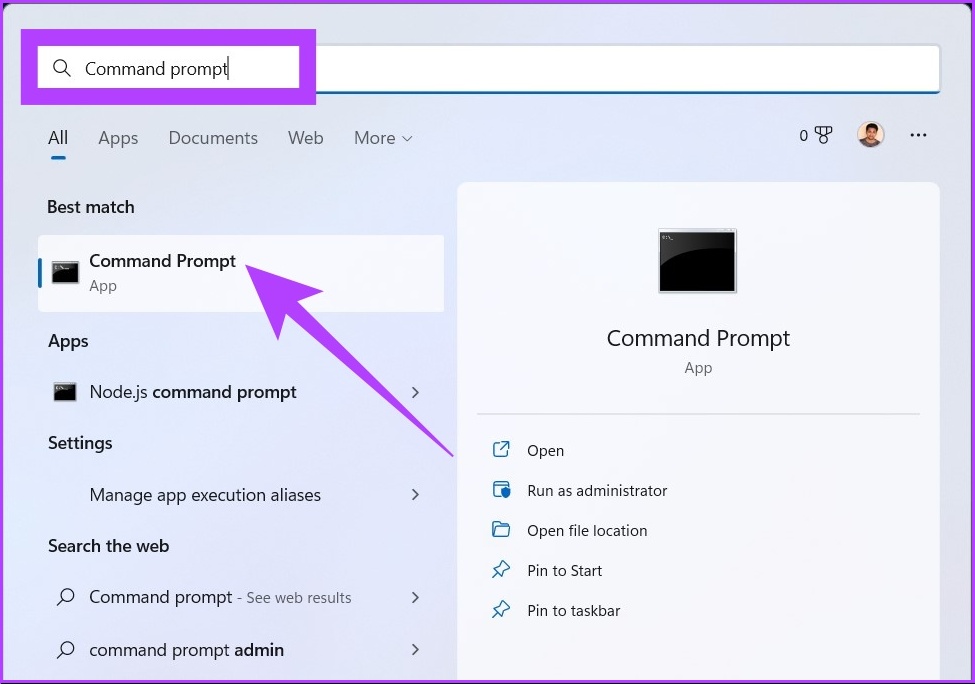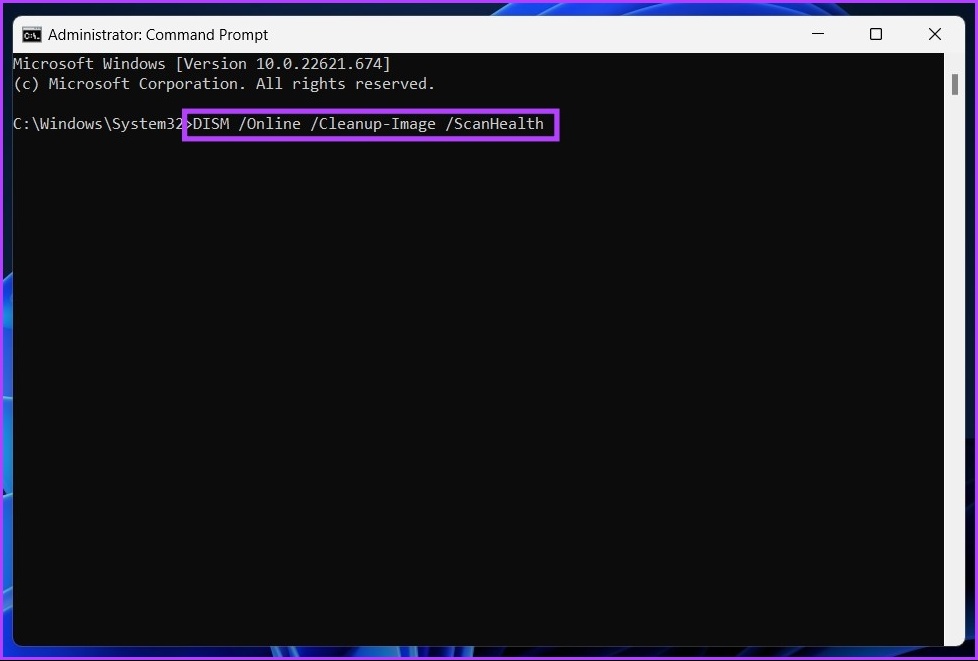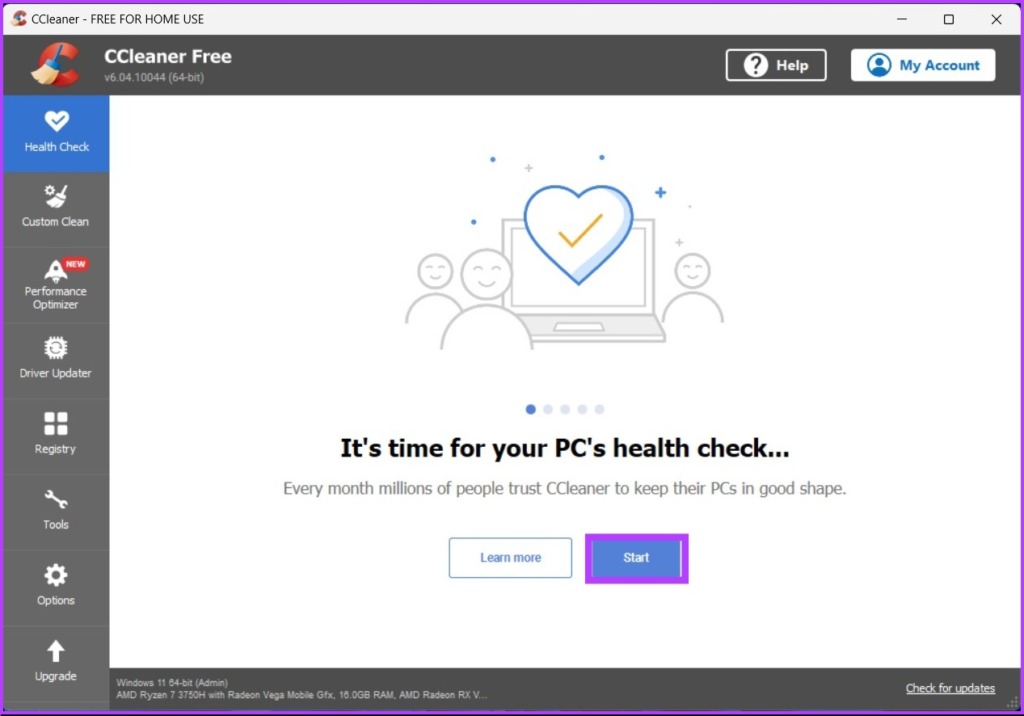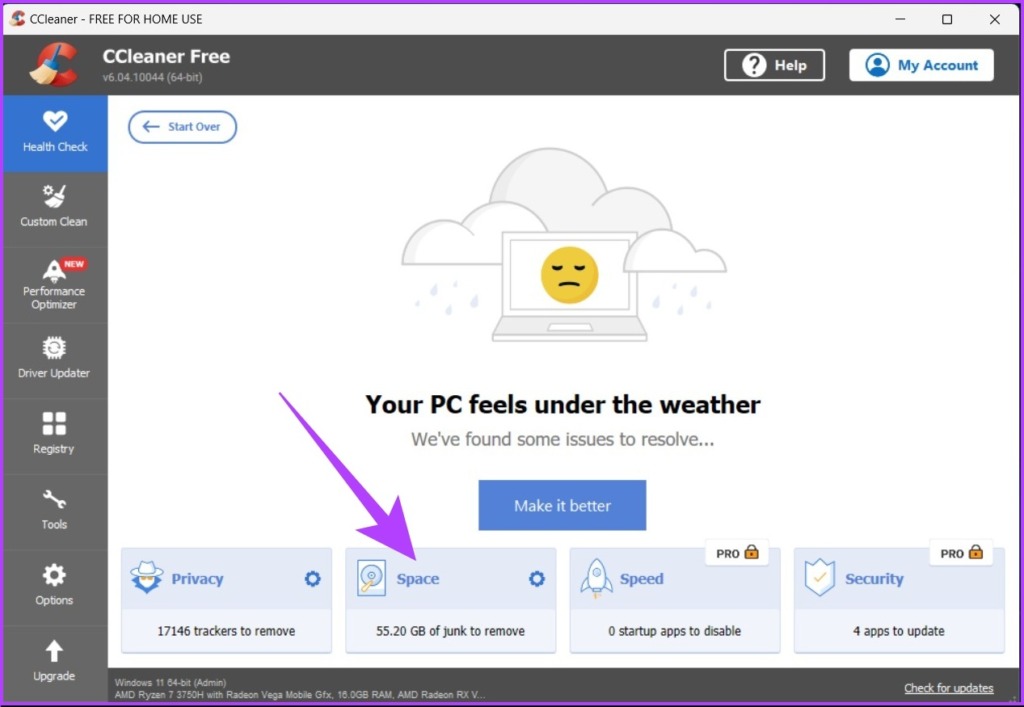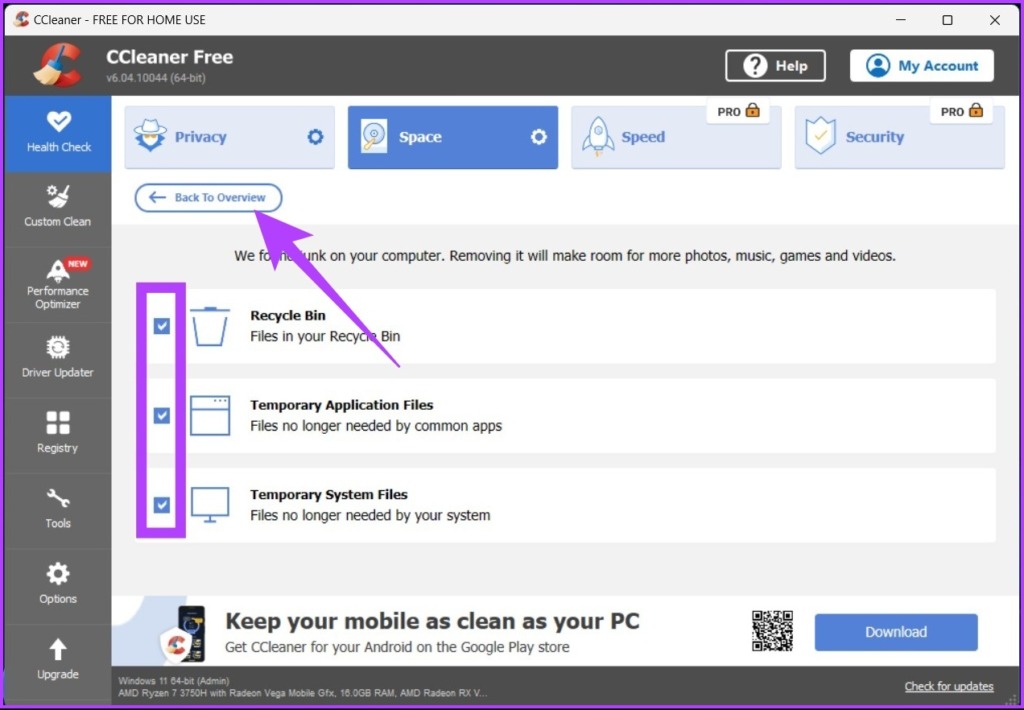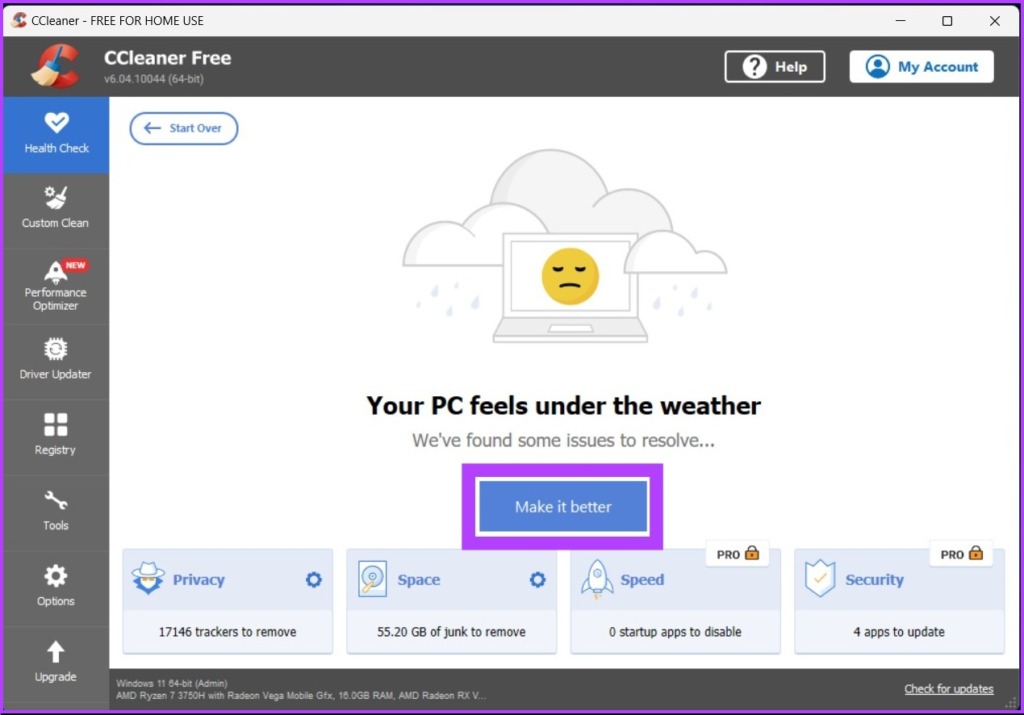У Windows 10 есть очиститель реестра
Как очистить реестр в Windows 10
Хотя можно вручную очистить реестр, редактируя свои записи или удаляя ненужные ключи, эта задача может быть сложной, рискованной и трудоемкой, особенно для начинающих пользователей. Уборщик реестра Windows, как Auslogics Registry Cleaner, является специализированным программным инструментом, который сканирует ваш реестр по любым вопросам, удаляет ненужные или сломанные записи и оптимизирует его производительность, стабильность и безопасность.
У Windows 10 есть очиститель реестра
Да, у Windows 10 есть уборщик реестра. Тем не менее, рекомендуется использовать специализированный программный инструмент, такой как Aslogics Registry Cleaner для более эффективного и эффективного процесса очистки. Очистка вручную реестр может быть сложной, рискованной и трудоемкой, особенно для начинающих пользователей. Программное обеспечение для очистки реестра облегчает процесс путем автоматического сканирования реестра по вопросам, удаления ненужных или сломанных записей, а также оптимизации производительности, стабильности и безопасности системы Windows 10.
Как очистить реестр в Windows 10?
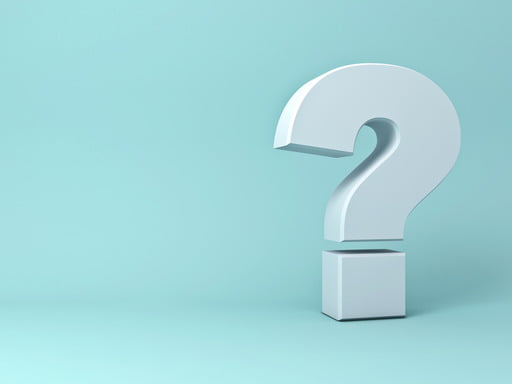
Очистка реестра в Windows 10 может быть выполнена с использованием различных методов:
- Используйте специализированный программный инструмент, такой как Aslogics Registry Cleaner:
- Auslogics Registry Cleaner – это эффективный и надежный программный инструмент, разработанный специально для очистки и оптимизации реестра Windows.
- Загрузите и установите уборщик Auslogics с официальным веб -сайтом.
- Запустите программу и следуйте инструкциям на экране.
- Выберите опцию сканирования, чтобы сканировать свой реестр по вопросам.
- Просмотрите и выберите записи, которые хотите удалить или отремонтировать.
- Нажмите кнопку «Очистить», чтобы решить выбранные проблемы и оптимизировать свой реестр.
- Используйте встроенный вариант очистки диска:
- Откройте обозреватель файлов и щелкните правой кнопкой мыши на диск, содержащий установку Windows 10.
- Выберите «Свойства» и нажмите кнопку «Очистка диска».
- Подождите, пока система рассчитает, какие файлы можно удалить.
- Выберите опцию «Очистка системных файлов».
- Проверьте опцию «Предыдущие установки Windows», если вы недавно обновились с предыдущей версии Windows.
- Нажмите «ОК», а затем «Удалить файлы», чтобы очистить ненужные файлы, включая записи реестра.
- Вручную редактировать или удалить записи реестра:
- Внимание: редактирование реестра вручную может быть рискованным, и это рекомендуется только для опытных пользователей.
- Откройте редактор реестра, нажав клавишу Windows + R, набрав «Regedit», и нажав Enter.
- Перейдите к конкретному ключу реестра или записи, которую вы хотите отредактировать или удалить.
- Щелкните правой кнопкой мыши на ключ или запись и выберите соответствующее действие (редактировать или удалить).
- Подтвердите свое действие и следуйте любым дополнительным подсказкам.
- Повторите процесс для других ключей или записей, которые вы хотите изменить или удалить.
- Используйте восстановление системы:
- Если вы столкнетесь с проблемами после очистки реестра, вы можете использовать восстановление системы, чтобы вернуть свою систему обратно в предыдущее состояние.
- Поиск «восстановление системы» в панели поиска Windows 10 и откройте соответствующий результат.
- Следуйте инструкциям на экране, чтобы выбрать точку восстановления и восстановить вашу систему в этом состоянии.
- Обратите внимание, что восстановление системы не будет специально очистить реестр, но он может отменить изменения, внесенные в предыдущие чистящие действия.
Важно отметить, что очистка реестра должна быть выполнена с осторожностью и резервным копированием важных данных и настройки системы должна быть сделана заранее. Если вы не уверены или неудобны в выполнении уборки реестра, рекомендуется использовать надежное и надежное программное обеспечение для очистки реестра, такое как Aslogics Registry Cleaner.
Исправлено 1: Используйте программные пакеты Auslogics
Одним из методов очистки реестра в Windows 10 является использование программных пакетов Auslogics, в частности, реестр Auslogics, уборщик реестра Auslogics.
Auslogics Registry Cleaner – это специальный программный пакет, разработанный Auslogics с целью удаления ненужных ключей и записей в вашем каталоге реестра. С такими функциями, как Clean Registry, поиск ключей реестра, очистка ваших дисков, оптимизация ваших дисков, восстановление потерянных файлов, обновление всех драйверов и улучшение производительности ПК, реестр Auslogics предоставляет комплексное решение для очистки и оптимизации вашего реестра Windows 10.
Вот шаги, чтобы использовать Aslogics Registry Cleaner:
- Загрузить и установить:
- Посетите официальный веб -сайт Auslogics и скачать Aslogics Registry Cleaner.
- Запустите установщик и следуйте инструкциям на экране, чтобы установить программное обеспечение в системе Windows 10.
- Сканируйте реестр:
- Запустите Auslogics Registry Cleaner с вашего рабочего стола или меню начала.
- Нажмите кнопку «Сканировать сейчас», чтобы запустить процесс сканирования реестра.
- Просмотрите и выберите записи:
- После завершения процесса сканирования, Aslogics Registry Cleaner представит список обнаруженных проблем и ненужных записей.
- Просмотрите список и выберите записи, которые хотите удалить или отремонтировать.
- Обязательно внимательно прочитайте детали каждой записи, прежде чем принимать решение.
- Очистить реестр:
- После того, как вы выбрали записи для удаления или ремонта, нажмите кнопку «Очистить», чтобы инициировать процесс очистки.
- Уборщик Auslogics Cleaner удалит выбранные записи из вашего реестра, оптимизируя его производительность и стабильность.
Использование Aslogics Registry Cleaner является эффективным методом очистки и оптимизации реестра в Windows 10. Программное обеспечение предназначено для того, чтобы быть удобным для пользователя, гарантируя, что даже начинающие пользователи могут безопасно очистить свой реестр без риска причинения какого-либо вреда своей системе.
Исправление 2: Используйте опцию очистки диска
Параметр «Очистка диска»-это встроенная функция в Windows 10, которая может помочь освободить пространство диска и чистые ненужные файлы, включая записи реестра.
Чтобы использовать опцию очистки диска:
- Открытая очистка диска:
- Откройте File Explorer, нажав клавишу Windows + E.
- Щелкните правой кнопкой мыши на привод, который содержит вашу установку Windows 10 (обычно C: Drive).
- Выберите «Свойства» в контекстном меню.
- В окне «Свойства» нажмите кнопку «Очистка диска».
- Выберите файлы для очистки:
- Инструмент очистки диска проанализирует ваш диск и отобразит список файлов, которые можно безопасно удалить.
- Выберите типы файлов, которые вы хотите очистить. Это может включать временные файлы, системные файлы и многое другое.
- Нажмите кнопку «ОК», чтобы продолжить.
- Очистите файлы:
- После выбора файлов для очистки нажмите кнопку «Удалить файлы», чтобы запустить процесс очистки.
- Инструмент очистки диска удалит выбранные файлы, включая ненужные записи реестра.
Использование опции очистки диска-это удобный способ очистки вашего реестра Windows 10 без необходимости какого-либо стороннего программного обеспечения. Это помогает повысить производительность и эффективность вашей системы путем удаления ненужных файлов, включая записи реестра, которые больше не нужны.
Как очистить реестр в Windows 10
Хотя можно вручную очистить реестр, редактируя свои записи или удаляя ненужные ключи, эта задача может быть сложной, рискованной и трудоемкой, особенно для начинающих пользователей. Уборщик реестра Windows, как Auslogics Registry Cleaner, является специализированным программным инструментом, который сканирует ваш реестр по любым вопросам, удаляет ненужные или сломанные записи и оптимизирует его производительность, стабильность и безопасность.
У Windows 10 есть очиститель реестра
Охто
Мы аррегировали подоаджолгн. SpoMOщHщ эtOй straoniцы mы smosememememopredetath, чto -aprosы otpra. То, что нужно?
Эta -steraniцa otobrana -overshy -aTeх -stuчah -obra -aTeх -stu -y -y -ogdaTomAtiчeskymi -stri -stri -rah -strhe -strhe -strhe -stri -stri -stri -stri -stri -stri -rah -rah -stristriouri Котора. Straoniцa -oprepaneTeTeTeTeTOTOTOTO -opobrasthep -apoSle -o, kak -эat. ДО СОМОМОНТА.
Иошнико -а -а -а -в -впологовый схлк -а -апросов. Esli-yspolheoute obhщiй dostup-vanterneTTHETHETHETHETHET,. Охраторс. Подеб.
Проверка, в котором я, eSli -voAchephephephephe -yvodyte -sloжne -apro Эмами, Или,.
Как очистить реестр в Windows 10?
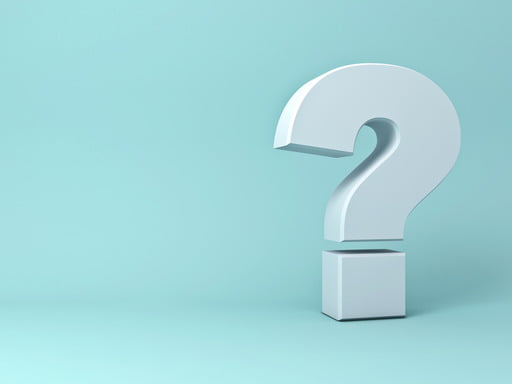
По сравнению с другими операционными системами, ‘внутренности’ ОС Windows очень доступно. Реестр, например, открыт для пользователей, которые могут быть заинтересованы в проверке компьютера’S Аппаратная и программная информация. Тем не менее, обратите внимание, что реестр Windows похож на минное поле, и неудачи часто приводят к приводиму в бешенство и дорогостоящее ремонт.
Несмотря на это, обычно есть веская причина для доступа к вашему реестру Windows 10. Возможно, вы хотите внести коррективы к тому, как работает ваш браузер, или проверить программный пакет’S лицензия. Какой бы ни был случай, важно, чтобы вы знали, как очистить реестр в Windows 10.
Есть много способов сделать это. Некоторые из методов требуют, чтобы вы использовали инструменты, которые уже встроены в вашу систему, в то время как другим понадобятся сторонние приложения. В этой статье мы выделили четыре метода очистки вашего реестра Windows 10.
Исправление 1: используйте Auslogics’S программные пакеты
Для пользователей Windows 10, у которых нет времени или возможности реализовать какие -либо из перечисленных ниже методов, многие пакеты программного обеспечения посвящены этой цели. Использование их может стоить вам немного денег, но в конечном итоге они приводят к желательным результатам.
Одним из лучших приложений, которые могут очистить ваш компьютер Windows 10 без каких -либо серьезных усилий с вашей стороны, является Auslogics Registry Cleaner. Это приложение, как вы можете сказать по названию, является специальным программным пакетом, разработанным Auslogics Чтобы удалить ненужные ключи и записи в вашем каталоге реестра.
Уборщик Auslogics Cleaner вооружен функциями, которые были специально разработаны, чтобы помочь вам очистить реестр Windows. Это функции на вкладках, таких как:
- Чистый реестр,
- Найти ключи реестра,
- Очистите свои диски,
- Оптимизируйте свои диски,
- Восстановить потерянные файлы,
- Обновите все драйверы,
- Повышение производительности ПК.
Каждая из этих функций оценивает файлы на ваших жестких дисках, включая системные файлы, пути программного приложения и расширения DLL.
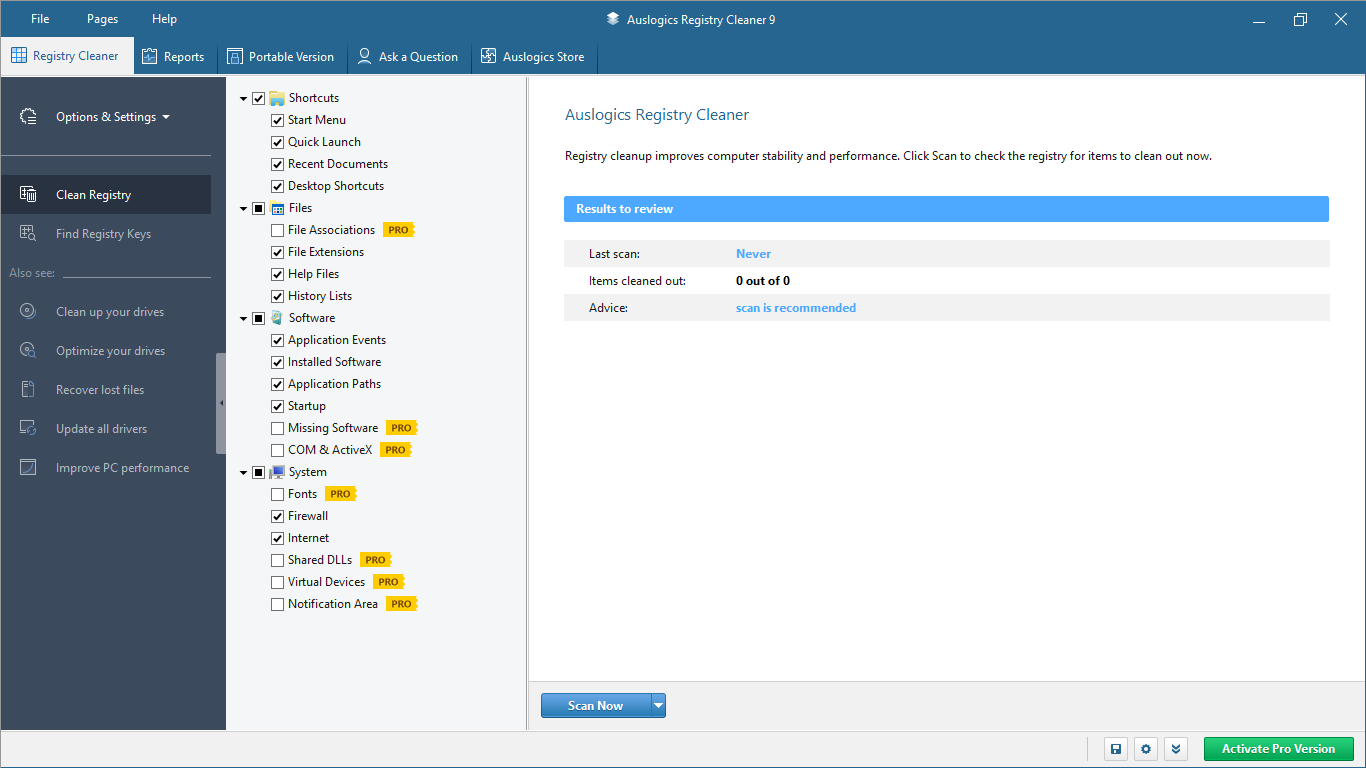
Когда вы нажимаете функцию Scan Now, очиститель реестра Auslogics изучает ключи реестра, представляющие ваши системные файлы и остатки приложений. После того, как программа сканирует вашу систему, она удаляет каждую из этих ключей и записей, которые больше не полезны для работы вашей операционной системы. Как только вы это сделаете, Вы сразу заметите изменение того, как быстро и плавно работают ваши окна.
Ты не ДОН’T должен беспокоиться о целостности ваших системных файлов, когда вы используете Aslogics Registry Cleaner. Приложение безопасно и не введет вредоносное ПО для вашего компьютера. Если бы приложение было скомпрометировано и компрометирует, оно не будет’T выжили более десяти лет на рынке конкурентного программного обеспечения или записаны более 20 миллионов загрузок пользователей.
Цена Auslogics Registry Cleaner справедливо. Вы можете получить профессиональную версию за 8 долларов.48. Последующая лицензия работает на 3 компьютера и длится 12 месяцев. Преимущества включают в себя глубокую оптимизацию реестра, контроль настроек уведомлений, расширенную приоритетную поддержку и даже возможность задать живым эксперту из трех вопросов. Конечно, вы также можете использовать бесплатный вариант, хотя вы выиграли’нельзя использовать любую из перечисленных функций.
Если вы используете какой -либо из этих четырех методов, вы выиграли’Ту придется слишком долго о том, как чистить реестр в Windows 10. Ваш компьютер будет работать настолько отзывно и гладко, как и должно.
Исправление 2: Используйте опцию очистки диска
Параметр очистки диска является одной из наиболее эффективных функций Windows для управления дисковым пространством. Основной целью этой функции является Чтобы выяснить каждый временный файл, кэш или ненужная запись ключей на вашем жестком диске, который может составлять неприятность.
Без использования этой функции компьютеры Windows имеют тенденцию отставать, медленнее и медленнее, когда они накапливают больше компьютерного мусора. Таким образом, включив функцию очистки диска, вы освобождаете свой компьютер из ненужных файлов.
Вы можете запустить функцию очистки диска, используя различные методы на компьютере Windows 10. Одним из них является сначала щелкнуть клавишу Windows и введите ‘Очистка диска’. Функция появится, и вы можете нажать ее.
Другим методом является использование консоли прогона:
- Нажимать “Windows Key + R” Ключ, чтобы задействовать консоли пробега.
- Тип “Cleanmgr” в консоли и войти.
Оба эти метода запускают функцию очистки диска. Вы можете выбрать диск, на который установлен ваши окна, и нажать “Очистить системные файлы” вариант. Нажимать “Да” Чтобы функция удалила ненужные документы, которые она обнаружила. И это’S все.
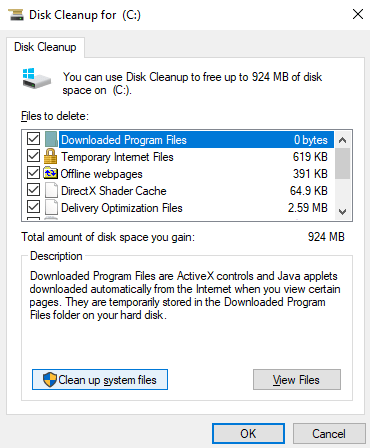
Исправление 3: развертывание обслуживания изображений и управления
Еще один метод, который поможет вам очистить реестр на Windows 10, – через Обывание и управление изображением развертывания (DIND) инструмент, который также встроен. Это инструмент командной строки, который используется для реконфигурирования, удаления или установки пакетов и настроек драйверов. DIRS – это основной инструмент, который сопровождает вашу ОС Windows 10.
Чтобы запустить инструмент DIR, вы должны использовать консоли командной строки. Есть много способов запустить эту консоли, но вам нужно запустить пакет в качестве администратора. Невыполнение инструмента DIND на консоли командной строки, поддерживаемой правами администратора, приведет к ‘ОШИБКА 740: Повышенные разрешения требуются для запуска отклонения. Используйте повышенную командную строку для выполнения этих задач.’
Таким образом, вы можете нажать клавишу Windows и ввести сочетание командной строки: cmd. Как только приложение командной строки появится, щелкните правой кнопкой мыши и выберите ‘Запустить от имени администратора’ вариант. Как только консоль командной строки появится, введите следующую командную строку точно так же, как есть, то есть с символами и пробелами вперед-slash:
DIMPLE /ONLINE /CLEANUP-IMAGE /RESTOREHEALCH
После набора (или копирования) строка выше, нажмите на клавишу Enter Enter.
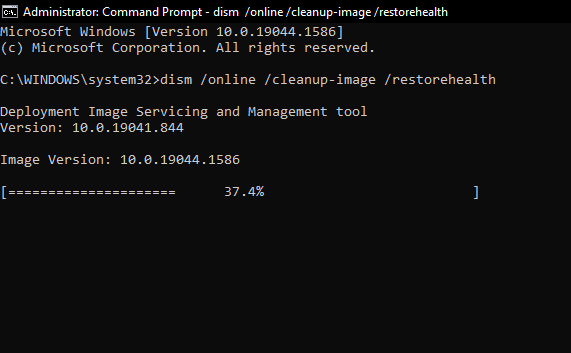
Разрешить процессу запускать до завершения. Как только это будет сделано, перезапустите компьютер. Вы должны заметить, что ваш компьютер работает немного быстрее, что свидетельствует о том, что проблема реестра была исправлена.
Исправление 4: Чистый реестр путем изменения или удаления ключей реестра
Если использование инструмента DIND не работает, Возможно, вам придется вручную очистить свой реестр, изменив ключи реестра. Это тонкий процесс, поэтому вы должны быть очень осторожны. Как упоминалось ранее, Невероятное изменение или даже удаление клавиш может повлиять на работу вашего компьютера в долгосрочной перспективе. Итак, убедитесь, что вы знаете, что делаете, и определили неисправные ключи реестра.
Чтобы вручную очистить свой реестр на компьютере Windows 10, вам нужно запустить встроенный Редактор реестра приложения. ОС Windows никогда не разочаровывает: есть много способов запустить приложение редактора реестра.
Вы можете использовать ключ поиска по умолчанию, нажав “Windows Key + S” ключ. Это поднимает команду поиска. Далее вы можете ввести в ‘редактор реестра’ И приложение появится.
Более быстрый метод получения доступа к редактору реестра – использовать консоль прогона. Чтобы использовать это,
- Нажимать “Windows Key + R” ключ и введите.
- Тип “Регедит” в консоли пробега и введите.
Оба метода вызывают приложение редактора реестра.
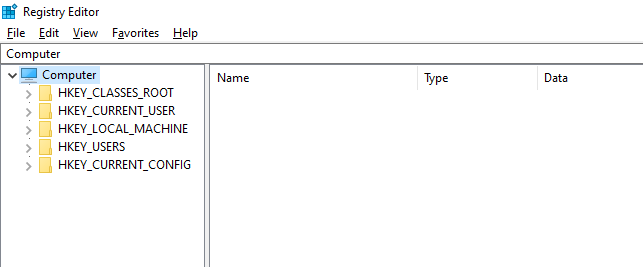
Как вы можете видеть выше, в редакторе есть пять основных категорий ключей реестра. Каждая из этих категорий сжимается в папках с метками, которые указывают общее местоположение ключа. Дважды щелкнуть любую из этих папок расширит параметры и позволит вам выбрать любую ключ, которую вы хотите изменить или настроить. Как только вы найдете ключ, щелкните правой кнопкой мыши, и вы можете удалить его.
Затем перезапустите систему и посмотрите, работает ли ваш компьютер, как вы хотите.
Заключение
В заключение, Реестр Windows – это важная база данных, которая содержит множество информации о вашем компьютере’Настройки, конфигурации и установленные программы. Со временем реестр может быть загроможден устаревшими, недействительными или избыточными записями, что приводит к проблемам с производительности, ошибками и сбоями.
К счастью, очистка реестра в Windows 10 – это простой и эффективный способ оптимизации вашей системы’S производительность, стабильность и безопасность.
Следуя этапам, изложенным в этом руководстве, вы можете безопасно сканировать и очистить свой реестр, используя чистящий реестр Auslogics или другие доверенные инструменты. Не забудьте создать резервную копию вашего реестра, прежде чем вносить какие -либо изменения и тщательно просмотреть результаты сканирования, чтобы избежать удаления основных записей.
При регулярном обслуживании реестра вы можете поддерживать плавный и приятный компьютер Windows 10 на долгие годы.
Часто задаваемые вопросы
Что такое реестр Windows?
Реестр Windows является основной базой данных операционной системы Windows, в которой хранится информация об аппаратном обеспечении, программном обеспечении, пользовательских предпочтениях и настройках системы, таких как драйверы, услуги, приложения, учетные записи пользователей, настройки сети и многое другое.
Зачем мне уборщик реестра окон?
Со временем реестр Windows может быть загроможден недействительными, устаревшими или избыточными записями, которые могут замедлить ваш компьютер, вызвать ошибки или даже сбой вашей системы.
Хотя можно вручную очистить реестр, редактируя свои записи или удаляя ненужные ключи, эта задача может быть сложной, рискованной и трудоемкой, особенно для начинающих пользователей. Уборщик реестра Windows, как Auslogics Registry Cleaner, является специализированным программным инструментом, который сканирует ваш реестр по любым вопросам, удаляет ненужные или сломанные записи и оптимизирует его производительность, стабильность и безопасность.
3 способа безопасного чистого реестра в Windows 10 и 11
Реестр Windows – это не то, что вы бы пощекотили каждый день. Когда Windows не может функционировать должным образом, вам необходимо очистить реестр, но сброс неправильный файл в течение этого процесса может привести к сбою системы или повреждению. Итак, в этой статье мы покажем вам три способа безопасного чистого реестра в Windows 10 и 11.

Давайте начнем с определения, что такое реестр Windows. По сути, это сложная база данных с информацией об аппаратном и программном обеспечении на вашем компьютере. Эти записи могут потенциально посадить вас в больших неприятностях, если они не очищены должным образом. Позволять’S копайся, чтобы понять больше.
Что вызывает ошибки реестра в Windows
Есть несколько причин, по которым могут возникнуть ошибки реестра. В большинстве случаев ошибки вызваны установкой или удалением программного обеспечения. Он часто создает новые записи в реестре при установке программного обеспечения. Но когда программное обеспечение удаляется, эти записи становятся’t всегда удаляется. Это вызывает ошибки.

Создание ненужных файлов и недействительных записей с течением времени является еще одной распространенной причиной ошибок реестра. Они могут быть вызваны различными вещами, такими как неправильные программы закрытия, установка/удаление программ без использования соответствующих инструментов и т. Д.
Со временем, поскольку в реестр добавляется все больше и больше записей, он может стать раздутым и неэффективным. Это может привести к ошибкам реестра и может замедлить производительность вашего компьютера. Так,
Создать резервную копию файлов реестра
В качестве меры предосторожности, прежде чем приступить к очистке реестра, вы должны выполнить резервную копию реестра. Вы можете использовать эту резервную копию для восстановления реестра в его первоначальном состоянии, если что -то пойдет не так.
Шаг 1 : Нажимать ‘Windows Key + R’ и введите следующую команду, чтобы открыть редактор реестра.
Регедит Шаг 2: Далее нажмите «Да».
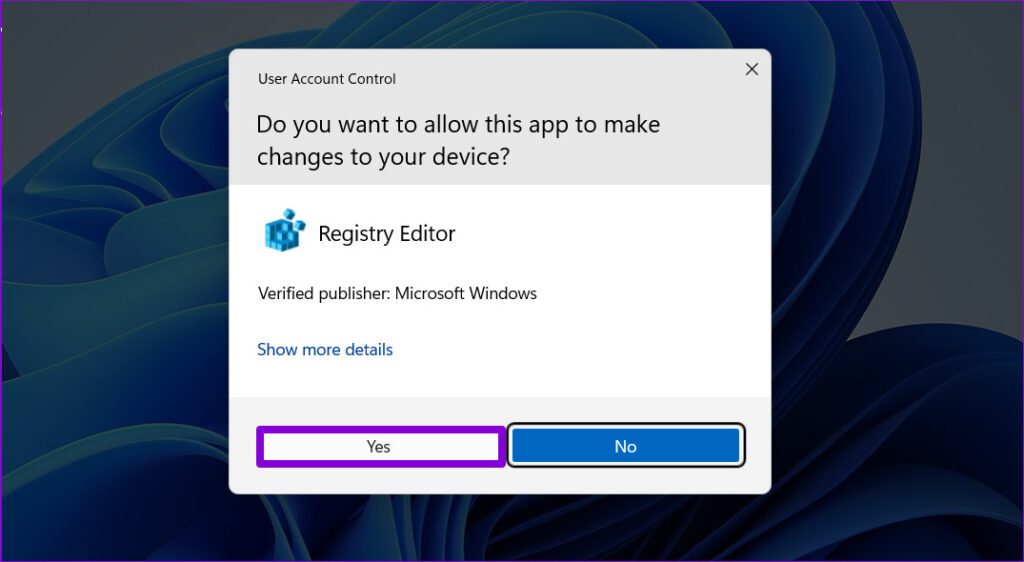
Шаг 3 : Перейдите в меню «Файл» и выберите экспорт в раскрывающемся.
Выберите все ваши диапазоны экспорта, чтобы подтвердить весь реестр. Однако, если вы меняете определенную ветвь, вы можете сделать резервную копию для этого.
Шаг 4 : Выберите местоположение и имя файла и нажмите «Сохранить».
Иногда при импорте вы можете увидеть, как редактор реестра не может импортировать ошибку файла, и одной из общих причин является файл’S Место. Итак, мы настоятельно рекомендуем сохранить этот файл резервного копирования на флэш -накопителе или любой внешний жесткий диск для безопасности.
После того, как это сделано, пусть’S.
Как чистить реестр окон вручную
Позволять’S обсудить разные способы очистки реестра в Windows 10 и 11. Есть много бесплатных уборщиков реестра, но у Windows также есть свои встроенные уборщики реестра, которые вы можете использовать.
Примечание : Все методы, упомянутые ниже, одинаковы для Windows 10 и 11.
1. Используя очистку диска
Этот инструмент не специфичен для очистки файлов реестра; Тем не менее, это удобный инструмент для очистки оставшихся файлов из реестра и, безусловно, самый простой способ сделать это.
Шаг 1 : Нажмите клавишу Windows, введите Очистка диска , и нажмите Enter.
Шаг 2: В приглашении ‘Выберите диск, который хотите очистить,’ Выберите диск, где ОС Windows (C 🙂 установлена и нажмите OK.
Инструмент автоматически вычисляет, сколько места можно освободить на выбранном диске.
Иногда вы можете оказаться застрявшим в расчетном окне. Простая отмена и перезапуск будут работать; Если нет, ознакомьтесь с разными способами решения проблемы .
Шаг 3 : Теперь нажмите ‘Очистить системные файлы,’ Выберите необходимые папки и нажмите OK.
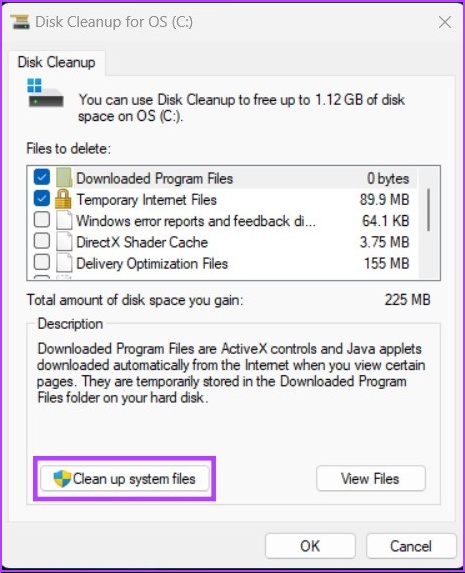
Вы можете отметить все варианты; Просто убедитесь, что вы надеваете’В мусорном ведре есть что -нибудь, что вы можете захотеть.
2. Используйте DIND для очистки файлов реестра
DCIM (обслуживание и управление изображениями развертывания) – это еще один инструмент/команда в Windows, которая может исправлять обновления и системные ошибки. Это также может исправить нарушенные записи реестра. Здесь’показывать:
Шаг 1: Нажмите клавишу Windows, введите Командная строка , и нажмите ‘Запустить от имени администратора.’
Шаг 2 : Теперь введите следующую команду в командной строке.
DIND /Online /Cleanup-Image /ScanHealth
Что’сидеть. Сканер найдет и очистит все ошибки и сортирует их самостоятельно. Имейте в виду, не все ошибки будут относиться к реестру, но с этим вы можете исправить проблемы, которые вы не сделали’даже знает, что существует.
3. Чистый реестр Windows с использованием сторонних инструментов: ccleaner
Если вы’Пользователь Windows, вы, вероятно, уже столкнулись с Ccleaner, популярным программным обеспечением для очистителя компьютера Windows. Это программное обеспечение Freemium делает все, от того, что помогает очистить файлы cookie до сброса временных файлов (также включая файлы реестра).
Примечание : Если вы напрямую запрыгиваете на этот метод, мы рекомендуем сделать резервную копию вашего реестра, который мы упомянули в начале этой статьи.
Шаг 1: Загрузите и установите Ccleaner бесплатно, используя ссылку ниже, и запустите ее.
Шаг 2: Нажмите на начало.
Шаг 3: Перейти в космос.
Шаг 4 : Проверьте все поля (корзина, временные файлы приложений и временные системные файлы) и нажмите ‘Вернемся к обзору.’
Шаг 5 : Теперь нажмите на ‘Сделать его лучше’ кнопка.
Вот и ты. Ccleaner очистит ваши временные файлы, а также файлы регистрации. Это программное обеспечение предлагает гораздо больше функций, которые вы можете исследовать самостоятельно или проверить наше руководство.
Часто задаваемые вопросы в реестре Windows
1. Есть ли уборщик реестра Microsoft?
Нет, так как Microsoft не поддерживает использование чистящих реестр.
2. Должен ли я дефрагровать свой реестр?
Да, как фрагментированный реестр напрямую влияет на производительность вашего компьютера и замедляет его.
3. Как часто я должен чистить реестр?
Очистка реестра необходима для предотвращения сбоя или замедления вашей системы. Для оптимальной производительности мы рекомендуем чистить реестр Windows каждые три дня.
Быстро избавиться от файлов реестра
Файлы реестра играют роль в правильном запуске Windows, но они также несут ответственность за нарушения и сбои системы. Узнав, как безопасно очистить реестр в Windows 10 и 11, вы можете найти полезным научиться исправлять редактор реестра, когда программа перестает работать должным образом. Счастливой уборки!
Последнее обновление 13 октября 2022 года
Приведенная выше статья может содержать партнерские ссылки, которые помогают поддержать руководящую технологию. Однако это не влияет на нашу редакционную целостность. Содержание остается непредвзятым и подлинным.
Прочитайте Далее
ВЫ ЗНАЛИ
В ноябре 2017 года устройство Amazon Echo в Германии начало играть музыку самостоятельно в два часа утра.
Больше в Windows
Год Windows 10: что Microsoft узнала?
Добавить значок компьютера в меню «Пуск» Windows 8, настольный компьютер, Explorer
Присоединяйтесь к информационному бюллетеню
Получите руководящие технические статьи, доставленные в ваш почтовый ящик.
ПОДЕЛИСЬ
Присоединяйтесь к информационному бюллетеню
1 Комментарий
Sethnw говорит:
Как правило, я рекомендую использовать сторонние программы для очистки реестра, встроенного
Инструменты Windows достаточно. Особенно с Ccleaner, так как среди него’Другие проблемы, которые он даже один раз использовался для распределения вредоносных программ с помощью установщика. Раньше это был легендарный кусок программного обеспечения в день. Но если вам абсолютно необходимо что -то использовать, GLARY Utilities гораздо более полная и полностью бесплатная, никакие премиум или профессиональные функции не заблокированы. Но даже для этого я бы не’t Используйте его для чистого реестра. Хотя у него есть другие полезные утилиты. Кроме того, в современном реестр дефрагментации бесполезен, поскольку у вас должны быть окна на шрифте SSD и SSDS для дефрагментации, так как все места, на которых можно получить с той же быстрой скоростью, в отличие от механических дисков, где голова должна была пройти вокруг, чтобы найти эти фрагменты, которые сильно замедляют его. И если у вас все еще есть жесткий диск, получите SSD, как даже на старых компьютерах, обычные SATA SSD S совместимы и сделают даже устаревшую систему более отзывчивой. И меньшие SSD теперь дешевы. И я не говорю, что вы должны выбросить этот старый механический прядиль’ОС постоянно доступна к ОС, так как это создало довольно много болтовни для О.С. Плюс реестр в основном выигрывает’T Slow System Down, это мало MB данных, и современное оборудование может с легкостью обрабатывать ее. Однако плохие записи могут вызвать ошибки. Но в основном, если ты не надо’Не связываюсь с этим, я не видел, чтобы в основном не было проблем с реестрами, так как, как Windows 7, и нет необходимости связываться с ним, если вы не хотите установить что -то конкретное или исправить какую -то ценность, которую уборщики реестра и дефраггеры выиграли’В любом случае. Они будут только на самолетах, они кажутся ненужными, делая килобиты, если изменение в экстремальных сценариях и дефрагировать их, которые выиграли’T Помогите в SSD.