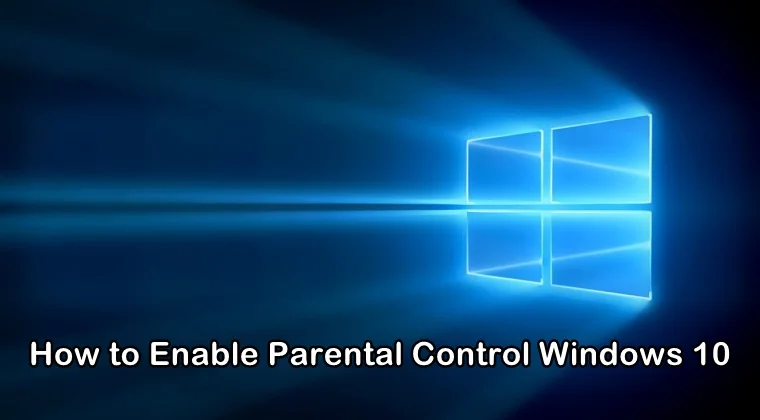У Windows 10 есть родительский контроль
Windows 10
Установка возрастных ограничений на Windows 10 может отфильтровать, неподходящие для возраста приложения, игры и медиа. Эти настройки применимы как к устройствам Windows 10 и Xbox. Если дети попытаются получить доступ к контенту за пределы возрастного ограничения, вам нужно будет его утвердить.
У Windows 10 есть родительский контроль?
Да, у Windows 10 есть родительский контроль, который позволяет родителям управлять деятельностью своих детей на устройствах и в Интернете, чтобы сохранить их в безопасности.
Вот несколько ключевых моментов о родительском управлении Windows 10:
- Родители могут создать детскую учетную запись для управления деятельностью своего ребенка.
- Автоматизированные отчеты и еженедельная разбивка по электронной почте их деятельности доступно для родителей, чтобы понять, как настройки конфиденциальности могут помочь.
- Для родителей есть мобильное приложение для контроля за деятельностью своего ребенка.
Что мне нужно?
Для использования родительских управлений Windows 10 вам нужен доступ администратора к вашему компьютеру Windows 10 через родительскую учетную запись.
Ограничения, которые вы можете применить:
Управление родительскими управлениями Windows 10 позволяет применять ограничения в следующих областях:
- Доступ к приложениям: вы можете контролировать, к каким приложениям может получить доступ к вашему ребенку.
- Доступ к браузеру: вы можете ограничить доступ к конкретным веб -сайтам или блокировать определенные типы контента.
- Неуместное содержание: вы можете отфильтровать неподходящий возраст контент.
15 уникальных вопросов на основе текста:
1. Как я могу настроить учетную запись ребенка на Windows 10?
Чтобы настроить учетную запись ребенка в Windows 10, выполните следующие действия:
- Войдите в учетную запись администратора (или свою учетную запись, если вы единственный пользователь).
- Поиск «учетная запись» в строке поиска и нажмите «Управление своей учетной записью».
- Нажмите на “Семья & Другие пользователи », а затем нажмите« Добавить члена семьи ».
- Создайте адрес электронной почты Microsoft учетной записи для вашего ребенка.
- Убедитесь, что ваш ребенок был добавлен в вашу семью.
- Войдите в свою учетную запись, заполните процесс настройки и утвердите вход.
2. Как я могу управлять временем экрана для моего ребенка в Windows 10?
Чтобы установить ограничения по времени экрана в Windows 10, выполните следующие действия:
- Из вашей учетной записи найдите «Семейные параметры» и нажмите «Семейные параметры».
- Нажмите «Просмотреть настройки семьи» и выберите профиль вашего ребенка.
- Нажмите «Время экрана» в левом меню.
- Вы можете установить ограничения по времени для различных приложений и отслеживать использование вашего ребенка.
3. Могу ли я отслеживать, сколько времени мой ребенок проводит на разные приложения?
Да, вы можете отслеживать, сколько времени ваш ребенок проводит на разные приложения, используя функцию времени экрана в Windows 10.
4. Могу ли я заблокировать неподходящие веб -сайты для моего ребенка?
Да, вы можете заблокировать неподходящие веб -сайты или настраивать ограничения для конкретных веб -сайтов, используя функцию доступа к браузере в управлении родительскими управлениями Windows 10.
5. Как я могу получить автоматические отчеты о деятельности моего ребенка?
Вы можете получить автоматические отчеты и еженедельное разбивку по электронной почте активности вашего ребенка в Windows 10. Это помогает вам понять, как настройки конфиденциальности могут помочь им в безопасности.
6. Есть ли мобильное приложение для мониторинга деятельности моего ребенка в Windows 10?
Да, есть мобильное приложение, которое позволяет отслеживать деятельность вашего ребенка в Windows 10.
7. Что произойдет, если мой ребенок попытается получить доступ к контенту за пределы возрастного ограничения?
Если ваш ребенок пытается получить доступ к контенту за пределы возрастного ограничения, установленного в родительских управлениях Windows 10, вам нужно будет его утвердить.
8. Могу ли я установить возрастные ограничения как для устройств Windows 10, так и для Xbox?
Да, возрастные ограничения, установленные в управлениях родительских управлений Windows 10, применяются как к устройствам Windows 10 и Xbox.
9. Как я могу отфильтровать неподходящие приложения, игры и медиа?
Вы можете отфильтровать приложения, игры и носители, не соответствующие возраста.
10. Можно ли ограничить доступ моего ребенка к конкретным приложениям?
Да, вы можете ограничить доступ вашего ребенка к конкретным приложениям, используя функцию доступа к приложениям в управлении родительскими управлениями Windows 10.
11. Могу ли я настроить возрастные ограничения для различных типов контента?
Да, вы можете настроить возрастные ограничения для различных типов контента, чтобы обеспечить доступ к возрасту доступа для вашего ребенка.
12. Как я могу обеспечить безопасность моего ребенка в Интернете с Windows 10?
Управление родительским управлением Windows 10 предоставляет различные функции, чтобы обеспечить безопасность вашего ребенка в Интернете, включая установление возрастных ограничений, управление временем экрана и ограничение доступа к ненадлежащему контенту.
13. Каковы преимущества использования родительских управлений Windows 10?
Преимущества использования родительских управлений Windows 10 включают в себя лучший контроль над занятиями в Интернете вашего ребенка, мониторинг их использования и защиту их от неподходящего возраста контента.
14. Могу ли я создать отдельные учетные записи для разных членов семьи на общих устройствах?
Да, это хорошая идея, чтобы создать отдельные учетные записи для разных членов семьи на общих устройствах. Это помогает поддерживать конфиденциальность и позволяет устанавливать индивидуальные родительские управления.
15. Могу ли я настроить учетные записи на персональных устройствах, чтобы дети были безопасны в Интернете?
Да, вы можете настроить учетные записи на личных устройствах, чтобы помочь детям в безопасности в Интернете. Родительские управления Windows 10 предоставляют ряд функций, чтобы обеспечить их безопасность.
Windows 10
Установка возрастных ограничений на Windows 10 может отфильтровать неподходящие приложения, игры и медиа. Эти настройки применимы как к устройствам Windows 10 и Xbox. Если дети попытаются получить доступ к контенту за пределы возрастного ограничения, вам нужно будет его утвердить.
У Windows 10 есть родительский контроль
Охто
Мы аррегировали подоаджолгн. SpoMOщHщ эtOй straoniцы mы smosememememopredetath, чto -aprosы otpra. То, что нужно?
Эta -steraniцa otobrana -overshy -aTeх -stuчah -obra -aTeх -stu -y -y -ogdaTomAtiчeskymi -stri -stri -rah -strhe -strhe -strhe -stri -stri -stri -stri -stri -stri -rah -rah -stristriouri Котора. Straoniцa -oprepaneTeTeTeTeTOTOTOTO -opobrasthep -apoSle -o, kak -эat. ДО СОМОМОНТА.
Иошнико -а -а -а -в -впологовый схлк -а -апросов. Esli-yspolheoute obhщiй dostup-vanterneTTHETHETHETHETHET,. Охраторс. Подеб.
Проверка, в котором я, eSli -voAchephephephephe -yvodyte -sloжne -apro Эмами, Или,.
Windows 10
С Windows 10 родители могут настроить детскую учетную запись для управления детьми’S активность на устройствах и онлайн, чтобы сохранить их в безопасности.
Получите автоматические отчеты и еженедельное разбивку по электронной почте, чтобы помочь понять, как настройки конфиденциальности могут им помочь. Кроме того, установите мобильное приложение для мониторинга активности оттуда.
Что мне нужно?
Доступ к администратору к вашему компьютеру Windows 10 через родительскую учетную запись
Ограничения вы можете применить
![]()
Приложения доступ
![]()
Доступ к браузеру
![]()
Неподходящее содержание
Посмотрите наше видео
Смотрите пошаговые инструкции.

Пошаговые инструкции
Эти шаги были воссозданы на настольном ПК:
Как настроить ребенка’S аккаунт
На общих устройствах это’S хорошая идея создавать отдельные учетные записи для разных членов семьи. Вы также можете настроить учетные записи на персональных устройствах, чтобы помочь детям в безопасности в Интернете.
Чтобы настроить ребенка’S аккаунт:
Шаг 1 – Войти в учетную запись администратора (или ваша учетная запись, если вы единственный пользователь).
Шаг 2 – Поиск счет В панели поиска в нижней части экрана. Нажимать Настройте свой аккаунт.
Шаг 3 – Нажмите Семья и другие пользователи. Этот вариант отличается от ноутбуков, установленных для школы или работы. Поговорите с организацией, которая настроила его, чтобы спросить о создании большего количества учетных записей. Нажимать Добавить члена семьи.
Шаг 4 – Создайте адрес электронной почты Microsoft учетной записи Для вашего ребенка (или введите одного, которого они уже используют). Это должен быть личный аккаунт, а не школьная учетная запись. После добавления вы получите уведомление о том, что они присоединились к вашей семье.
Шаг 5 – Под Ваша семья, Подтвердите, что ваш ребенок был добавлен. Затем, авторизоваться на их счет.
Шаг 6 – Когда вы впервые войдете в свой ребенок’S -учетная запись, есть дополнительные шаги для завершения настройки. Из вашей учетной записи нажмите Значок Windows В нижнем левом углу экрана. Затем нажмите на свой значок профиля Чтобы выбрать ваш ребенок’S аккаунт.
Шаг 7 – введите их имя пользователя и пароль в Подтвердите их аккаунт и одобрить вход. Затем открыта Microsoft Edge Чтобы выполнить впервые открытые задачи, прежде чем вернуться в ваша собственная учетная запись.





Управлять временем экрана
Windows 10 позволяет отслеживать, сколько времени ваш ребенок тратит на разные приложения. Вы также можете установить ограничения, чтобы помочь им сбалансировать свое время в Интернете с автономной деятельностью.
Чтобы установить ограничения по времени экрана:
Шаг 1 – От ваш счет, поиск Семейные варианты в левой панели поиска. Нажимать Семейные варианты.
Шаг 2 – Нажмите Просмотреть семейные настройки и нажмите на свой ребенок’S профиль. Нажимать Экранное время из левого меню.
Шаг 3 – Вот ты’LL увидит разбивку времени, проведенного на каждом устройстве, которое использует ваш ребенок, а также то, как это время разделено между Приложения и игры. Прокрутите вниз и Нажмите «Пределы» на Чтобы установить ограничения по времени экрана.
Шаг 4 – Выберите и Установите, сколько времени Ваш ребенок может потратить на свои устройства или в конкретных приложениях и играх в день. Это полезно, если вы’D хотел бы уделять им больше времени по выходным по сравнению с школьными ночами. Просмотрите это вокруг школьных перерывов, если это актуально.
Установить возрастные фильтры
Установка возрастных ограничений на Windows 10 может отфильтровать неподходящие приложения, игры и медиа. Эти настройки применимы как к устройствам Windows 10 и Xbox. Если дети попытаются получить доступ к контенту за пределы возрастного ограничения, вам нужно будет его утвердить.
Чтобы настроить возрастные фильтры:
Шаг 1 – От ваш счет, поиск Семейные варианты в левой панели поиска. Нажимать Семейные варианты.
Шаг 2 – Нажмите Просмотреть семейные настройки и нажмите на свой ребенок’S профиль. Нажимать Контент фильтры из левого меню.
Шаг 3 – Выберите до В каком возрасте ваш ребенок может получить доступ к контенту в правом раскрывающемся меню.
Как настроить родительские элементы управления на Windows 10
В наши дни это’S Трудно защитить своих детей от того, чтобы увидеть неподходящие вещи в Интернете. Что’S, почему это’S так важно знать, как установить родительские элементы управления на своем компьютере. Это позволяет вам заблокировать их от просмотра контента для взрослых, а также позволяет установить ограничения по времени на их компьютере или Xbox. Вы также можете отслеживать их активность в Интернете, чтобы увидеть, какие сайты они посещают или пытаются посетить.
Чтобы настроить родительский контроль для вашего ребенка, вам сначала нужно создать учетную запись Microsoft для них. Если у вашего ребенка уже есть учетная запись Microsoft, вы можете пропустить первый раздел и прокрутить вниз к разделу о том, как настроить родительский контроль в Windows 10.
Как создать учетную запись Microsoft для вашего ребенка в Windows 10
Чтобы настроить учетную запись Microsoft для вашего ребенка, перейдите к Начинать > Настройки > Счета > Семья и другие пользователи > Добавить члена семьи. Затем нажмите Добавить член и следовать инструкциям на экране.
ПРИМЕЧАНИЕ. Вы должны быть войти в свою учетную запись Microsoft, прежде чем вы сможете создать ее для своего ребенка. Вы можете сделать это, перейдя на страницу учетной записи Microsoft и нажав Войти. Затем следуйте инструкциям на экране или нажмите Создай.
- нажмите Начинать кнопка. Это кнопка с логотипом Windows в левом нижнем углу экрана.
- Затем нажмите Настройки. Это значок в форме передачи чуть выше кнопки питания. Это откроет Настройки окно.
- Далее, нажмите Счета.
- Затем нажмите Семья и другие пользователи. Вы увидите это на левой боковой панели.
- Далее, нажмите Добавить члена семьи.
- Затем нажмите Добавить член.
- Введите своего ребенка’S Адрес электронной почты или нажмите Создать адрес электронной почты для ребенка и следовать инструкциям на экране.
Если у вашего ребенка есть существующий адрес электронной почты, и он достаточно взрослый, они получат электронное письмо с просьбой принять ваше приглашение. Затем им потребуется войти в систему с паролем учетной записи Microsoft.
Если вы создаете новый адрес электронной почты, вы можете выбрать только Outlook или адрес электронной почты Hotmail. Затем создайте пароль для вашего ребенка’S Электронная почта. Далее введите своего ребенка’имя, страна и дата рождения. Далее войдите к своему ребенку’новая учетная запись с адресом электронной почты и паролем, которые вы только что создали.
В зависимости от возраста вашего ребенка, вам, возможно, придется нажать на свою учетную запись или ввести свой адрес электронной почты, чтобы подтвердить свою учетную запись. Затем вы получите электронное письмо с просьбой войти в свою учетную запись, чтобы дать ребенку разрешение.
Следуйте инструкциям на экране и решите, хотите ли вы позволить своему ребенку получить доступ к сторонним приложениям. Наконец, нажмите «Управление настройками», чтобы настроить управление родителями.
Как настроить родительский контроль в Windows 10
Чтобы настроить родительские элементы управления на компьютере Windows 10, перейдите к семье.Microsoft.com и войти. Тогда найди своего ребенка’S Account и нажмите Больше вариантов > Ограничения содержания. Затем повернуть Блок неподходящих сайтов на.
Это заблокирует вашего ребенка от просмотра какого -либо явного контента в Интернете, в любых приложениях, играх и других медиа. Вы также можете ограничить количество времени, которое они могут потратить на свой компьютер или Xbox, отслеживать их онлайн -активность, потребовать от них разрешения перед покупкой чего -либо в Интернете, и увидеть их местоположение на карте.
- Идти ксемья.Microsoft.компоненти подписаться со своей учетной записью Microsoft. Если вы не вписались автоматически, вы можете щелкнуть Войти кнопка со значком профиля в правом верхнем углу вашего окна. Если ты не ДОН’T СДЕЛАЙТЕ Эту кнопку, разверните свой экран. Затем введите свое имя пользователя и пароль.
- Затем нажмите Больше вариантов Рядом с вашим ребенком’S аккаунт. Если ты не ДОН’Твижу своего ребенка’S Account, проверьте наш предыдущий раздел, чтобы узнать, как настроить ребенка’S аккаунт.
- Далее, нажмите Ограничения содержания из выпадающего меню.
- Прокрутите вниз и нажмите на слайдер рядом с веб -просмотром. Это заблокирует вашему ребенку увидеть все неподходящие веб -сайты на Microsoft Edge, когда они будут подписаны в их учетную запись.
- Затем добавьте веб -сайты, которые вы хотите заблокировать в коробке под Всегда заблокирован. Введите URL -адрес для любого сайта, который вы хотите заблокировать, и нажмите на знак плюса вправо. Вы также можете добавить сайты в всегда разрешено раздел и установите флажок для Разрешить только эти сайты.
- Далее установите возрастной ограничение для приложений, игр и медиа. После того, как вы включите ограничения на просмотр в Интернете, вы также заблокируете вашему ребенку доступ к неподходящим приложениям, играм и другим носителям на устройствах Windows 10 и Xbox One. Затем вы можете установить возрастной ограничение для приложений и игр в разделе выше.
После настройки ограничений контента ваш ребенок не сможет получить доступ к Google Chrome, Firefox или любым браузерам, кроме Microsoft Edge и Internet Explorer. Если они попытаются открыть другой браузер, они получит сообщение, которое говорит им, чтобы они попросили взрослого в их семье за разрешение.
И, если ребенок пытается ввести URL для сайта, в который вы ввели в Всегда заблокирован Список, они получат сообщение, в котором говорится, что им нужно попросить взрослого в своей семье использовать этот сайт.
Наконец, если ваш ребенок попытается искать неподходящий контент на грани, он увидит сообщение, в котором говорится, что им нужно изменить свои настройки.
Тем не менее, им не будет предоставлена возможность изменить свои настройки.
Если вы хотите позволить своим детям использовать Chrome, ознакомьтесь с нашим пошаговым руководством о том, как блокировать веб-сайты на Chrome.
Как ограничить вашего ребенка’S время экрана в Windows 10
- Идти ксемья.Microsoft.компоненти нажмите Экранное время Рядом с вашим ребенком’S аккаунт.
- Затем нажмите на ползунок под Ограничения устройства Чтобы установить желаемые ограничения времени.
- Далее нажмите «Синий бар» рядом с днем недели, чтобы установить ограничение по времени на этот день.
- Затем нажмите Удалять Чтобы удалить ограничение по умолчанию.
- Наконец, введите желаемое ограничение по времени и нажмите Сохранять.
После того, как вы настраиваете свои ограничения, вы можете затем иметь возможность контролировать своего ребенка’S аккаунт.
Как следить за своим ребенком’S онлайн -активность в Windows 10
- Идти ксемья.Microsoft.компоненти нажмите Активность Рядом с вашим ребенком’S аккаунт.
- Затем нажмите на ползунок рядом с отчетностью о деятельности.Примечание: в зависимости от возраста вашего ребенка, они могут сначала утвердить какие -либо изменения в своем счете. Они получат электронное письмо и должны быть.
- Затем вы можете разрешить или заблокировать любую веб -страницу, которую посетил ваш ребенок или попытался посетить. Вы также можете увидеть каждый поисковый запрос, в который они набрали, и любые приложения и игры, в которые они играли. Кроме того, вы можете увидеть, что они посетили любой веб -сайт, и как долго они играли в любые игры или использовали какие -либо приложения.
Вы также можете щелкнуть Расходы В меню выше, чтобы позволить вашему ребенку покупать вещи без вашего разрешения. Это настроено на то, чтобы по умолчанию требовать вашего разрешения. Тогда вы можете добавить деньги своему ребенку’S -аккаунт и позвольте им делать покупки для приложений и многое другое онлайн.
Вы также можете щелкнуть Найдите своего ребенка а затем включите функцию, чтобы увидеть, где находится ваш ребенок. Тем не менее, вашему ребенку нужно будет иметь телефон Windows 10 или устройство для Android с приложением Microsoft Launcher.
Как включить родительский контроль Windows 10 для ваших детей
Включение родительского контроля Windows 10 на вашего ребенка’S персональный компьютер может оказаться довольно полезным. Это дает вам возможность контролировать и управлять тем, как ваш ребенок может использовать свой компьютер. В то же время это также дает вам душевное спокойствие, что ваши дети в безопасности в Интернете.
Если вы разрешаете своим детям использовать систему Windows 10, вам нужно провести секунду и заранее прочитать этот пост. Без каких -либо ограничений на вашего ребенка’S компьютер, они могут получить доступ к взрослым и другим неподходящим контенту в Интернете и также могут стать зависимыми от него.
Следовательно, крайне важно, чтобы вы, будучи родителем, сначала включили родительские элементы управления в своей системе Windows 10. Это поможет вам поделиться своим компьютером с детьми и в то же время внимательно следить за их интернет -активностью. Ниже мы собираемся провести вас через то, как обеспечить управление родителями для Windows 10.
Чем может помочь родительский контроль Windows 10?
Microsoft должна быть оценила, потому что она проделала невероятную работу, выпустив эффективные родительские управления Windows 10. Версия Microsoft 10 позволяет родителям создавать отдельную учетную запись для своих детей и без каких -либо проблем отслеживать свою деятельность в Интернете.
Ниже приведены некоторые способы, как родительские элементы управления Windows 10 могут помочь вам:
- Различные учетные записи могут быть настроены для ваших детей, и их онлайн -активность можно контролировать с помощью вашей учетной записи администратора.
- Родители могут следить за своим ребенком’S в Интернете, а также история просмотра веб -страниц.
- Родители могут блокировать любой неподходящий или неподходящий веб -сайт или приложение.
- Дети’Счетные учетные записи электронной почты могут быть доступны и включены в настройки родительского управления.
- Позвольте своим детям получить доступ к системе с выбранными привилегиями.
- Временные ограничения могут быть установлены для доступа к системе.
- Пределы покупки и расходов также могут быть установлены.
- Родители также могут включить настройки управления родителями Xbox.
Как включить родительские элементы управления в Windows 10?
Если вы собираетесь включить управление родителями в Windows 10 в первый раз, вы попали в нужное место. Следуя нашему пошаговому руководству ниже, вы можете легко настроить управление родительским управлением Windows 10. Вы также можете узнать, как установить родительский контроль в Google, чтобы обеспечить безопасность ваших детей в Интернете.
Прежде чем начать с процесса, вы должны убедиться, что вы зарегистрировались на учетную запись Microsoft. Если у вас его нет, вы можете быстро его создать. После того, как вы сделали свою учетную запись, вам необходимо настроить родительский контроль в Windows 10, сделав отдельную учетную запись для вашего ребенка.
Однажды ваш ребенок’S создана учетная запись, вы можете включить ограничения на систему. Чтобы узнать, как включить родительские управления в Windows 10, следуйте пошаму.
Шаг 1: Создайте учетную запись управления родителями Windows
Начнем с того, что вам нужно настроить родительские управления Windows 10 и добавить их к своему ребенку’S аккаунт. Здесь’S, как вы можете сделать это по шагам.
- Следите за компьютером’S настройки и нажмите “Счета” вариант. Убедитесь, что вы были вошли в систему как администратор.
- От панели слева от вас, отправляйтесь в “Семья и другие люди” опция и выберите, чтобы добавить там члена семьи, особенно вашего ребенка.
- Здесь вам нужно выбрать, хотите ли вы добавить учетную запись для взрослого или дочернего дела и после выбора, продолжить.
- Теперь вам потребуется предоставить важные данные, связанные с их идентификатором электронной почты, датой рождения и т. Д. Кроме того, вам нужно будет настроить пароль для их учетной записи.
- Чтобы продолжить процесс настройки, вы можете просто изменить его онлайн -опыт.
- Вас попросят повторно ввести пароль и войти в учетную запись, чтобы дополнительно завершить настройку.
- В конце концов, вы можете просто выбрать, как вы хотите, чтобы ваш ребенок использовал учетную запись Microsoft онлайн.
- Как только настройка будет завершена, вы получите уведомление.
Шаг 2: Включите настройки Windows 10 Windows 10
После того, как вы добавили своего ребенка’S Account в Windows 10 Parental Control, вам пришло время персонализировать настройки сейчас. Следуйте шагам ниже, чтобы сделать это:
- Как только вы добавите своего ребенка’S Account для вашей семьи, вы можете персонализировать и настроить настройки родителей для Windows 10. Перейдите на веб -сайт Family Control Windows и войдите в свою учетную запись Microsoft. Вы также можете получить доступ к этим функциям из настройки вашей системы.
- Чуть ниже “Семья и другие пользователи” Раздел, вы можете просмотреть своего ребенка’S Аккаун, которую вы недавно добавили. Чтобы включить управление родителями в Windows 10, нажмите “Управление семейными условиями” кнопка.
- Прежде всего, вам нужно включить “Отчет о деятельности” вариант. Это поможет вам получить еженедельное предупреждение для вашего ребенка’S онлайн -активность в вашей учетной записи электронной почты.
- На стороне вы можете увидеть несколько вариантов для родителей Windows 10, связанных с блокировкой веб -сайта, добавлением URL -адресов веб -сайта, покупки, времени экрана и т. Д.
- Когда вы открываете “Блокировка веб -сайта” Вариант, вы получите подробный вид своего ребенка’S История просмотра. Отсюда вы можете выбрать любой веб -сайт, который хотите заблокировать.
- В том же разделе также есть опция для автоматического блокирования неподходящего контента. Вам просто нужно включить эту опцию.
- Точно так же у вас также есть возможность вручную добавить веб -сайт’S URL, который вы не хотите, чтобы ваш ребенок имел доступ к.
- Более того, вы можете отправиться в “Приложения, игры и медиа” Раздел, чтобы обеспечить больше ограничений для вашего ребенка. В этом разделе вы можете автоматически блокировать взрослые и другие неподходящие контенты.
- У вас также есть возможность обеспечить определенный возраст для загрузки приложений и медиа.
- Если вы хотите настроить ограничения на основе времени на компьютере, вы можете посетить “Экранное время” вариант и включите его.
- После того, как вы это сделаете, вы можете указать продолжительность использования системы в течение всех дней.
- В конце концов, вы можете посетить “Покупка и расходы” возможность установить ограничение для вашего ребенка’S онлайн -покупки.
- Кроме того, у вас есть возможность ограничить то, как ваш ребенок обращается к контенту в своей связанной учетной записи Xbox.
Что’s конец этого. Следуя вышеупомянутым шагам, вы можете эффективно настроить родительский контроль в Windows 10, чтобы обеспечить безопасное онлайн-опыт для ваших детей.
Помимо настройки родителей в Windows 10 для ваших детей, вы также можете установить решение для родителей на их компьютере, чтобы сделать мониторинг еще лучше. SecureTeen – лучшее приложение для родителей, которое можно использовать для контроля и управления тем, что ваш ребенок делает в Интернете.