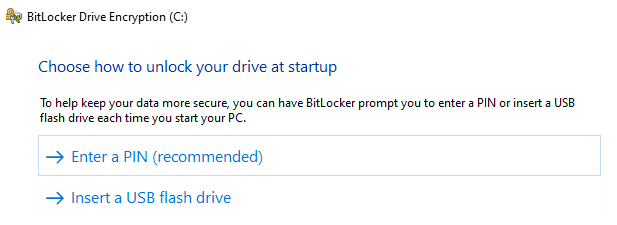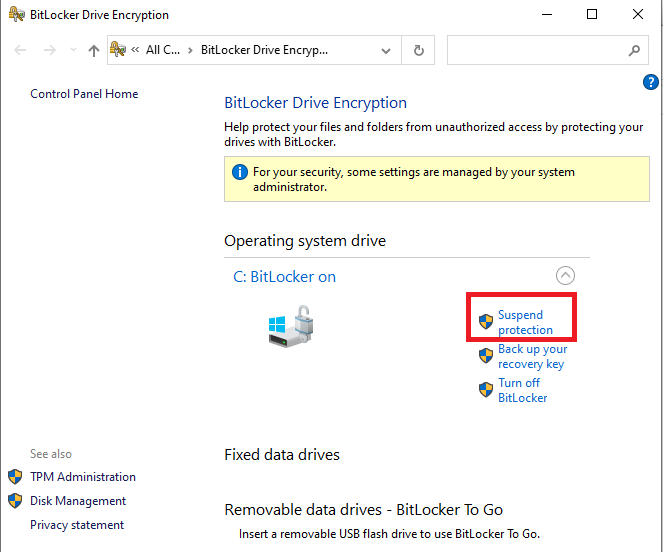У Windows 10 есть шифрование диска?
Включение полного шифрования диска
Полное шифрование диска защищает данные на вашем устройстве в случае потерянного или украденного. Без полного шифрования дисков, если привод данных в компьютере удаляется, данные можно легко прочитать и получить доступ к. При правильном развертывании полное шифрование диска требует, чтобы неавторизованные пользователи имели физический доступ к вашему устройству, так и пароль, чтобы расшифровать данные на вашем устройстве.
Однако, если как пароль, так и ключ восстановления неизвестны или потеряны, устройство не может быть расшифровано, и данные будут невозможно. Настоятельно рекомендуется хранить свои пароли и ключи восстановления в приложении Manager пароля, как LastPass, чтобы избежать этой проблемы.
Полное шифрование диска должно быть реализовано для всех портативных устройств, когда:
- Хранение или обработка институциональной информации, классифицированной на P3 или выше
- Внешние требования поручает использование полного дискового шифрования (например, соглашения об использовании данных исследований со сторонними поставщиками данных)
Если у вас есть устройство, управляемое университетом, и у вас нет привилегий администратора на вашем устройстве, используйте предложение самообслуживания Bigfix для шифрования (используя инструкции для Windows или инструкции для MacOS). Если вы столкнетесь с какими-либо трудностями с предложением самообслуживания или с этими инструкциями, свяжитесь с ИТ-услугами клиентов или в отделе ИТ-поддержки для помощи.
Для лично управляемых компьютеров см. Инструкции по включению полного шифрования дисков в Windows и Mac ниже.
Включить полное шифрование диска на Microsoft Windows
Bitlocker
Microsoft включает в себя полную функцию шифрования дисков, встроенную в Windows под названием Bitlocker.
Bitlocker доступен на поддерживаемых устройствах с помощью Windows 10/11 Pro, Enterprise или Education Edition. Это не доступно в Home Edition. Студенты, преподаватели и сотрудники могут обновить свою систему Windows 10 до образования.
Пользовательский опыт
Многие новые компьютеры имеют встроенный чип шифрования, который разблокирует ваши зашифрованные файлы при входе в систему.
Если у вашего компьютера нет чипа шифрования, у вас будет дополнительный шаг проверки при запуске, прежде чем вы сможете войти в систему. Этот шаг проверки требуется только при запуске; После проверки вы можете войти в систему и выходить из своей учетной записи пользователя как обычно.
После входа в систему навигация папок и сохранение файлов останется прежним.
Узнайте издание операционной системы
Настройки> Система> о> перечисленных в соответствии с спецификациями Windows
Пример из Windows 10:
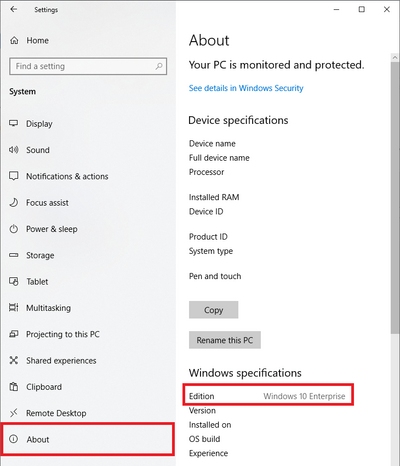
Включить Bitlocker
Включение Bitlocker потребует привилегий администратора. Если у вас есть устройство, управляемое университетом, и у вас нет привилегий администратора на вашем устройстве, используйте предложение самообслуживания Bigfix для шифрования. Если вы столкнетесь с какими-либо трудностями с предложением самообслуживания или с этими инструкциями, свяжитесь с ИТ-услугами клиентов или в отделе ИТ-поддержки для помощи.
ISO рекомендует использовать стандартную учетную запись пользователя для всех повседневных действий и поднять для привилегий администратора только при необходимости. Этот процесс может быть выполнен из стандартной учетной записи пользователя и при необходимости будет предпринять привилегию, когда это.
Вы можете использовать свой компьютер, пока диск зашифруется, но вам нужно будет перезагрузить компьютер после завершения процесса шифрования.
Если отображается сообщение об ошибке (нет ошибки чипа TPM):
Ваш компьютер может отобразить сообщение об ошибке, в котором говорится: «Это устройство не может использовать доверенный модуль платформы. Ваш администратор должен установить опцию «All Bitlocker без совместимой TPM» в «Требуйте дополнительную аутентификацию при запуске» политики для томов ОС.”
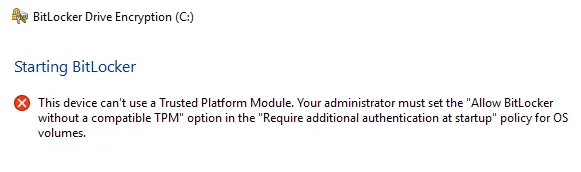
TPM – это чип шифрования, который позволяет учетным записям пользователей разблокировать диск после запуска.
Если вы получите сообщение об ошибке, ваш компьютер был изготовлен без чипа шифрования, и вы можете использовать USB или PIN.
Шаги
Этот процесс потребует регистрации в учетной записи администратора.
- Идти к Начинать > Windows System > Бегать
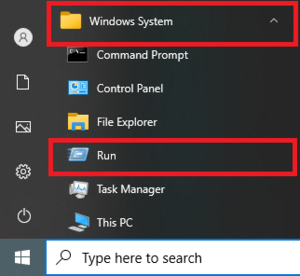
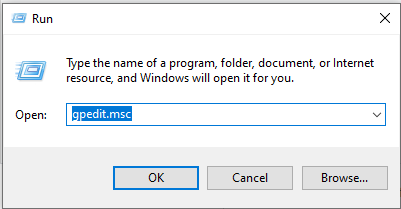
- Перейдите к Конфигурация компьютера/административные шаблоны/компоненты Windows/Диски для шифрования/операционной системы Bitlocker > Требовать дополнительной аутентификации при запуске (Щелкните правой кнопкой мыши/редактируйте или дважды щелкните)
.</li> </ul> <p>Если у вас есть устройство, управляемое университетом, и у вас нет привилегий администратора на вашем устройстве, используйте предложение самообслуживания Bigfix для шифрования (используя инструкции для Windows или инструкции для MacOS). Если вы столкнетесь с какими-либо трудностями с предложением самообслуживания или с этими инструкциями, свяжитесь с ИТ-услугами клиентов или в отделе ИТ-поддержки для помощи.</p> <p>Для лично управляемых компьютеров см. Инструкции по включению полного шифрования дисков в Windows и Mac ниже.</p> <p><h2>Включить полное шифрование диска на Microsoft Windows</h2> </p> <p><h3>Bitlocker</h3> </p> <p>Microsoft включает в себя полную функцию шифрования дисков, встроенную в Windows под названием Bitlocker.</p> <p>Bitlocker доступен на поддерживаемых устройствах с помощью Windows 10/11 Pro, Enterprise или Education Edition. Это не доступно в Home Edition. Студенты, преподаватели и сотрудники могут обновить свою систему Windows 10 до образования.</p> <p><h4>Пользовательский опыт</h4> </p> <p>Многие новые компьютеры имеют встроенный чип шифрования, который разблокирует ваши зашифрованные файлы при входе в систему.</p> <p>Если у вашего компьютера нет чипа шифрования, у вас будет дополнительный шаг проверки при запуске, прежде чем вы сможете войти в систему. Этот шаг проверки требуется только при запуске; После проверки вы можете войти в систему и выходить из своей учетной записи пользователя как обычно.</p> <p>После входа в систему навигация папок и сохранение файлов останется прежним.</p> <p><h2>Узнайте издание операционной системы</h2> </p> <p><strong>Настройки> Система> о> перечисленных в соответствии с спецификациями Windows</strong> </p> <p>Пример из Windows 10:</p> <p><img loading=)
Включить Bitlocker
Включение Bitlocker потребует привилегий администратора. Если у вас есть устройство, управляемое университетом, и у вас нет привилегий администратора на вашем устройстве, используйте предложение самообслуживания Bigfix для шифрования . Если вы столкнетесь с какими-либо трудностями с предложением самообслуживания или с этими инструкциями, свяжитесь с ИТ-услугами клиентов или в отделе ИТ-поддержки для помощи.
ISO рекомендует использовать стандартную учетную запись пользователя для всех повседневных действий и поднять для привилегий администратора только при необходимости. Этот процесс может быть выполнен из стандартной учетной записи пользователя и при необходимости будет предпринять привилегию, когда это.
Вы можете использовать свой компьютер, пока диск зашифруется, но вам нужно будет перезагрузить компьютер после завершения процесса шифрования.
Если отображается сообщение об ошибке (нет ошибки чипа TPM):
Ваш компьютер может отобразить сообщение об ошибке, в котором говорится: «Это устройство может’T Используйте модуль доверенной платформы. Ваш администратор должен установить “Разрешить Bitlocker без совместимой TPM” вариант в ‘Требовать дополнительной аутентификации при запуске’ Политика объемов ОС.”

TPM – это чип шифрования, который позволяет учетным записям пользователей разблокировать диск после запуска.
Если вы получите сообщение об ошибке, ваш компьютер был изготовлен без чипа шифрования, и вы можете использовать USB или PIN.
Шаги
Этот процесс потребует регистрации в учетной записи администратора.
Войдите в систему с учетной записью администратора> Start> Система Windows> запустить> gpedit.MSC> Перейдите к конфигурации компьютера/административные шаблоны/компоненты Windows/Drive Drive Drive Bitlocker
- Идти к Start> Система Windows> запустить


- Перейдите к Конфигурация компьютера/административные шаблоны/компоненты Windows/Шифрование/операционная система Bitlocker (Щелкните правой кнопкой мыши/редактируйте или дважды щелкните)

- Включить> Проверьте разрешение bitlocker без совместимой TPM> применить
Как только эти шаги завершены, попробуйте снова включить Bitlocker, выполнив более ранние шаги:
Откройте File Explorer> Этот компьютер> локальный диск (c :)> управление [инструментами диска]> bitlocker> Управление Bitlocker> включить Bitlocker
Вы сможете выбрать между созданием PIN -кода или USB -флэш -накопителя, чтобы разблокировать свой диск при запуске. После того, как вы выбрали вариант, нет возможности переключиться без дешифрования, а затем повторно зашегошка.
Каждый человек, который использует компьютер.
Использование любого из этих вариантов требует от человека физически присутствовать для запуска; Если вы управляете своей системой удаленно (E.г. Через RDP) человек с PIN -код или USB должен лично идти, чтобы расшифровать диск, прежде чем будут использоваться удаленные функции.
Если у вас есть запланированные обновления, которые требуют перезагрузки компьютера, вы можете следовать инструкциям ниже, чтобы приостановить Bitlocker. Bitlocker вновь появится после перезагрузки.
ISO рекомендует вариант PIN. PIN -код можно хранить в LastPass и безопасно обмениваться другим пользователям компьютера. PIN -код отделен от пароля учетной записи пользователя. Следуйте руководящим принципам ISO PassFrase, чтобы создать длинный, надежный PIN -код.
ISO не рекомендует USB -вариант. Созданный USB никогда не должен оставаться на компьютере после разблокировки диска, и его нужно будет надежно хранить в запертом шкафу или ящике. USB также не будет показывать файл, который разблокирует диск, поэтому он не будет отличаться от других USB и должен быть помечен.
Приостановка битлока
Для запланированных обновлений, изменений оборудования или изменений конфигурации в меню Bitlocker есть опция для приостановки Bitlocker, но не выключить его. Отключение Bitlocker не рекомендуется для временных ситуаций, так как он расширит дискуптацию и требует повторного включения всего процесса.
Ключи восстановления
- С помощью чипа TPM: забудьте пароль вашей учетной записи пользователя
- Без TPM Chip: потеряйте клавишу запуска USB или забудьте о расшифровке
- Обновить операционную систему
- Переместите зашифрованный диск на новый компьютер
- Установите новую материнскую плату
- Измените настройки конфигурации загрузки
- Обновить компьютерный биос
- Ключ для восстановления открытого текста
- Bitlocker может генерировать ключ восстановления с открытым текстом, который может быть напечатан вручную во время восстановления.
- (Рекомендуется ISO) Скопируйте в последующую запись.
- Сохраните в файл и распечатайте. Храните распечатку в безопасном месте, например, заблокированный ящик или шкаф.
- Сохранить в USB. Храните USB в безопасном месте, например, запертый ящик или шкаф.
- Каждый владелец компьютера несет ответственность за ключ восстановления в своем собственном устройстве, включая владельцев управляемых кампуса устройств. ITCS не хранит клавиши восстановления.
Вы можете получить доступ к вариантам Key Key в любое время через главное меню Bitlocker.
Если вы когда -нибудь восстановите ключ восстановления, убедитесь, что вы обновите все свои резервные копии ключей восстановления.
Включить полное шифрование диска на Apple Macos
FileVault
FileVault обеспечивает защиту данных и операционной системы для вашего Mac в случае украденного или потерянного компьютера. FileVault доступен на всех компьютерах Mac.
Включение FileVault не повлияет на пользовательский опыт. Вход в систему, навигация папок и сохранение файлов останется прежними. После включения FileVault, все данные, хранящиеся на диске, будут зашифрованы.
Включить FileVault
Включение FileVault потребует привилегий администратора. Если у вас нет привилегий администратора на вашем устройстве, свяжитесь с ИТ -службами клиентов или вашей поддержке ИТ в отделе для помощи.
ISO рекомендует использовать стандартную учетную запись пользователя для всех повседневных действий и поднять для привилегий администратора только при необходимости. Этот процесс может быть выполнен из стандартной учетной записи пользователя и при необходимости будет предпринять привилегию, когда это.
FileVault будет шифровать файлы для всех пользователей компьютера; Каждому пользователю будет предложено ввести свой пароль во время настройки. Если пользователь не включен в FileVault, он не сможет войти в систему или получить доступ к своим данным. Учетные записи пользователей, которые вы добавляете после включения FileVault, автоматически включены.
Ключи восстановления
При настройке FileVault вам нужно будет выбрать опцию восстановления в случае, если вы забудете пароль своей учетной записи.
- Ключ для восстановления открытого текста
- FileVault может сгенерировать ключ для восстановления с открытым текстом, который может быть напечатан вручную во время восстановления.
- ISO рекомендует создать последующую запись для хранения ключа восстановления. Ключ также можно скопировать в файл и распечатать. Храните распечатку в безопасном месте, например, заблокированный ящик или шкаф.
- Каждый владелец компьютера несет ответственность за ключ восстановления в своем собственном устройстве, включая владельцев управляемых кампуса устройств. ITCS не хранит клавиши восстановления.
- Если вы храните ключ восстановления в своей учетной записи iCloud, нет никакой гарантии, что Apple сможет дать вам ключ, если вы проиграете или забудете его. Не все языки и регионы обслуживаются AppleCare или ICloud, и не все регионы, обслуживаемые AppleCare, предлагают поддержку на каждом языке.
Если вы хотите изменить ключ восстановления, используемый для шифрования вашего стартап -диска, отключите FileVault в предпочтениях безопасности и конфиденциальности. Затем вы можете включить его снова, чтобы генерировать новый ключ и отключить все старые ключи. Убедитесь, что вы обновите все резервные копии ключей восстановления.