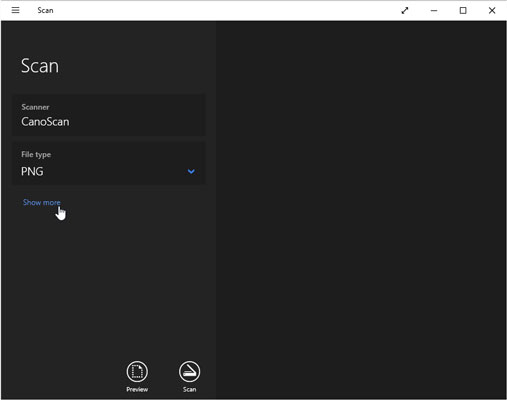У Windows 10 есть встроенное программное обеспечение для сканирования
Как сканировать документ в Windows 10 с помощью приложения Windows Scan
Когда вы устали оградить со встроенным программным обеспечением своего сканера, обратитесь к простому сканирующему приложению, в комплекте с Windows 10. Дублированный Simply Scan, новое приложение не работает со старыми сканерами, к сожалению, к сожалению. Но если ваш сканер относительно новый, приложение Scan – это освежающее изменение от сложного меню сканера.
Приложение Scan Windows-это простая и удобная альтернатива сложному программному обеспечению сканера. Он связан с Windows 10 и позволяет легко сканировать документы и изображения, сохраняя их на вашем компьютере. Старые сканеры могут быть не совместимы с приложением Scan.
Ключевые моменты:
- Вы можете быстро и легко сканировать документ в Windows 10 с помощью приложения Scan Windows. .
- Сканирование Windows позволяет сканировать как документы, так и изображения, немедленно сохраняя их на вашем компьютере в формате изображения. Это позволяет легко организовать и управлять отсканированными файлами.
- Программное обеспечение для сканирования может быть запутанным и трудоемким для настройки и эксплуатации. Приложение для сканирования Windows упрощает процесс, экономя время и разочарование.
- Чтобы проверить, установлено ли у вас сканирование Windows, нажмите на меню «Пуск», а затем нажмите «Все приложения». Прокрутите список, пока не найдете приложение Scan, и нажмите на него.
- Если вы не можете найти приложение Scan на своем компьютере, вам нужно будет загрузить его из магазина Microsoft. Откройте магазин Microsoft из меню «Пуск», поиск «сканирование» и загрузите приложение «Windows Scan».
- После того, как вы подтвердили, что сканирование Windows установлено и открыто на вашем компьютере, вы можете начать сканирование документов.
- Убедитесь, что ваш сканер подключен и включен. Если он не обнаружен, проверьте соединения и убедитесь, что они правильно настроены.
- Выберите желаемый тип файла для вашего сканирования в меню приложения Scan.
- Вы можете настроить дополнительные настройки для вашего сканирования, таких как цвет и разрешение, нажав «Покажи больше» в меню приложения сканирования.
- Поместите документ, который вы хотите сканировать в своем сканере, либо лицом вниз на стекло сканера, либо лицом к лицу в кормутеле документа сканера.
Вопросы:
- Как быстро сканировать документ в Windows 10?
Используя приложение Scan Windows, вы можете легко и быстро сканировать документ в Windows 10. Приложение предоставляет простой и удобный интерфейс. - Какие типы файлов вы можете сканировать, используя сканирование Windows?
Сканирование Windows позволяет сканировать как документы, так и изображения. Отсканированные файлы немедленно сохраняются на вашем компьютере в формате изображения. - Почему приложение Scan Windows – хорошая альтернатива традиционному программному обеспечению сканирования?
Приложение для сканирования Windows упрощает процесс сканирования и устраняет необходимость сложного меню сканера. . - Как проверить, установлен ли на вашем компьютере сканирование Windows?
Чтобы проверить, установлено ли Scan Scan, нажмите на меню «Пуск», а затем нажмите «Все приложения». . - ?
Если приложение Scan не установлено на вашем компьютере, вы можете скачать его из магазина Microsoft. Откройте магазин Microsoft, поиск “сканирование” и загрузите приложение “Windows Scan”. - Какие шаги для сканирования документа с использованием приложения Windows Scan?
. Откройте приложение Scan и выберите желаемый тип файла. При необходимости отрегулируйте дополнительные настройки. . - Где отсканированные файлы сохранены по умолчанию?
Сканированные файлы сохраняются в папке «изображения» вашего компьютера по умолчанию. . - Все ли сканеры совместимы с приложением Scan Windows?
Нет, более старые сканеры могут быть не совместимы с приложением Scan Windows. . - ?
Да, вы можете настроить цвет, разрешение и другие настройки для вашего сканирования, нажав «Покажи больше» в меню приложения сканирования. - Где вы должны разместить документ в сканер?
Вы можете разместить документ либо лицом вниз на стекло сканера, либо лицом вверх в кормутере документа сканера, в зависимости от типа сканера, который у вас есть.
- Сканирование документа в Windows 10 быстро и легко с приложением Scan Windows. Просто откройте приложение, убедитесь, что ваш сканер подключен и включен, и следуйте инструкциям на экране, чтобы начать сканирование. Приложение предоставляет удобный интерфейс, который делает процесс сканирования легким.
- . Когда вы сканируете документ или изображение с помощью приложения, он будет сохранен на вашем компьютере в формате изображения, таком как JPEG или PNG. Это позволяет легко хранить, обмен и печать отсканированных файлов.
- Приложение Scan Windows – отличная альтернатива традиционному программному обеспечению сканирования из -за его простоты и простоты использования. В отличие от некоторого программного обеспечения для сканера, которое может быть сложным и трудным для навигации, приложение Scan предлагает оптимизированный и интуитивно понятный интерфейс. Это устраняет необходимость в обширной конфигурации и настройке, экономя время и разочарование.
- Чтобы проверить, установлено ли на вашем компьютере сканирование Windows, нажмите на меню «Пуск» и найдите опцию «Все приложения». . Если это присутствует, у вас установлено приложение и может продолжить сканирование. Если он не указан, вам нужно будет загрузить его из магазина Microsoft.
- . Откройте магазин Microsoft из меню «Пуск» и найдите «сканирование» в строке поиска. Приложение «Сканирование Windows» должно быть среди результатов поиска. Нажмите на него, а затем нажмите кнопку «Получить», чтобы инициировать процесс загрузки и установки. После того, как он загружен, вы можете запустить приложение из магазина Microsoft или в меню «Пуск».
- Чтобы сканировать документ, используя приложение Scan Windows, убедитесь, что ваш сканер подключен и включен. Приложение автоматически обнаружит сканер и отобразит его название в левой части экрана приложения Scan. Если он не обнаружен, дважды проверьте соединения и убедитесь, что сканер правильно настроен. .
- Тип файла для вашего сканирования можно выбрать из меню приложения Scan. Когда вы откроете приложение, оно отобразит меню, которое позволяет вам выбрать тип файла для вашего сканирования. Поддерживаемые типы файлов могут включать JPEG, PNG и PDF. Выберите желаемый тип файла и перейдите к сканированию.
- Если вы хотите настроить дополнительные настройки для сканирования, нажмите на опцию «Показать больше» в меню приложения Scan. Это расширит меню и обнаружит дополнительные настройки, которые вы можете настроить. В зависимости от вашего сканера и возможностей приложения Scan, вы можете настраивать настройки, такие как цвет, разрешение и размер файла. .
- . В зависимости от вашего сканера, вам может потребоваться поместить документ лицом вниз на стекло сканера или лицом к лицу в кормутеле документа Scanner. Обратитесь к инструкциям вашего сканера или проконсультируйтесь с документацией приложения Scan для руководства о том, как правильно расположить документ.
- Чтобы инициировать сканирование, нажмите кнопку «Сканировать» в приложении Scan. После того, как у вас есть документ правильно, и настроили любые желаемые настройки, вы можете нажать кнопку «Сканировать» в приложении. Сканер начнет снимать изображение документа, а прогресс сканирования будет отображаться на экране. Как только сканирование будет завершено, сканированный файл будет сохранен в соответствии с настройками приложения.
- Сканированные файлы по умолчанию сохраняются в папке «изображения» на вашем компьютере. Когда вы сканируете документ с помощью приложения Scan Windows, полученный файл будет сохранен в папке «изображения» на жестком диске вашего компьютера. Если вы изменили место сохранения по умолчанию в настройках приложения Scan, то вместо этого будет сохранен отсканированный файл.
- Важно отметить, что не все сканеры совместимы с приложением Scan Windows. Приложение Scan предназначено для работы с новыми сканерами, которые совместимы с операционной системой Windows 10. Если у вас есть более старый сканер, он может не быть признан или работать должным образом с приложением Scan. В таких случаях вам может потребоваться использовать программное обеспечение, предоставленное производителем сканера или рассмотреть возможность обновления до совместимого сканера.
Как сканировать документ в Windows 10 с помощью приложения Windows Scan
Когда вы устали оградить со встроенным программным обеспечением своего сканера, обратитесь к простому сканирующему приложению, в комплекте с Windows 10. Дублированный Simply Scan, новое приложение не работает со старыми сканерами, к сожалению, к сожалению. .
Сканировать документ или картинку
![]()
![]()
![]()
Изучите преимущества подписки, просмотрите учебные курсы, узнайте, как обеспечить ваше устройство и многое другое.




Сообщества помогают вам задавать и отвечать на вопросы, отдать обратную связь и услышать от экспертов с богатыми знаниями.
Как сканировать документ в Windows 10 с помощью приложения Windows Scan
. Это указывает на возможность отправки электронного письма.
Поделиться значком с изогнутой стрелкой, указывающей направо.
Значок Twitter стилизованная птица с открытым ртом, твиттер.
Значок Twitter LinkedIn Слово «В».
LinkedIn Fliboard значок стилизованная буква f.
Flipboard значок Facebook буква f.
Значок электронной почты на Facebook конверт. Это указывает на возможность отправки электронного письма.
Значок ссылки по электронной почте изображение ссылки цепочки. Он символизирует URL ссылки на веб -сайт.
Выкупить сейчас
- Вы можете быстро и легко сканировать документ в Windows 10 с помощью приложения Scan Windows.
- Сканирование Windows позволяет сканировать как документы, так и изображения, немедленно сохраняя их на вашем компьютере в формате изображения.
- Посетите домашнюю страницу Business Insider, чтобы узнать больше историй.
Программное обеспечение для сканирования может быть запутанным и трудоемким для настройки и эксплуатации.
К счастью, у Windows 10 есть приложение под названием Windows Scan, которое упрощает процесс для всех, экономя время и разочарование.
Как найти приложение для сканирования Windows
Перед началом сканирования документов вам нужно убедиться, что на компьютере установлено сканирование Windows.
1. Чтобы проверить, установлено ли у вас сканирование Windows, нажмите на меню «Пуск», а затем нажмите «Все приложения» (представлен значком, который выглядит как маркированный список).
. Прокрутите список, пока не найдете приложение Scan, и нажмите на него.
Как скачать приложение для сканирования Windows
Если вы не можете найти приложение Scan на своем компьютере, вам нужно будет загрузить его из магазина Microsoft.
1. В меню «Пуск» нажмите «Microsoft Store.”
2. Оттуда нажмите на панель с надписью «Поиск» и введите сканирование.”
3. .
4. На следующей странице нажмите на кнопку с надписью «Get», а Scan начнется автоматически загружать.
. .
Как сканировать документ в Windows 10 с помощью приложения Windows Scan
После того, как вы подтвердили, что сканирование Windows установлено и открыто на вашем компьютере, вы можете начать сканирование документов.
1. .
- Если он подключен, включен и настроен правильно, имя сканера должно появиться в левой части экрана приложения сканирования, как первый элемент в списке.
- Если в этом поле первого элемента появится сообщение об ошибке, вам нужно будет подключить ваш сканер к компьютеру с помощью кабеля USB-подключения или подключения к Wi-Fi, и дважды проверьте, что он подключен и включен.
. После того, как ваш сканер будет подключен должным образом, выберите желаемый тип файла, который вы хотите в меню приложения Scan.
3. . Если вы пропустите этот шаг, ваше сканирование будет использовать настройки по умолчанию.
4. . .
5. Когда вы будете готовы начать сканирование, нажмите кнопку «Сканировать» в приложении Scan Windows.
6. . Сканирование будет сохранено в папке «Картинки» вашего компьютера, если вы не выбрали другое место в настройках приложения Scan.
Обратите внимание, что некоторые более старые сканеры не совместимы с сканированием Windows и, таким образом, не могут использоваться в сочетании с приложением Scan.
Как сканировать документы в Windows 10
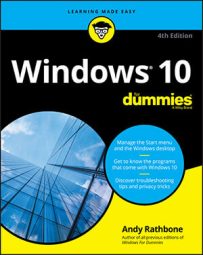
Когда вы устали оградить со встроенным программным обеспечением своего сканера, обратитесь к простому сканирующему приложению, в комплекте с Windows 10. Дублированный Simply Scan, новое приложение не работает со старыми сканерами, к сожалению, к сожалению. Но если ваш сканер относительно новый, приложение Scan – это освежающее изменение от сложного меню сканера.
Настройка нового сканера впервые? Будь уверен . Этот замок защищает сканер во время доставки, но вы должны отключить его перед использованием.
- Из меню «Пуск» откройте приложение Scan. . . Нажмите на приложение Scan, и на экране появляется приложение Scan. Если он жалуется, что ваш сканер не подключен, убедитесь, что вы подключили USB -шнур между компьютером и сканером, и что сканер включен. Вы также можете подключить сканер к компьютеру, используя соединение Wi -Fi. Следуйте инструкциям, которые пришли с вашим сканером, чтобы сделать это.
Если ваш сканер подключен и включен, в приложении Scan перечислены имя вашего сканера, показанного здесь, и тип файла используется для сохранения ваших файлов. (Тип файла PNG широко принят большинством программ.)
Нажмите на ссылку Show More для получения дополнительных параметров и нажмите «Предварительный просмотр», чтобы проверить сканирование.
- Цветовой режим: Выберите цвет для цветных предметов, таких как фотографии и глянцевые страницы журнала. Выберите GreyScale почти для всего остального и выберите черно -белый .
- Разрешение (DPI): Для большинства работ по умолчанию 300 работает нормально. Сканирование с более высоким разрешением (большие числа) Принесите больше деталей, но потребляйте больше места, что затрудняет их электронное письмо по электронной почте. Сканирования с более низким разрешением показывают меньше деталей, но создайте меньшие размеры файлов. Вам может потребоваться экспериментировать, чтобы найти настройки, которые отвечают вашим потребностям.
- Сохранить файл по адресу: Приложение Scan создает папку сканирования в папке с изображениями вашего компьютера, где хранит ваши недавно отсканированные изображения. При желании вы можете изменить имя папки сканирования или даже создать другую папку для каждого сеанса сканирования.
Приложение для сканирования хорошо работает для быстрого, легкого сканирования. Но поскольку оно опирается на простое встроенное программное обеспечение Windows, встроенные кнопки управления вашего сканера не будут работать.
Если вы хотите, чтобы кнопки работали или вам нужен более мелкий контроль над вашими сканированием, пропустите приложение Scan, отправляйтесь на рабочий стол и установите в комплекте программного обеспечения сканера. (На некоторых моделях сканера, Windows Update устанавливает автоматическое программное обеспечение сканера, как только вы подключите сканер.)
Наконец, для быстрого и грязного сканирования, просто сфотографируйте документ с камерой, встроенной в ваш телефон или планшет. Это не будет хорошо работать для фотографий, но это отличный способ отслеживать квитанции и счета -фактуры.
Об этой статье
Эта статья из книги:
О авторе книги:
? 2000 Professional для чайников? и модернизация и исправление ПК для манекенов?, продали более 11 миллионов копий.