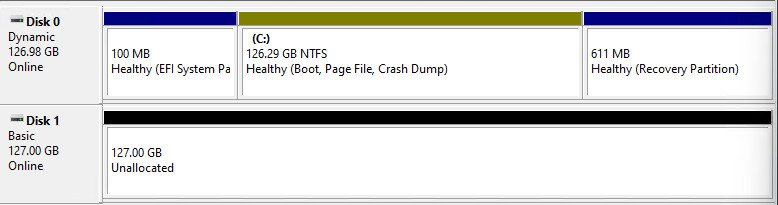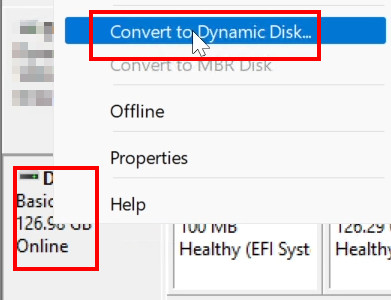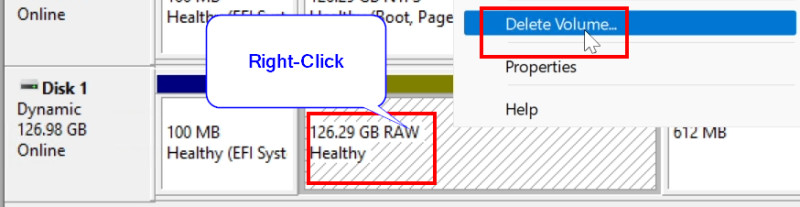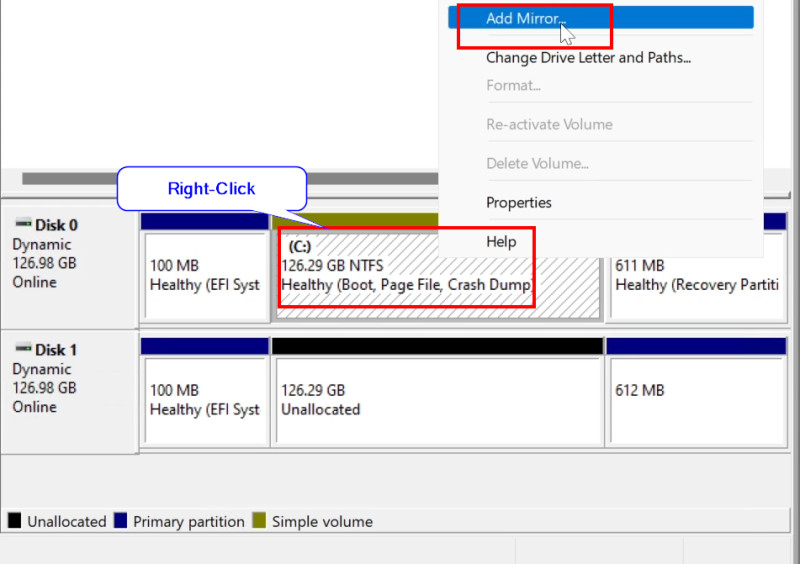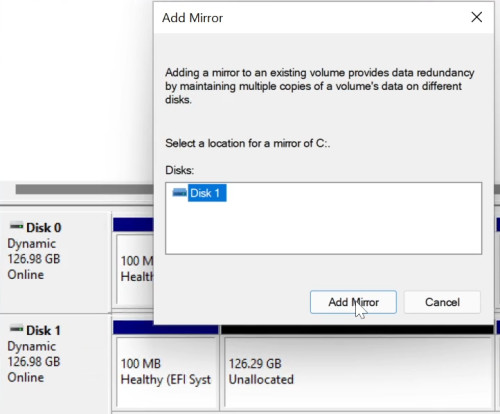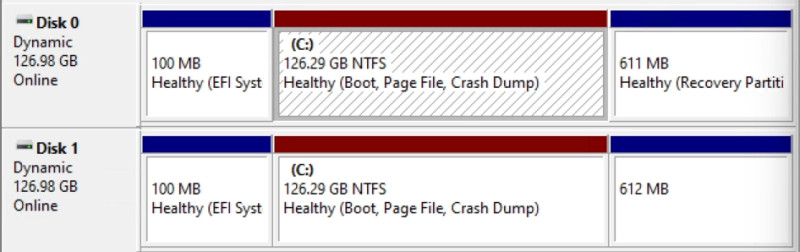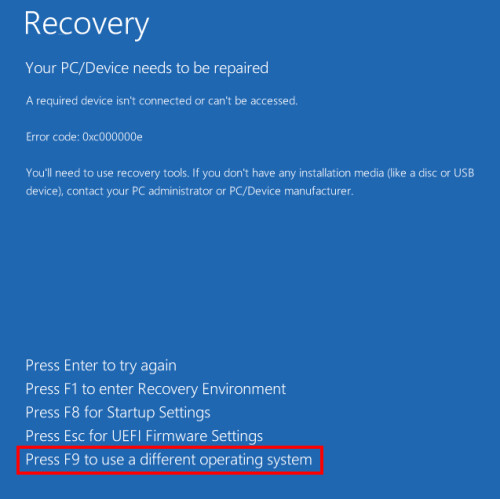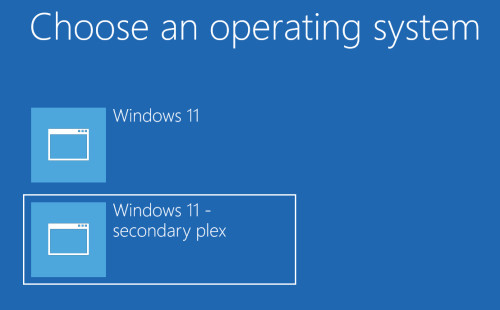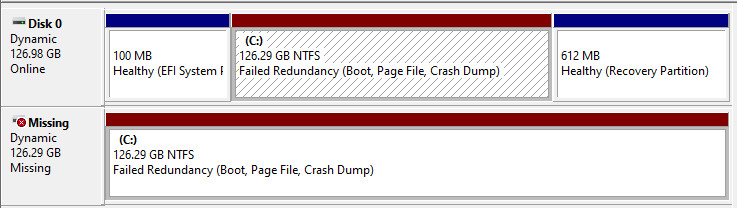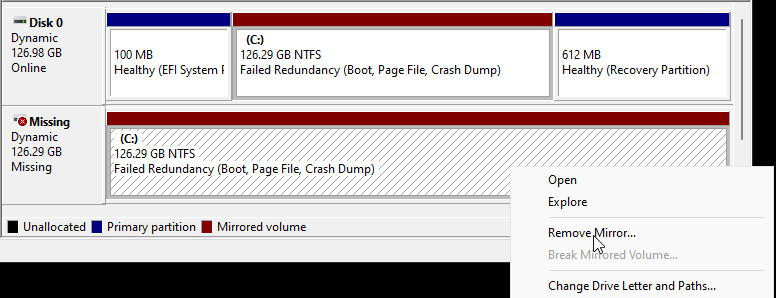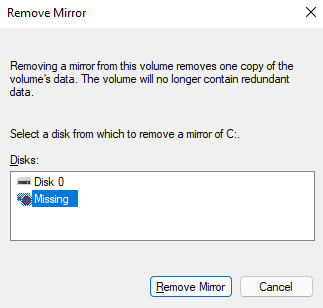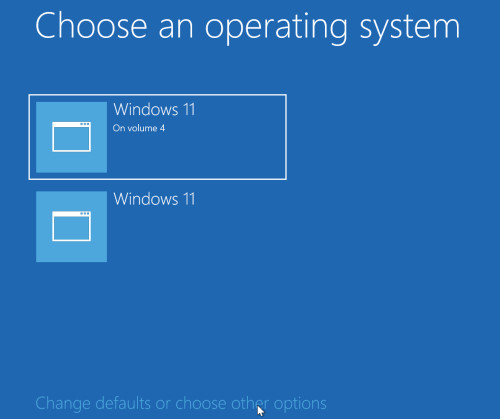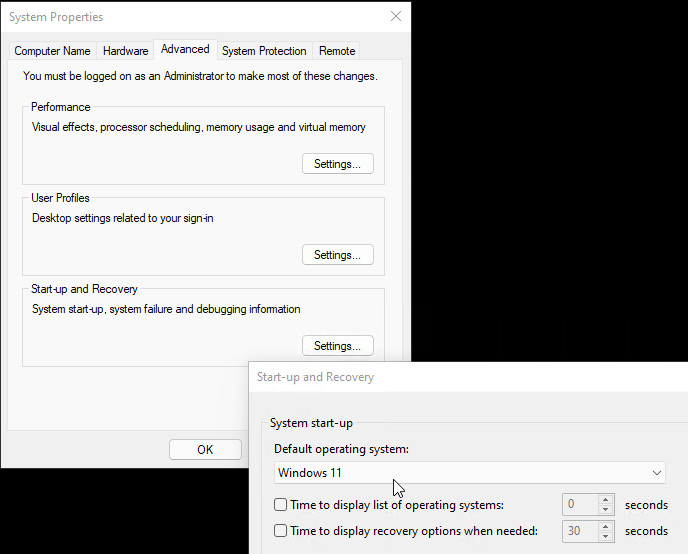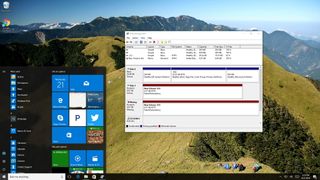У Windows 10 есть зеркалирование диска
У Windows 10 есть зеркалирование диска
[Полный обзор] Зеркалирование жесткого диска: значение/функции/утилиты [Minitool Tips]
. Он охватывает свое определение, функции, преимущества, а также приложение в Windows 10. Он также представляет для вас одну из лучших программ зеркалирования жесткого диска.
Что такое зеркальное зеркало?
Дисковый зеркальный определение
Что такое зеркалирование жесткого диска? В хранении данных зеркалирование жесткого диска относится к воспроизведению логических объемов жесткого диска или разделения на другой физический жесткий диск в режиме реального времени, чтобы обеспечить непрерывную доступность. Это в основном применяется в рейде 1. Зеркальное объем – это полное логическое представление отдельных копий тома.
Зеркалирование против репликации против затенения против снижения
В контексте аварийного восстановления зеркалирование данных на большем расстоянии рассматривается как репликация хранения. Согласно принятым технологиям, репликация может быть проведена синхронно, полусинхронно, асинхронно или временем.
Репликация включена через микрокод на контроллере дисков или программном обеспечении сервера. Как правило, это проприетарное решение, не совместимое с различными поставщиками устройств хранения данных.
Однако, как правило, зеркалирование только синхронно. Синхронное письмо достигает цели точки восстановления (RPO) нулевых потерянных данных. Асинхронная репликация может достичь RPO всего на несколько секунд, тогда как оставшиеся методологии обеспечивают профи за несколько минут, возможно, на несколько часов.
Дисковое зеркальное зеркалирование отличается от затенения файла и снижения диска; Файловая затенка работает на уровне файлов, в то время как данные с моментальным снимком дискового снимка никогда не переоценены с их происхождением.

Цель времени восстановления (RTO) против точки восстановления объектива (RPO)
Какова цель точки восстановления (RPO) и время восстановления объектива (RTO)? RTO против RPO, каковы различия. Какие решения для аварийного восстановления покрывают RTO/RPO?
Зачем нужен зеркальный жесткий?
жесткие диски являются по своей природе ненадежным компонентом компьютерных систем. Зеркалирование жесткого диска – это технология, позволяющая операционной системе (ОС) автоматически поддерживать несколько копий данных или двойное резервное копирование. Таким образом, ОС может быстро восстановить данные и продолжать быстро обрабатывать после сбоя оборудования диска.
Как работает диск зеркально?
Зеркалирование жесткого мышления может быть выполнено локально или удаленно. Локально это специально для удовлетворения ненадежности диска. Отдаленно, отражая жесткие формы, часть более сложной схемы аварийного восстановления. Кроме того, это можно сделать как локально, так и удаленно, особенно для систем высокой доступности.
Хотя отражение жесткого диска может использоваться на логических жестких дисках, где основной физический формат скрыт от процесса зеркалирования, обычно данные отражаются на физически идентичных дисках.
Зеркалирование Harddrive обычно предлагается либо аппаратными решениями, такими как дисковые массивы или программное обеспечение в системе, таких как Linux MDADM и Mapper Device Mapper. Кроме того, файловые системы, такие как ZFS или BTRFS, предоставляют интегрированное зеркалирование данных. Обе файловые системы также поддерживают контрольные суммы целостности данных и метаданных, что делает себя способными обнаружить плохие копии блоков и полагаться на зеркальные данные, чтобы извлечь данные из правильных блоков.
Процесс зеркалирования может быть проведен с сайта на сайт через быстрые ссылки на данные. Например, волоконно-оптические ссылки могут поддерживать адекватную производительность для поддержки зеркалирования в реальном времени на расстояниях 500 метров или около того.
Кончик: Дублирование данных с одной стороны зеркальной пары в другу.
Более длительные расстояния или более медленные зерка. Для систем удаленного аварийного восстановления такое зеркалирование не может быть сделано интегрированными системами, но просто дополнительными приложениями на первичных и вторичных машинах.
Кончик: Данные являются избыточными на всех жестких дисках, которые существуют в зеркале.
Дисковое зеркало против клонирования диска
Дисковое зеркалирование создает одну копию, которая повторяет источник в режиме реального времени (зеркалирование всегда обрабатывает) и может использоваться в целях резервного копирования и аварийного восстановления. Если один из зеркальных дисков не удается, вы все равно можете получить доступ к своим данным с другого диска. Более того, вы можете восстановить зеркалирование с помощью новых здоровых дисков.
Принимая во внимание, что клонирование диска просто дублировать все содержимое, включая предпочтения и настройки от исходного диска на диск назначения. Обычно это одноразовая операция, применяемая для мигрирования системы или данных с одного жесткого диска на другой, например, когда вы решите переключить свою работу с старой машины на новый компьютер. Кроме того, стоимость большего времени и меньшей гибкости ограничивает клонирование диска от выполнения с высокой частотой.
Преимущества зеркального жесткого
Когда жесткий диск проходит, может произойти несколько сценариев. В системе горячих заменов система, которую можно заменить без остановки, выключения или перезагрузки, в случае сбоя диска сама ОС обычно диагностирует сбой диска и сигнализирует об отказе.
Если это сложная система, она может автоматически активировать горячий резервный диск и использовать оставшийся активный диск для дублирования живых данных на этот диск. В качестве альтернативы установлен новый диск, и данные реплицируются на него. В то время как в менее сложных системах ОС эксплуатируется на оставшемся приводе до тех пор, пока не будет установлен запасной диск.
У Windows 10 есть зеркалирование диска
Если разделы или их размеры различаются, это следует учитывать в следующих командах.
[Полный обзор] Зеркалирование жесткого диска: значение/функции/утилиты [Minitool Tips]
Эта статья, созданная на официальной веб -странице Minitool. Он охватывает свое определение, функции, преимущества, а также приложение в Windows 10. Он также представляет для вас одну из лучших программ зеркалирования жесткого диска.
Что такое зеркальное зеркало?
Дисковый зеркальный определение
Что такое зеркалирование жесткого диска? В хранении данных зеркалирование жесткого диска относится к воспроизведению логических объемов жесткого диска или разделения на другой физический жесткий диск в режиме реального времени, чтобы обеспечить непрерывную доступность. Это в основном применяется в рейде 1. Зеркальное объем – это полное логическое представление отдельных копий тома.
Зеркалирование против репликации против затенения против снижения
В контексте аварийного восстановления зеркалирование данных на большем расстоянии рассматривается как репликация хранения. Согласно принятым технологиям, репликация может быть проведена синхронно, полусинхронно, асинхронно или временем.
Репликация включена через микрокод на контроллере дисков или программном обеспечении сервера. Обычно это’Собственное решение не совместимо с различными поставщиками устройств хранения данных.
Однако, как правило, зеркалирование только синхронно. Синхронное письмо достигает цели точки восстановления (RPO) нулевых потерянных данных. Асинхронная репликация может достичь RPO всего на несколько секунд, тогда как оставшиеся методологии обеспечивают профи за несколько минут, возможно, на несколько часов.
Дисковое зеркальное зеркалирование отличается от затенения файла и снижения диска; Файловая затенка работает на уровне файлов, в то время как данные с моментальным снимком дискового снимка никогда не переоценены с их происхождением.

Цель времени восстановления (RTO) против точки восстановления объектива (RPO)
Что’S Цель точки восстановления (RPO) и время восстановления объектива (RTO)? RTO против RPO, каковы различия. Какие решения для аварийного восстановления покрывают RTO/RPO?
Зачем нужен зеркальный жесткий?
жесткие диски являются по своей природе ненадежным компонентом компьютерных систем. Зеркалирование жесткого диска – это технология, позволяющая операционной системе (ОС) автоматически поддерживать несколько копий данных или двойное резервное копирование. Таким образом, ОС может быстро восстановить данные и продолжать быстро обрабатывать после сбоя оборудования диска.
Как работает диск зеркально?
Зеркалирование жесткого мышления может быть выполнено локально или удаленно. Локально это специально для удовлетворения ненадежности диска. Отдаленно, отражая жесткие формы, часть более сложной схемы аварийного восстановления. Кроме того, это можно сделать как локально, так и удаленно, особенно для систем высокой доступности.
Хотя отражение жесткого диска может использоваться на логических жестких дисках, где основной физический формат скрыт от процесса зеркалирования, обычно данные отражаются на физически идентичных дисках.
Зеркалирование Harddrive обычно предлагается либо аппаратными решениями, такими как дисковые массивы или программное обеспечение в системе, таких как Linux MDADM и Mapper Device Mapper. Кроме того, файловые системы, такие как ZFS или BTRFS, предоставляют интегрированное зеркалирование данных. Обе файловые системы также поддерживают контрольные суммы целостности данных и метаданных, что делает себя способными обнаружить плохие копии блоков и полагаться на зеркальные данные, чтобы извлечь данные из правильных блоков.
Процесс зеркалирования может быть проведен с сайта на сайт через быстрые ссылки на данные. Например, волоконно-оптические ссылки могут поддерживать адекватную производительность для поддержки зеркалирования в реальном времени на расстояниях 500 метров или около того.
Кончик: Дублирование данных с одной стороны зеркальной пары в другу.
Более длительные расстояния или более медленные зерка. Для систем удаленного аварийного восстановления такое зеркалирование не может быть сделано интегрированными системами, но просто дополнительными приложениями на первичных и вторичных машинах.
Кончик: Данные являются избыточными на всех жестких дисках, которые существуют в зеркале.
Дисковое зеркало против клонирования диска
Дисковое зеркалирование создает одну копию, которая повторяет источник в режиме реального времени (зеркалирование всегда обрабатывает) и может использоваться в целях резервного копирования и аварийного восстановления. Если один из зеркальных дисков не удается, вы все равно можете получить доступ к своим данным с другого диска. Более того, вы можете восстановить зеркалирование с помощью новых здоровых дисков.
Принимая во внимание, что клонирование диска просто дублировать все содержимое, включая предпочтения и настройки от исходного диска на диск назначения. Обычно это одноразовая операция, применяемая для мигрирования системы или данных с одного жесткого диска на другой, например, когда вы решите переключить свою работу с старой машины на новый компьютер. Кроме того, стоимость большего времени и меньшей гибкости ограничивает клонирование диска от выполнения с высокой частотой.
Преимущества зеркального жесткого
Когда жесткий диск проходит, может произойти несколько сценариев. В системе горячих заменов система, которую можно заменить без остановки, выключения или перезагрузки, в случае сбоя диска сама ОС обычно диагностирует сбой диска и сигнализирует об отказе.
Если это сложная система, она может автоматически активировать горячий резервный диск и использовать оставшийся активный диск для дублирования живых данных на этот диск. В качестве альтернативы установлен новый диск, и данные реплицируются на него. В то время как в менее сложных системах ОС эксплуатируется на оставшемся приводе до тех пор, пока не будет установлен запасной диск.
Помимо предложения дополнительного дублирования данных с целью избыточности в случае сбоя аппаратного обеспечения, зеркалирование диска также может позволить каждому диску доступ к отдельности для целей чтения.
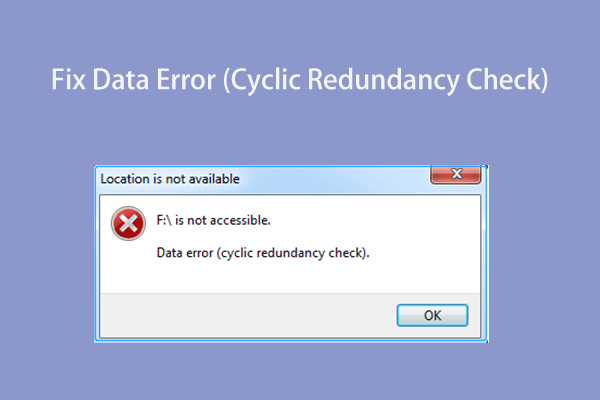
Как исправить ошибку данных (проверка циклической избыточности)
Этот пост показывает секрет того, как эффективно решить “Ошибка данных (циклическая проверка избыточности)” выдать и восстановить данные с диска с ошибкой CRC.
В определенных ситуациях это может значительно повысить производительность, поскольку система может выбрать для каждого чтения с диском, который может наиболее быстро искать необходимые данные. Это особенно важно, когда есть несколько запросов для данных на одном жестком диске. Таким образом, переключение между задачами может быть уменьшено. Это значительное соображение в конфигурации аппаратного обеспечения, которое часто получают доступ к данным на диске.
В некоторых применяющих сценариях зеркальный диск может быть разделен и используется для резервного копирования данных, позволяя первому диску оставаться активным. Тем не менее, слияние двух дисков может потребоваться процесс синхронизации, если какая -либо активность ввода/вывода (ввода/вывода (I/O) произошла с зеркальным диском.
Некоторые схемы зеркалирования используют 3 диска с двумя дисками для зеркалирования избыточности, а третий – для выполнения резервных копий.
О Windows 10 Boot Drive
Чтобы отразить загрузочный диск, значит сделать точную копию всего на жестком диске вашей системы, включая ОС (Windows 10), информацию о загрузке, приложения, личные файлы, а также скрытые файлы в ваши предпочтения и настройки. Программное обеспечение для зеркального зеркала диска подкрепляет все эти данные в новое место, обычно еще один жесткий диск, обеспечивая, чтобы новый диск был загружен после успешного завершения процесса зеркалирования.
С помощью зеркальной копии вашей системы, как только вы получите катастрофическую систему сбоя системы, вызванное ошибками файлов/программного обеспечения (внутренние причины) или вредоносные атаки/физические убытки (внешние причины), вы можете восстановить свою систему как можно скорее с помощью образа резервного копирования.
Далее он научит вас, как отразить диск в Windows 10 со встроенной утилитой. Чтобы построить зеркальную копию, вам необходимо подключить хотя бы один дополнительный диск, который не маленький, чем исходный диск к компьютеру, где установлен диск исходного источника.
![[Решено] не может добавить диски в ошибку пула хранения 0x00000032](https://www.minitool.com/images/uploads/news/2021/05/0x00000032/0x00000032-thumbnail.png)
[Решено] может’T Добавить диски к ошибке пула хранения 0x00000032
“Может’T добавьте диски. Проверьте соединения привода, а затем попробуйте еще раз. Запрос не поддерживается. (0x00000032)” Четыре возможных решения здесь!
Windows 10 зеркально
Ниже приведено руководство по созданию совершенно нового зеркального тома, где ни у одного жесткого диска нет данных.
- Открыть Управление диском Windows щелкнув правой кнопкой мыши Этот компьютер, выбирать Управлять, и выберите Управление диском.
- Щелкните правой кнопкой мыши по одному из дисков и выберите Новый зеркальный объем.
- Нажимать Следующий. Нажмите на другой диск из левого списка и Добавлять это в правильный список. Затем укажите количество места для хранения зеркального объема. Размер может’t превышают доступное пространство на меньшем жестком диске.
- Назначьте букву диска или оставьте настройки по умолчанию.
- Под Форматируйте этот том со следующими настройками, убедитесь, что файловая система NTFS, Размер единицы выделения по умолчанию, и дайте имя для тома. Также тик Выполнить быстрый формат.
- Нажимать Заканчивать и выберите Да Чтобы преобразовать основные диски в динамическую.
Когда он закончится, вы увидите только один том, созданный. Когда вы сохраняете данные в томе, данные автоматически отражатся на вторичном диске.
Зеркалирование диска Windows 10 – создайте зеркальный громкость на используемом диске
Следуйте приведенным ниже шагам, чтобы настроить зеркальный громкость, когда уже используется один из дисков.
- В Управление диском, Щелкните правой кнопкой мыши на использованный диск и выберите Добавить зеркало.
- Выберите другой диск в списке и нажмите Добавить зеркало.
- Нажимать Да Чтобы преобразовать основные диски в динамичные.
После завершения зеркального создания диска он начнет синхронизировать данные на использованном первичном диске к вторичному зеркальному дисковому. Данные, хранящиеся на первичном диске в будущем, также будут синхронизированы до вторичного диска.
Зеркалирование привода Windows 10 – воссоздайте зеркало после сбоя привода
Если один из комплектных зеркальных дисков не удастся, вы все равно можете получить доступ к своим данным. Кроме того, вы можете заменить неудачный диск и воссоздать зеркало как можно скорее.
- В пределах Управление диском, Щелкните правой кнопкой мыши на все еще работающем диске зеркала и выберите Удалить зеркало.
- Выберите неудачный диск, который должен иметь метку Отсутствующий и нажмите Удалить зеркало
- Нажимать Да.
- Затем подключите новый диск к вашему компьютеру и воссоздайте новое зеркало, полагаясь на инструкции выше.

Как отражать загрузочный диск на Windows 10 для UEFI
Вам нужно будет отражать загрузочный диск на Windows 10, чтобы загрузить с вторичного диска.
Программное обеспечение для зеркалирования жесткого диска
Как упомянуто в вышеуказанном контенте, зеркалирование жесткой диплома опирается либо на аппаратное решение, либо программное решение. Если у вас нет аппаратного оборудования, которое позволяет вам настраивать зеркалирование диска, такое как матрицы RAID DISC, то, чтобы защитить ваши важные данные от потерь или повреждения, вам следует полагаться на программное обеспечение для зеркального диска, такое как MinitOool Shadowmaker.
Это умное действие для создания точной копии ваших драгоценных файлов и сохранить копию где -нибудь безопасно. Тогда, даже если в будущем произойдет что -то плохое, вы все равно можете владеть своими важными данными, восстановив их из предыдущей копии.
Эта теория проста при применении к отдельным файлам, таким как документы или фотографии. Однако, когда дело доходит до всего компьютера, многим людям может быть трудно понять. Чтобы отразить диск, что это такое и как его выполнить?
К счастью, с программным обеспечением для зеркального диска, все станет ясным и простым. Все, что вам нужно сделать, это лишь несколько простых кликов мыши.
Как отразить жесткий диск Windows 10 с Minitool Shadowmaker?
1. Скачать, установить и запустить Minitool Shadowmaker на исходном компьютере.
2. Если он запрашивает покупку, просто нажмите Держите суд кнопка в правом верхнем углу.
3. Затем он введет свой основной интерфейс. Там выберите Резервное копирование в верхнем меню.
4. На вкладке резервного копирования нажмите Источник Модуль для выбора жесткого диска и всех разделов в рамках диска, включая раздел C, которые вы хотите отразить.
5. Нажмите Место назначения модуль и выберите еще один жесткий диск, чтобы сохранить зеркальное изображение. Вы можете выбрать HDD, SSD, USB-флэш-накопитель, NAS (хранилище в сети) и т. Д. Тем не менее, рекомендуется внешний жесткий диск.

6. Нажмите Расписание кнопка в левом нижнем углу, чтобы запустить автоматические настройки резервного копирования.
7. Переключите настройки расписания и выберите расписание резервного копирования, которое подходит вам, ежедневно, еженедельно, ежемесячно или на специальных событиях (системные журналы включены/выключены).

Вы также можете использовать Схема Кнопка для определения типа зеркалирования диска, полного, инкрементального или дифференциального резервного копирования для уменьшения размера изображения.
8. Наконец, нажмите Отступить сейчас кнопка для запуска процесса зеркалирования.
Помимо зеркалирования жесткой диплома, Minitool Shadowmaker также позволяет клонировать жесткий диск, зеркальные файлы/папки, разделы/объемы, а также операционную систему.
Это все о зеркальном системном приводе Windows 10. Если вам есть чем поделиться с нами или другими читателями, вы можете оставить его в приведенной ниже зоне комментариев. Если вы столкнетесь с какой -либо проблемой при использовании Minitool Shadowmaker, пожалуйста, не стесняйтесь обращаться за помощью к нашей группе поддержки по адресу [Email Protected] .
Об авторе
Хелен окончила университет в 2014 году и начала работать в качестве технологического редактора в том же году. Ее статьи сосредоточены на создании, редактировании и конверсии видео. Она также хорошо знает управление дисками и резервное копирование данных и восстановление. Благодаря углубленному исследованию компьютерных технологий, Хелен успешно помогла тысячам пользователей решить свои раздражающие проблемы.
У Windows 10 есть зеркалирование диска
Мы и наши партнеры используем файлы cookie для хранения и/или доступа к информации на устройстве. Мы и наши партнеры используем данные для персонализированной рекламы и контента, измерения рекламы и контента, понимания аудитории и разработки продуктов. Пример обработанных данных может быть уникальным идентификатором, хранящимся в файле cookie. Некоторые из наших партнеров могут обрабатывать ваши данные в рамках своего законного делового интереса, не прося согласия. Чтобы просмотреть цели, которые, по их мнению. Представленное согласие будет использоваться только для обработки данных, происходящих с этого веб -сайта. Если вы хотите изменить свои настройки или снять согласие в любое время, ссылка на это находится в нашей политике конфиденциальности, доступной с нашей домашней страницы..
Управление настройками продолжается с рекомендуемыми файлами cookie
Зеркальный жесткий диск в Windows 10/11 – Программный рейд – Plex [объяснил]
Зеркалирование – это одновременное письмо на два жестких диска, также называемый рейдом 1. В основном жесткое зеркальное зеркальное зеркальное зеркало используется для защиты от неудачи жесткого диска. Если жесткий диск не сработает, данные доступны на втором диске, компьютер продолжает работать и может быть запущен с настройки, описанной здесь, даже после сбоя. Зеркалирование разделения Windows очень просто, но не настраивать разделы, чтобы можно было загрузиться со второго жесткого диска в случае ошибки. Эта статья также доступна в виде видео на YouTube .
Общий
В некоторых интернет -статьях зеркалирование путается с клонированием, см. Также: клонирование жесткого диска, копирование, инструменты изображения. Зеркало – это что -то вроде постоянного клонирования жесткого диска, поэтому постоянное сравнение обоих жестких дисков. По этой причине также можно было бы клонировать жесткий диск с помощью «зеркалирования». Для этого зеркало можно добавить, как описано здесь, и затем снова удалено.
Windows включает решение для зеркалирования жестких дисков. Кроме того, многие производители материнской платы предлагают возможность отражать жесткие диски в BIOS. В этом случае контроллер выполняет работу и представляет два зеркальных диска как один для операционной системы. В качестве альтернативы, зеркало может быть настроено в Windows, если домашняя версия в настоящее время не используется. Этот вариант, конечно, требует немного большего системного ресурса, но зависит от оборудования. Зеркалирование жестких дисков на Windows ни в коем случае не новое, Windows поддерживает его на протяжении десятилетий.
Условие: динамические диски
В качестве основы для зеркалирования жесткий диск должен быть преобразован в динамический диск. Первоначально динамические диски были инновациями, но сегодня они довольно экзотические и скорее переживание прошлого. Несмотря на то, что преобразование базисного диска в динамику обычно не имеет значения на практике, преобразование следует рассмотреть кратко, потому что его нельзя легко отменять. Зеркалирование разделения Windows (c 🙂 изначально является очень простым вопросом и работает почти самостоятельно. Все, кроме самоэкспланирующей,-это обработка дополнительных загрузочных и системных разделов. Чтобы подготовить компьютер к сбое первичного жесткого диска, системы системы должны быть созданы в правильном порядке. Чтобы убедиться, что вторичный жесткий диск получает те же идентификаторы разделения, он должен быть преобразован в динамику только в прошлом. Поскольку зеркалирование диска C самостоятельно создает раздел на втором диске, но это не в конце диска по умолчанию, это немного проблема курицы и яйца. Я смог решить проблему только путем создания разделения с точным размером раздела C в качестве заполнителя для зеркала на втором жестком диске, и удалив его позже.
Первоначально я описал зеркалирование устаревшего диска в этом посте. С тех пор, как макеты раздела UEFI в значительной степени используются, я адаптировал статью. Если вы все еще используете режим Legacy Boot на своем компьюте.
Самый простой способ определить, используется ли EFI в управлении дисками. В случае UEFI в начале жесткого диска существует система системы EFI:
Предварительное условие для зеркалирования системного диска, конечно, второй диск с достаточным количеством хранения.
Настройка зеркала Windows 10/11: UEFI Boot
Для лучшего обзора я суммировал отдельные шаги:
| Дополнительные данные среды | Установите дополнительный диск, по крайней мере, с тем же пространством для хранения |
|---|---|
| Инициализировать диск | Инициализировать новый диск с GPT: тип: базовый |
| Создать разделы | Создать разделы на дополнительном диске, равный первичному диску |
| Преобразовать диски | Преобразовать оба диска в динамические диски. |
| Подготовьте перегородку для зеркала | Снова удалить перегородку заполнителя |
| Добавить зеркало | Щелкните правой кнопкой мыши на C-привод первичного диска |
| Заполнить раздел EFI | Передача данных из первичного разделения EFI на вторичный диск |
| Заполнить раздел восстановления | Передача данных раздела восстановления на вторичный диск |
Создание зеркала может быть запущено с управления диска:
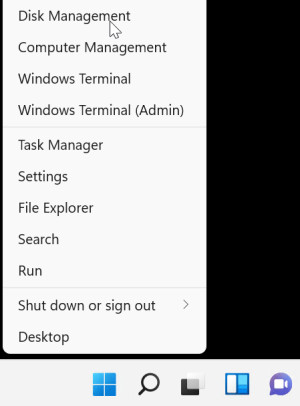
При запуске управления дисками он сначала хочет инициализировать новый диск для нашего зеркала:
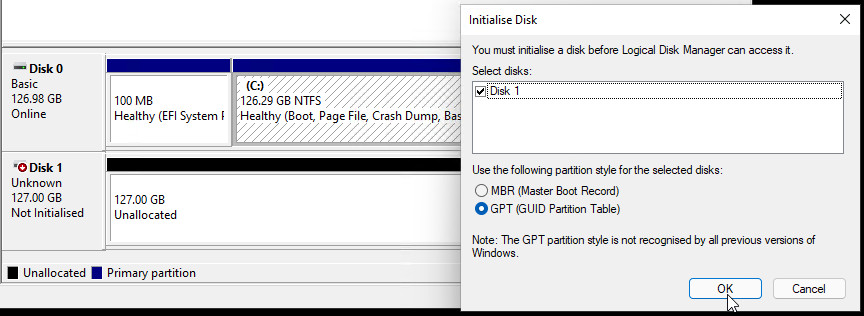
Чтение разделов первичного жесткого диска может быть сделано в Windows PowerShell с командой “Get -Partition -disknumber 0”:
PS C: \ Windows \ System32> Get -Partition -Dissknumber 0 Diskpath: \\?\ scsi#Disk & Ven_MSFT & Prod_virtual_disk#5 & 32D19C0 & 0 & 000000#PartitionNumber Driveletter Тип размер смещения ------------------------- ------ ---- ---- 1 1048576 100 МБ.29 ГБ базовый 4 135722434560 611 МБ восстановлениеЕсли разделы или их размеры различаются, это следует учитывать в следующих командах.
Если диск уже преобразован в динамику, команда возвращает ошибку:
Get-Partition: Es Wurden Keine MSFT_PARTITION-objekte Gefunden, Bei Denen Die Disknumber-Eigenschaft Gleich "0" IST. Überprüfen sie den wert der eigenschaft, und versuchen sie es erneut. В Zeile: 1 Zeichen: 1 + get-partition -disknumber 0 + ~~~~~~~~~~~~~~~~~~~~~~~~~~~~ + CategoryInfo: ObjectNotFound: (0: uint32) [Get-Partition], CimjobExceptПричина: Windows не предлагает поддержку для управления динамическими дисками через Windows PowerShell до сегодняшнего дня. Устранение – командная строка со старой старой команды: Diskpart. Вот выход диска, после преобразования в динамику:
Diskpart> выберите диск 0 Диск 0 теперь выбранное диск. Diskpart> Перепись раздела ### Смещение размера типа ----------------- ---------------- ------- ------- Разделение 1 Система 100 МБ 1024 КБ раздел 5 Динамические зарезервированные 1024 КБ 101 МБПри преобразовании в динамику было добавлено разделение 5: «Зарезервирован», следовательно, на 1 МБ меньше: 15 МБ вместо 16 МБ.
Вторичный диск еще не должен быть преобразован в динамику. Если диск уже на динамике, он может быть преобразован в базовый. Для создания разделов, которые я собрал следующие команды PowerShell:
Get -Partition -Dissknumber 1 | Удалите часть #-confirm: $ false New -Partition -Dissknumber 1 -Size 100MB -GptType "" New -Partition -Dissknumber 1 -size 16MB -GptType "" Новая статья -Дискнумбер 1 -Size $ ($ (get -volume | где -задвигайте Driveled -eq C).размер) Новая часть -Disknumber 1 -gpttype "" -UseMaximumSizeРазделение для C-Drive создается с ним, равным первичной C-картине, и служит только заполнителем, так что раздел восстановления уже может быть создан сейчас и получает тот же идентификатор, что и основной диск.
Как уже упоминалось, мы конвертируем жесткие диски в «динамическую» последнюю, так что макет разделов как можно больше соответствует планировке первичного жесткого диска.
Будущее разделение C, или его зеркало, расположено посередине, поэтому удаление ранее созданного перегородка дает нам свободное место в том же положении:
Теперь наступает самая важная часть, добавляя отражение:
Windows теперь передает все блоки данных диска C на второй диск в фоновом режиме:
Если оба носителя данных синхронно, статус отображается как «здоровый»:
Заполнить раздел EFI
Чтобы компьютер мог загрузиться позже также с вторичного диска, я передаю все данные раздела EFI на раздел второго диска
В Diskpart я назначаю букву Drive P. Для разделения EFI первичного диска:, для вторичного диска разделения: S:
C: \ Windows \ System32> Diskpart Diskpart> Select Disk 0 Диск 0 теперь выбран диск. Diskpart> выберите раздел 1 Раздел 1 теперь выбранное разделение. Diskpart> Назначить букву = p Diskpart успешно назначено букву Drive или Point Mount. Diskpart> выберите диск 1 Диск 1 теперь выбранное диск. Diskpart> выберите раздел 1 Раздел 1 теперь выбранное разделение. Diskpart> Format FS = FAT32 Quick 100 -процентный завершенный Diskpart успешно отформатировал объем. Diskpart> Назначить письмо = S Diskpart успешно назначен букву диска или точку Mount Mount. ВыходМагазин BCD не может быть скопирован на лету, поэтому я экспортировал его, скопировал, а затем переименовал в BCD:
Diskpart> выход, оставляя дискпарт. C: \ Windows \ System32> P: P: \> CD EFI \ Microsoft \ Boot P: \ EFI \ Microsoft \ Boot> BcdeTit /Export P: \ efi \ microsoft \ boot \ bcd2 P: \ efi \ microsoft \ boot> boocopy p: \ s: \ /r: 0 P: \ efi \ microsoft \ bootsoft> renmof CD P: \ efi \ microsoft \ boot> del P: \ efi \ microsoft \ boot \ bcd2Следующие команды удаляют ранее используемые буквы Drive P и S снова:
P: \ EFI \ Microsoft \ Boot> C: C: \ Windows \ System32> Diskpart Microsoft Diskpart версии 10.0.22000.1 Diskpart> Выберите том S Diskpart> Удалить Diskpart> SELECT Volume Diskpart> Выберите объем P Diskpart> Удалить Diskpart успешно удалил букву привода или точку крепления.Заполнить раздел восстановления
Следующие команды могут использоваться для передачи содержимого раздела восстановления от диска 0 на диск 1. Поэтому буквы привода должны быть снова назначены для доступа.
Diskpart> выберите диск 0 Диск 0 теперь выбранное диск. Diskpart> Разделение разделения списка ### Смещение размера типа ----------------- ----------------------- ------- Раздел 1 Система 100 МБ 1024 КБ раздел 5 Динамические зарезервированные 1024 КБ 101 МБ. Diskpart> Назначить букву = p Diskpart успешно назначено букву Drive или Point Mount. Diskpart> выберите диск 1 Диск 1 теперь выбранное диск. Diskpart> Разделение разделения списка ### Смещение размера типа ----------------- ----------------------- ------- Разделение 1 Система 100 МБ 1024 КБ раздел 5 Динамические зарезервированные 1024 КБ 101 МБ. Diskpart> Format Quick fs = ntfs label = "winre" diskpart> назначить букву = s выход C: \ windows \ system32> robocopy p: \ s: \ /e /r: 0Наконец, буквы привода можно снова удалить:
C: \ Windows \ System32> Diskpart Microsoft Diskpart версия 10.0.22000.653 Copyright (C) Microsoft Corporation. На компьютере: тест Diskpart> Выберите том S Том 2, выбранная том, что выбранная тома. Diskpart> Удалить дискрат. Diskpart> выберите том P Том 4 - выбранная тома. Diskpart> Удалить дискрат.Если все сработало до сих пор и раздел C находится в синхронизации, даже основной диск может быть удален. Затем вторичный диск сообщает об ошибке, но компьютер все еще может быть запущен с «F9».
Худший случай: отказ первичного диска.
Чтобы имитировать сбой диска, я удалил первичный диск и установил порядок загрузки в BIOS на 2 -й диск.
Я пробовал несколько вещей и проверил процедуру, описанную здесь несколько раз. Если вы выполните все шаги, описанные при создании, вы сможете загрузить компьютер на этой точке с F9. Если ПК по -прежнему не загружается, настройка Windows можно использовать для загрузки или восстановления раздела EFI: Windows 10/11 – Загрузка установка – DVD или USB -загрузка . Используя среду загрузки Windows, даже можно впоследствии создать системный раздел EFI для загрузки. Разделение EFI должно найти место на первых 2.2 ТБ жесткого диска загрузки. Для создания раздела EFI см.: Измените Windows 10 Bios (Legacy) на UEFI Boot.
После начала ПК управление диска показывает нам потерянный диск:
Если диск навсегда недоступен, его можно навсегда удалить с помощью «Удалить зеркало»:
В принципе, мы теперь вернулись в начале статьи, соответственно, для зеркалирования можно снова использовать дополнительный жесткий диск:
Ремонтировать ботинок
Так что компьютер не должен быть запущен навсегда с F9, я исправил загрузки с помощью BCDBOOT:
C: \ Windows \ System32> Diskpart Diskpart> SELECT DISK 0 DISKPART> Выберите раздел 1 DISKPART> Назначить букву = y: Выход Y: CD EFI \ Boot Y: \ EFI \ Boot> BCDBOOT C: \ Windows /S Y: /F UEFI Boot Files Succourly Conatend.YouTube видео
Содержание этой статьи описано в следующем видео на YouTube:
Часто задаваемые вопросы
Что такое жесткий диск зеркально?
В зеркалировании жесткого диска данные записаны на два жестких диска одновременно, также называемые RAID1. Содержание двух жестких дисков всегда идентично.
В чем разница между клонированием жесткого диска и зеркалом жесткого диска?
Разница между клонированием и зеркалированием состоит в том, что во время процесса клонирования контент переносится один раз на другой жесткий диск. С зеркалированием, с другой стороны, содержание записывается на два жестких диска одновременно во время операции. Для этой цели установлены два жестких диска и навсегда синхронизируются, чтобы второй жесткий диск мог вступить во владение, если кто -то не удастся. При клонировании жесткого диска, второй жесткий диск обычно добавляется только временно, так что оригинальный фиксированный диск можно было заменить другим или создать резервную копию.
Заключение
Огромное зеркальное состояние жестких дисков под Windows 10/11 увеличивает доступность ПК и даже защищает от полного сбоя первичного жесткого диска . Кроме того, Disk Mircoring дает возможность передавать данные одного диска на другой диск на лету, аналогично клонированию жесткого диска: диск клона, копирование диска, создание изображения, инструменты. .
Как настроить зеркальный громкость для избыточности файла в Windows 10
Держите ваши файлы защищенными от сбоя жесткого диска, используя функцию зеркального громкости, встроенная в Windows 10.
Это не вопрос “если”, это вопрос “, когда.”Рано или поздно жесткий диск на вашем компьютере умрет, и есть вероятность, что вы потеряете все свои файлы, хранящиеся на этом диске.
Конечно, существует ряд способов предотвращения потери данных. Например, вы можете сохранить текущее резервное копирование вашего компьютера, вы можете сделать копии ваших файлов на внешний диск, или вы можете сохранить свои данные в облаке. Однако, как и в предыдущих версиях, Windows 10 включает в себя функцию, которая позволяет отражать данные на одном диске в другой, чтобы предложить защиту данных от сбоя диска.
В Windows мы называем функцию «зеркало», но концепция фактически поступает из стандартных уровней RAID, которые определяют ряд методов для объединения нескольких жестких дисков, чтобы обеспечить скорость, избыточность или производительность.
На стандартных уровнях RAID «зеркало» определяется как RAID 1, и состоит в том, что он состоит из точной копии данных на другой жесткий диск. Обычно настройка зеркала содержит два жестких диска, но вы всегда можете добавить больше, пока вы добавляете их в парах.
В этом руководстве Windows 10 мы проведем вас по шагам, чтобы создать зеркальный объем на вашем компьютере, чтобы защитить ваши данные от сбоя диска.
- Подробности перед началом
- Как создать новый зеркальный объем
- Как создать зеркальный том с данными, уже на диске
- Как воссоздать зеркало после сбоя привода
Подробности перед началом
Прежде чем мы погрузимся в этом руководстве, важно отметить, что для создания зеркального громкости в Windows 10 или с любой операционной системой вам понадобится как минимум два физических жестких диска. Ваш второй диск должен быть как минимум такого же размера, как и оригинал (более крупный второй диск в порядке).
Как создать новый зеркальный объем
Инструкции, описанные ниже, предназначены для создания совершенно нового зеркального тома, где ни у одного жесткого диска нет данных.
Чтобы создать зеркальный объем, сделайте следующее:
- Использовать Windows Key + x Комплект клавиатуры, чтобы открыть меню пользователя Power и выберите Управление диском.
- Щелкните правой кнопкой мыши по одному из пустых дисков и выберите Новый зеркальный объем.
- Нажимать Следующий.
- Выберите доступный диск слева.
- Нажимать Добавлять.
- Укажите количество места для зеркального объема.Важный: Объем не может быть больше, чем количество доступного пространства на меньшем жестком диске, так как вы не можете отразить данные в пространстве, которое у вас нет.
- Нажимать Следующий.
- Назначьте букву диска или оставьте настройки по умолчанию и нажмите Следующий.
- Выбирать Форматируйте этот том со следующими настройками Опция Убедитесь, что файловая система установлена на NTFS, размер единицы выделения установлен по умолчанию, и вы вводите имя для тома.
- Проверить Выполнить быстрый формат вариант.
- Нажимать Следующий.
- Нажимать Заканчивать.
- Нажимать Да Для преобразования основных дисков в динамические диски, что является требованием создания зеркального громкости в Windows.
Как только процесс завершится, вы увидите только один том, созданный, и когда вы сохраняете контент в новом томе, данные также автоматически будут повторяться во вторичный диск.
Как создать зеркальный том с данными, уже на диске
Следующие инструкции объясняют шаги для настройки зеркального тома, когда на одном из дисков уже есть данные.
Чтобы создать зеркальный том с данными, уже на диске, сделайте следующее:
- Использовать Windows Key + x Комплект клавиатуры, чтобы открыть меню пользователя Power и выберите Управление диском.
- Щелкните правой кнопкой мыши основной диск с помощью данных и выберите Добавить зеркало.
- Выберите диск, который будет действовать как дубликат.
- Нажимать Добавить зеркало.
- Нажимать Да Для преобразования основных дисков в динамические диски, что является требованием создания зеркального громкости в Windows.
После завершения вышеуказанных шагов Windows 10 синхронизирует данные на первичном диске до второго диска. Этот процесс может занять много времени в зависимости от данных, которые вы сохранили в томе.
Как воссоздать зеркало после сбоя привода
После того, как вы настраиваете зеркало, если любой жесткий диск не удастся, вы все равно сможете получить доступ к своим данным. Тем не менее, настоятельно рекомендуется заменить диск как можно скорее.
Чтобы воссоздать зеркало после сбоя привода, сделайте следующее:
- Использовать Windows Key + x Комплект клавиатуры, чтобы открыть меню пользователя Power и выберите Управление диском.
- Щелкните правой кнопкой мыши жесткий диск в условиях работы на зеркале и выберите Удалить зеркало.
- Выберите диск с надписью Отсутствующий.
- Нажимать Удалить зеркало.
- Нажимать Да.
- Щелкните правой кнопкой мыши основной диск с помощью данных и выберите Добавить зеркало.
- Выберите новый диск, который будет действовать как зеркало.
- Нажимать Добавить зеркало.
- Нажимать Да Для преобразования основных дисков в динамические диски, что является требованием создания зеркального громкости в Windows.
После завершения вышеуказанных шагов Windows 10 синхронизирует данные на новый диск. Затем просто повторите процесс всякий раз, когда сбой диска (что, надеюсь, не должно быть очень часто).
Приложение обертывания вещей
Основная цель настройки зеркала состоит в том, чтобы предоставить избыточность данных для защиты ваших файлов от сбоя жесткого диска. Он не предназначен для обеспечения скорости или производительности, как другие уровни массива RAID.
Хотя зеркалирование может защитить ваши данные, это не заменяет резервную копию данных. Если вы случайно удалите файл с одного диска, действие также повторится на второй диск.
Наконец, стоит отметить, что благодаря гибкости Windows 10 вы также можете использовать места для хранения для создания зеркального громкости.
Вы используете любую форму избыточности файла на вашем компьютере? Расскажите нам в комментариях ниже.
Подробнее о ресурсах Windows 10
Для получения дополнительных советов, освещения и ответов в Windows 10 вы можете посетить следующие ресурсы:
- Windows 10 в Windows Central – все, что вам нужно знать
- Помощь Windows 10, советы и уловки
- Форумы Windows 10 на Windows Central
Получите информационный бюллетень Windows Central
Все последние новости, обзоры и руководства для Windows и Xbox Diehards.
Отправляя свою информацию, которую вы соглашаетесь с условиями (открываются в новой вкладке) и Политику конфиденциальности (открывается в новой вкладке) и в возрасте 16 лет или более.
Мауро Хукулак – технический писатель для WindowsCentral.компонент. Его основное внимание-написать всеобъемлющие способы, чтобы помочь пользователям получить максимальную отдачу от Windows 10 и многочисленных связанных технологий. У него есть опыт ИТ с профессиональными сертификатами от Microsoft, Cisco и Comptia, и он является признанным членом сообщества Microsoft MVP.
Windows 10 Home – Попытка создать зеркальные жесткие диски, но опция не появляется в управлении дисками
Я пытаюсь выполнить шаги в этом видео, чтобы создать зеркальный жесткий диск на моем ПК с Windows, управляя Windows 10 Home Build 19045.2486. У меня есть 2 4TB SSD, и я хочу, чтобы один из этих SSD постоянно обновлялся с точным зеркальным изображением другого. Однако, когда я открываю управление диском, чтобы создать новый зеркальный громкость, вариант даже не появляется вообще не появляется. Это не серо -серию; это просто нет вообще. Я имею в виду отметку 0:46 в видео YouTube, связанном выше. Изображение моих параметров при щелчке правой кнопкой? Рассматриваемый диск имеет размеры 4 ТБ, это базовый диск (не динамический) и форматируется GPT. В настоящее время у него нет выделенного пространства или объемов.
спросил 19 января в 2:23
1 2 2 бронзовые значки
1 Ответ 1
Windows больше не выполняет RAID, как зеркалирование, используя дисковое управление. Вам нужно использовать места для хранения. Вы можете создать зеркало, используя методы, описанные в статье.
ответил 19 января в 3:01
71.6K 26 26 Золотые значки 178 178 Серебряные значки 229 229 Бронзовые значки
Спасибо, что указали мне на это. Кажется, я не могу найти статью о том, как сделать это с существующим диском. Чтобы сделать новое двустороннее зеркало, кажется, что вам нужно 2 пустых диска, чтобы настроить его. У меня есть один диск с кучей данных на нем, и я хочу иметь возможность настроить вторичный зеркальный диск задним чем. Вы знаете способ сделать это?