У Windows 10 встроенный голос для текста
Используйте распознавание голоса в Windows
Microsoft имеет встроенные функции текста в речь, интегрированные в несколько программ Windows, таких как OneNote, Microsoft Office и The Edge Web Browser. Команды текста в речь’T просто предназначен для пользователей смартфонов; Они также для пользователей ПК.
Как использовать текст в речь: Windows 10 и Windows 11
Speeringify – это № 1 аудио -читатель в мире. Получите книги, документы, статьи, PDFS, электронные письма – все, что вы читаете – быстрее.
150K+ 5 -звездочные обзоры 20м+ загрузки
- Клифф Вайцман
- Адвокат дислексии и доступности, генеральный директор/основатель Speechify
- В синтезе речи
- 27 июня 2022 года
В Windows 10 и 11 есть много разных способов использования текста в речевые возможности. Узнайте больше о тексте к речи и распознаванию голоса.
Получите Speechify бесплатно для такого кнопки воспроизведения на каждом веб -сайте, который вы посещаете. Также электронные письма, PDFS, все, что вы читаете.
Использование текста к речи становится все более и более распространенным с каждым днем, и люди со всего мира пользуются преимуществами, которые эти приложения могут предложить. Если вы используете Windows 10 или 11, у вас уже есть встроенный текст для речевого инструмента, который вы можете проверить.
Что такое текст в речь и почему он вам нужен?
Текст к речи или синтез речи – это форма программного обеспечения, предназначенное для улучшения доступности устройств. Первоначальная идея заключалась в том, чтобы позволить пользователям с нарушениями визуальных нарушений использовать такие устройства, как смартфоны без каких -либо проблем.
За прошедшие годы инструменты TTS улучшились, и они стали важными приложениями для всех, у кого нарушения чтения, нарушения зрения или только те, которые являются слуховыми учениками. И сегодня почти у каждого устройства есть встроенное приложение для текста в речи, которое вы можете использовать.
’T Борьба с чтением, это может быть хорошим способом повышения производительности и эффективности, а также многозадачности, прослушивая контент вместо его чтения. Если вы хотите получить больше от этих приложений, вы всегда можете найти их в App Store или Google Play.
Одна из лучших вещей в приложениях TTS – это то, что они звучат довольно реалистично. Голоса ИИ естественно звучат, и они значительно улучшают качество приложения. Конечно, есть много различных вариантов, которые вы можете найти на рынке сегодня.
Многие люди используют программное обеспечение для речи и распознавание голоса одновременно. Это новый шаг в общении, и он может сэкономить вам так много времени. Комбинация идеально подходит для тех, кто надевает’.
? . Это позволяет вам писать сообщения без громкой связи, и это может быть более чем удобно.
Есть пользователи, которые не могут быстро печатать сообщения или любой другой тип текста, и наличие приложения голосового текста может решить все эти проблемы. После того, как текст будет сделан, вы можете использовать текст в речевые инструменты, чтобы позволить приложению читать тексты, и слышать, как оно звучит.
Комбинация идеально подходит для тех, кто хочет сэкономить время или услышать, как звучит текст или сообщение. Это также эффективный метод для коррекции контента, так как вы сможете услышать какие -либо ошибки.
.
А как насчет инструментов для печати голоса?
Голосовое печатание основано на распознавании речи, а идея такая же. Пока программное обеспечение для распознавания речи работает должным образом, устройство сможет понять команды. .
Но что он позволяет вам использовать свой голос для печати сообщений или текстов. . Кроме того, вы можете легко использовать эту функцию в Google Docs.
Имейте в виду, что голосовые команды доступны только на английском языке, и вы выиграли’не смогу использовать любой другой. . Но даже с одним языком, вы все равно можете сэкономить так много времени.
Google Docs позволяет легко использовать эту функцию, и вы даже можете изменить шрифты, форматы или стили, используя голосовые команды. Чтобы включить голосовое печатание, вы можете использовать сочетание клавиатуры (Ctrl+Shift+S).
Имейте в виду, что вам понадобится микрофон, если вы хотите использовать распознавание речи Windows. Это единственный способ иметь “” .
?
Когда дело доходит до текста в речи, технология не совсем нова. Это было уже довольно давно, и даже более ранние версии Windows предлагали это приложение. В одной из первых версий была Microsoft Sam, и это был полезный, но ошибочный инструмент.
Сегодня голоса, которые вы можете найти в довольно реалистичном, и качество является одним из главных преимуществ. Вы почувствуете, что слушаете аудиокнигу или подкаст, как только включите эту функциональность.
Если вы используете новые Windows, поиск выигранного инструмента TTS’это будет сложным. .
Как только вы это сделаете, вы найдете рассказчика на вкладке доступности, и вы можете использовать свой курсор для перемещения на соответствующую страницу.
Рассказчик имеет множество вариантов речи, которые вы можете настроить, и он позволяет выбирать разных рассказчиков’. В отличие от распознавания голоса, функция текста в речь поддерживает множество языков на основе приложения, которое вы используете.
И чтобы включить его, все, что вам нужно сделать, это переместить слайдер.
?
.
Отвечать:
. Это позволяет пользователям иметь вслух текст вслух, позволяя им потреблять контент, не полагаясь исключительно на визуальные сигналы. . В настоящее время большинство устройств поставляются со встроенным текстом к возможностям речи, обеспечивая удобный способ прослушивания контента и повышения производительности. Кроме того, развитие искусственного интеллекта повысило качество приложений текста к речевым приложениям, что заставило их звучать более естественным и реалистичным.
Вопрос 2: Можно ли использовать текст на речь и распознавание голоса одновременно?
Да, программное обеспечение для текста в речевые и распознавание голоса можно использовать вместе. Программное обеспечение для распознавания голоса позволяет пользователям диктовать контент, который затем транскрибируется в текст приложением. После того, как текст генерируется, текст на речевые инструменты могут прочитать его вслух. Эта комбинация особенно полезна для людей, которые предпочитают не печатать или испытывать трудности. Он обеспечивает метод общения без рук и может сэкономить значительное количество времени. Кроме того, это позволяет пользователям прослушать контент, который он сгенерировал, чтобы обеспечить точность и определить любые ошибки или ошибки. .
?
Отвечать:
Инструменты голосового типирования, основанные на распознавании речи, предлагают несколько преимуществ. . . Голосовое печатание особенно удобно при использовании платформ, таких как Google Docs, поскольку он позволяет пользователям изменять форматирование, шрифты и стили через голосовые команды. В то время как голосовые команды в настоящее время ограничены английским языком, они по-прежнему обеспечивают значительные преимущества. Стоит отметить, что для распознавания речи требуется микрофон, чтобы облегчить бесшовную связь с устройством.
Вопрос 4: Как можно использовать текст на речь в Windows 11?
Отвечать:
Функциональность текста к речи не является новой концепцией и была доступна в различных версиях Windows, включая Windows 11. В Windows 11 инструмент Text to Speech называется «Рассказчик» и может быть расположен в меню «Настройки», доступное из меню «Пуск» или «Панель задач». Оказавшись на вкладке доступности, пользователи могут перейти на соответствующую страницу, используя свой курсор. Рассказчик предлагает ряд вариантов речи, позволяя пользователям настраивать такие аспекты, как голос рассказчика, скорость чтения и выбор языка. Функция текста в речь в Windows 11 поддерживает несколько языков, повышая ее универсальность. Активация функциональности текста в речее.
Используйте распознавание голоса в Windows
Microsoft имеет встроенные функции текста в речь, интегрированные в несколько программ Windows, таких как OneNote, Microsoft Office и The Edge Web Browser. Команды текста в речь’.
Как использовать текст в речь: Windows 10 и Windows 11
Speeringify – это № 1 аудио -читатель в мире. Получите книги, документы, статьи, PDFS, электронные письма – все, что вы читаете – быстрее.
150K+ 5 -звездочные обзоры 20м+ загрузки
- Клифф Вайцман
- Адвокат дислексии и доступности, генеральный директор/основатель Speechify
- В синтезе речи
- 27 июня 2022 года
В Windows 10 и 11 есть много разных способов использования текста в речевые возможности. Узнайте больше о тексте к речи и распознаванию голоса.
Оглавление
Получите Speechify бесплатно для такого кнопки воспроизведения на каждом веб -сайте, который вы посещаете. Также электронные письма, PDFS, все, что вы читаете.
. .
Что такое текст в речь и почему он вам нужен?
. Первоначальная идея заключалась в том, чтобы позволить пользователям с нарушениями визуальных нарушений использовать такие устройства, как смартфоны без каких -либо проблем.
За прошедшие годы инструменты TTS улучшились, и они стали важными приложениями для всех, у кого нарушения чтения, нарушения зрения или только те, которые являются слуховыми учениками. И сегодня почти у каждого устройства есть встроенное приложение для текста в речи, которое вы можете использовать.
Даже если ты не надо’T Борьба с чтением, это может быть хорошим способом повышения производительности и эффективности, а также многозадачности, прослушивая контент вместо его чтения. Если вы хотите получить больше от этих приложений, вы всегда можете найти их в App Store или Google Play.
Одна из лучших вещей в приложениях TTS – это то, что они звучат довольно реалистично. Голоса ИИ естественно звучат, и они значительно улучшают качество приложения. .
Использование текста в речь и распознавание голоса
Многие люди используют программное обеспечение для речи и распознавание голоса одновременно. . Комбинация идеально подходит для тех, кто надевает’Не хочу напечатать, и он доступен практически на каждом устройстве.
Итак, как они работают? Программное обеспечение для распознавания голоса позволяет вам диктовать контент, а приложение распознает слова и вводит их в документе, сообщении или что -либо еще. .
Есть пользователи, которые не могут быстро печатать сообщения или любой другой тип текста, и наличие приложения голосового текста может решить все эти проблемы. После того, как текст будет сделан, вы можете использовать текст в речевые инструменты, чтобы позволить приложению читать тексты, и слышать, как оно звучит.
Комбинация идеально подходит для тех, кто хочет сэкономить время или услышать, как звучит текст или сообщение. Это также эффективный метод для коррекции контента, так как вы сможете услышать какие -либо ошибки.
Благодаря естественным голосам вы заметите, если не хватает запятой, а также потенциальные ошибки правописания.
А как насчет инструментов для печати голоса?
. Пока программное обеспечение для распознавания речи работает должным образом, устройство сможет понять команды. Излишне говорить, что варианты не безграничны.
Но что он позволяет вам использовать свой голос для печати сообщений или текстов. Независимо от того, работаете ли вы над новой идеей, делаете заметки или даже отправляете электронные письма – Voice Typling может помочь. Кроме того, вы можете легко использовать эту функцию в Google Docs.
’не смогу использовать любой другой. . Но даже с одним языком, вы все равно можете сэкономить так много времени.
Google Docs позволяет легко использовать эту функцию, и вы даже можете изменить шрифты, форматы или стили, используя голосовые команды. .
Имейте в виду, что вам понадобится микрофон, если вы хотите использовать распознавание речи Windows. Это единственный способ иметь “диалог” с вашим устройством.
Как я могу использовать текст на речь в Windows 11?
Когда дело доходит до текста в речи, технология не совсем нова. Это было уже довольно давно, и даже более ранние версии Windows предлагали это приложение. В одной из первых версий была Microsoft Sam, и это был полезный, но ошибочный инструмент.
Сегодня голоса, которые вы можете найти в довольно реалистичном, и качество является одним из главных преимуществ. Вы почувствуете, что слушаете аудиокнигу или подкаст, как только включите эту функциональность.
Если вы используете новые Windows, поиск выигранного инструмента TTS’это будет сложным. Первое, что вам нужно знать, это то, что приложение называется рассказчиком, и вы можете найти его в настройках в меню «Пуск» или «Панель задач» (нажмите клавишу Windows).
Как только вы это сделаете, вы найдете рассказчика на вкладке доступности, и вы можете использовать свой курсор для перемещения на соответствующую страницу.
Рассказчик имеет множество вариантов речи, которые вы можете настроить, и он позволяет выбирать разных рассказчиков’S голоса, скорость чтения, язык и так далее. В отличие от распознавания голоса, функция текста в речь поддерживает множество языков на основе приложения, которое вы используете.
И чтобы включить его, все, что вам нужно сделать, это переместить слайдер, и приложение будет готово для использования. Другой вариант, который вы можете проверить, – это загрузить отдельный инструмент, который будет работать как расширение Chrome или в качестве приложения для вашего устройства.
.
Что узнать о тексте к речи на Windows 10 и Windows 11
Текст на речевые голоса в Windows 10 и 11 идентичны, и у вас будет рассказчик, независимо от того, какую операционную систему вы используете. Когда вы запускаете приложение, вы можете экспериментировать с различными настройками рассказчика, чтобы найти версию, которая вам больше всего нравится.
Но чтобы упростить вещи, вы всегда можете пойти на речи. Он работает как на Windows 10, так и на 11, но вы также можете использовать его на Apple iOS (как iPad, так и iPhone), Android, Mac или что -либо еще. .
Приложение поддерживает iCloud, Dropbox и даже Google Drive. Это отличный способ избежать чтения самостоятельно, сэкономить время и убедиться, что ваш контент безупречен. Speeringify будет работать на Google Docs, Botonepad и даже веб -сайтах, и вы можете добавить его на свою панель инструментов.
.
Используйте распознавание голоса в Windows
Перед настройкой распознавания речи убедитесь, что у вас есть микрофон.
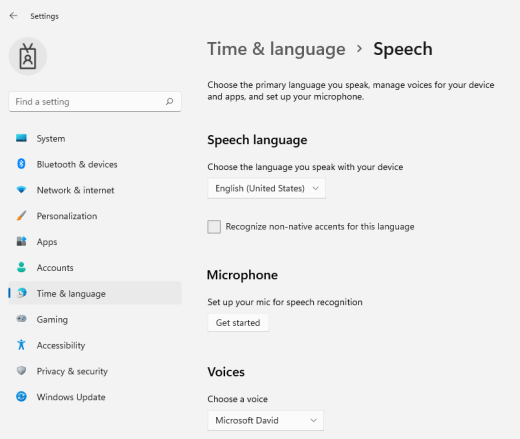
- Выбирать (Начинать) >Настройки >Время и язык Речь.
- Под Микрофон, Выберите Начать кнопка.
- А Откроется окно мастера, и настройка начинается автоматически. Если мастер обнаружит проблемы с вашим микрофоном, он будет перечислен в диалоговом окне Wizard. Вы можете выбрать параметры в диалоговом окне, чтобы указать проблему и помочь мастеру решить ее.
Помогите вашему ПК распознать ваш голос
Вы можете учить Windows 11, чтобы распознать свой голос. Вот как это настроить:
Нажмите клавишу логотипа Windows+Ctrl+S. Установите распознавание речи Добро пожаловать на признание речи страница.
Кончик: Если вы уже настроили распознавание речи, нажимая клавишу логотипа Windows+Ctrl+S открывает распознавание речи, и вы готовы к ней использовать. Если вы хотите переучить свой компьютер, чтобы распознать свой голос, нажмите клавишу логотипа Windows, введите панель управления и выберите Панель управления В списке результатов. В , выбирать Простота доступа Распознавание речи > Тренируйте свой компьютер, чтобы лучше понять вас.
Смотрите также
Установите микрофон
Перед настройкой распознавания голоса убедитесь, что у вас есть микрофон.
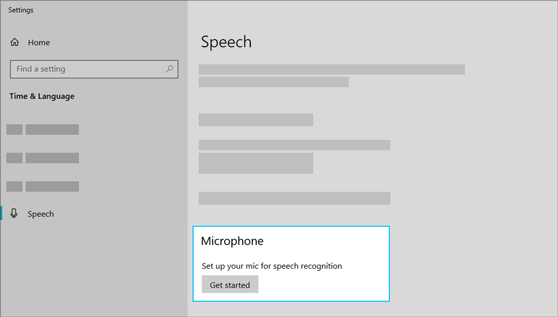
- Выберите Начинать кнопка, затем выберите Настройки >Время и язык >Речь.
- Под Микрофон, Выберите Начать кнопка.
Помогите вашему ПК распознать ваш голос
Вы можете учить Windows 10, чтобы распознать свой голос. Вот как это настроить:
- В поле поиска на панели задач введите Узнавание речи Windows, а затем выберите В списке результатов.
- Если вы не видите диалоговое окно с надписью «Добро пожаловать на голосовое обучение по распознаванию речи», то в поле поиска на панели задач введите Панель управления, и выберите Панель управления В списке результатов. Затем выберите Простота доступа >Распознавание речи >Обури свой компьютер, чтобы лучше понять тебя.
- Следуйте инструкциям по настройке распознавания речи.
Руководство по использованию текста в речь для устройств Windows
Microsoft имеет встроенные функции текста в речь, интегрированные в несколько программ Windows, таких как OneNote, Microsoft Office и The Edge Web Browser. ’T просто предназначен для пользователей смартфонов; Они также для пользователей ПК.

Содержимое
Содержимое
Текст в речь для ПК
Конвертировать текст в речь для Windows 7
Если вы используете текст в речь для Windows с Excel, вы можете изменить две отличительные настройки: голос и скорость скорости, с которой вы читаете.
.
Шаг 1: Перейдите на кнопку «Пуск»> «Нажмите панель управления»> «Нажмите доступность»> «Нажмите распознавание речи», а затем нажмите начало.
Шаг 2: Выберите предпочтения типа микрофона, запустив мастер распознавания речи. .
Шаг 3: После завершения волшебника приступите к учебному пособию. Мы настоятельно рекомендуем вам следовать за ним полностью. Это’S немного длинный, но вы научитесь пользоваться распознаванием речи, когда обучите свой компьютер. Когда вы говорите, это проведет вас через команды, основы, диктовку и как работать с Windows.
Шаг 4: . Через ваш сеанс полезная информация отображается в окне статуса распознавания речи. Вы можете нажать на символ микрофона, чтобы включить или отключить распознавание речи.
Как печатать с голосом в Windows 10
Дэвид Бак – писатель, музыкант и бывший радио/телевизор. Его работы появились на Nerdvana Media, Tedium, The Nintendo Times, Star Trek.Com, En World, Syfy Wire, сегодня я узнал, как следовать гик, YouTube и через Интернет. Он пытается играть на гитаре, любит ретро -видеоигры и пишет научную фантастику в свободное время. Он живет в Колорадо со своей семьей. Читать далее.
16 августа 2021 г., 10:00 утра по восточному поясному времени | 4 мин ЧИТАЙТЕ

Если вы’Повторный устал от набора клавиатуры, вход в текст может быть таким же простым, как и использование голоса в Windows 10. ОС включает в себя встроенные функции распознавания речи и диктовку. ’S, как их настроить.
Как включить диктовку и распознавание речи в Windows 10
Microsoft’S Dictation Software – это полезный способ быстро написать текст в Windows 10 с помощью сочетания клавиш Windows+H. Но это может быть еще не включено по умолчанию в вашей системе, поэтому вам, возможно, придется быстро отправиться в настройки, чтобы включить ее. Начните с открытия настройки Windows. Для этого откройте меню «Пуск» и нажмите на значок Gear. Вы также можете добраться туда, нажав Windows+I на клавиатуре.
 В настройках нажмите “Простота доступа.”
В настройках нажмите “Простота доступа.”  На левой панели прокрутите вниз и нажмите “Речь” в боковой панели. Под настройками речи нажмите на переключатель, расположенный ниже “.” Он должен переключиться на “На” позиция.
На левой панели прокрутите вниз и нажмите “Речь” в боковой панели. Под настройками речи нажмите на переключатель, расположенный ниже “.” Он должен переключиться на “На” позиция.

Имейте в виду признание речи доступно только на нескольких языках, включая английский, французский, немецкий, испанский, мандарин и японский язык. .
Когда вы включите распознавание речи в первый раз, вам нужно будет настроить ее, чтобы распознать свой голос.

Чтобы выполнить начальную настройку микрофона, подключите либо микрофон для гарнитуры, настольный микрофон или другие периферические микрофоны. . Мы рекомендуем использовать микрофон гарнитуры для программного обеспечения для диктовки.

Как только гарнитура подключена, скажем, на экране фраза в свой микрофон, поэтому система захватит ваш голос и сможет распознать его при использовании программы.
Завершить, выбрав, хотите ли вы разрешить компьютеру просмотреть документы и электронные письма, чтобы помочь ему повысить точность распознавания речи.
Как только настройка завершена, вы’Re готов начать печатать своим голосом! СВЯЗАННЫЙ: Как настроить и проверить микрофоны в Windows 10
Набрать голосом в Windows 10
’VE успешно настроите микрофон, вы можете начать печатать голосом. Волшебник попросит вас переключить распознавание речи каждый раз, когда вы запускаете компьютер. Ответьте соответствующим образом в соответствии с вашими предпочтениями, и вы’повторно готов начать печатать своим голосом. Если вы хотите использовать диктовку, выберите текстовое поле и вызовите панель диктовки с помощью Windows+H. Мы’LL Используйте пустой текстовый документ в качестве примера. После нажатия Windows+H, диапазон диктовка появится в верхней части экрана:
Диктовка автоматически включится и побуждает вас выступить, как только вы позвоните в диапазон диктовки. Если это не так’T, просто нажмите на значок микрофона, чтобы включить его.
Начните говорить в свой микрофон. Говорите в полном объеме, преднамеренные предложения. ’я увидим, что на экране напечатано на экране.
- Чтобы добавить пунктуацию, скажем, название знаки препинания, которую вы хотите использовать во время работы. Например, скажем “период” поместить период в конце предложения или сказать “запятая,” “E-M Dash,” “точка с запятой,” “,” или “вопросительный знак” Чтобы добавить эти знаки препинания в ваш документ.
- Круглые скобки: Для скобок, скажем “Открытые скобки” Чтобы начать в скобках фразу и “Закрыть скобку” Чтобы закончить фразу.
- Числовые значения: Сказать “числовой” с последующим номером для печати численных значений.
- Навигация в абзацах: Перейти к следующему абзацу, скажем “Следующая строка” или “Следующий абзац.”
- Удаление текста: Удалить слова, скажем “удалить,” За последующим словом, которое вы хотите удалить. Вы также можете сказать “Удалить предыдущее предложение” Чтобы избавиться от всего предложения, вы больше не хотите держать в документе.
- Выбор: Чтобы выбрать слово, скажем “выбирать,” За последующим словом, которое вы хотите подчеркнуть.
- Перейти к началу или окончанию предложения: Если вы хотите пойти в начало или конец предложения, скажем, “перейти к началу предложения” или “сходить на конец предложения. Это также работает для навигации по параграфам и началу или концу документа.
Не забудьте говорить четко и не говорить слишком быстро, так как он может возиться с вашим потоком письма, поскольку программное обеспечение пытается наверстать упущенное (когда мы быстро поговорим, мы испытали некоторое входное отставание, пока мы немного не замедлились).
Перестань диктовать, скажем,, “Прекратите диктовать.” Чтобы включить его снова-или, если он неожиданно вырезает-щелкните микрофон на диктовке, чтобы повторно его установить:
Диктовка позволит вам использовать свой голос, чтобы писать вещи быстрее и проще, чем если бы вы их печатали, и это’S довольно весело тоже.
Как отключить диктовку и распознавание речи в Windows 10
Программное обеспечение диктовка идеально подходит для ряда использования, но там вы можете принять решение отключить его в какой -то момент. Если вы случайно включаете диктовку или просто больше не хотите использовать его, отключить ее довольно просто. Все, что вам нужно сделать, это нажать Windows+H снова, чтобы переключить его.
Если вы хотите полностью отключить распознавание речи, так что вы не надеты’T случайно запускайте диктовку, отключите его, используя Windows+Ctrl+S. Это полностью отключит распознавание речи.
В качестве альтернативы вернитесь к настройкам Windows. Нажимать “Простота доступа” снова, найдите “Речь,” и переверните переключатель под словами “” в “выключенный” .
Помните, вы всегда можете включить распознавание речи и использовать функцию диктовки в любое время с Windows+H. !
- › Что такое CTFMON.exe и почему он работает?
- › Шорткет Windows 11 Alphabet: 52 Essential Keyboard Shortcuts
- › Как пропустить “Привет, Google” С помощником Google
- › Как добавить и удалить пользователей на Ubuntu
- › Возьмите интеллектуальный термостат Ecobee Premium в продаже сегодня
- › Будущие процессоры AMD будут иметь гибридные ядра, как и Intel
- › Дисней вытаскивает свои собственные шоу и фильмы от Disney+ и Hulu
- › Року’Сейчас новые телевизоры скидка до 200 долларов
Дэвид Бак
Дэвид Бак – писатель, музыкант и бывший радио/телевизор. Его работы появились на Nerdvana Media, Tedium, The Nintendo Times, Star Trek.Com, En World, Syfy Wire, сегодня я узнал, как следовать гик, YouTube и через Интернет. Он пытается играть на гитаре, любит ретро -видеоигры и пишет научную фантастику в свободное время. Он живет в Колорадо со своей семьей.
»
Как настроить голосовое ввод в Windows 11/10
Голосовое печатание, также известное как текст в речь, представляет собой функцию Windows, которая позволяет конвертировать ваши слова в фактический текст в любом текстовом поле. Вы можете диктовать текст в окна, вместо того, чтобы набирать все это на клавиатуре.
Голосовое печатание, также известное как текст в речь, представляет собой функцию Windows, которая позволяет конвертировать ваши слова в фактический текст в любом текстовом поле. Вы можете диктовать текст в окна, вместо того, чтобы набирать все это на клавиатуре.
И Windows 11, и Windows 10 предлагают эту функцию. Тем не менее, необходимо разрешить его использовать. Его можно использовать на различных языках. Кроме того, у него также есть некоторые встроенные команды для выполнения определенных действий для типирования, таких как переход к следующей строке, добавление пунктуации, перемещение курсора до конца или начало параграфа/документа и т. Д.
Быстрый гид: включить распознавание скорости в Windows
- нажмите Windows Key + U. Перейдите к и выберите .
- Узнавание речи Windows.
- Мастер распознавания речи.
- Ты’LL увидит на вершине. Вы можете начать и сделать паузу, нажав кнопка микрофона.
Эта статья показывает, как настроить и использовать функцию голосового набора в Windows.
Оглавление
- Быстрый гид: включить распознавание скорости в Windows
- Активировать голосовой набор в Windows
- Как добавить язык для голосового набора
- Голосовые команды
- Заключительные слова
Активировать голосовой набор в Windows
Прежде чем начать активировать эту функцию, убедитесь, что у вас есть аппаратное обеспечение, необходимое для нее. Это будет означать либо наличие встроенного микрофона на вашем ноутбуке/ПК, либо использование внешнего микрофона (обычно гарнитура).
Вы можете подтвердить, что ваш микрофон работает, услышав себя на микрофоне.
После того, как у вас есть желаемое аппаратное обеспечение и уверены, что оно работает нормально, выполните следующие шаги, чтобы включить голосовой тип:
- Перейдите к следующему:
- (Необязательно) Здесь, если вы не являетесь носителем выбранного языка, установите флажок рядом с “Признайте неместные акценты для этого языка.”
- (Необязательно) Теперь, если вы используете микрофон в первый раз, нажмите Начать Микрофон. Затем выполняйте, как мастер инструктирует вас калибровать микрофон с вашим акцентом.
- Прокрутите в нижней части страницы настроек и нажмите Настройки конфиденциальности речи под Связанные настройки.
- Здесь переключите ползунок под Онлайн распознавание речи На позиция.
- Теперь нажмите на текстовое поле, где вы хотите использовать функцию Voice Typing, а затем нажмите Windows Key + H Клавиши для активации голоса.
. Windows Key + H снова) и начните говорить все, что вы хотите напечатать!
Теперь вы увидите, как ваши слова превращаются в текст прямо перед глазами.
Как добавить язык для голосового набора
Наводяние голоса Windows поддерживается на следующих языках:
- Китайский (упрощенный, Китай)
- Китайский (традиционный, гонконг sar)
- Китайский (традиционный, Тайвань)
- хорватский
- Чешский
- Датский
- Голландцы (Нидерланды)
- Английский (Австралия)
- Английский (Канада)
- Английский (Индия)
- Английский (Новая Зеландия)
- Английский (Великобритания)
- Английский Соединенные Штаты)
- эстонский
- Французский (Канада)
- Французский (Франция)
- Немецкий
- Гуджарати
- Венгерский
- Итальянский (Италия)
- Японский
- Литовский
- Мальтийский
- Маратхи
- Норвежский (Bokmål)
- Лак
- Португальский (Бразилия)
- Португальский (Португалия)
- Румынский (Румыния)
- Русский
- словенский
- Испанский (Мексика)
- Тамильский (Индия)
- телугу
- Тайский
- турецкий
- вьетнамский
Если вы хотите добавить другой язык для печати голоса, выполните эти шаги:
- Перейдите к следующему:
Приложение настроек >> время и язык >> Язык и регион - Здесь нажмите Добавить язык перед Предпочтительные языки.
- Во всплывающем окне найдите язык, который вы хотите установить, нажмите на него, а затем нажмите .
Обеспечить “Текст в речь” икона показывает рядом с языком. Это означает, что голосовой набор поддерживается в этом языковом пакете. - Теперь нажмите Установить.
- Пакет языка теперь начнет установку, которая может занять минуту. Как только он будет завершен, теперь вы должны изменить язык отображения на тот же самый.
- Как только язык отображения изменяется, соответствующий язык голоса автоматически изменяется.
Приложение настроек >> время и язык >> Речь - Здесь выберите язык голосового печати в раскрывающемся меню под Язык речи.
Теперь вы можете начать конвертировать свою речь в текст на выбранном языке.
Если у вас установлено несколько языков для печати голоса, вы можете переключаться между ними, используя Ключ Windows + пробел ярлыки клавиши.
Голосовые команды
Как мы упоминали ранее, вы также можете выполнить определенные действия, связанные с типингом, используя только свою речь. Таблица ниже обозначает некоторые из команд, которые вы можете использовать в соответствии с действием, которое он выполняет:
















