У Windows 10 защита вируса?
Краткое содержание
В этой статье мы рассмотрим вопрос о сообщении «Защита от вируса проверки Windows 10», который будет включать в себя всплывающее сообщение и предоставить решения, чтобы остановить постоянный внешний вид этого уведомления. Причины этой проблемы могут быть связаны с самим защитником Windows или подозрительными расширениями на основе браузеров. Мы рассмотрим различные методы для решения этой проблемы и предоставлены пошаговыми инструкциями для каждого решения.
1. Почему появляется сообщение «Защита вируса проверки Windows 10»?
Надоедливое всплывающее сообщение может появиться из -за проблем с защитником Windows или наличием подозрительных расширений браузера.
2. Как я могу остановить всплывающее окно антивируса в Windows 10?
Существует несколько методов, чтобы остановить сообщение «Защита от вируса Windows 10 сохраняет всплывающее сообщение»:
- Изменить настройки безопасности и технического обслуживания на панели управления
- Отключить уведомления в групповой политике или реестре Windows
- Удалить историю защитника Windows
3. Как изменить настройки безопасности и технического обслуживания на панели управления?
Чтобы изменить настройки безопасности и технического обслуживания на панели управления:
- Введите «Панель управления» в поле поиска и откройте приложение панели управления.
- Выберите «Система и безопасность> Система и техническое обслуживание».
- Нажмите «Изменить настройки безопасности и обслуживания».
- Отключить сообщения о безопасности вируса и сохранить изменения.
4. Как я могу отключить уведомления в групповой политике или реестре Windows?
Чтобы отключить уведомления с использованием групповой политики:
- Тип “gpedit.MSC «В поле поиска и открыть редактор локальной групповой политики.
- Перейдите к «Пользовательской конфигурации> Административные шаблоны> меню запуска и панель задач».
- Найдите «Удалите уведомления и центр действий» и включите это.
Чтобы отключить уведомления с использованием реестра Windows:
- Тип “Регит.exe “в окне поиска и редактора Open Registry.
- Перейдите к “hkey_current_user \ Software \ Policies \ Microsoft \ Windows \ Explorer”.
- Создать новое значение DWORD (32-битное) с именем “DisabLenotificationCenter”.
- Установите значение 1 и сохраните изменения.
5. Как мне удалить историю защитника Windows?
Чтобы удалить историю защитника Windows:
- Нажмите «Win + R», чтобы открыть диалоговое окно Run.
- Введите «%ProgramData%\ Microsoft \ Windows Defender \ Support» и нажмите Enter.
- Удалить все файлы в папке поддержки.
Следуя этим шагам, вы можете решить проблему сообщения «Защита от вируса Windows 10 продолжает всплывать» и насладиться непрерывным использованием компьютера.
HP PCS – Использование Windows Security для предотвращения проблем с вирусом и шпионским программ (Windows 10)
Шаг 3: Нажмите МЕСТО НАЗНАЧЕНИЯ Чтобы выбрать другой путь, такой как внешний жесткий диск или USB-флеш.
Windows 10 Проверьте защиту вируса? Попробуйте 6 способов! [Minitool Tips]
Почему всплывающее окно продолжает появляться? Как остановить всплывающее окно антивируса в Windows 10? Если Windows 10 Проверьте защиту вируса, продолжайте появляться, сделайте все возможное, и вы сможете найти то, что вам нужно из этого поста, написанного Minitool, включая причины и решения. Позволять’S.
Проверьте защиту от вируса Windows 10 продолжает появляться
Defender Windows, также известный как Security Windows, представляет собой бесплатную и мощную антивирусную программу, которая может помочь сканировать всю операционную систему Windows и удалить обнаруженные вирусы и вредоносные программы, чтобы обеспечить защиту вашего ПК в реальном времени. Но это не’T всегда функционируют должным образом, и некоторые проблемы могут появиться, например, Defender Windows не включается, защитник Windows 11 не работает, служба угроз остановила его перезагрузку и т. Д.
Сегодня мы представим вам еще одну общую проблему – защита от вируса Windows 10 продолжает появляться. По словам пользователей на форуме, как Reddit, раздражающее всплывающее окно “Проверьте защиту вируса” продолжает появляться каждые несколько минут. Защитник Windows всегда неоднократно идентифицирует одну и ту же угрозу. Скриншот (Источник: Reddit) показано ниже:
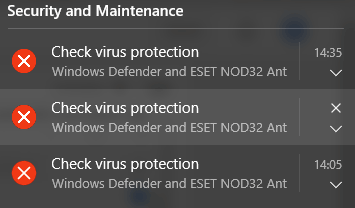
Очень раздражает видеть это ноющее сообщение при попытке использовать свой компьютер для работы или отдыха. Причины этой проблемы могут быть связаны с самим защитником Windows, подозрительными расширениями на основе браузеров и т. Д. К счастью, вы можете попробовать несколько эффективных способов удалить скучное всплывающее окно из Windows 10.
Исправления – Windows 10 Проверьте защиту вируса
Изменить настройки безопасности и технического обслуживания на панели управления
Чтобы убрать проблему “Windows 10 Проверьте защиту вируса”, Вы можете сначала попытаться отключить сообщения через панель управления. Посмотрите, что вы должны делать:
Шаг 1: Тип панель управления В окне поиска и нажмите приложение, чтобы открыть.
Шаг 2: Просмотреть все элементы Категория и нажмите Система и безопасность> Система и обслуживание.
Шаг 3: Нажмите Изменить настройки безопасности и технического обслуживания вариант из левой панели.
Шаг 4: Отключите сообщения о безопасности вируса и нажмите ХОРОШО Чтобы сохранить изменение.

Если этот способ не может помочь, и Windows 10 все еще бросает сообщение «Проверка вирусной защиты», попробуйте другие советы по устранению неполадок, чтобы решить вашу проблему.
Отключить уведомления в групповой политике или реестре Windows
Если Windows 10 Проверьте защиту вируса, вы можете отключить все уведомления, включая сообщения безопасности через реестр Windows или групповую политику.
Групповая политика
Таким образом относится только к Windows 10 Pro и выше. Если вы используете Home Windows 10, нет редактора групповой политики. Просто пропустите следующую часть, чтобы отключить уведомления, включая сообщения безопасности в реестре Windows.
Шаг 1: Тип Gpedit.магистр в поле поиска и нажмите результат, чтобы открыть редактор локальной групповой политики.
Шаг 2: Перейдите к Конфигурация пользователя> Административные шаблоны> Menu Menu и Panes.
Шаг 3: Найдите Удалить уведомления и Центр действий Из правой панели дважды щелкните по этому элементу и выберите Включено.
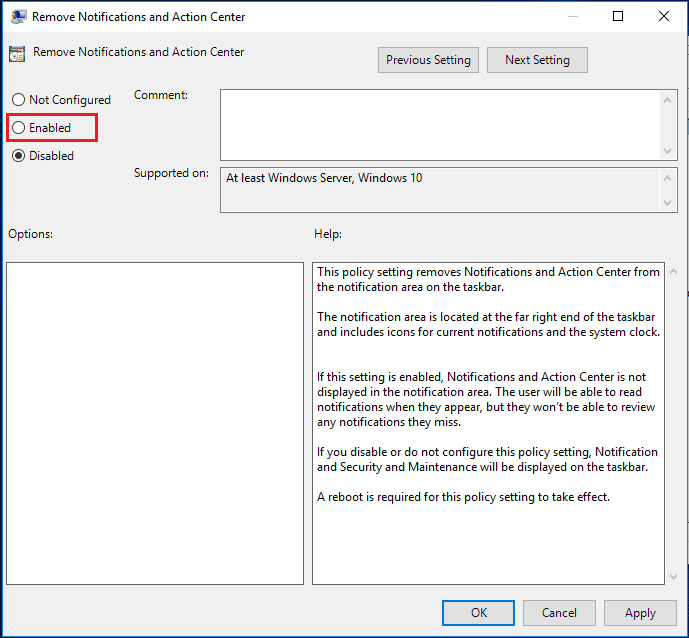
Реестр
Если вы используете Home Windows 10 Home, попробуйте эти шаги:
Шаг 1: Тип Регедит.Exe в поле поиска и нажмите результат, чтобы открыть редактор реестра.
Шаг 2: Перейдите к Hkey_current_user \ Software \ Policies \ Microsoft \ Windows \ Explorer.
Шаг 3: щелкните правой кнопкой мыши на Исследователь папка на выбор Новое> DWORD (32-битное) значение, и назовите это DisableNotificationCenter.
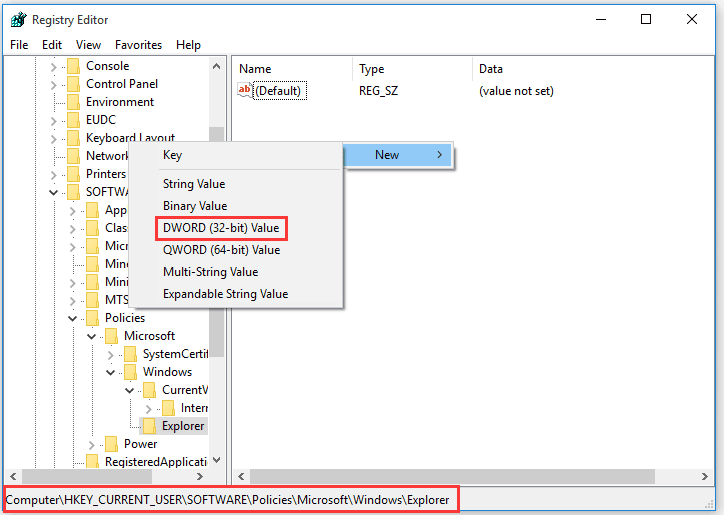
Шаг 3: дважды щелкните новый ключ и установите его Значение данных к 1 и сохранить изменение.
После этого уведомления и Центр действий выиграли’t появляются на панели задач. Затем проблема “Windows 10 Проверьте защиту вируса” фиксированный.
Если вы хотите отключить все уведомления от безопасности Windows, а не все уведомления с панели задач, см. Microsoft’S веб -сайт – включить или отключить уведомления из Windows Security в Windows 10.
Удалить историю защитника Windows
Если всплывающее окно «Защита вируса проверки» продолжает отображать вам то же сообщение, оно может быть связано с кэшем защитника Windows. Угроза может присутствовать только в истории защитника Windows. Если элемент был помещен в карантин и удален, удалите его из истории, чтобы избежать непрерывного всплывающего окна.
Шаг 1: Нажмите Win + r, копировать вставить C: \\ ProgramData \\ Microsoft \\ Windows Defender \\ Scans \\ ИСТОРИЯ в текстовое поле и нажмите ХОРОШО.
Шаг 2: щелкните правой кнопкой мыши на Услуги Папка и нажмите Удалить.
Шаг 3: Перейти к Настройки> Обновление и безопасность> Безопасность Windows и откройте этот инструмент.
Шаг 4: Выберите Защита от вирусов и угроз> Управление настройками.
Шаг 5: Выключите настройки, а затем включите их.
Если этот метод выиграл’T Работайте, попробуйте удалить историю в просмотре событий:
Шаг 1: Нажмите Win + r, тип Eventvwr и нажмите ХОРОШО Чтобы открыть зритель мероприятий.
Шаг 2: Найдите Приложения и журналы услуг и расширить это.
Шаг 3: Перейдите к центральной панели, дважды щелкните Microsoft, затем Окна и Защитник Windows.
Шаг 4: дважды щелкните Оперативно открыть все журналы.
Шаг 5: щелкните правой кнопкой мыши Оперативно и выберите Очистить журнал.
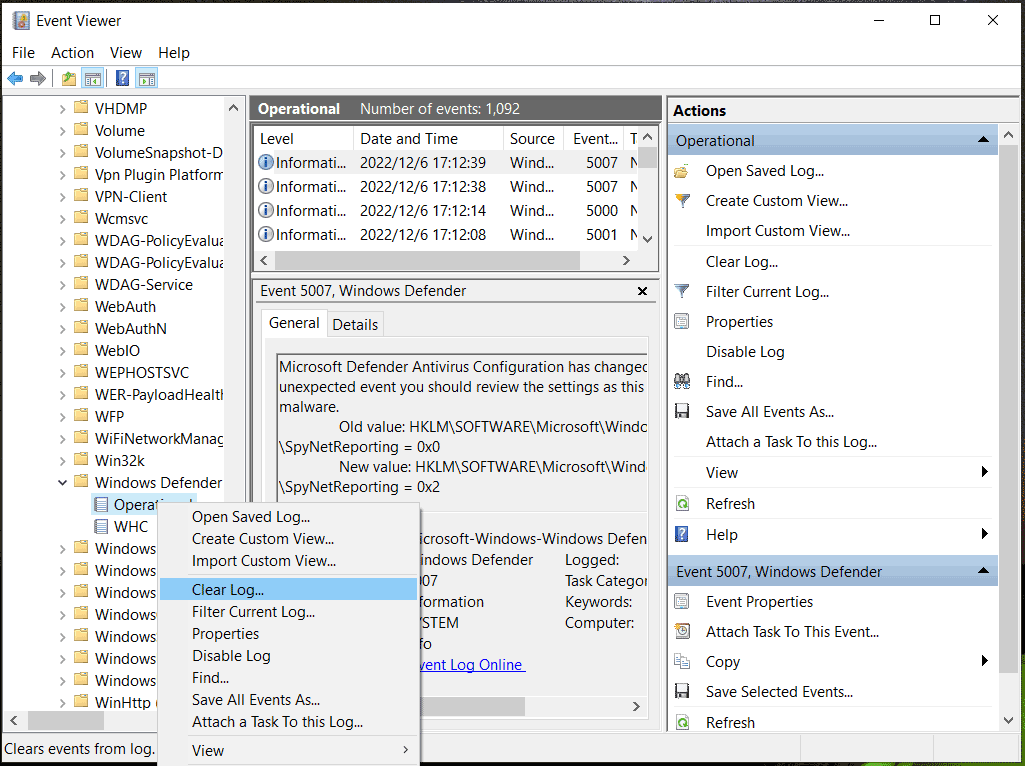
Шаг 6: Нажмите Сохранить и ясно кнопка для подтверждения операции.
Выполнить чистый ботинок
Некоторые Windows 10 проверяют защиту вирусов из -за конфликта программного обеспечения на вашем компьютере. Конфликт может быть вызван приложениями и услугами, которые работают в фоновом режиме при нормальном запуске Windows. Чтобы удалить повторяющееся всплывающее окно с ПК, попробуйте выполнить чистую загрузку. Смотрите шаги, которые вы можете попробовать:
Шаг 1: Откройте Бегать окно, нажав Win + r, тип MSConfig, и пресс Входить.
Шаг 2: В Конфигурация системы окно, перейти к Услуги вкладка.
Шаг 3: Выберите коробку Скрыть все сервисы Microsoft и нажмите Отключить все.

Шаг 4: Перейти к Стартап> Открытый менеджер задач. Отключить элементы, которые работают во время стартапа Windows.
Шаг 5: Закрыть диспетчер задач и нажмите Применить> ОК В конфигурации системы.
Запустите защитник Windows для полного сканирования
Когда Windows 10 проверяет защиту вируса, вы можете выполнить полное сканирование с защитником Windows, чтобы увидеть, действительно ли угроза.
Шаг 1: Перейдите к Настройки> Обновление и безопасность> Безопасность Windows.
Шаг 2: Нажмите Защита от вируса и угроз и выберите Параметры сканирования.
Шаг 3: Выберите Полное сканирование и нажмите Сканировать сейчас Чтобы начать сканирование. Это сканирование может занять больше, чем час, так как он проверяет все файлы и запуск программ на вашем жестком диске.

Иногда вы выполняете автономный сканирование с помощью защитника Windows, но это не так’T Работа. Если вы пострадают от проблемы, перейдите, чтобы найти решения из соответствующего сообщения – не работает ли автономный сканирование Windows Defender? Попробуйте 9 способов сейчас.
В дополнение к Defender Windows вы можете запустить некоторые другие инструменты, такие как Microsoft Safety Scanner, чтобы найти и удалить вредоносные программы с ПК Windows. Просто возьмите его с официального сайта. Чтобы узнать некоторые подробности об этом инструменте, обратитесь к нашей библиотеке – что такое сканер по безопасности Microsoft и как его использовать.
Установите ожидающие обновления Windows
По словам пользователей на форуме, полезно установить ожидающие обновления Windows на вашем устройстве. Вы также можете попробовать этот способ увидеть, если “Проверьте защиту вируса” Непрерывное всплывающее окно исчезает.
Шаг 1: В настройках Windows 10 нажмите Обновление и безопасность и иди Центр обновления Windows.
Шаг 2: Проверьте обновления и установите перечисленные обновления.
Затем проверьте, если “Windows 10 Проверьте защиту вируса” фиксированный.
Предложение: резервную копию ваших важных файлов
Когда на вашем ПК с Windows 10 возникнут некоторые угрозы. Он предлагает вам защиту в реальном времени и всегда удаляет обнаруженные вирусы и вредоносные программы. Но это не’Достаточно, чтобы обеспечить безопасность вашего компьютера. Чтобы обеспечить безопасность ваших данных, вам лучше резко подтверждал свои важные файлы в безопасное место, чтобы избежать потери данных.
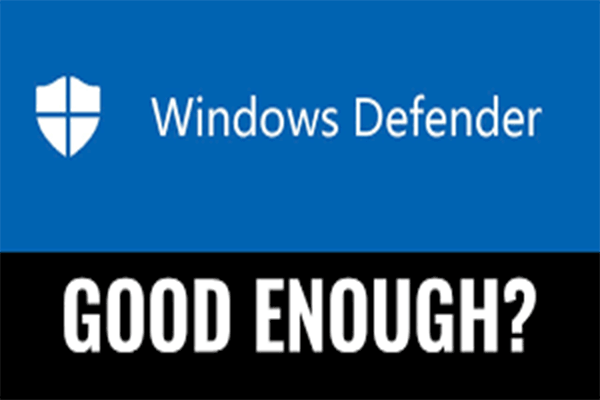
Достаточно ли защитника Windows? Больше решений для защиты ПК
Достаточно ли защитника Windows? Если у вас есть сомнения по этому вопросу, внимательно прочитайте этот пост. Через текст вы можете найти ответ.
Чтобы создать резервные копии значительных файлов, вы можете использовать встроенный инструмент резервного копирования-резервное копирование и восстановление (Windows 7). Чтобы открыть это, иди Настройки> Обновление и безопасность> Резервное копирование> перейдите в резервное копирование и восстановление (Windows 7). Затем нажмите Настроить бэкап. Затем следуйте инструкциям на экране, чтобы завершить резервную копию файла.
В дополнение к встроенному программному обеспечению, вы можете использовать мощное, гибкое и комплексное программное обеспечение для сторонних данных для резервного копирования ваших важных данных. Здесь мы рекомендуем использовать Minitool Shadowmaker. Это может помочь вам сделать резервное копирование файлов, папок, дисков, окон, дисков и разделов в файл изображения, чтобы сохранить пространство диска. Когда что -то пойдет не так, изображение можно использовать для восстановления ПК до его нормального состояния.
Кроме того, вы можете использовать это бесплатное программное обеспечение для резервного копирования для создания запланированных резервных копий в зависимости от момента, которое вы настраивали, и сделать инкрементное или дифференциальное резервное копирование для единственных измененных данных. Кроме того, поддерживаются синхронизация файлов и клонирование диска.
Чтобы защитить ваши данные от потерь из -за вирусных атак, повреждения на жестком диске, человеческих ошибок и многого другого, загрузите пробное издание Minitool Shadowmaker и установите его для попытки. Это издание позволяет вам наслаждаться всеми функциями за 30 дней.
Шаг 1: Откройте эту бесплатную программу резервного копирования в Windows 10 и нажмите Держите суд продолжать.
Шаг 2: Под Резервное копирование Вкладка, нажмите Источник> Папки и файлы, Проверьте элементы, которые вы хотите сделать, и нажмите ХОРОШО.
Шаг 3: Нажмите МЕСТО НАЗНАЧЕНИЯ Чтобы выбрать другой путь, такой как внешний жесткий диск или USB-флеш.
Шаг 4: Нажмите Отступить сейчас Чтобы начать резервную копию файла прямо сейчас, и вы можете увидеть прогресс из Управлять интерфейс.

Сделайте расширенные настройки
Автоматическая резервная копия: Чтобы настроить это программное обеспечение для регулярного резервного копирования ваших данных, вы можете щелкнуть Параметры> Настройки расписания перед нажатием Отступить сейчас а затем выберите правильную опцию для установки ежедневного/еженедельного/ежемесячного резервного копирования.
Другие варианты: Чтобы сделать некоторые настройки для режима создания изображений, уровня сжатия, уведомления по электронной почте после резервного копирования и т. Д., идти к Параметры> Параметры резервного копирования.
В дополнение к резервным копированию ваших файлов, вы можете попробовать некоторые другие способы обеспечения безопасности вашего ПК, кроме защитника Windows и увидеть этот пост, чтобы найти немного – как защитить свой компьютер от вирусов? (12 методов).
Нижняя граница
Защита от вируса Windows 10 продолжает появляться, чтобы показать вам то же сообщение о безопасности? Что вы должны делать, когда уведомление о защитнике Windows продолжает появляться?
Сделайте все возможное, и этот пост полезен для вас. Здесь вам представлены несколько способов. Просто попробуйте их, когда на вашем компьютере возникает раздражающая проблема. Чтобы обеспечить безопасность вашего ПК от вирусов и вредоносных программ, постарайтесь сделать резервное копирование важных файлов, используя резервное копирование и восстановить (Windows 7) или защитник Minitool.
Во время использования нашего программного обеспечения, если у вас есть проблема, сообщите нам. Кроме того, если вы выясните некоторые полезные и эффективные обходные пути, добро пожаловать, чтобы оставить комментарий ниже. Большое спасибо.
Об авторе
Вера – редактор команды Minitool с 2016 года, у которой более 5 лет’ Письменное опыт в области технических статей. Ее статьи в основном посвящены управлению дисками и разделениями, восстановлением данных ПК, конверсии видео, а также на резервном копировании и восстановлении ПК, помогая пользователям решать некоторые ошибки и проблемы при использовании компьютеров. В свободное время она любит делать покупки, играть в игры и читать несколько статей.
HP PCS – Использование Windows Security для предотвращения проблем с вирусом и шпионским программ (Windows 10)
Безопасность Windows помогает защитить ваш компьютер от всплывающих окон, медленных производительности и угроз безопасности, вызванных вирусами и шпионским программным обеспечением. Удолошительное ПО может заразить ваш компьютер без ваших знаний. Он может установить себя из сообщения электронной почты, когда вы подключаетесь к Интернету или при установке определенных приложений с помощью USB -флеш -накопителя или других съемных носителей. В этом документе объясняется, как сканировать и удалить вредоносное программное обеспечение с помощью безопасности Windows.
Безопасность Windows помогает предотвратить заражение вредоносного ПО двумя способами:
- Защита в реальном времени: Windows Security уведомляет вас, когда обнаруживает возможное вредоносное ПО, затрагивающее ваш компьютер. Он также уведомляет вас при изменении важных настроек при приложении.
- Параметры сканирования: Сканирование безопасности Windows для вредоносного ПО, которое может быть установлено на вашем компьютере. Вы можете удалить (или временно карантин) угрозы, обнаруженные во время сканирования.
Шаги безопасности Windows и экраны варьируются в зависимости от вашей версии Windows 10.
Включение безопасности Windows
Чтобы включить безопасность Windows, откройте приложение, а затем включите его.
На некоторых компьютерах HP безопасность Windows уже установлена, включена и автоматически работает.
В Windows поиск и открыть безопасность Windows .
Примечание. Если вы получите сообщение об ошибке, что безопасность Windows не защищает ваш компьютер, и вы не можете открыть безопасность Windows, см. Невозможно активировать безопасность Windows в этом документе.
Проверьте сообщение в зоне защиты вирусов и угроз.
- Если значок Shield отображает зеленый круг с галочкой и отображается необходимые действия, безопасность Windows включена.
- Если значок щита отображает красный круг с x, и отображается необходимые действия сообщения, нажмите значок щита, а затем нажмите «Включить .
Невозможно обеспечить безопасность Windows
Если вы не можете включить безопасность Windows, и отображает сообщение об ошибке, что безопасность Windows в настоящее время не защищает ваш компьютер, компьютер может иметь другое антивирусное приложение. Чтобы решить эту проблему, удалите старое антивирусное программное обеспечение, прежде чем обеспечить безопасность Windows.
Если вам нужна помощь, удаляя предыдущее антивирусное программное обеспечение, перейдите на HP PCS – Удаление программного обеспечения (Windows 10, 8) для получения дополнительной информации.
После удаления антивирусного приложения перезапустите компьютер, а затем используйте представленные шаги, предоставленные в обеспечении безопасности Windows для обеспечения безопасности Windows.
Открытие безопасности Windows
В Windows поиск и откройте Windows Security или нажмите «Пуск», а затем нажмите «Безопасность Windows» в списке приложений.
Проверка производительности и здоровья вашего устройства с помощью безопасности Windows
Убедитесь, что ваше устройство обновлено, имеет место для хранения и имеет актуальный драйвер, использующий безопасность Windows.
В Windows поиск и открыть безопасность Windows, а затем нажмите «Производительность и здоровье устройства» .
Отчет о здоровье отображается.
Сканирование и удаление вирусов и шпионских программ с ПК (Windows 10)
Используйте безопасность Windows для сканирования и удаления любых вирусов, шпионских программ или других вредоносных программ с компьютера.
- Быстрое сканирование: Быстрое сканирование проверяет места на жестком дисковом приводе, что вредоносное ПО, скорее всего, заражает.
- Полное сканирование: Полное сканирование проверяет все файлы на вашем жестком дисковом дисков и все в настоящее время запускаемые приложения. Если вы подозреваете, что вредоносное ПО заразило ваш компьютер, запустите полное сканирование. Сканирование может занять более часа, и компьютер может медленно работать во время сканирования.
- Выборочная проверка: Пользовательское сканирование проверяет конкретные компьютерные диски и файлы, которые вы выберете.
- Защитник Windows Offline Scan: Защитник для защитника Windows Offline Scans для руткитов или очень постоянного вредоносного ПО на вашем компьютере. Выберите эту опцию, чтобы проверить на наличие вредоносных программ за пределами обычной системы Windows. Сканирование может занять 15 минут, и компьютер перезагружается как часть сканирования.
Примечание. HP рекомендует использовать офлайн -сканирование Defender Windows, если вы подозреваете, что ваш компьютер заражен вредоносными программами или вирусом.
В Windows поиск и открыть безопасность Windows, а затем выберите защиту вирусов и угроз .
Нажмите на быстрое сканирование, параметры сканирования или запустите расширенное сканирование, а затем выберите тип сканирования, который вы хотите запустить.
- Если вы выберете быстрое сканирование, сканирование начинается.
- Если вы выберете параметры сканирования, продолжайте эти шаги, чтобы запустить полное сканирование системы, настраиваемое сканирование или офлайн -сканирование защитника Windows.
Выберите один из следующих параметров, а затем нажмите «Сканировать сейчас»> «Сканирование» .
- Если вы выберете полное сканирование, сканирование начинается.
- Если вы выберете пользовательское сканирование, выберите конкретные диски или папки для сканирования, а затем нажмите «Выбрать папку» .
Примечание. Компьютер перезагружается, когда завершается автономное сканирование.
Подождите, пока сканирование закончится, а затем просмотрите результаты.
Если ваш компьютер перезагрузился во время сканирования, поиск и открыть защиту вирусов и угроз, а затем нажмите «Параметры сканирования»> «История защиты . История защиты предоставляет список всех угроз безопасности Windows, когда -либо определялась для компьютера.
Примечание: для более ранних версий Windows 10 нажмите «История угрозы» .
Для получения дополнительной информации нажмите «Полная история .
- Если угрозы не обнаружены, никаких действий не требуется.
- Если были обнаружены угрозы, выберите из отображаемых вариантов, таких как чистые угрозы или начальные действия, разрешить угрозу.
Просмотр результатов сканирования безопасности Windows
После того, как Windows Security запускает быстрое, полное или пользовательское сканирование, результаты сканирования отображаются в окне сканирования. Тем не менее, после запуска автономного сканирования Windows вам необходимо открыть результаты сканирования, чтобы просмотреть их.
В Windows поиск и открыть безопасность Windows, а затем нажмите «Вирус и защита угроз» .
Нажмите «История угрозы» .
Список текущих, карантинных и разрешенных угроз отображения.
Чтобы увидеть список всех угроз безопасности Windows Security, когда -либо идентифицированной для устройства, нажмите «Полная история .
Выбор предметов, которые будут исключены из сканирования безопасности Windows
Чтобы увеличить скорость сканирования, вы можете исключить конкретные файлы, местоположения, типы файлов и процессы из сканирования.
За исключением предметов из сканирования может оставить ваш компьютер уязвимым до последней вредоносной программы.
В Windows поиск и открыть безопасность Windows, а затем нажмите «Вирус и защита угроз» .
В условиях настройки защиты от вируса и угроз нажмите «Управление настройками» .
В области исключений нажмите «Добавить» или удалить исключения .
Нажмите на знак плюса ( +) рядом с добавлением исключения, а затем выберите файл, папку, тип файла или процесс в раскрывающемся меню.
Выберите файлы, папки, тип файла или процесс, которые будут исключены из следующего сканирования.
- Если вы выбрали файл, выберите файлы, которые будут исключены, и нажмите «Открыть» . Если отображается окно управления учетной записью пользователя, нажмите Да .
- Если вы выбрали папку, выберите папки, которые будут исключены, и нажмите «Выбрать папку» . Если отображается окно управления учетной записью пользователя, нажмите Да .
- Если вы выбрали тип файла, введите расширение типа файла, например .docx, чтобы быть исключенным, а затем нажмите «Добавить . Если отображается окно управления учетной записью пользователя, нажмите Да .
- Если вы выбрали процесс, введите имя процесса, например, поиск, чтобы быть исключенным, а затем нажмите «Добавить» . Если отображается окно управления учетной записью пользователя, нажмите Да .
Защита ваших папок от вредоносных приложений с помощью безопасности Windows
Используйте функцию доступа к папке для защиты ваших файлов и папок от вредоносных приложений, таких как вымогатели.
В Windows поиск и открыть безопасность Windows, а затем нажмите «Вирус и защита угроз» .
В условиях настройки защиты от вируса и угроз нажмите «Управление настройками» .
В области доступа к управлению папки нажмите управление управляемым доступом к папке .
Если отображается окно управления учетной записью пользователя, нажмите Да .
В области доступа к управлению папки нажмите кнопку переключения.
Нажмите на один из следующих вариантов, в зависимости от того, как вы хотите защитить свои файлы и папки.
- Нажмите на защищенные папки, чтобы выбрать конкретные папки, которые вы хотите защитить. Многие папки, которые предварительно загружены в Windows 10, автоматически защищены.
Решение угроз с помощью безопасности Windows
Если безопасность Windows обнаруживает потенциально нежелательное или вредное программное обеспечение, лучший вариант для разрешения угрозы автоматически отображается в окне сканирования или в истории сканирования. Выберите из отображаемых вариантов, таких как чистые угрозы или начало действия, чтобы разрешить угрозу.
Вы также можете удалить вредоносное ПО, используя опцию удаления Windows. Поиск программного обеспечения, которое вы подозреваете в качестве вредоносного ПО, щелкните правой кнопкой мыши название программного обеспечения в списке результатов, а затем нажмите «Удалить» .
Получение обновлений безопасности Windows
Если у вас нет широкополосного соединения, которое всегда включено или вы хотите проверить обновления, вы можете вручную проверить и установить обновления безопасности для безопасности Windows.
Вирус, шпионские и другие определения вредоносных программ – это файлы, которые Windows Security использует для определения угроз для вашего компьютера. Microsoft регулярно предоставляет критические обновления, чтобы сделать Windows более безопасными. Эти обновления важны для защиты компьютера. Чтобы сохранить эти определения в актуальном состоянии, Windows Security работает с Windows Update, чтобы автоматически установить новые определения по мере их выпуска. Если у вас есть широкополосное соединение, которое всегда включено, установите инструмент обновления Windows для автоматической проверки для обновлений ежедневно.
Используя окно поиска на панели задач, поиск и откройте проверку для обновлений .
Нажмите Проверка для обновлений .
После завершения поиска обновления автоматически устанавливают.
Инструкции по защите Windows 10
Защитник Windows Антивирус встроен в Windows 10. Этот антивирус обеспечивает защиту в реальном времени от программных угроз, таких как вирусы, вредоносное ПО и шпионское программное обеспечение в электронной почте, приложениях, облаке и в Интернете. Вы можете включить и отключить этот антивирус в любой точке. Вы должны удалить все другие антивирусные программное обеспечение, которое у вас есть на компьютере перед установкой Windows 10. Вы можете проверить на наличие любых программ и функций и удалить их через это окно.
Если вам нужна помощь, удаляя антивирусное программное обеспечение на вашем устройстве, обратитесь к службе службы по адресу (401) 874-4357.
При удалении этого программного обеспечения вы можете получить уведомление, указывающее, что защита вируса отключена. Вы можете либо щелкнуть это уведомление, чтобы перейти на страницу безопасности, либо выполнить эти шаги.
- Нажимать Начинать а потом Настройки
- Нажимать Обновление и безопасность
- Защитник Windows должен быть указан на левой боковой панели, нажмите на нее.
- Если защитник Windows отключится, вам будет предложено включить его, и это сделает программу для вас.
- Теперь у вас будет доступ к Центру безопасности Defender Defend
- На этой странице есть несколько вариантов, обязательно перейдите на страницу защиты от вирусов и угроз, чтобы запустить сканирование вашего компьютера.
- Вы также можете проверить состояние брандмауэра и сети через этот центр безопасности
Теперь вы должны быть защищены на вашем устройстве Windows 10 через антивирус защитника Windows. Обязательно непрерывно сканируйте компьютер и проверяйте любые угрозы для вашего устройства.
- Лидерство
- Разнообразие и включение
- Глобальный
- Кампусы
- Безопасность
- Корпус
- Столовая
- Атлетика и отдых
- Здоровье и благополучие
- События
Как определить, какая антивирус или программа брандмауэра установлена в Windows 10
Программы брандмауэра и антивируса могут заблокировать синхронизацию от правильной работы. Вот как вы можете узнать, какое брандмауэр или антивирусное программное обеспечение у вас может быть запуск на своем компьютере.
Нажмите на Начинать и тип панель управления В панели поиска нажмите на результат поиска Приложение для настольного компьютера панели управления
Для более новых версий Windows 10 вам, возможно, придется щелкнуть ‘Посмотреть в безопасности Windows’ Чтобы увидеть антивирусную программу. Чтобы отправить скриншот, нажмите здесь.
- Настольные приложения
- Синхронизированный.com веб -панель
- Мобильные приложения
- Обмен – ссылки
- Совместное использование – акции команды
- Запросы на файл
- Сейф
- Профессиональные команды
- Счет и выставление счетов
- Пароли и безопасность
- Контактная поддержка
- Состояние системы



