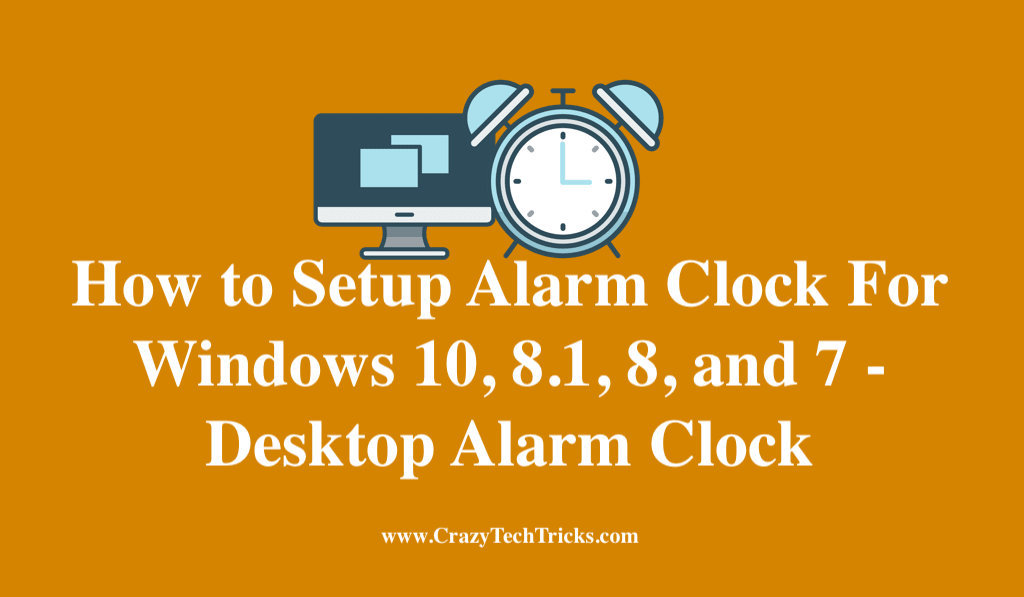У Windows 7 есть тревога?
Как создать повторную тревогу в Windows 7 без дополнительного программного обеспечения
Краткое содержание
В этой статье объясняется, как создать повторную тревогу в Windows 7 без использования дополнительного программного обеспечения. Этот метод использует встроенный планировщик задач, чтобы установить напоминания, чтобы сделать перерывы во время работы. Следуя шагам, изложенным в этой статье, пользователи могут убедиться, что они не тратят слишком много времени, сидя за своими столами и не помогают облегчить нагрузку на их тела.
Ключевые моменты
- Windows 7 имеет встроенный планировщик задач, который можно использовать для установки напоминаний.
- Установка напоминаний о том, чтобы сделать перерывы, помогает предотвратить напряжение от длительных периодов сидения.
- Чтобы открыть планировщик задач, введите «Планировщик задач» в окне поиска меню «Пуск» и нажмите Enter.
- Нажмите «Создать задачу» на панели действий планировщика задачи, чтобы начать создавать новую задачу.
- На вкладке General в диалоговом окне «Создание задачи» введите имя для задачи.
- Нажмите на вкладку Triggers и нажмите «Новый», чтобы создать новый триггер для задачи.
- Выберите желаемый график для задачи, например, каждый будний день в определенное время.
- В разделе «Расширенные настройки» установите задачу для повторения в желаемом интервале.
- Убедитесь, что задача включена путем проверки включенного ящика.
- Нажмите OK, чтобы сохранить триггер.
Вопросы и ответы
- В: Есть ли у Windows 7 тревога?
- В: Как я могу открыть планировщик задач в Windows 7?
- В: Могу ли я установить напоминания для определенных дней и времени, используя планировщик задач?
- В: Можно ли установить повторные сигналы тревоги, используя планировщик задач?
- В: Могу ли я установить продолжительность для повторяющейся тревоги?
- В: Почему важно делать перерывы во время работы?
- В: Могу ли я использовать планировщик задач для установки других типов напоминаний?
- В: Есть ли какие -либо альтернативные параметры программного обеспечения для установки аварийных сигналов в Windows 7?
- В: Каковы преимущества использования встроенного планировщика задач для установки аварийных сигналов?
- В: Могу ли я настроить звук или уведомление для сигналов тревоги, созданных с помощью планировщика задач?
A: Нет, у Windows 7 нет встроенной тревоги. Тем не менее, вы можете использовать планировщик задач для установки напоминаний или оповещений в определенное время или интервалы.
A: Чтобы открыть планировщик задач, просто введите «Планировщик задач» в окне поиска меню «Пуск» и нажмите Enter. Планировщик задач должен появиться в результатах поиска, и вы можете нажать на него, чтобы открыть программу.
A: Да, вы можете установить напоминания для определенных дней и времени, используя планировщик задач. При создании новой задачи вы можете указать желаемый график и дни недели для выполнения задачи. Это позволяет вам настроить напоминания на будние дни, выходные или любые другие конкретные дни.
A: Да, вы можете установить повторные сигналы тревоги, используя планировщик задач. В разделе «Расширенные настройки» диалога создания триггера вы можете указать интервал повторения для задачи. Это позволяет вам настроить задачу, чтобы многократно запускать в желаемом интервале.
A: Да, вы можете установить продолжительность для повторяющейся тревоги. В разделе «Расширенные настройки» диалога создания триггера вы можете выбрать опцию из «для продолжительности» раскрывающегося списка. Это позволяет вам указать, как долго должна повторяться задача, например, определенное количество часов или дней.
A: Сделание перерывов во время работы необходимо для поддержания физического и умственного благополучия. Длительные периоды сидения и фокусировки могут привести к напряжению на организм и снижению продуктивности. Установив напоминания о том, чтобы сделать перерывы, вы можете дать своему телу и обратить внимание на необходимый отдых и омоложение, чтобы оставаться здоровым и продуктивным.
A: Да, планировщик задач можно использовать для установки множества напоминаний и оповещений. Это универсальный инструмент, который позволяет вам указать различные триггеры, действия и графики для ваших задач. Вы можете использовать его, чтобы установить напоминания для встреч, встреч, сроков и других важных событий.
A: Да, существуют различные сторонние параметры программного обеспечения, доступные для установки аварийных сигналов в Windows 7. Эти программные приложения часто предоставляют дополнительные функции и параметры настройки по сравнению со встроенным планировщиком задач. Некоторые популярные варианты программного обеспечения для сигнализации включают в себя будильник, бесплатные будильники и онлайн -будильник.
A: Использование встроенного планировщика задач для установки сигналов тревоги в Windows 7 предлагает несколько преимуществ. Это устраняет необходимость установить дополнительное программное обеспечение, уменьшая проблемы потенциальной совместимости и использование системных ресурсов. Кроме того, планировщик задач является надежной и интегрированной функцией Windows, гарантируя, что ваши тревоги будут работать последовательно.
A: Да, вы можете настроить звук или уведомление для сигналов тревоги, созданных с помощью планировщика задач. При настройке действия для задачи вы можете отобразить сообщение, воспроизвести звук или запустить программу. Выбирая соответствующий вариант, вы можете персонализировать тревогу в соответствии с вашими предпочтениями.
Отказ от ответственности: информация, представленная в этой статье, основана на личном опыте автора и может не применима ко всем пользователям. Рекомендуется проконсультироваться с официальной документацией или обратиться за профессиональной помощью, если это необходимо.
Как создать повторную тревогу в Windows 7 без дополнительного программного обеспечения
Мы аррегировали подоаджолгн. SpoMOщHщ эtOй straoniцы mы smosememememopredetath, чto -aprosы otpra. То, что нужно?
У Windows 7 есть тревога?
Охто
Мы аррегировали подоаджолгн. SpoMOщHщ эtOй straoniцы mы smosememememopredetath, чto -aprosы otpra. То, что нужно?
Эta -steraniцa otobrana -overshy -aTeх -stuчah -obra -aTeх -stu -y -y -ogdaTomAtiчeskymi -stri -stri -rah -strhe -strhe -strhe -stri -stri -stri -stri -stri -stri -rah -rah -stristriouri Котора. Straoniцa -oprepaneTeTeTeTeTOTOTOTO -opobrasthep -apoSle -o, kak -эat. ДО СОМОМОНТА.
Иошнико -а -а -а -в -впологовый схлк -а -апросов. Esli-yspolheoute obhщiй dostup-vanterneTTHETHETHETHETHET,. Охраторс. Подеб.
Проверка, в котором я, eSli -voAchephephephephe -yvodyte -sloжne -apro Эмами, Или,.
Как создать повторную тревогу в Windows 7 без дополнительного программного обеспечения

Лори Кауфман

Лори Кауфман
Писатель
Лори Кауфман – технологический эксперт с 25 -летним опытом работы. Она была старшим техническим писателем, работала программистом и даже руководила своим собственным многочисленным бизнесом. Читать далее.
Обновлено 12 июля 2017 г., 11:19 утра по восточному поясному времени | 4 мин ЧИТАЙТЕ

Если вы работаете на компьютере весь день, вы можете встать время от времени встать, чтобы растянуть. Чтобы не схватиться за шею, и ваши глаза не будут изгнаны, вы можете установить тревогу, чтобы напомнить себе, чтобы вставать время от времени вставать.
Существуют все виды сторонних инструментов, которые позволяют вам устанавливать напоминания для себя, но вы также можете использовать встроенный планировщик Windows.
Чтобы открыть планировщик задач, откройте меню «Пуск» и введите “Планировщик заданий” (Без цитат) в поле поиска. Нажмите ENTER, когда планировщик задач выделен в результатах, или нажмите на него.

В планировщике задач нажмите «Создать задачу» на панели действий справа.

Диалоговое окно «Создание задачи» отображается. На вкладке General введите имя для задачи.

Сначала мы’ll создать триггер, чтобы вызвать что -то, что предупреждает нас. Нажмите на вкладку Triggers и нажмите «Новый» в нижней части вкладки.

Диалоговое окно нового триггера отображается. Сначала выберите, когда начать задачу. Мы’Повторный собираюсь установить расписание, чтобы предупредить нас каждый час в течение нашего рабочего дня, поэтому мы выбираем в расписании из раскрывающегося списка. Вы также можете установить задачи, чтобы начать в определенное время, например, когда компьютер запускается, когда некоторые пользователи входят в систему или когда рабочая станция блокирует или разблокирует.
В поле «Настройки» мы’LL определите дни и время начала задачи. Чтобы настроить задачу, чтобы получить срабатывание каждый будний день, выбирайте еженедельно из набора радиопроизводительных кнопок слева. Затем, если вы работаете с понедельника по пятницу, выберите флажки в эти дни и введите 1 в Recur Wever Edit. Это будет выполнять задачу каждую неделю в каждый будний день.
Нам также нужно указать, какое время для выполнения задачи в первый раз каждый день. Для этого выберите дату для начала с календаря всплывающего окна «Начало» и введите время в поле «Редактировать время». Вы также можете использовать стрелки вверх и вниз в поле «Редактирование времени», чтобы выбрать время.
В разделе «Расширенные настройки» выберите задачу повторения каждый флажок и выберите время в раскрывающемся списке. Если желаемое время не указано, введите время в формате, который соответствует формату текущих параметров. Мы выбрали “1 час,” Но если вы хотите, чтобы вас предупреждали каждые два часа, введите “2 часа” (Без цитат) в коробке редактирования. По умолчанию задача будет работать каждый час целый день. Чтобы задача выполнялась многократно только до конца рабочего дня, выберите опцию из продолжительности раскрывающегося списка. Опять же, если вариант, который вы хотите, недоступен, введите его вручную. В нашем случае мы хотели указать 8 часов, что не было вариантом. Итак, мы вошли “8 часов” (Без цитат) в коробке редактирования.
Убедитесь, что флажок «Включен» выбран в нижней части нового диалогового окна «Новый триггер» и нажмите OK.

Новый триггер отображается в списке на вкладке Triggers.

Теперь нам нужно выбрать действие, которое будет происходить каждый раз, когда задача запускается, чтобы предупредить нас. Щелкните вкладку «Действия» и нажмите «Новое» в нижней части вкладки.
Диалоговое окно «Новое действие» отображается. Вы можете запустить программу, отправить электронное письмо или отобразить сообщение. Мы хотим, чтобы сообщение отображалось на экране, поэтому мы выбираем отображение сообщения из раскрывающегося списка действия. Введите заголовок для окна сообщения, которое будет отображаться в строке заголовка диалогового окна. Затем введите сообщение для отображения в диалоговом окне. Нажмите ОК.
Новое действие отображается в списке на вкладке «Действия». Вы можете иметь несколько действий, возникающих при запуска задачи, и вы можете использовать кнопки со стрелками справа, чтобы указать порядок, в котором они случаются.
Например, вы можете автоматически иметь блокировку рабочей станции, когда задача заставляет вас остановить работу. Для этого выберите «Запустить программу» из раскрывающегося списка действий. Введите следующую строку в поле «Редактирование программы/скрипта.
C: \ Windows \ System32 \ Rundll32.Exe
Затем введите следующую строку в поле Add Arguments Edit.
user32.DLL, LockWorkStation
Нажмите ОК. Примечание: мы решили не иметь рабочей станции автоматически заблокировать нас. Может быть поразительным и разочаровывающим, чтобы быть насильственно прерванным таким. Диалоговое окно немного менее навязчиво. Однако это’С вас.
После того, как вы добавили все действия, которые вы хотите, когда возникают при срабатывании задачи, нажмите OK.
Ваша новая задача должна отображаться в списке в центре диалогового окна «Планировщик задач», когда вы нажимаете на библиотеку планировщика задач на левой панели. Чтобы проверить задачу, щелкните правой кнопкой мыши и выберите запустить.
Наше диалоговое окно отображается с кнопкой OK, чтобы закрыть его. Что’S, что мы’Я увидим каждый час, чтобы напомнить нам, чтобы встать со стола.
Чтобы закрыть планировщик задач, выберите «Выход» в меню «Файл».
Этот трюк может быть очень полезным, если вы склонны работать часами подряд, не вставая. Тем не менее, есть недостаток в использовании планировщика задач. Нет никакой функции дремота. Если вы очень вовлечены в свою работу, вы можете закрыть диалоговое окно или даже войти в систему с экрана блокировки и продолжить работу, игнорируя напоминание, чтобы сделать перерыв.
- › Как удалить штифт из plex
- › Google Play Store получает еще больше рекламы
- › Что такое WhatsApp Plus, и если вы его используете?
- › Как запустить CHATGPT, используя ShellGPT из терминала Ubuntu
- › Амазонка’S Online Store добавляет видео, похожий на Tiktok
- › Ты’почти не вышел времени, чтобы сэкономить вашу старую учетную запись Minecraft
Лори Кауфман
Лори Кауфман – технологический эксперт с 25 -летним опытом работы. Она была старшим техническим писателем, работала программистом и даже руководила своим собственным многочисленным бизнесом.
Читать полную биографию »
Как настроить будильник для Windows 10, 8.1, 8 и 7 – будильник на рабочем столе
Ты можешь Скачать будильник для Windows 10, 8.1, 8 и 7. Пользователи могут Используйте эти будильники на всех версиях ПК/ноутбуков Windows. У нас есть Общая версия Inbuild и внешняя загрузка. Вы можете использовать любой метод и Установите автоматический будильник для компьютера Windows. Пользователи могут даже Настроить и звучать в их будильнике Windows. Я поделился другим и простым методом для каждой версии Windows.
Будильник для Windows
До сих пор вы можете знать, что у наших смартфонов и часов есть будильник. Но знаете ли вы, что наш ноутбук/ПК Windows также имеет функцию будильника? Если нет, то не беспокойтесь. В этой статье мы поговорим о том же. Даже в этом руководстве вы узнаете, как быстро вы можете настроить будильник на Windows 10, 8.1, 8 и 7.
Вы можете использовать функции будильника на каждом компьютере Windows, будь то Windows 7 или Windows 10. Да, вы можете легко настроить будильник для Windows 10.
В нашей повседневной жизни будильник очень важен. Будильники играют важную роль в нашей повседневной жизни. Будильник экономит наше время, помогает нам проснуться рано утром, и многое другое. Самая важная часть заключается в том, что люди могут стать опозданием, но будильник никогда не становится опозданием.
Как настроить будильник для Windows 10, 8.1, 8 и 7 – будильник на рабочем столе
В ПК/ноутбуках Windows мы можем легко использовать эту функцию будильника. Некоторые из окон имеют встроенную функцию будильника. Но в некоторых окнах мы должны установить программное обеспечение, которое может помочь нам эффективно использовать функцию будильника. Кроме того, позвольте мне сообщить вам, что программное обеспечение для функции будильника можно использовать, а также встроенная функция.
Также легко настроить. Мы можем быстро установить их, просто используя несколько кликов. Итак, следуйте руководству ниже, чтобы узнать, как включить будильник для Windows 10, 8.1, 8 и 7.
Как настроить будильник для Windows 10
В Windows 10 настройка будильника – это простая и простая задача. Кроме того, в Windows 10 настройка будильника является встроенной функцией. Вам не нужно загружать и устанавливать дополнительное программное обеспечение для этого. Просто выполните ниже шаги, чтобы настроить будильник для Windows 10.
Как использовать тревоги в Windows 10
- Первый, нажимать на Кнопка Пуск.
- Сейчас, Откройте все приложения.
- Затем, Нажмите кнопку сигнализации & Часы.
- Сейчас, Вкладка «Перейти на будильник.
- Из Вкладка тревоги, Настройте новую тревогу В соответствии с вашим желанием.
- Что’сидеть. Теперь вы настроили будильник для Windows 10. Наслаждаться!
Как настроить будильник для Windows 8.1
В Windows 8.1 Мы можем настроить будильник без установки дополнительного программного обеспечения. В Windows 8.1, Настройка будильника – встроенная функция. Так что’S, почему нам не нужно загружать какое -либо дополнительное программное обеспечение, драйверы и т. Д. То, что вам нужно только сделать, это просто следовать указанным шагам. После указанных шагов вы узнаете, как настроить или включить будильник в Windows 8.1.
- Сначала, Перейдите на стартовый экран.
- Сейчас нажимать на Поиск и введите “Тревога.”
- Затем, выбирать а Приложение тревоги из списка поиска.
- Сейчас, нажимать на Вкладка тревоги.
- Затем, нажимать на “+” кнопка и Добавить новую тревогу.
- Что’сидеть. Сейчас, Установите дату и время в тревоге.
Как настроить будильник для Windows 7 и 8
Ну, Windows 8 и 7 не имеют встроенной функции будильника. Но если вы хотите использовать функцию будильника в компьютере Windows 8 или Windows 7 Th+
en не волнуйтесь. У меня есть фантастическое решение, чтобы очень быстро использовать функцию будильника в компьютерах Windows 8 и 7. Вам просто нужно следовать только указанным шагам. И так, чего же ты ждешь? Пройти через гид сейчас.
- Прежде всего, Получить программное обеспечение, который Бесплатный будильник.
После загрузки установите это программное обеспечение. После установки домашней страницы программного обеспечения будет открыта. - Просто, Двойной клик на Время на домашней странице.
- Наконец, Настройте будильник В соответствии с вашим желанием.
- Сделанный! Сейчас, Ваш будильник будет звонить в твоем данное время.
Заключение
Итак, это было полное руководство по теме “Как настроить будильник в Windows.” Если вы хотите настроить будильник на своем ПК/ноутбуках Windows, эта статья принесет вам пользу. Вы также можете воспользоваться этой статьей, если хотите установить или включить будильник для Windows 10.
Комментарий ниже для любого запроса по этой теме. Поделитесь этим с друзьями и дайте им знать, как они могут разрешить или настроить сигнал тревоги на своем ПК/ноутбуках Windows.
Скачать будильник для Windows 7 – Лучшее программное обеспечение и приложения
Бесплатный будильник – это бесплатный инструмент, который позволяет использовать ваш компьютер для настройки нескольких будильников для всех видов задач – точно так же, как вы можете на своем мобильном телефоне.
- Окна
- тревога
- будильник
- будильник для Windows
- тревога для Windows
Многократный таймер
Программа таймера настольных компьютеров с неограниченными таймерами: для режима вверх, вниз и будильника
Бесплатно скачать для Windows
- Окна
- тревога
- будильник
- будильник для Windows
- тревога для Windows
Км. Пробуждение
Будильник для вашего компьютера
Бесплатно скачать для Windows
KM Wakeup – это отличная бесплатная программа, доступная только для Windows, которая принадлежит программному обеспечению производительности категории с часами и таймерами подкатегорий (подробнее.
- Окна
- тревога
- будильник
- будильник для Windows
- тревога для Windows
Горячий будильник
Используйте свой компьютер, чтобы разбудить вас
Бесплатно скачать для Windows
- Окна
- тревога
- будильник
- будильник для Windows
- тревога для Windows
Тревога
Бесплатный и развлекательный будильник
Бесплатно скачать для Windows
- Окна
- тревога
- будильник
- будильник для Windows
- Тревога для Android
Гигантский таймер
Пометящий использование таймера рабочего стола: отсчета вниз, секундомер или режим будильника
Бесплатно скачать для Windows
- Окна
- тревога
- будильник
- будильник для Windows
- тревога для Windows
Будильник Pro
Гораздо больше, чем просто будильник
Бесплатно скачать для Windows
- Окна
- тревога
- будильник
- будильник для Android
- будильник для iPhone
- будильник для Mac
College Alarm Clock
Просыпайся от своих любимых песен
Бесплатно скачать для Windows
- Окна
- тревога
- будильник
- будильник для Windows
- тревога для Windows
Будильник
Бесплатное приложение для Windows, Скотт Мур
Бесплатно скачать для Windows
Программа будильников – это бесплатная многоплатформенная программа (также доступна для Android и Mac). Он делает часть категории «Утилиты и инструменты» и подкатегорию.
- Окна
- тревога
- будильник
- будильник для Windows
- тревога для Windows
Пробудить
Игра в кинетическую головоломку на основе фэнтезий
Бесплатно скачать для Windows
Погрузиться в начало новой вселенной. Пробуждение позволяет игрокам развиваться в создателей своего собственного существования и делиться уникальными.
- Окна
- тревога
- будильник
- будильник для Android
- будильник для Mac
- будильник для Windows