Учате у 20 есть стилус
Samsung дал примечание 20 и примечание 20 Ultra New Stylus Chicks. Вот как они работают
Краткое содержание:
Последние телефоны Samsung Note 20 предлагают новые функции и функции с S Pen Stylus. Вот восемь важнейших советов по ручке для Galaxy Note 20.
1. Воздушные действия:
Воздушные действия – это фирменная функция S Pen, которая была улучшена на примечании 20. Кнопка S Pen теперь можно использовать для запуска камеры, снимков и управления воспроизведением носителя. Обязательно проверьте конкретные жесты для каждого поддерживаемого приложения.
2. Разблокировать с помощью S Pen:
Примечание 20 позволяет разбудить экран, нажав кнопку на S -ручке. Эта функция должна быть включена в настройках, и телефон останется разблокированным, пока вы не отключите или не включите S -ручку.
3. Air Command:
Чтобы настроить поведение воздушной команды, перейдите к настройкам и перейдите к настройкам S Pen. Вы можете изменить линию удаления, чтобы «ничего не делать», чтобы предотвратить прерывание полноэкранного пользовательского интерфейса. Вы также можете настроить приложения и ярлыки в Air Command.
4. В любом месте действия:
Примечание 20 представлено в любом месте действия, в котором используется акселерометр S Pen для управления различными аспектами телефона с волной вашей руки. Эти жесты могут быть настроены в настройках AIR Actions и включают такие действия, как Smart Select и возвращение на домашний экран.
5. Добавьте звук в заметки:
Приложение Samsung Notes в примечании 20 позволяет интегрировать аудиозаписей с заметками, которые вы пишете, используя S Pen. Просто начните записать заметку и нажмите кнопку «Прикрепить», чтобы добавить голосовую запись. Аудио будет играть вместе с вашими письменными заметками, улучшив ваш общий опыт работы с нотами.
6. Выпрямить примечания:
Если вы быстро записали ноту и хотите ее выпрямить, вы можете сделать это в приложении Samsung Notes. Просто нажмите кнопку «Выпрямить» на нижней панели инструментов, и ваше письмо будет правильно выровено.
7. Записка с экраном:
Вам не нужно открывать приложение Samsung Notes, чтобы написать быстрое заметку. Просто удалите S -ручку во время выключения экрана, и появится выделенный экран мемуля.
8. Живые сообщения:
Живые сообщения – это пользовательский инструмент, предлагаемый Samsung, который позволяет создавать анимированные сообщения с помощью S Pen. Вы можете добавить рисования, эффекты и даже свой собственный почерк, чтобы сделать ваши сообщения более живыми и выразительными.
Вопросы:
1. Как вы можете использовать S Pen для запуска камеры на примечании 20?
Кнопка S Pen может быть долгое время, чтобы запустить камеру на примечании 20.
2. Что вы можете сделать, чтобы разбудить экран, если ваш телефон ложится спать?
Вы можете нажать кнопку на S -ручке, чтобы разбудить экран, если ваш телефон ложится спать.
3. Как вы можете предотвратить перебивание Air Command?
В настройках, под настройками S Pen, вы можете изменить линию удаления, чтобы «ничего не делать», чтобы Air Command не прерывала вас.
4. Что в любом месте действия на примечании 20?
В любом месте действий – это жесты, которые используют акселерометр S Pen для управления различными аспектами телефона, такие как Smart Select и Home -экрана навигация.
5. Как вы можете интегрировать аудиозаписи со своими письменными заметками в примечании 20?
В приложении Samsung Notes вы можете начать записывать примечание и нажать кнопку «Прикрепить», чтобы добавить голосовую запись. Аудио будет играть вместе с вашими письменными заметками.
6. Как вы можете исправить записку, которую вы написали?
В приложении Samsung Notes вы можете нажать кнопку «Выпрямить» на нижней панели инструментов, чтобы правильно выровнять свою письменную заметку.
7. Что происходит, когда вы удаляете S Pen, пока экран выключен?
Появится выделенный экран меморандумы, позволяющий написать быстрое заметку без открытия приложения Samsung Notes.
8. Что такое живые сообщения на примечании 20?
Живые сообщения – это пользовательский инструмент, предлагаемый Samsung, который позволяет создавать анимированные сообщения, используя S Pen, включая каракули, эффекты и ваш собственный почерк.
Samsung дал примечание 20 и примечание 20 Ultra New Stylus Chicks. Вот как они работают
С примечанием 20 вы получаете больше жестов для действий, включая возвращение на домашний экран, переключение между приложениями и даже запуск Smart Select, инструмент экрана Note 20.
8 Essential S Pen Tips для Galaxy Note 20
Даже если вы использовали S Pen в течение многих лет, вы захотите знать, где Samsung добавил новые функции и функциональность.
Райан Уитвам
PCWorld 28 сентября 2020 г. 3:30 утра PDT

Изображение: Райан Уитвам/IDG
Некоторые из нас просто никогда не переживали нашу любовь к ручкам и карандашам, и Samsung’Последние ноты 20 телефонов здесь, чтобы поцарапать зуд. Они стоят довольно копейки (1300 долларов США для Galaxy Note 20 Ultra), но теперь вы можете сделать еще более полезные вещи с S Pen Stylus, предполагая, что вы можете разобраться в множестве комплексов Samsung с телефонами. Вот восемь потрясающих особенностей Samsung’S New S Pen, чтобы начать.
Воздушные действия
Воздушные действия, один из Samsung’S Signature S Pen Features возвращается к Note 20 с еще большей функциональностью. Вы можете использовать кнопку S Pen для запуска камеры (Long-Press) и снимков (короткое пресс). Он также поддерживает больше приложений, включая, Samsung Ar Doodle, Samsung Gallery, Snapchat и Spotify. Жесты варьируются в зависимости от приложения, поэтому обязательно проверьте детали под Настройки> Расширенные функции> S Pen> Воздушные действия.
S Pen также может контролировать медиа, когда вы’У меня что -то играет на заднем плане. Просто нажмите кнопку и нарисуйте линию, поднимающуюся в воздухе, чтобы увеличить громкость. Спуститесь, чтобы опустить громкость, справа, чтобы пропустить дорожку и оставить, чтобы вернуться назад.
Разблокировать S Pen
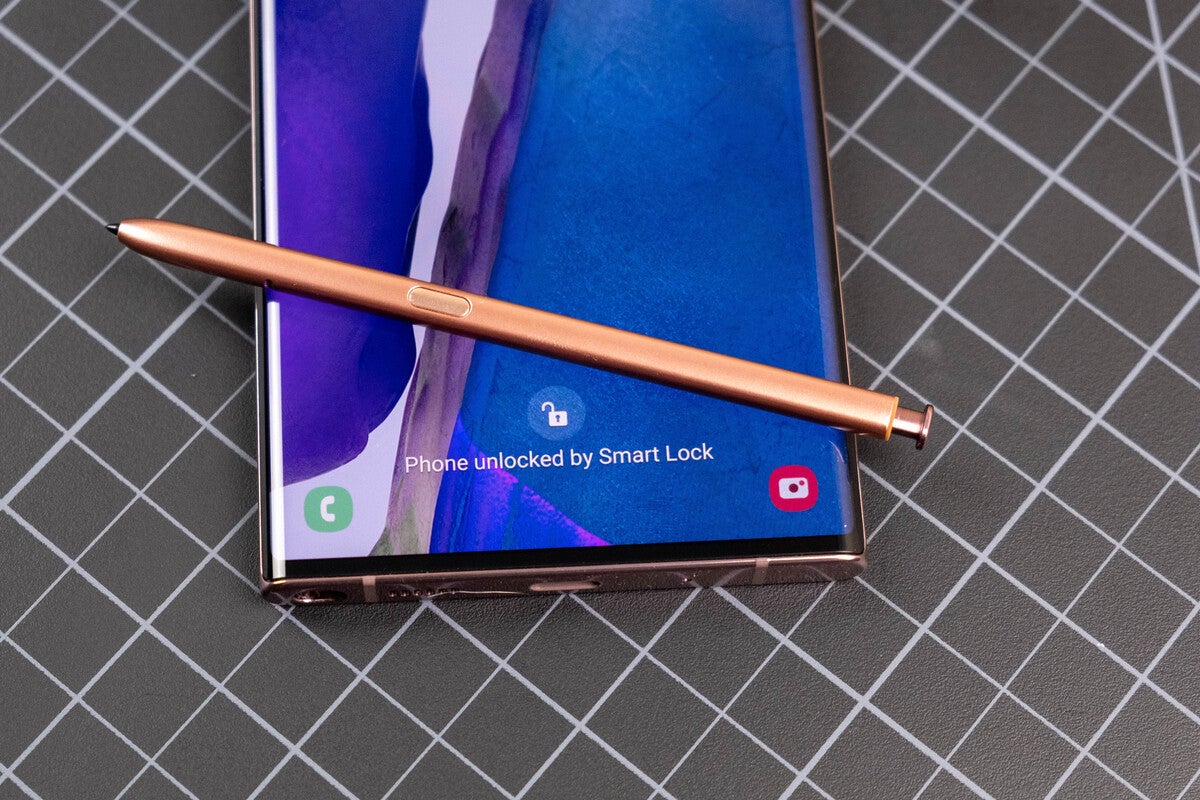
Мы’все были там: ты’в середине чтения чего -то, и ваш телефон ложится спать. На примечании 20 там’S простое решение для этого. Вы можете использовать кнопку на своей S Pen, чтобы снова разбудить экран, если у вас есть ее в руке. Ты’LL должен убедиться, что эта функция включена в Настройки> расширенные функции> S Pen. Теперь, если телефон ложится спать, вы можете нажать кнопку, чтобы разбудить ее. Телефон останется разблокированным до тех пор, пока вы не отключите или повторно вставьте S Pen.
Связанная примечание 20 историй:
- Samsung Galaxy Note 20 Ultra Review
- 3 причины потратить 1000 долларов на Samsung Galaxy Note 20 и 3 причины не для
- Samsung Galaxy Note 20 – правильный телефон по очень неправильной цене
Воздушное командование
Samsung старается быть полезным с Air Command, но вы, вероятно, надеваете’Не хочу, чтобы этот полноэкранный пользователь. С тех пор’S поведение по умолчанию, вы’LL должен внести некоторые изменения. Чтобы начать, иди Настройки> расширенные функции> S Pen.
Настройки Air Command находятся рядом с днем. Вы можете изменить линию удаления на “Ничего не делать” Чтобы Air Command не прерывал вас. Вместо этого вы можете нажать кнопку S Pen, чтобы запустить ее, когда захотите. Примечание 20 также поддерживает изменение приложений и ярлыков в Air Command в этом меню. У Samsung есть несколько пользовательских инструментов, таких как увеличение и живые сообщения, но вы также можете просто добавить ярлыки приложений.
Где угодно действия
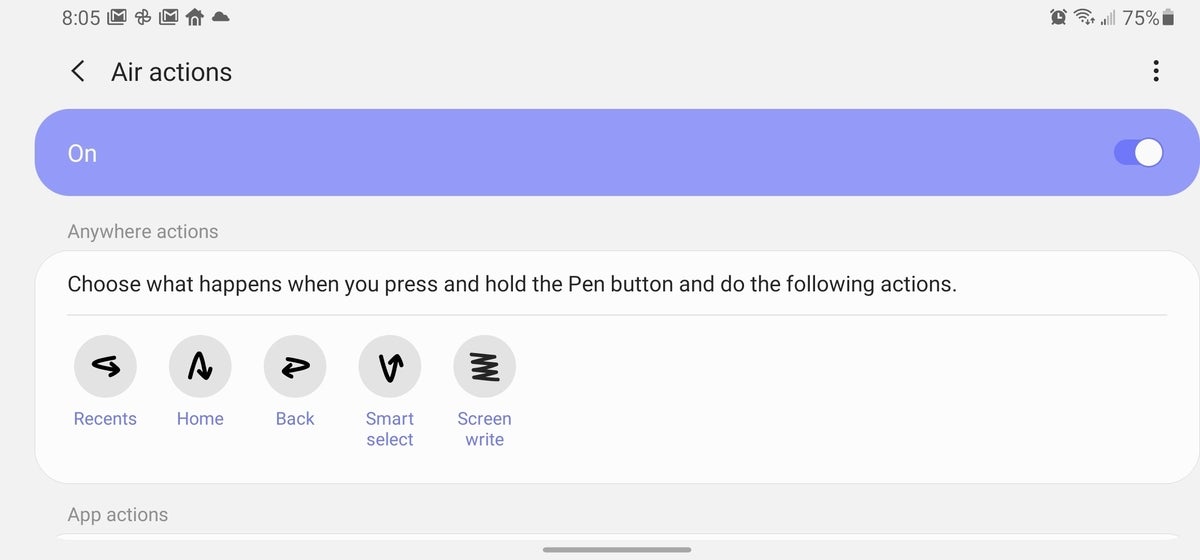
Samsung расширил возможности S Pen’S Акселерометр, позволяющий вам управлять большим количеством аспектов телефона с волной вашей руки. В любом месте действия – это жесты, которые работают, где бы вы ни находились или что вы’решить с телефоном. Они требуют немного практики, чтобы привыкнуть, хотя.
Настройки действий в любом месте (и шпаргалка) находятся под Настройки> Расширенные функции> S Pen> Воздушные действия. Ты’По сути, рисовать стрелки, удерживая кнопку S Pen: вниз, а затем вверх для Smart Select, вверх и вниз для дома и т. Д. Они работают достаточно хорошо, но вы должны помнить, какой из них.
Добавить аудио в заметки
Примечание 20 делает’T есть автономное приложение для голосового регистратора. Это позволяет записям интегрировать аудио с заметками, которые вы записываете с помощью S Pen. И ты не ДОН’Т должен настроить это – просто начните написать записку и нажать “Прикреплять” кнопка, чтобы добавить голосовую запись. Когда вы вернетесь и слушаете запись, вы можете увидеть свои заметки, выделенные как воспроизведение звука. Это помогает вам точно помнить, что вы слышали, когда писали записку.
Выпрямили заметки
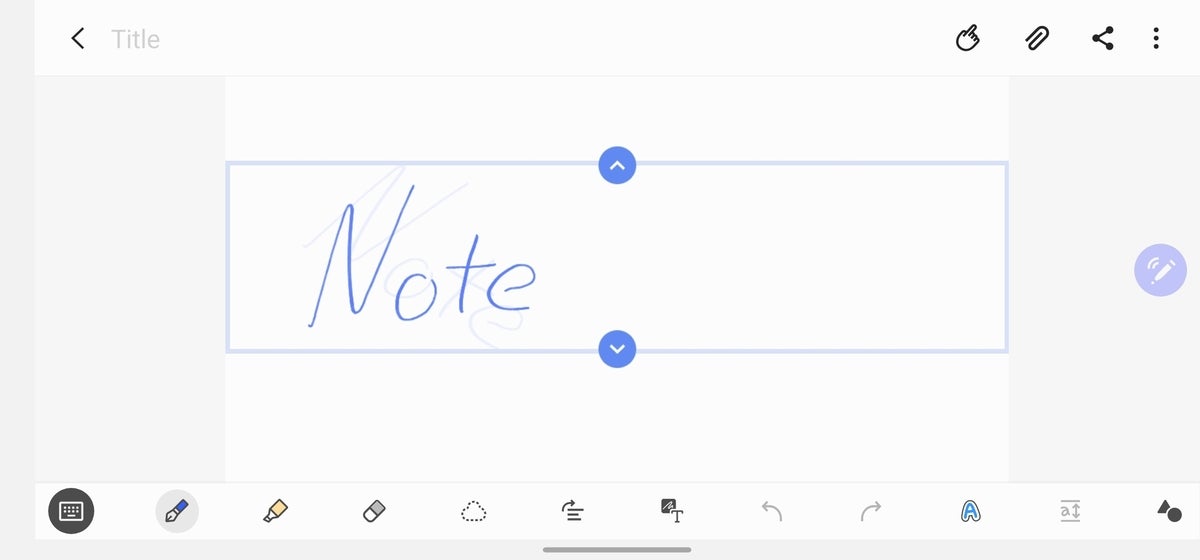
Одна из лучших вещей в S Pen – это то, что вы можете записать быстро. Ты не ДОН’Т должен беспокоиться о том, где и как вы пишете в приложении Samsung Notes, либо либо. Просто напишите, а затем вы сможете потом поправить заметку. Чтобы выпрямить свое письмо, нажмите кнопку выпрямления на нижней панели инструментов – она выглядит как три строки текста со стрелкой над ними.
Скранная записка
Новое приложение Samsung Notes мощное, но вы надеваете’t всегда нужно открыть приложение, чтобы что -то записать. Вы также можете просто удалить S Pen, пока телефон спит и начать писать с функциональностью Memo с экраном. Ты выиграл’t Получить полный набор функциональности заметок, но в этом приложении появится меморандум с темным фоном, чтобы указать, что это было сдача экрана. Вы можете изменить это в настройках приложения, чтобы появились записки с экраном “нормальный.”
Синхронизируйте ваши заметки
Так что вы’был делал все эти заметки с помощью вашего S Pen, но что произойдет, если вы потеряете или повредит телефон? Приложение Notes теперь имеет живую синхронизацию, чтобы обеспечить безопасность всех ваших заметок в облаке. Это по большей части автоматически, но вы должны убедиться’Переезд в систему с вашей учетной записью Samsung в настройках примечаний. С помощью этого вы можете получить доступ к своему контенту с планшета или ПК в дополнение к телефону. Вы также можете связать свое облачное хранилище Samsung, когда Microsoft OneDrive под Настройки> Учетные записи и резервное копирование> Samsung Cloud.
Samsung дал примечание 20 и примечание 20 Ultra New Stylus Chicks. Вот как они работают
Линейка Note Samsung известна своей S Pen, и она становится еще лучше в Note 20 и Note 20 Ultra.
Jason Cipriani, писатель, Zdnet
Джейсон Чиприани базируется из прекрасного Колорадо и освещает новости о мобильных технологиях и просматривает последние гаджеты в течение последних шести лет. Его работы также можно найти на сестринском сайте CNET в разделе «Как делать», а также в нескольких онлайн -публикациях.
Джейсон Чиприани
Август. 12, 2020 3:15 а.м. Пт
3 мин ЧИТАЙТЕ

Раскрытие рекламодателя
Раскрытие рекламодателя
Этот рекламный виджет работает на Navi и содержит рекламу, за которые Navi может быть оплачена по -разному. Вас не будет взиматься за участие в этой рекламе. Несмотря на то, что мы стремимся предоставить широкий спектр предложений, этот рекламный виджет не включает информацию о каждом продукте или услуге, которая может быть доступна для вас. Мы предпринимаем разумные усилия, чтобы обеспечить обновленную информацию в представленных рекламных объявлениях, каждый рекламодатель, представленный в этом виджете, отвечает за точность и доступность его сведений о предложении. Вполне возможно, что ваши фактические условия предложения от рекламодателя могут отличаться от условий предложения в этом рекламном виджете, и рекламируемые предложения могут подлежать дополнительным условиям рекламодателя, которые будут представлены вам до совершения покупки. Вся информация представлена без какой -либо гарантии или гарантии вам.
Примечание 20 и примечание 20 Ultra получают некоторые причудливые новые трюки S Pen. Samsung впервые добавил управления жестами с запуском прошлогодней Galaxy Note 10, но они были несколько ограничены.
С примечанием 20 вы получаете больше жестов для действий, включая возвращение на домашний экран, переключение между приложениями и даже запуск Smart Select, инструмент экрана Note 20.
Ниже вы найдете новые воздушные действия Note 20, как их использовать или настраивать и несколько наших любимых функций S Pen в качестве дополнительного бонуса.
Перейдите по ноте 20, не касаясь телефона
Всего есть пять новых действий в любом месте, присоединяющиеся к приложению, которые уже существовали. Эти пять жестов:
- Назад: Функционирует так же, как и кнопка на спине на вашем телефоне Android.
- Дом: Идет на домашний экран.
- Недавние: Открывает коммутатор приложения, чтобы вы могли увидеть свои недавно используемые приложения. (Вы не можете прокручивать свои рестораны с помощью S Pen, поэтому вам нужно нажать на экран, чтобы открыть приложение.)
- Smart Select Запустите инструмент, который позволяет запечатлеть раздел вашего экрана, чтобы поделиться на скриншоте или создать анимированный GIF.
- Экран записи: Сделает скриншот того, что находится на вашем экране в этот момент, позволяя вам аннотировать или писать на нем, а затем поделиться.
Каждое действие имеет свой конкретный жест, который вы можете запустить в любое время, когда используете S Pen. Вам нужно будет держать в кнопке на стилусе, чтобы ваша записка распознавала движение и ответил соответствующим образом.
Вы можете просмотреть базовый жест для каждой команды, отправившись Настройки > Расширенные возможности > S Pen> Воздушные действия. Под Где угодно Раздел – это небольшая картина движения, которое вам нужно сделать с помощью S Pen, удерживая в кнопке.
Поверьте мне, потребуется несколько попыток, прежде чем вы постоянно вызовуте желаемое действие. Я больше всего боролся с жестом записи экрана, так как это просто гигантская страшная линия – я бы вообще ничего не вызвал или не вызвал задних жестов.
Вы можете настроить то, что вызвано каждым жестом
Если вы не хотите делать снимок экрана и написать на нем или использовать свою S -ручку, чтобы вернуться, вы можете настроить каждый из пяти новых триггеров, чтобы сделать что -то еще.
На экране действий воздуха нажмите на любую из команд где -либо, чтобы изменить то, что он делает. Вы можете перепрофировать его, чтобы запустить конкретное приложение на вашем телефоне, запустить новую заметку в Samsung Notes или изменить функциональность навигации.
Если вам не нравится конкретный жест – или любой из них, в этом отношении – вы можете выключить один или все из них.
Не продается на новых жестах? Вот некоторые из наших любимых
Жесты и уловки, которые превращают S Pen в больше волшебной палочки, не все, что вы можете использовать для нее. Вот несколько наших любимых трюков S Pen, которые мы все еще находим полезными:
- Запустите камеру, давив кнопку S Pen’s Pen. Нажмите кнопку еще раз, чтобы сделать фото.
- Инструмент Smart Select облегчает выполнение точных снимков экрана. Удалите S Pen, а затем нажмите на значок Smart Select, чтобы захватить только то, что вам нужно.
- Создайте анимированный GIF вашего экрана, используя инструмент Smart Select.
- Удалить S Pen, когда экран выключен, чтобы начать записывать, даже не открывая приложение Notes.
- Используйте увеличительное стекло, чтобы лучше взглянуть на что -то на вашем экране, сняв ручку и нажав на стеклянную иконку.
Теперь, когда вы освоили правильный фильм запястья, чтобы управлять своим телефоном со стилусом, посмотрите некоторые из наших любимых функций Note 20. Если вы все еще находитесь на заборе о обновлении, прочитайте нашу продолжающуюся Note 20 Ultra Review, а затем предварительно закажите Note 20 прямо сейчас.
