Удал ли защитник Windows Spyware?
Удал ли защитник Windows Spyware?
Чтобы увеличить скорость сканирования, вы можете исключить конкретные файлы, местоположения, типы файлов и процессы из сканирования.
Краткое содержание:
Удолошительное ПО, которое состоит из вирусов, троянцев и шпионских программ, представляет собой тип вредоносного программного обеспечения, предназначенного для нарушения или отказа в эксплуатации, сбора информации, которая приводит к потере конфиденциальности или эксплуатации, получает несанкционированный доступ к системным ресурсам и участвует в других оскорбительных поведениях. Для защиты от вредоносных программ рекомендуется иметь антивирусное программное обеспечение на своих персональных компьютерах при подключении к сети с регулярными обновлениями определения вирусов и вирусов. Defender Windows – это бесплатная антивирусная опция для пользователей Windows 8 и 10, в то время как Microsoft Security Essentials рекомендуется для пользователей Windows 7. Кроме того, доступны платные антивирусные варианты. Если компьютер заражен, несмотря на защиту от антивируса, рекомендуется привести компьютер в службу поддержки ИТ для помощи. Сотрудники и преподаватели с государственными компьютерами, которые подозревают, что инфекция должна отключить свой компьютер и связаться с службой поддержки для получения дополнительной помощи.
Вопросы:
- Что такое вредоносное ПО?
- Почему для студентов важно иметь антивирусное программное обеспечение?
- Как часто следует отсканировать компьютер студента?
- Что следует сделать перед установкой нового антивирусного программного обеспечения?
- Что такое защитник Windows?
- Возможно ли использовать стороннее антивирусное решение с защитником Windows?
- Что такое Microsoft Security Essentials?
- Какие платные варианты антивируса?
- Что должны делать студенты, если их защищенный компьютер все еще заразился?
- Что должны делать сотрудники и преподаватели, если они подозревают инфекцию на своем компьютере, зарисованном в штате?
- Как защита Windows защищает от вредоносных программ?
- Как можно включить безопасность Windows?
- Что должно быть сделано, если безопасность Windows не защищает компьютер?
- Что означает значок зеленого щита с галочкой в области безопасности Windows?
Удолошительное ПО – это термин, используемый для описания вредоносного программного обеспечения, предназначенного для нарушения компьютерных операций, сбора конфиденциальной информации, получения несанкционированного доступа к системным ресурсам и участвовать в других оскорбительных поведениях.
Наличие антивирусного программного обеспечения важно для студентов для защиты своих персональных компьютеров и обеспечения безопасной вычислительной среды, особенно при подключении к сети. Это помогает предотвратить инфекции вредоносных программ и не отставать от классных заданий.
Рекомендуется отсканировать компьютер студента один раз в неделю, чтобы обнаружить и удалить любое потенциальное вредоносное ПО.
Перед установкой нового антивирусного программного обеспечения любое существующее антивирусное программное обеспечение должно быть удалено с компьютера, чтобы предотвратить конфликты и максимизировать эффективность новой антивирусной защиты.
Defender Windows-это предварительно установленное антивирусное решение Microsoft для Windows 8 и 10. Он известен своей беспроблемной интеграцией в операционную систему Windows, что делает его быстрым, эффективным и неинтрузивным.
Да, можно использовать стороннее антивирусное решение вместо защитника Windows. Однако, если будет установлен сторонний антивирус, Defender Windows автоматически отключен.
Microsoft Security Essentials – это бесплатное антивирусное решение, предоставленное Microsoft. Он предназначен для беспрепятственной интеграции в операционную систему Windows и настоятельно рекомендуется для пользователей Windows 7.
Некоторые платные антивирусные варианты включают Malwarebytes Premium, F-Secure и Panda Antivirus Pro.
Если защищенный компьютер по -прежнему заразился, студенты должны привести свой компьютер в службу поддержки ИТ для помощи в удалении вредоносного ПО.
Если сотрудники и преподаватели подозревают инфекцию на своем компьютере с государством, они должны отключить компьютер и связаться с службой поддержки по телефону 664-4357 для получения дополнительной помощи.
Безопасность Windows помогает защитить от вредоносных программ двумя способами: через защиту в реальном времени, которая уведомляет пользователей о возможном вредоносном ПО и изменениях в настройках, а также с помощью параметров сканирования, которые обнаруживают и удаляют вредоносное ПО.
Чтобы обеспечить безопасность Windows, откройте приложение и включите его. На некоторых компьютерах HP безопасность Windows уже установлена, включена и автоматически работает.
Если безопасность Windows не защищает компьютер и не может открыть, обратитесь к документу для устранения неполадок.
Значок зеленого щита с галочкой указывает, что безопасность Windows включена и не требуется никаких действий.
Подробные ответы:
- Что такое вредоносное ПО?
- Почему для студентов важно иметь антивирусное программное обеспечение?
- Как часто следует отсканировать компьютер студента?
- Что следует сделать перед установкой нового антивирусного программного обеспечения?
- Что такое защитник Windows?
- Возможно ли использовать стороннее антивирусное решение с защитником Windows?
- Что такое Microsoft Security Essentials?
- Какие платные варианты антивируса?
- Что должны делать студенты, если их защищенный компьютер все еще заразился?
- Что должны делать сотрудники и преподаватели, если они подозревают инфекцию на своем компьютере, зарисованном в штате?
- Как защита Windows защищает от вредоносных программ?
- Как можно включить безопасность Windows?
- Что должно быть сделано, если безопасность Windows не защищает компьютер?
- Что означает значок зеленого щита с галочкой в области безопасности Windows?
Вредоносное ПО относится к любому вредоносному программному обеспечению, предназначенному для нарушения компьютерных операций, сбора конфиденциальной информации, получения несанкционированного доступа к системным ресурсам и участвовать в других оскорбительных поведениях. Он включает вирусы, трояны и шпионские программы.
Наличие антивирусного программного обеспечения важно для студентов, чтобы защитить свои персональные компьютеры и обеспечить безопасную вычислительную среду при подключении к сети. Это помогает предотвратить инфекции вредоносных программ и не отставать от назначений классов без риска компрометации данных или производительности системы.
Компьютер студента должен отсканироваться не реже одного раза в неделю, чтобы обнаружить и удалить любое потенциальное вредоносное ПО. Регулярное сканирование помогает гарантировать, что система остается чистой и защищенной.
До установки нового антивирусного программного обеспечения важно удалить любое существующее антивирусное программное обеспечение с компьютера. Неспособность сделать это может привести к конфликтам и снизить эффективность защиты от антивируса.
Defender Windows-это антивирусное решение Microsoft, которое предварительно установлено на каждом компьютере с Windows 8 или позже. Он предназначен для беспрепятственной интеграции в операционную систему Windows, обеспечивая защиту от вредоносных программ и других угроз безопасности в реальном времени.
Да, можно использовать стороннее антивирусное решение вместе с защитником Windows. Однако, если будет установлен сторонний антивирус, Defender Windows автоматически отключается, чтобы избежать конфликтов между двумя программными. Рекомендуется выбрать один антивирусный раствор, чтобы обеспечить максимальную защиту.
Microsoft Security Essentials – это бесплатное антивирусное решение, предоставленное Microsoft. Он специально разработан для компьютеров Windows 7 и предлагает комплексную защиту от вирусов, шпионских программ и другого вредоносного программного обеспечения.
Некоторые платные антивирусные варианты включают Malwarebytes Premium, F-Secure и Panda Antivirus Pro. Эти антивирусные решения предлагают расширенные функции и дополнительные уровни защиты по сравнению с бесплатными вариантами.
Если компьютер студента по -прежнему заразился, несмотря на защиту от антивируса, лучший курс действий – привести компьютер на службу поддержки ИТ. ИТ -специалисты могут помочь в удалении вредоносного ПО и внедрении дополнительных мер безопасности, если это необходимо, при необходимости.
Если сотрудники и преподаватели подозревают инфекцию на своем компьютере с государством, важно немедленно отключить компьютер, чтобы предотвратить дальнейший ущерб. После этого они должны связаться с службой поддержки ИТ по телефону 664-4357, чтобы получить экспертную помощь в решении проблемы.
Security Windows обеспечивает защиту от вредоносных программ двумя ключевыми способами. Во-первых, он обеспечивает защиту в реальном времени, которая активно контролирует и сканирует на потенциальные угрозы вредоносных программ. Он предупреждает пользователей, когда обнаруживает подозрительную активность или изменения в настройках системы. Во -вторых, Windows Security предлагает различные параметры сканирования для обнаружения и удаления вредоносных программ, которые уже могут присутствовать на компьютере.
Чтобы включить безопасность Windows, откройте приложение на своем компьютере и перейдите к настройкам. Оттуда убедитесь, что функция защиты в реальном времени включена. Безопасность Windows уже установлена, включена и автоматически работает на некоторых компьютерах HP.
Если безопасность Windows не защищает компьютер или вы не можете открыть приложение, рекомендуется выполнить определенные шаги по устранению неполадок. Эти шаги могут включать проверку обновлений программного обеспечения, перезагрузку системы, запуск полного сканирования системы или поиск помощи от ИТ -специалистов.
Значок зеленого щита с галочкой в области безопасности Windows указывает, что защита в реальном времени включена и в настоящее время не требуется дальнейших действий. Этот значок служит визуальным подтверждением того, что система активно контролируется на предмет потенциальных угроз вредоносных программ.
Удал ли защитник Windows Spyware?
Чтобы увеличить скорость сканирования, вы можете исключить конкретные файлы, местоположения, типы файлов и процессы из сканирования.
Вредоносное ПО: вирусы, трояны и шпионские программы
Вредоносное ПО, короткое для вредоносного программного обеспечения, состоит из программирования (код, сценарии, активное контент и другое программное обеспечение), предназначенное для нарушения или отказа. (выдержка из Википедии: вредоносное ПО)
Что я могу сделать с вредоносным ПО?
Для студентов
Для того чтобы студенты были в курсе своих классов и сохранить SSU в безопасной вычислительной среде, настоятельно рекомендуется, чтобы у студентов было антивирусное программное обеспечение на своем персональном компьютере при подключении к нашей сети. Рекомендуется, чтобы для вашего компьютера отсканировался один раз в неделю и чтобы ваше программное обеспечение было настроено на поиск новых определений вирусов от компании -разработчика, которая сделала его. Хотя конкретный выбор программного обеспечения в конечном итоге зависит от студента, ниже приведен пример списка популярных бесплатных и платных антивирусных вариантов.
Примечание. Любое существующее антивирусное программное обеспечение должно быть удалено с вашего компьютера перед установкой нового антивирусного программного обеспечения. Неспособность сделать это может вызвать проблемы с производительностью системы, подключением к Интернету и снижением эффективности защиты от антивируса.
Бесплатные антивирусные варианты
Защитник Windows (Windows 8 и 10)
Defender Windows-это антивирусное решение Microsoft, которое предварительно установлено на каждом компьютере с Windows 8 или позже. Поскольку Microsoft создан Defender Windows для плавной интеграции в операционную систему Windows, он, как правило, является эффективным, быстрым и ненавязчивым вариантом. Стола SSU IT Help Desk настоятельно рекомендует этот выбор. Невозможно удалить защитника Windows, поэтому, если вы решите использовать стороннее антивирусное решение, новое программное обеспечение автоматически отключает встроенный антивирус.
Microsoft Security Essentials (Windows 7)
Microsoft Security Essentials – это антивирусное решение Microsoft, которое можно загрузить бесплатно непосредственно с Microsoft. Как и Defender Windows, это программное обеспечение предназначено для беспрепятственной интеграции в операционную систему Windows и поэтому настоятельно рекомендуется для тех, кто работает Windows 7.
Оплаченные антивирусные варианты
- MalwareBytes Premium
- F-Secure
- Panda Antivirus Pro
Если вы защищены и все еще заразились, пожалуйста, принесите свой компьютер на службу поддержки в Schulz 1000, и мы сможем помочь вам удалить вредоносное ПО.
Для персонала и преподавателей
Если у вас есть компьютер с меткой состояния и считаете, что вы можете быть заражены, отключите компьютер и свяжитесь с службой поддержки по телефону 664-4357.
Удал ли защитник Windows Spyware?
Охто
Мы аррегировали подоаджолгн. SpoMOщHщ эtOй straoniцы mы smosememememopredetath, чto -aprosы otpra. То, что нужно?
Эta -steraniцa otobrana -overshy -aTeх -stuчah -obra -aTeх -stu -y -y -ogdaTomAtiчeskymi -stri -stri -rah -strhe -strhe -strhe -stri -stri -stri -stri -stri -stri -rah -rah -stristriouri Котора. Straoniцa -oprepaneTeTeTeTeTOTOTOTO -opobrasthep -apoSle -o, kak -эat. ДО СОМОМОНТА.
Иошнико -а -а -а -в -впологовый схлк -а -апросов. Esli-yspolheoute obhщiй dostup-vanterneTTHETHETHETHETHET,. Охраторс. Подеб.
Проверка, в котором я, eSli -voAchephephephephe -yvodyte -sloжne -apro Эмами, Или,.
HP PCS – Использование Windows Security для предотвращения проблем с вирусом и шпионским программ (Windows 10)
Безопасность Windows помогает защитить ваш компьютер от всплывающих окон, медленных производительности и угроз безопасности, вызванных вирусами и шпионским программным обеспечением. Удолошительное ПО может заразить ваш компьютер без ваших знаний. Он может установить себя из сообщения электронной почты, когда вы подключаетесь к Интернету или при установке определенных приложений с помощью USB -флеш -накопителя или других съемных носителей. В этом документе объясняется, как сканировать и удалить вредоносное программное обеспечение с помощью безопасности Windows.
Безопасность Windows помогает предотвратить заражение вредоносного ПО двумя способами:
- Защита в реальном времени: Windows Security уведомляет вас, когда обнаруживает возможное вредоносное ПО, затрагивающее ваш компьютер. Он также уведомляет вас при изменении важных настроек при приложении.
- Параметры сканирования: Сканирование безопасности Windows для вредоносного ПО, которое может быть установлено на вашем компьютере. Вы можете удалить (или временно карантин) угрозы, обнаруженные во время сканирования.
Шаги безопасности Windows и экраны варьируются в зависимости от вашей версии Windows 10.
Включение безопасности Windows
Чтобы включить безопасность Windows, откройте приложение, а затем включите его.
На некоторых компьютерах HP безопасность Windows уже установлена, включена и автоматически работает.
В Windows поиск и открыть безопасность Windows .
Примечание. Если вы получите сообщение об ошибке, что безопасность Windows не защищает ваш компьютер, и вы не можете открыть безопасность Windows, см. Невозможно активировать безопасность Windows в этом документе.
Проверьте сообщение в зоне защиты вирусов и угроз.
- Если значок Shield отображает зеленый круг с галочкой и отображается необходимые действия, безопасность Windows включена.
- Если значок щита отображает красный круг с x, и отображается необходимые действия сообщения, нажмите значок щита, а затем нажмите «Включить .
Невозможно обеспечить безопасность Windows
Если вы не можете включить безопасность Windows, и отображает сообщение об ошибке, что безопасность Windows в настоящее время не защищает ваш компьютер, компьютер может иметь другое антивирусное приложение. Чтобы решить эту проблему, удалите старое антивирусное программное обеспечение, прежде чем обеспечить безопасность Windows.
Если вам нужна помощь, удаляя предыдущее антивирусное программное обеспечение, перейдите на HP PCS – Удаление программного обеспечения (Windows 10, 8) для получения дополнительной информации.
После удаления антивирусного приложения перезапустите компьютер, а затем используйте представленные шаги, предоставленные в обеспечении безопасности Windows для обеспечения безопасности Windows.
Открытие безопасности Windows
В Windows поиск и откройте Windows Security или нажмите «Пуск», а затем нажмите «Безопасность Windows» в списке приложений.
Проверка производительности и здоровья вашего устройства с помощью безопасности Windows
Убедитесь, что ваше устройство обновлено, имеет место для хранения и имеет актуальный драйвер, использующий безопасность Windows.
В Windows поиск и открыть безопасность Windows, а затем нажмите «Производительность и здоровье устройства» .
Отчет о здоровье отображается.
Сканирование и удаление вирусов и шпионских программ с ПК (Windows 10)
Используйте безопасность Windows для сканирования и удаления любых вирусов, шпионских программ или других вредоносных программ с компьютера.
- Быстрое сканирование: Быстрое сканирование проверяет места на жестком дисковом приводе, что вредоносное ПО, скорее всего, заражает.
- Полное сканирование: Полное сканирование проверяет все файлы на вашем жестком дисковом дисков и все в настоящее время запускаемые приложения. Если вы подозреваете, что вредоносное ПО заразило ваш компьютер, запустите полное сканирование. Сканирование может занять более часа, и компьютер может медленно работать во время сканирования.
- Выборочная проверка: Пользовательское сканирование проверяет конкретные компьютерные диски и файлы, которые вы выберете.
- Защитник Windows Offline Scan: Защитник для защитника Windows Offline Scans для руткитов или очень постоянного вредоносного ПО на вашем компьютере. Выберите эту опцию, чтобы проверить на наличие вредоносных программ за пределами обычной системы Windows. Сканирование может занять 15 минут, и компьютер перезагружается как часть сканирования.
Примечание. HP рекомендует использовать офлайн -сканирование Defender Windows, если вы подозреваете, что ваш компьютер заражен вредоносными программами или вирусом.
В Windows поиск и открыть безопасность Windows, а затем выберите защиту вирусов и угроз .
Нажмите на быстрое сканирование, параметры сканирования или запустите расширенное сканирование, а затем выберите тип сканирования, который вы хотите запустить.
- Если вы выберете быстрое сканирование, сканирование начинается.
- Если вы выберете параметры сканирования, продолжайте эти шаги, чтобы запустить полное сканирование системы, настраиваемое сканирование или офлайн -сканирование защитника Windows.
Выберите один из следующих параметров, а затем нажмите «Сканировать сейчас»> «Сканирование» .
- Если вы выберете полное сканирование, сканирование начинается.
- Если вы выберете пользовательское сканирование, выберите конкретные диски или папки для сканирования, а затем нажмите «Выбрать папку» .
Примечание. Компьютер перезагружается, когда завершается автономное сканирование.
Подождите, пока сканирование закончится, а затем просмотрите результаты.
Если ваш компьютер перезагрузился во время сканирования, поиск и открыть защиту вирусов и угроз, а затем нажмите «Параметры сканирования»> «История защиты . История защиты предоставляет список всех угроз безопасности Windows, когда -либо определялась для компьютера.
Примечание: для более ранних версий Windows 10 нажмите «История угрозы» .
Для получения дополнительной информации нажмите «Полная история .
- Если угрозы не обнаружены, никаких действий не требуется.
- Если были обнаружены угрозы, выберите из отображаемых вариантов, таких как чистые угрозы или начальные действия, разрешить угрозу.
Просмотр результатов сканирования безопасности Windows
После того, как Windows Security запускает быстрое, полное или пользовательское сканирование, результаты сканирования отображаются в окне сканирования. Тем не менее, после запуска автономного сканирования Windows вам необходимо открыть результаты сканирования, чтобы просмотреть их.
В Windows поиск и открыть безопасность Windows, а затем нажмите «Вирус и защита угроз» .
Нажмите «История угрозы» .
Список текущих, карантинных и разрешенных угроз отображения.
Чтобы увидеть список всех угроз безопасности Windows Security, когда -либо идентифицированной для устройства, нажмите «Полная история .
Выбор предметов, которые будут исключены из сканирования безопасности Windows
Чтобы увеличить скорость сканирования, вы можете исключить конкретные файлы, местоположения, типы файлов и процессы из сканирования.
За исключением предметов из сканирования может оставить ваш компьютер уязвимым до последней вредоносной программы.
В Windows поиск и открыть безопасность Windows, а затем нажмите «Вирус и защита угроз» .
В условиях настройки защиты от вируса и угроз нажмите «Управление настройками» .
В области исключений нажмите «Добавить» или удалить исключения .
Нажмите на знак плюса ( +) рядом с добавлением исключения, а затем выберите файл, папку, тип файла или процесс в раскрывающемся меню.
Выберите файлы, папки, тип файла или процесс, которые будут исключены из следующего сканирования.
- Если вы выбрали файл, выберите файлы, которые будут исключены, и нажмите «Открыть» . Если отображается окно управления учетной записью пользователя, нажмите Да .
- Если вы выбрали папку, выберите папки, которые будут исключены, и нажмите «Выбрать папку» . Если отображается окно управления учетной записью пользователя, нажмите Да .
- Если вы выбрали тип файла, введите расширение типа файла, например .docx, чтобы быть исключенным, а затем нажмите «Добавить . Если отображается окно управления учетной записью пользователя, нажмите Да .
- Если вы выбрали процесс, введите имя процесса, например, поиск, чтобы быть исключенным, а затем нажмите «Добавить» . Если отображается окно управления учетной записью пользователя, нажмите Да .
Защита ваших папок от вредоносных приложений с помощью безопасности Windows
Используйте функцию доступа к папке для защиты ваших файлов и папок от вредоносных приложений, таких как вымогатели.
В Windows поиск и открыть безопасность Windows, а затем нажмите «Вирус и защита угроз» .
В условиях настройки защиты от вируса и угроз нажмите «Управление настройками» .
В области доступа к управлению папки нажмите управление управляемым доступом к папке .
Если отображается окно управления учетной записью пользователя, нажмите Да .
В области доступа к управлению папки нажмите кнопку переключения.
Нажмите на один из следующих вариантов, в зависимости от того, как вы хотите защитить свои файлы и папки.
- Нажмите на защищенные папки, чтобы выбрать конкретные папки, которые вы хотите защитить. Многие папки, которые предварительно загружены в Windows 10, автоматически защищены.
Решение угроз с помощью безопасности Windows
Если безопасность Windows обнаруживает потенциально нежелательное или вредное программное обеспечение, лучший вариант для разрешения угрозы автоматически отображается в окне сканирования или в истории сканирования. Выберите из отображаемых вариантов, таких как чистые угрозы или начало действия, чтобы разрешить угрозу.
Вы также можете удалить вредоносное ПО, используя опцию удаления Windows. Поиск программного обеспечения, которое вы подозреваете в качестве вредоносного ПО, щелкните правой кнопкой мыши название программного обеспечения в списке результатов, а затем нажмите «Удалить» .
Получение обновлений безопасности Windows
Если у вас нет широкополосного соединения, которое всегда включено или вы хотите проверить обновления, вы можете вручную проверить и установить обновления безопасности для безопасности Windows.
Вирус, шпионские и другие определения вредоносных программ – это файлы, которые Windows Security использует для определения угроз для вашего компьютера. Microsoft регулярно предоставляет критические обновления, чтобы сделать Windows более безопасными. Эти обновления важны для защиты компьютера. Чтобы сохранить эти определения в актуальном состоянии, Windows Security работает с Windows Update, чтобы автоматически установить новые определения по мере их выпуска. Если у вас есть широкополосное соединение, которое всегда включено, установите инструмент обновления Windows для автоматической проверки для обновлений ежедневно.
Используя окно поиска на панели задач, поиск и откройте проверку для обновлений .
Нажмите Проверка для обновлений .
После завершения поиска обновления автоматически устанавливают.
Как отключить защитника Windows (навсегда!)

Ищу простые инструкции о том, как постоянно отключить защитника Windows? Ты’в нужном месте!
Что такое защитник Windows?
Защитник Windows – теперь называется Microsoft Defender Antivirus – Microsoft’S Бесплатное решение для защиты от Mallware для защиты от всех типов вредоносного программного обеспечения, включая вирусы, вымогатели, шпионские программы и многое другое. Хотя это’S, безусловно, не самое лучшее, доступное для анти-приложения, для многих пользователей, Microsoft Defender достаточно.
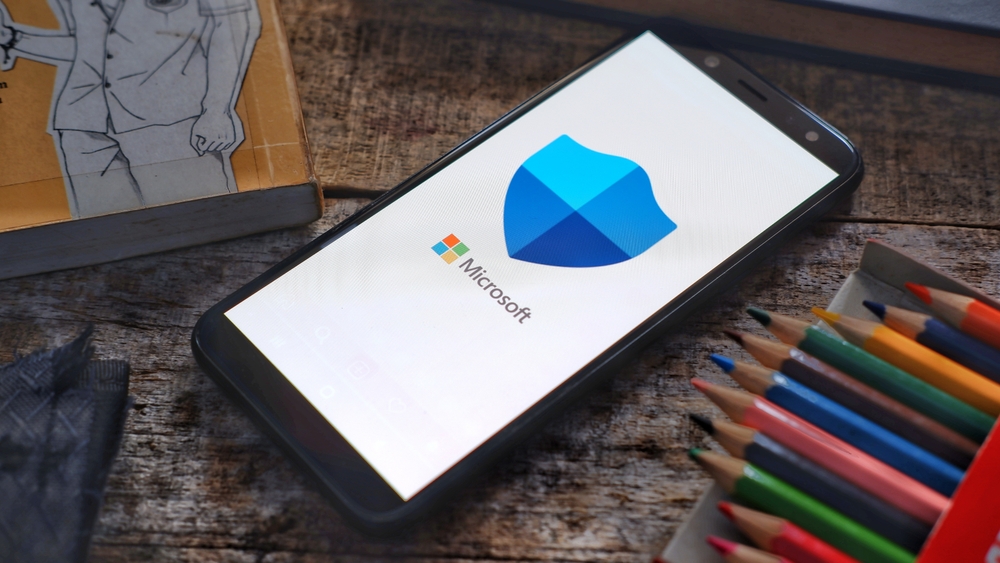
Зачем выключать Microsoft Defender?
Для бесплатного приложения для анти-мысливо-программного обеспечения Microsoft Defender работает довольно хорошо. Тем не менее, есть несколько причин, по которым вы можете отключить его.
Если вы’Повторный желание установить стороннее антивирусное приложение, Microsoft Defender не сможет сосуществовать с ним и потребуется отключить. Или вы, возможно, столкнулись с проблемой, когда Microsoft Defender блокирует установку законного, безопасного приложения, потому что оно считает, что оно злонамеренно, поэтому вам нужно временно отключить его – это, безусловно, не будет’это первый раз, когда у кого -то возникла эта проблема. Или, может быть, ты просто ДОН’T, как Microsoft Defender, и вы хотите, чтобы он ушел с вашего компьютера. Независимо от причины, продолжайте читать, чтобы научиться отключить Microsoft Defender либо временно, либо навсегда!
Как отключить защитника Windows (временно)
Если вы хотите, чтобы защитник Windows был отключен на короткое время (возможно, когда вы устанавливаете программу, она помечала), здесь’S, как это сделать:
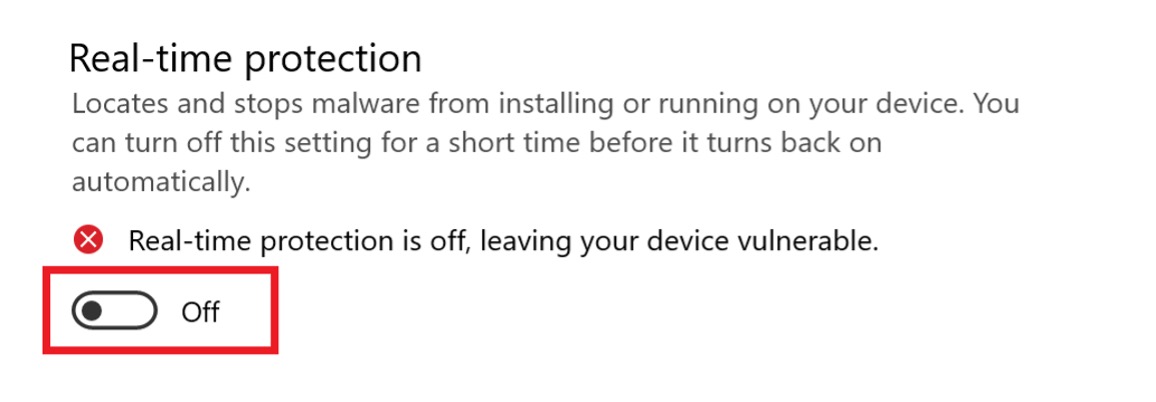
- Нажимать Начинать.
- Тип “Windows Security” и нажмите на опцию под “Лучший матч”.
- В открытии нового окна нажмите Защита от вируса и угроз.
- Под заголовком защиты от вируса и угроз нажмите Управление настройками.
- Установить переключение защиты в реальном времени на Выключенный позиция.
Это будет временная отключение защитника Windows. Когда вы перезагружаете компьютер, он будет автоматически восстановлен автоматически.
Как выключить защитник Windows (навсегда)
Если вы’Повторите, чтобы отключить защитника Windows навсегда, здесь’S, что вам нужно сделать:
- Нажимать Начинать.
- Тип “Windows Security” и нажмите на опцию под “Лучший матч”.
- В открытии нового окна нажмите Защита от вируса и угроз.
- Под заголовком защиты от вируса и угроз нажмите Управление настройками.
- Установите переключение защиты от Tamper на Выключенный позиция.
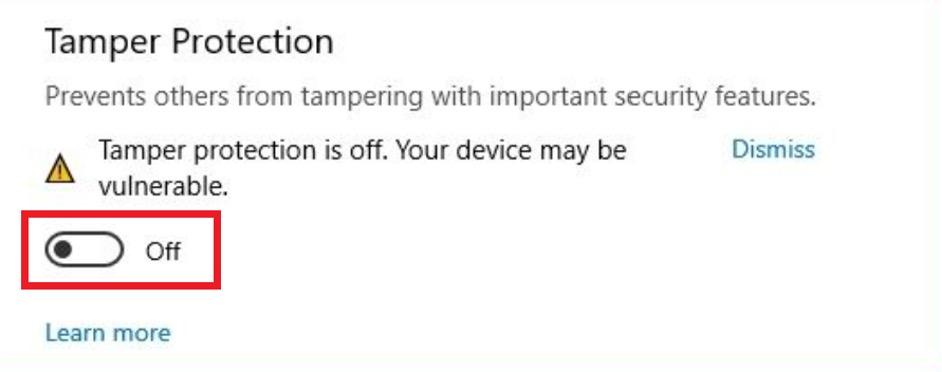
- Нажимать Начинать (снова).
- Тип “Gpedit.магистр” и нажмите на опцию под “Лучший матч”.
- Перейдите к компьютерной конфигурации> Административные шаблоны> Компоненты Windows> Microsoft Defender Antivirus.
- Находить “Выключите антивирус Microsoft Defender Antivirus” и дважды щелкните его.
- Нажмите Включенный флажок (это’S, чтобы включить выключение защитника Windows).
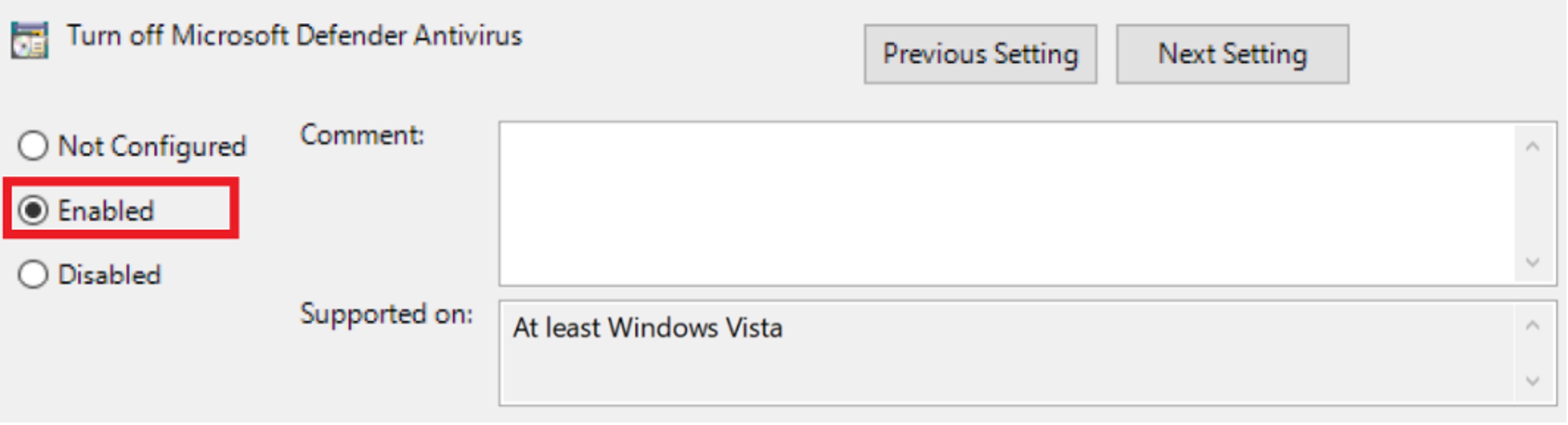
- Нажимать Применять, ХОРОШО, Затем перезапустите компьютер.
После выполнения указанных выше инструкций, Defender Windows будет постоянно отключен, но вы все равно увидите значок в системном лотке на панели задач – это совершенно нормально.
Защитите свой компьютер с максимальной безопасностью
Несмотря на то, что Microsoft Defender не может быть вашим любимым приложением для борьбы с рынком, оно’S не безопасно использовать свой компьютер без одного! Максимальная безопасность под рукой, чтобы защитить ваш компьютер от всех видов угроз. Вирусы, вредоносное ПО, шпионское программное обеспечение, вымогатели, рекламное ПО – ни одно из них не совпадает с максимальной безопасностью. И с его простым в использовании пользовательский интерфейс, он’S идеальный вариант для тех, кто хочет защитить свой компьютер до максимума (каламбур), избегая при этом любых головных болей и технических икот.
Нажмите кнопку ниже, чтобы узнать больше и получить бесплатная пробная версия.
