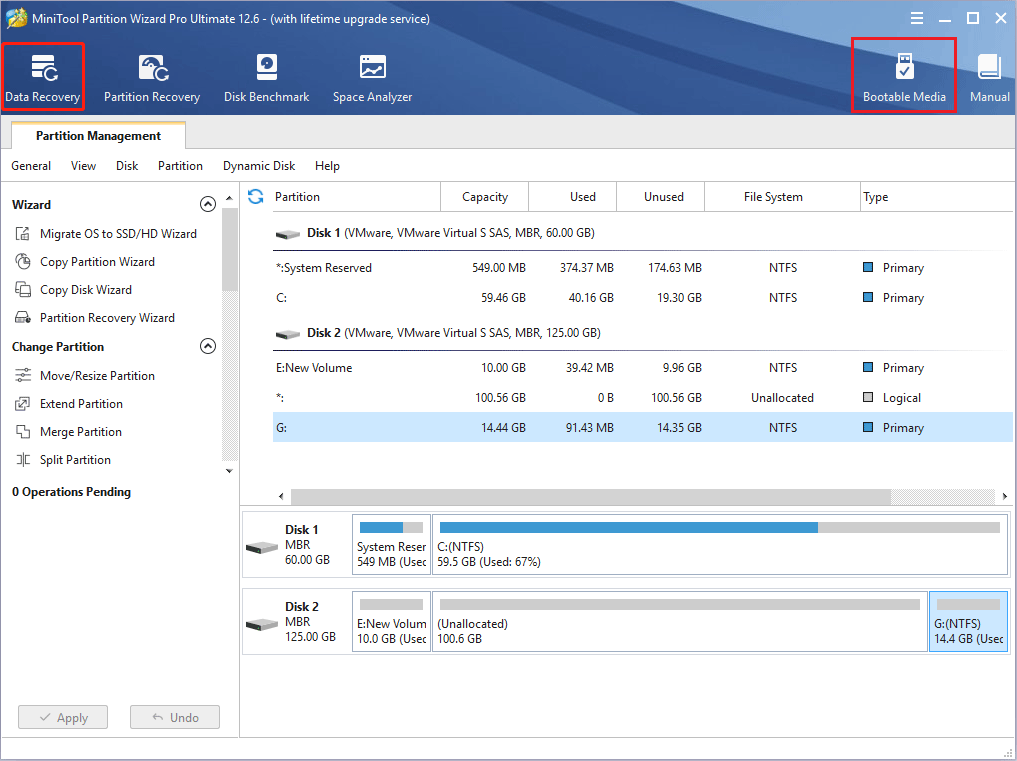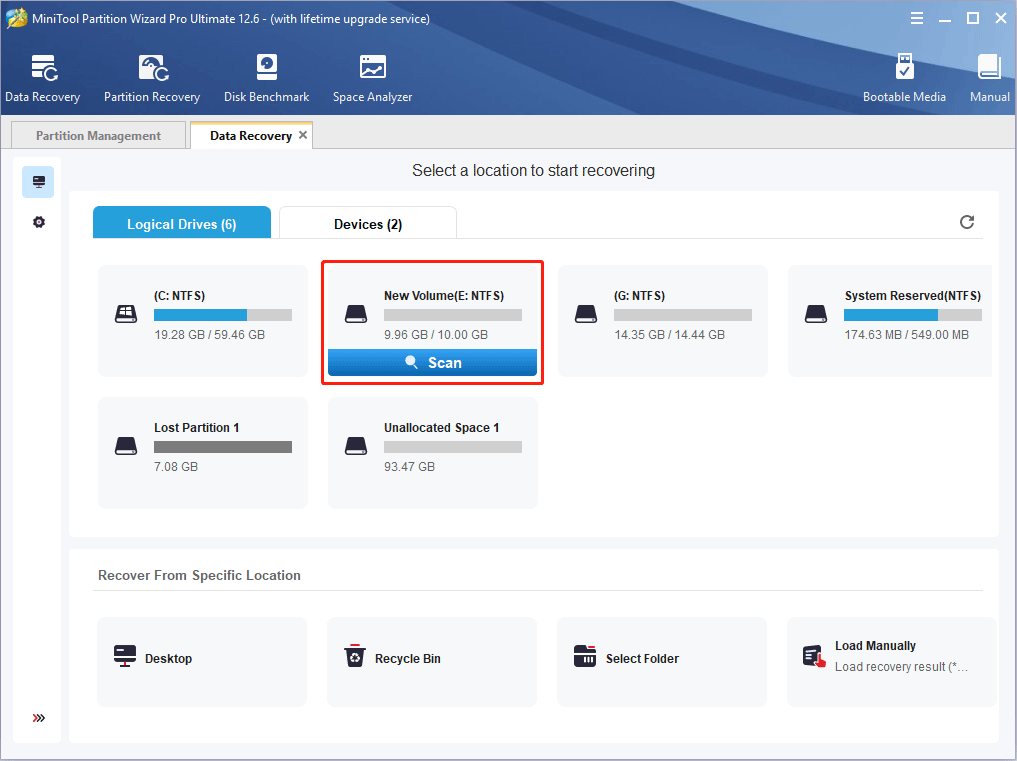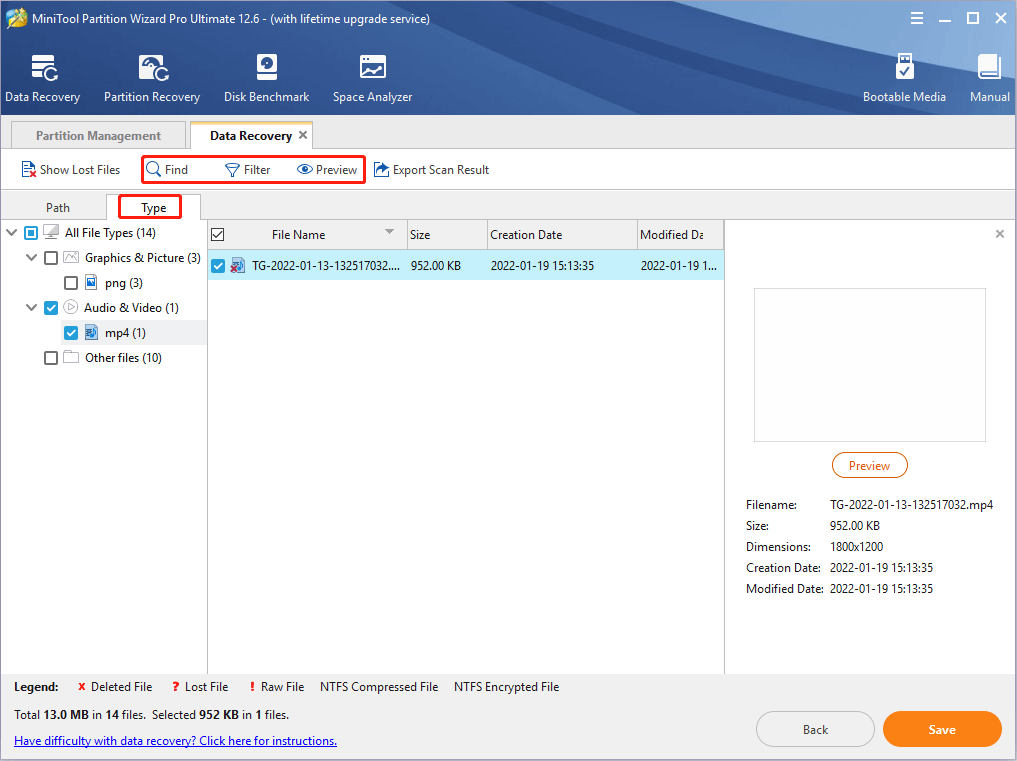Удалить ли сброс на завод
Спросите гик: как я могу навсегда удалить свои компьютерные файлы
Краткое содержание:
В статье обсуждаются варианты, доступные для обновления, сброса или восстановления Windows 8.1 шт. Он объясняет различия между этими процессами и предоставляет пошаговые инструкции для каждого варианта. В статье также подчеркивается важность резервного копирования личных файлов перед каким -либо из этих действий.
Ключевые моменты:
1. Удалите ли сброс заводской сбросы?
Фабричный сброс удаляет все настройки пользователей и личные файлы с компьютера, эффективно возвращая его в исходное состояние. Тем не менее, важно отметить, что некоторые методы восстановления данных могут потенциально получить удаленные файлы.
2. Как освежить свой компьютер:
Обновляя переосмысление Windows вашего ПК, но сохраняет ваши личные файлы и настройки нетронутыми. Он также сохраняет предварительно установленные приложения и установленные в магазине Microsoft Store.
3. Как сбросить компьютер:
Сброс вашего ПК Удаляет все личные файлы, настройки и приложения, за исключением предварительно установленных приложений. Рекомендуется для тех случаев, когда вы хотите переработать или начать все сначала с компьютера.
4. Как восстановить свой компьютер:
Восстановление вашего ПК позволяет вернуться к более раннему состоянию системы, отменив недавние изменения. Эта опция полезна, когда приложение или драйвер вызывает проблемы с вашим ПК.
5. Требование к восстановлению СМИ:
В некоторых случаях может потребоваться диск для восстановления Windows или USB -восстановительный привод во время процесса обновления или сброса. Желательно проверить инструкции, предоставленные производителем вашего ПК, или заранее создать диск восстановления.
6. Обновление после обновления или сброса:
Если вы обновили свой компьютер с Windows 8 до Windows 8.1, Выполнение обновления или сброса восстановит исходную версию Windows 8. Вам нужно будет перейти на Windows 8.1 снова после завершения процесса.
7. Удаление и переустановку приложения:
Освежающее или сброс вашего ПК удалит приложения, установленные с веб -сайтов и DVD. Тем не менее, предварительно установленные приложения и полученные из магазина Microsoft будут переустановлены.
8. Выбор между быстрым и тщательным стиранием данных:
Во время процесса сброса вас попросят выбрать между быстро стиранием данных или тщательным удалением их. Быстрое стирание делает восстановление данных более вероятным, в то время как тщательное стирание занимает больше времени, но снижает шансы на восстановление данных.
9. Важность резервного копирования файлов:
Прежде чем начать процесс обновления, сброса или восстановления, важно резервное копирование ваших личных файлов. Создание резервной копии гарантирует, что вы не потеряете каких -либо ценных данных во время этих операций.
10. Обращаясь к поддержке Microsoft:
Если у вас больше нет необходимых дисков или средств массовой информации, вы можете связаться с поддержкой Microsoft для получения помощи и руководства при получении необходимых ресурсов.
Вопросы и ответы:
1. Удалите ли сброс заводской сбросы?
Да, сброс застройки удаляет все настройки пользователя, личные файлы и приложения с компьютера. Тем не менее, рекомендуется использовать специализированное программное обеспечение для обеспечения полного стирания данных.
2. Могу ли я освежить свой компьютер, не теряя личных файлов?
Да, вы можете освежить свой компьютер, не затрагивая свои личные файлы. Эта опция переустанавливает Windows и сохраняет ваши настройки, файлы и предварительно установленные приложения неповреждены.
3. Что происходит с приложениями, которые я установил после обновления моего ПК?
Приложения, установленные с веб -сайтов или DVD -дисков, будут удалены в процессе обновления. Тем не менее, предварительно установленные приложения и полученные из магазина Microsoft будут автоматически переустановлены.
4. Как обновить свой компьютер?
Чтобы освежить свой компьютер, следуйте этим шагам:
– Пройдите с правого края экрана (или переместите указатель мыши в верхний правый угол) и нажмите «Настройки.”
– Нажмите «Изменить настройки ПК», затем перейдите к «Обновление и восстановление» и выберите «Восстановление.”
– В разделе «Обновить свой компьютер, не затрагивая свои файлы», нажмите «Начни» и следуйте инструкциям на экране.
5. Могу ли я сбросить свой компьютер, если хочу начать все сначала?
Да, вы можете сбросить компьютер, чтобы удалить все личные файлы, настройки и приложения. Этот вариант подходит для утилизации компьютера, раздачи его или начала свежо.
6. Что происходит с моими личными файлами во время сброса ПК?
Все личные файлы будут удалены во время сброса ПК. Тем не менее, предварительно установленные приложения, которые поставлялись с вашим ПК, будут переустановлены.
7. Как сбросить свой компьютер?
Чтобы сбросить компьютер, следуйте этим шагам:
– Пройдите с правого края экрана (или переместите указатель мыши в верхний правый угол) и нажмите «Настройки.”
– Нажмите «Изменить настройки ПК», затем перейдите к «Обновление и восстановление» и выберите «Восстановление.”
– В разделе «Удалите все и переустановите окна», нажмите «Начни» и следуйте инструкциям на экране.
8. Возможна ли восстановление данных после быстрого стирания?
Да, с помощью специализированного программного обеспечения некоторые данные потенциально могут быть восстановлены после быстрого стирания. Тщательное стирание, хотя и трудоемкое, снижает шансы на восстановление данных.
9. Что мне делать, прежде чем освежить или сбросить компьютер?
Прежде чем освежить или сбросить компьютер, важно резервное копирование ваших личных файлов, чтобы убедиться, что вы не потеряете никаких данных. Создание диска восстановления USB также может быть полезным для устранения неполадок и устранения проблем ПК.
10. Могу ли я освежить или сбросить свой компьютер, если он не начнет?
Да, вы можете получить доступ к среде восстановления Windows, чтобы обновить, сбросить или восстановить свой компьютер, даже если он не запустит. Следуйте инструкциям для доступа к настройкам запуска Windows в статье.
11. Как я могу восстановить свой компьютер в предыдущем штате?
Чтобы восстановить свой компьютер до более ранней точки, выполните следующие действия:
– Пройдите с правого края экрана (или переместите указатель мыши в верхний правый угол) и нажмите «Настройки.”
– Нажмите «Изменить настройки ПК», затем перейдите к «Обновление и восстановление» и выберите «Восстановление.”
– Под “Advanced Startup” нажмите «Перезагрузить сейчас.”
– В среде восстановления Windows выберите «Устранение неполадок», а затем «расширенные параметры.”
– Наконец, выберите «Восстановление системы» и следуйте инструкциям на экране.
12. Влияет ли восстановление моего ПК личные файлы?
Восстановление вашего ПК до более ранней точки не меняет личных файлов. Тем не менее, он может удалить недавно установленные приложения или драйверы, которые вызывали проблемы.
13. Могу ли я восстановить свой компьютер, если я обновил его до Windows 8.1?
Да, вы можете восстановить свой компьютер, но он вернется к исходной версии Windows 8. После реставрации вам нужно будет перейти на Windows 8.1 снова.
14. Сколько времени занимает процесс обновления или сброса?
Продолжительность процесса обновления или сброса варьируется в зависимости от размера ваших личных файлов и приложений. Рекомендуется выделить достаточно времени для завершения процесса без перерывов.
15. Что, если у меня больше нет дисков или большого диска, необходимых для восстановления?
Если у вас нет восстановления, вы можете связаться с поддержкой Microsoft для руководства по получению необходимых ресурсов для выполнения обновления или сброса.
Спросите гик: как я могу навсегда удалить свои компьютерные файлы
Удалите ли сброс заводской сбросы? Чтобы выяснить эту проблему, вы должны знать, что делает Factory Reset. Этот пост от Wizard разделения Minitool даст вам ответы. Он также сообщает вам, как восстановить данные после сброса завода.
Как освежить, сбросить или восстановить Windows 8.1 шт
Поддержка Windows 8.1 закончился 10 января 2023 года. Мы рекомендуем вам перейти на ПК с Windows 11, чтобы продолжать получать обновления безопасности от Microsoft.
Примечание: Для получения информации об этой теме в Windows 11 или Windows 10 см. Параметры восстановления в Windows.
Если у вас проблемы с компьютером, вы можете:
- Чтобы переустановить окна и сохранить свои личные файлы и настройки. Обновление также хранит приложения, которые поставляются с вашим ПК и приложениями, которые вы установили в магазине Microsoft.
- Сбросить свой компьютер Чтобы переустановить Windows, но удалить ваши файлы, настройки и приложения – за исключением приложений, которые поставлялись с вашим ПК.
- Восстановите свой компьютер Чтобы отменить недавние изменения системы, которые вы внесли.
Если у вас возникли проблемы с запуском (загрузка) вашего ПК, см. Настройки запуска Windows (включая безопасный режим) и перейдите к “Получить настройки запуска Windows в среде восстановления Windows” раздел. Вы можете освежить, сбросить или восстановить свой компьютер из среды восстановления Windows.
Если вы хотите сделать резервную копию и восстановить свои личные файлы, используя историю файлов, см. Резервное копирование и восстановить в Windows.
Прежде чем начать обновлять или сбросить компьютер
В большинстве случаев, как только вы начнете обновлять или сбросить компьютер, он’ll финиш. Однако, если Windows нужны отсутствующие файлы, вы’Попросить вставить медиа -восстановитель. Если это произойдет, что ты’LL нуждается в зависимости от вашего компьютера.
Если ваш компьютер поставляется с Windows 8.1 или Windows RT 8.1, ты’LL нужны диски или фарма. Проверьте информацию, которая пришла с вашим ПК, чтобы увидеть, предоставил ли ваш производитель компьютера эти диски или носитель. В некоторых случаях вы могли бы создать их, когда впервые настраиваете свой компьютер.
Если ты не ДОН’У вас есть ни один из них, вы можете сделать их, если у вас есть USB -фон -диск 16 ГБ или больше. Наличие диска восстановления может помочь вам устранения неполадок и устранения проблем с вашим компьютером, даже если он выиграл’T запуск. Для получения дополнительной информации см. Создание диска восстановления USB.
Если вы обновили свой компьютер до Windows 8.1 или Windows RT 8.1 с DVD, используйте этот диск. Если ты не ДОН’t есть Windows 8.1 или Windows RT 8.1 СМИ, свяжитесь с поддержкой Microsoft.
Обновить, сбросить или восстановить
Выберите любое из следующего, чтобы получить более подробную информацию.
Обновить свой компьютер, не влияя на свои файлы
Если ваш компьютер не работает так же хорошо, как это было когда -то, и вы не знаете, почему, вы можете освежить свой компьютер, не удаляя ни один из ваших личных файлов или не изменив настройки.
Примечание: Если вы обновили свой компьютер с Windows 8 до Windows 8.1, а ваш компьютер имеет перегородку для восстановления Windows 8, обновление вашего ПК восстановит Windows 8. Ты’LL нужно перейти на Windows 8.1 После завершения обновления.
Предупреждение: Приложения, которые вы установили на веб -сайтах и DVD. Приложения, которые поставлялись с вашим ПК, и приложения, которые вы установили в Microsoft Store, будут переустановлены. Windows помещает список удаленных приложений на рабочем столе после обновления вашего ПК.
Чтобы освежить свой компьютер
- Проведите с правого края экрана, нажмите Настройки, а затем нажмите Измените настройки ПК.
(Если вы используете мышь, укажите на верхний правый угол экрана, переместите указатель мыши вниз, нажмите Настройки, а затем нажмите Измените настройки ПК.) - Нажмите или нажмите Обновление и восстановление, а затем нажмите или нажмите Восстановление.
- Под Обновить свой компьютер, не влияя на свои файлы, Нажмите или нажмите Начать.
- Следуйте инструкциям на экране.
Сбросить свой компьютер
Если вы хотите переработать свой компьютер, отдать его или начать все сначала, вы можете полностью сбросить его. Это удаляет все и переустанавливает окна.
Примечание: Если вы обновили свой компьютер с Windows 8 до Windows 8.1 и ваш компьютер имеет раздел «Восстановление» Windows 8, сброс вашего ПК восстановит Windows 8. Ты’LL нужно перейти на Windows 8.1 После завершения сброса.
Предупреждение: Все ваши личные файлы будут удалены, и ваши настройки будут сброшены. Все установленные вами приложения будут удалены. Только приложения, которые пришли с вашим компьютером, будут переустановлены.
Чтобы сбросить компьютер
- Проведите с правого края экрана, нажмите Настройки, а затем нажмите Измените настройки ПК.
(Если вы используете мышь, укажите на верхний правый угол экрана, переместите указатель мыши вниз, нажмите Настройки, а затем нажмите Измените настройки ПК.) - Нажмите или нажмите Обновление и восстановление, а затем нажмите или нажмите Восстановление.
- Под Удалить все и переустановить окна, Нажмите или нажмите Начать.
- Следуйте инструкциям на экране.
Примечание: Вам будет предложено выбрать, хотите ли вы быстро или тщательно стереть данные. Если вы решите быстро стирать данные, некоторые данные могут быть восстановлены, используя специальное программное обеспечение. Если вы решите тщательно стереть данные, это займет больше времени, но это сделает восстановление данных менее вероятностью.
Восстановите свой компьютер в более ранний момент времени
Если вы думаете, что приложение или драйвер, который вы недавно установили, вызвали проблемы с вашим ПК, вы можете восстановить Windows обратно в более ранний момент времени, называемый точкой восстановления. Система восстановления’T Измените свои личные файлы, но это может удалить недавно установленные приложения и драйверы.
- Восстановление системы недоступно для Windows RT 8.1.
- Windows автоматически создает точку восстановления при установке приложений для настольных компьютеров и новых обновлений Windows, если последняя точка восстановления старше 7 дней. Вы также можете создать точку восстановления вручную в любое время.
Чтобы восстановить свой компьютер до более раннего момента времени
- Проведите с правого края экрана, а затем нажмите Поиск.
(Если вы используете мышь, укажите на верхний правый угол экрана, переместите указатель мыши вниз, а затем нажмите Поиск.) - Входить Панель управления В поле поиска и нажмите или нажмите Панель управления.
- Входить Восстановление В поле поиска панели управления, а затем нажмите или нажмите Восстановление.
- Нажмите или нажмите Открытая система восстановления, а затем следуйте инструкциям.
Получите дополнительную помощь в сообществе Microsoft
Если вам нужна дополнительная помощь, освежающая, сброс или восстановление компьютера, ознакомьтесь с страницами сообщества по ремонту и восстановлению на форуме Windows для решений, которые другие люди обнаружили для проблем, которые они испытали.
Спросите гик: как я могу навсегда удалить свои компьютерные файлы?
Убедитесь, что никто никогда не увидит ваши классифицированные документы.
Джейк Людингтон | Опубликовано 10 ноября 2012 г. 12:30 EST
Прежде чем продавать, пожертвовать или перерабатывать свой старый компьютер, будьте осторожны: вы можете передавать личную информацию незнакомцам. Простое восстановление операционной системы в настройки заводов не удаляет все данные, и не форматирует жесткий диск перед переустановкой ОС.
Чтобы по-настоящему уничтожить диск, пользователям нужно будет запускать программное обеспечение для безопасного эразиса. Для Windows лучше всего-это утилита командной строки SDELETE (бесплатно), которая записывается на пространстве на драйве. Sdelete работает с любого загрузочного диска или с жесткого диска другого компьютера, подключенного к устройству, такому как универсальный адаптер диска (39 долларов США.99). Пользователи Linux могут попробовать команду Shred, которая перезаписывает файлы аналогичным образом.
На Mac команда стирания, включенная в приложение для утилиты диска, надежно стирает содержимое диска. Как и в случае Sdelete, сначала удалите файлы с диска, затем используйте функцию Erase Free Space. Он предлагает три варианта, от самых быстрых, что пишет нули над неиспользованным дисковым пространством, чтобы наиболее безопасно, что перезаписывает драйв как минимум семь раз. Средняя настройка, вероятно, достаточно безопасна для большинства домашних пользователей.
Конечно, есть еще один надежный способ отображать данные невнимательными: сверлируйте два-три отверстия с протоколом на четверть дюймов через блюда привода.
Получил вопрос? Отправьте его нам по адресу h20@popsci.компонент
Что делает Factory Reset и делает Factory Reset Удалить все [Disk Recovery]
Удалите ли сброс заводской сбросы? Чтобы выяснить эту проблему, вы должны знать, что делает Factory Reset. Этот пост от Wizard разделения Minitool даст вам ответы. Он также сообщает вам, как восстановить данные после сброса завода.
Удалите ли сброс заводской сбросы?
Удаляет ли сброс на завод? Это может зависеть от того, какое устройство вы используете и какой вариант вы выберете. В общем, вы можете решить удалить все и переустановить ОС, но вы также решите удалить только ОС.
Многие устройства имеют функцию сброса застройки, которая может помочь исправить некоторые сбои устройства и стирание. В общем, вам может потребоваться сбросить заводской завод по следующим причинам:
- Вы хотите устранить некоторые проблемы.
- Вы хотите пожертвовать или продать это устройство.
Независимо от того, в каких случаях вы находитесь, когда вы решите сбросить устройство, чтобы удалить что -либо на вашем устройстве, пожалуйста, сначала резервитесь за ваши важные данные. Вы можете использовать службу облачного хранения или внешний диск для резервного копирования данных.
Что делает Factory Reset на ПК с Windows, телефоны Android, PS и Xbox? В этой части я покажу вам, что. Тогда вы можете знать, удаляет ли это все.
Что делает Factory Reset на ПК?
Чтобы выполнить сброс завода на ПК, процесс заключается в следующем:
- Нажмите Начинатькнопка, а затем выберите Настройки.
- Идти к Обновление и безопасность >Восстановление.
- На правой панели под Сбросить этот компьютер раздел, нажмите Начать кнопка.
- Вы получите два варианта: Держите мои файлы и Удалить все. Бывший вариант переустановит Windows без удаления личных файлов. Это удалит приложения и драйверы, установленные пользователями, и изменения, внесенные в настройки. Последний вариант будет свежим переустановкой. Это удалит все личные файлы, учетные записи пользователей, программы и изменения, внесенные в настройки.
Если вы выберете “Держите мои файлы”, Следуйте по мастеру и нажмите Перезагрузить кнопка. Процесс сброса скоро начнется. Но если вы выберете “Удалить все”, Вы должны сделать еще несколько настроек.
- Если у вашего ПК есть более одного раздела, вам будет предложено решить, удалить ли все файлы из Все драйвы или Только привод, на котором установлен Windows.
- Тогда вас попросят решить, Просто удали мои файлы или . Прежний вариант выполнит быстрый формат на дисках. Последний вариант выполнит полный формат на дисках.
- После этого вы можете щелкнуть Перезагрузить кнопка для запуска процесса сброса.
Кончик:
1. Быстрый формат просто удаляет файлы. Следовательно, процесс сброса будет быстрым, но эти файлы можно легко восстановить, прежде чем они будут перезаписаны. Полный формат записывает 0 и 1 в диски, чтобы перезаписать данные. Процесс сброса займет больше времени, и восстановление данных будет сложной работой. Нажмите «Быстрый формат против полного формата», чтобы узнать больше.
2. Когда ваш компьютер выиграл’T загрузите, вы можете ввести среду восстановления Windows через два последовательных выключения или установку Windows Media. Затем вы можете сбросить компьютер. Варианты почти такие же, как и выше.
Как вытирать компьютер Windows 10 [4 способа]
Этот пост предлагает вам 4 различных способа вытирать ПК с Windows 10. Вы можете попробовать их, если у вас есть это требование.
Что делает Factory Reset на телефонах Android?
Чтобы выполнить сброс завода на телефонах Android, процесс заключается в следующем:
- Кран Настройки >Счета. Затем следуйте по волшебнику, чтобы выйти из вашей учетной записи. В противном случае телефон не может быть активирован после сброса.
- Кран Настройки >Резервное копирование и сброс >Сброс данных.
- Кран Сбросить устройство >Удалить все.
Кончик:
1. Разные модели телефона могут иметь разные Настройки макеты. Например, некоторые модели могут надевать’t есть Резервное копирование и сброс вариант. Они поместят вариант сброса в другие каталоги. Вы должны расширить их один за другим, чтобы узнать вариант сброса.
2. Если ваш экран телефона заморожен или вы не сможете включить свой телефон, вы можете выполнить сброс заводских Режим восстановления. ’S сайт. Разные модели могут иметь разные методы.
3. Сброс завода на телефоне Android удалит все данные в вашем хранилище, включая систему, установленные приложения и данные приложений, настройки, музыку, изображения и т. Д.
Что делает Factory Reset на PS?
PS имеет функцию названной “Инициализировать PS”, что похоже на сброс заводов. Эта функция также будет стереть всю личную информацию из консоли PS и восстановить ее в настройках заводов. Чтобы инициализация консоли PS, обратитесь к следующему руководству:
- Открыть Настройки на вашей консоли PS. Выберите PlayStation Network/Управление учетными записями вкладка.
- Выберите Активируйте как ваш основной PS вкладка, а затем Деактивировать.
- Выбирать Да Чтобы подтвердить свой выбор.
- Когда процесс дезактивации завершен, выберите ХОРОШО.
Шаг 2: Инициализировать консоли PS.
- Войдите в свой аккаунт. Идти к Настройки.
- Выбирать Инициализация, а затем выберите Инициализировать PS.
- Выбирать Быстрый или Полный Для инициализации консоли.
- Выбирать Да Чтобы подтвердить свой выбор.
Кончик:
1. Если вы хотите сбросить PS в настройки завода, но сохраните данные, выберите Восстановить настройки по умолчанию.
2. Если вы не можете сбросить PS, используя метод, описанный выше, вы можете нажать и удерживать Власть кнопка, пока вы не услышите два звука. Затем инициализируйте консоль PS в безопасном режиме.
Что делает Factory Reset на Xbox?
Чтобы сделать сброс на заводе на консолях Xbox, процесс заключается в следующем:
- нажмите Xbox кнопка, чтобы открыть руководство.
- Выбирать Профиль и система >Настройки >Система >Информация о консоли.
- Выбирать Сбросить консоли. Сбросить и удалить все и Сбросить и сохранить мои игры и приложения. Бывший вариант удалит все пользовательские данные, включая учетные записи, сохраненные игры, настройки, домашние ассоциации Xbox, а также все игры и приложения. Последний вариант только сбросит ОС и удаляет все потенциально поврежденные данные, связанные с ОС.
Кончик: Если проблема вызвана коррумпированной игрой, вам, возможно, придется выбрать Сбросить и удалить все. В этом случае я сначала рекомендую вам подключиться к сервису Xbox Network, чтобы вы могли автоматически синхронизировать все с сервисом. Таким образом, вы можете вернуть все данные после сброса.
Как восстановить данные после сброса фабрики?
Удалите ли сброс заводской сбросы? После прочтения вышеупомянутого контента вы можете знать, что это зависит. Тем не менее, сброс завода действительно удаляет что -то. Если сброс застройки удаляет некоторые важные данные, вы можете получить данные через резервную копию.
Что если ты сделал’ТЕРУДАЕТ РАСПОЛОЖЕНИЕ Перед сбросом фабрики? Если данные не перезаписаны, вы можете использовать программное обеспечение для восстановления данных для возврата данных. Я рекомендую вам использовать мастер раздела Minitool, который может восстановить данные из FAT/FAT32/EXFAT, NTFS, RAW и HFS+ файловых систем.
NTFS VS. FAT32 против. exfat – различия и как форматировать в
Вот полное руководство NTFS против FAT32 против EXFAT. Проверьте этот пост, чтобы узнать различия.
Это может помочь вам восстановить данные с ПК, Xbox и других устройств, которые используют приведенные выше файловые системы. Кроме того, вы можете помочь вам восстановить документы, видео и другие различные форматы файлов. Вот руководство о том, как восстановить данные, используя мастер раздела Minitool.
Шаг 1: Решите, нужно ли вам сделать загрузочный носитель мастера перегородков Minitool.
- Если вы хотите восстановить данные с вашего компьютера, а ваш компьютер имеет только один раздел (диск C), вы должны создать загрузочный носитель, потому что установка мастера раздела Minitool на этот диск может перезаписать данные.
- Если ваш компьютер невыножен, вы должны сделать загрузочный носитель.
- Если у вашего компьютера есть другие разделы, загрузочный носитель не требуется, потому что вы можете установить программное обеспечение в разделе, где данные не теряются.
- Если вы хотите восстановить данные с устройства Xbox или других устройств, вы надеваете’T нужен загрузочный носитель. Вам просто нужно подключить диск Xbox (или другие диски) к ПК и начать восстановление данных.
Шаг 2: Нажмите кнопку выше, чтобы установить раздел Minitool на обычном запущенном ПК, а местоположение должно быть разделом, где данные не теряются. Затем перейдите к своему основному интерфейсу.
- Если вам нужно сделать загрузочный носитель, подключите USB -диск к ПК, нажмите Загружаемые носители функция, а затем следуйте волшебнику, чтобы сделать загрузочный USB -диск. Затем вы должны перезапустить свой компьютер и сделать его загрузку с USB -диска. После этого вы можете начать восстанавливать данные.
- Если ты не ДОН’T нужен загрузочный носитель, вам просто нужно щелкнуть Восстановление данных функционировать и начать восстанавливать данные напрямую.
Шаг 3: В недавно открывшемся Восстановление данных Вкладка, выберите раздел, в котором данные теряются, а затем начните сканирование. Вам просто нужно зависать курсор на разделе и нажать Сканирование кнопка.
Кончик: Если вы знаете более указанное местоположение, вы можете щелкнуть Настольный компьютер, Корзина, или Выберите папку. Если ты не ДОН’не знаю, где восстановить данные, вы можете нажать Устройства вкладка, а затем выберите весь диск.
Шаг 4: Подождите, пока не будет завершен процесс сканирования. Теперь вам нужно найти потерянные файлы. Чтобы быстро найти потерянные файлы, я рекомендую вам пропустить Тип вкладка. Разверните каждую папку типа файла, чтобы найти потерянные файлы. Когда найдены утерянные файлы, установите флажок перед ними и нажмите Сохранять кнопка. Затем выберите безопасное место для хранения восстановленных файлов.
Примечание: Не сохраняйте восстановленные файлы в разделе/диск, где теряются данные. В противном случае потерянные данные будут перезаписаны.
Wizard Minitool Partition также предлагает следующие инструменты, которые помогут вам быстро и правильно найти данные:
- Находить: Это позволяет вам найти данные в соответствии с именем. Обратите внимание, что иногда мастер раздела Minitool может не восстановить имя файла. В этом случае он переименован в восстановленные файлы.
- Фильтр: Он позволяет находить файлы в соответствии с расширением файла, размером файла и созданию или датой изменения файлов или дате изменения.
- Предварительный просмотр: Это позволяет вам предварительно просмотреть до 70 типов файлов, чтобы вы могли определить, являются ли найденные файлы тем, что вы хотите восстановить.
Нижняя граница
Эта статья полезна для вас? У вас есть другие идеи о сбросе фабрики? Пожалуйста, поделитесь своими идеями с нами в следующей зоне комментариев. Кроме того, если у вас трудно восстановить данные, пожалуйста, не стесняйтесь обращаться к нам через [Электронная почта защищенная] . Мы вернемся к вам как можно скорее.
Об авторе
Автор Линда работает редактором в Minitool в течение 1 года. Как свежий человек в поле, она интересуется компьютерными знаниями и узнает об этом безумно. Может быть, из -за этого, ее статьи просты и легко понять. Даже люди, которые не понимают компьютера, могут что -то получить.
Кстати, ее особые фокусы – восстановление данных, управление разделениями, клон диска и миграция ОС.
Удалить ли сброс на завод
Выберите язык, выберите язык
- Языки
- Английский
- Чешский
- Данск
- Deutsch
- Эспаньол
- Франсаис
- Ελληνικά
- Индонезия
- Итальян
- Недерлендс
- Пэски
- Полски
- Португас
- Tiếng việt
- Тюркч
- 日本語
- 中国人
- 한국인
- ไทย
НЕТ НЕОБХОДИМОСТЬ НЕОБХОДИМЫ! Начните бесплатно сканировать
Дом
Скачать
Поддерживать
Бизнес
© Copyright 2005-2023 Piriform Software Ltd – все права защищены.
Условия использования – Руководство по поставщикам – Заявление о современной рабстве – Общая политика конфиденциальности – не продавать и не делиться моей личной информацией – Политика согласия – Политика продуктов – Политика файлов cookie – Политика доступности
Ccleaner, Defraggler, Recuva и Speccy – все зарегистрированные товарные знаки Piriform Software Ltd.


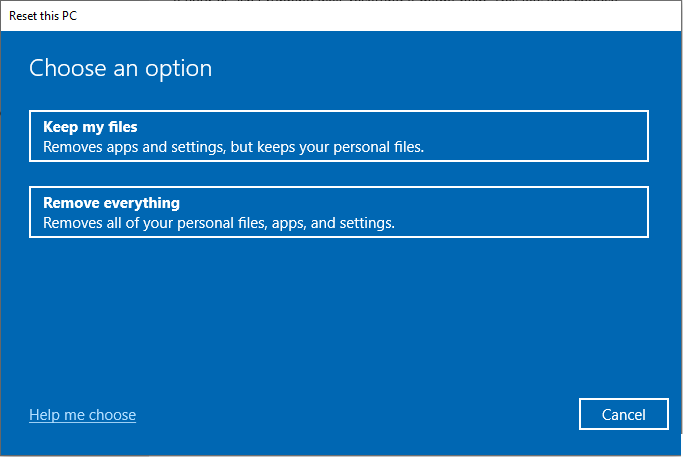
![Как вытирать компьютер Windows 10 [4 способа]](https://www.partitionwizard.com/images/uploads/articles/2021/09/how-to-wipe-a-computer-win10/how-to-wipe-a-computer-win10-thumbnail.png)