Ускоряет ли компьютер дефраггирование?
Ускоряет ли дефицит вашего компьютера? (Объяснено)
Краткое содержание:
Дефрагментация вашего компьютера помогает организовать данные на вашем жестком диске и может значительно повысить его производительность, особенно с точки зрения скорости. Если ваш компьютер работает медленнее, чем обычно, это может быть связано с дефицитом.
Ключевые моменты:
1. Большинство современных операционных систем Windows автоматически деформируют ваш компьютер. Вы можете дефрагровать свой компьютер вручную, если у вас есть Windows 7, 8, 10 или Vista.
2. Как автоматически дефрагровать компьютер: Если операционной системой вашего компьютера – Windows 7, Windows 8, Windows 10 или Windows Vista, он должен иметь функцию автоматического дефрагментации, которая периодически работает по своему собственному. Эта функция включена автоматически, поэтому вам на самом деле не нужно делать что -либо, чтобы дефрагровать свой компьютер. Но если вы хотите контролировать, когда ваш компьютер запускает процессы дефрагментации, вы можете сделать это до некоторой степени.
- Нажмите клавишу Windows или нажмите кнопку «Пуск» на рабочем столе и найдите панель управления. После того, как вы это сделаете, нажмите на панель управления, чтобы открыть ее.
- Нажмите «Система и безопасность.”
- Под разделом административных инструментов меню нажмите «Дефрагментация и оптимизируйте свои диски.”
- Откроется окно, перечисляя различные диски на вашем компьютере. В нижней части окна нажмите «Изменить настройки.”
- Появится меньшее окно. В этом окне выберите настройки, которые лучше всего применяются к тому, как часто вы хотите, чтобы ваш компьютер дефрагментал. Когда вы закончите, нажмите “ОК.”
3. Как дефрагровать свой компьютер вручную: Как и в предыдущем методе дефраг, если операционная система вашего компьютера составляет Windows 7, 8, 10 или Vista, вы можете запустить его дефрагментацию диска вручную, когда считаете, что ваш компьютер нуждается в одном.
- Откройте панель управления.
- Нажмите «Система и безопасность.”
- Под разделом административных инструментов меню нажмите «Дефрагментация и оптимизируйте свои диски.”
- В открытии окна нажмите на диск, который вы хотите дефрагтировать.
- Нажмите «Оптимизировать», чтобы дефрагментация дискового диска.
Вопросы и ответы:
Вопрос 1: Ускоряет ли дефицит вашего компьютера?
Ответ: Да, дефицит может улучшить скорость вашего компьютера, но только если ваши окна загружаются с жесткого диска. Даже тогда вы увидите заметные выгоды только в том случае, если ваш жесткий диск почти заполнен или вы не дефрагрировали свой диск, по крайней мере, за несколько месяцев.
Вопрос 2: Как работает дефраггирование?
Ответ: дефраггирование работает, организуя данные на вашем жестком диске. Он переставляет фрагментированные файлы, делая их смежными и улучшающими скорость чтения и письма.
Вопрос 3: Дефрэггирование необходимо для SSDS?
Ответ: Нет, дефраггирование не требуется для SSD. SSD имеют другой способ хранения данных, поэтому дефицит может фактически снизить их продолжительность жизни.
Вопрос 4: Как часто я должен дефрагровать свой компьютер?
Ответ: Если у вас есть традиционный жесткий диск, рекомендуется дефрагровать его каждые несколько месяцев или когда вы заметите значительное снижение производительности. Если у вас есть SSD, вам вообще не нужно его дефрагровать.
Вопрос 5: Могу ли я дефрагровать свой компьютер при использовании его?
Ответ: Лучше всего избегать использования вашего компьютера при дефиците, так как он может замедлить процесс. Лучше дефрагировать, когда вам не нужно использовать свой компьютер на какое -то время.
Вопрос 6: Может ли исправить исправление других проблем с производительностью компьютера?
Ответ: Дефраггирование в первую очередь помогает в повышении производительности жесткого диска. Если вы испытываете другие проблемы с производительностью, рекомендуется изучать другие факторы, такие как недостаточная оперативная память, инфекции вредоносных программ или устаревшее оборудование.
Вопрос 7: Сколько времени занимает дефраггирование?
Ответ: время, необходимое для дефицита компьютера, зависит от различных факторов, таких как размер жесткого диска и уровень фрагментации. Он может варьироваться от нескольких минут до нескольких часов.
Вопрос 8: Могу ли я отменить процесс дефрагирования на полпути через?
Ответ: Да, вы можете отменить процесс дефицита, если это необходимо. Тем не менее, рекомендуется позволить ему завершить свой цикл для достижения наилучших результатов.
Вопрос 9: Могу ли я дефрагровать внешние жесткие диски?
Ответ: Да, вы также можете дефрагровать внешние жесткие диски. Процесс аналогичен дефициту внутренних жестких дисков.
Вопрос 10: Удаляет ли дефицит любые файлы?
Ответ: Нет, дефрагинг не удаляет никаких файлов. Это только реорганизует их для повышения производительности.
Вопрос 11: Могу ли я использовать стороннее программное обеспечение для дефрагровки?
Ответ: Да, есть много сторонних вариантов программного обеспечения, доступных для дефицита. Они могут предложить дополнительные функции и параметры настройки.
Вопрос 12: Каковы преимущества дефицита?
Ответ: Некоторые преимущества дефицита включают улучшенную скорость доступа к файлам, более быстрое время загрузки и общую более плавную производительность на жестких дисках.
ВОПРОС 13: Разделение необходимо для твердотельных гибридных дисков (SSHDS)?
Ответ: Обычно нет необходимости дефрагровать SSHD, поскольку они объединяют как твердые, так и традиционные технологии жесткого диска.
Вопрос 14: Могу ли я запланировать автоматические дефраги?
Ответ: Да, вы можете планировать автоматические дефраги, используя встроенный инструмент дефрагментации в Windows.
Вопрос 15: Каковы альтернативы дефраггированию?
Ответ: Если у вас есть SSD, TRIP и оптимизация, могут помочь сохранить его производительность. Регулярная очистка ненужных файлов и оптимизация программ запуска может также улучшить общую производительность.
Ускоряет ли дефицит вашего компьютера? (Объяснено)
Теперь предположим, что вы удалите первый файл и хотите сохранить больший.
Как «дефрагровать» свой компьютер и улучшить его скорость, когда он работает медленнее, чем обычно
Значок электронной почты конверт. Это указывает на возможность отправки электронного письма.
Поделиться значком с изогнутой стрелкой, указывающей направо.
Значок Twitter стилизованная птица с открытым ртом, твиттер.
Значок Twitter LinkedIn Слово «В».
LinkedIn Fliboard значок стилизованная буква f.
Flipboard значок Facebook буква f.
Значок электронной почты на Facebook конверт. Это указывает на возможность отправки электронного письма.
Значок ссылки по электронной почте изображение ссылки цепочки. Он символизирует URL ссылки на веб -сайт.
Выкупить сейчас
- Большинство современных операционных систем Windows автоматически деформируют ваш компьютер.
- Вы можете дефрагровать свой компьютер вручную, если у вас есть Windows 7, 8, 10 или Vista.
Дефрагментация вашего компьютера помогает организовать данные на вашем жестком диске и может значительно повысить его производительность, особенно с точки зрения скорости. Если ваш компьютер работает медленнее, чем обычно, это может быть связано с дефицитом.
Как автоматически дефицировать компьютер
Если операционной системой вашего компьютера – Windows 7, Windows 8, Windows 10 или Windows Vista, он должен иметь функцию автоматического дефрагментации, которая периодически работает по своему собственному. Эта функция включена автоматически, поэтому вам на самом деле не нужно делать что -либо, чтобы дефрагровать свой компьютер. Но если вы хотите контролировать, когда ваш компьютер запускает процессы дефрагментации, вы можете сделать это до некоторой степени.
1. Нажмите клавишу Windows или нажмите кнопку «Пуск» на рабочем столе и найдите панель управления. После того, как вы это сделаете, нажмите на панель управления, чтобы открыть ее.
2. Нажмите «Система и безопасность.”
3. Под разделом административных инструментов меню нажмите «Дефрагментация и оптимизируйте свои диски.”
4. Откроется окно, перечисляя различные диски на вашем компьютере. В нижней части окна нажмите «Изменить настройки.”
5. Появится меньшее окно. В этом окне выберите настройки, которые лучше всего применяются к тому, как часто вы хотите, чтобы ваш компьютер дефрагментал. Когда вы закончите, нажмите “ОК.”
Как дефрагровать свой компьютер вручную
Как и в предыдущем методе дефраг, если операционная система вашего компьютера составляет Windows 7, 8, 10 или Vista, вы можете запустить его дефрагментацию диска вручную, когда считаете, что ваш компьютер нуждается в одном.
1. Откройте панель управления.
2. Нажмите «Система и безопасность.”
3. Под разделом административных инструментов меню нажмите «Дефрагментация и оптимизируйте свои диски.”
4. В открытии окна нажмите на диск, который вы хотите дефрагтировать.
5. Нажмите «Оптимизировать», чтобы дефрагментация дискового диска.
Ускоряет ли дефицит вашего компьютера? (Объяснено)

Компьютерный мир полон мифов, которые имеют какой -то элемент правды.
Однако многие из этих истин’T обязательно правда больше.
Технологические достижения быстро.
Советы, которые раньше были правдой несколько лет назад, могут больше не применяться.
Дефраггирование – один из примеров устаревшего совета.
Дефрагирование стало менее актуальным, так как SSD постепенно заменяли жесткие диски в потребительских ПК и ноутбуках.
Ускоряет ли дефицит вашего компьютера?

Обеспечение может улучшить скорость вашего компьютера, но только если ваши окна загружаются с жесткого диска.
Даже тогда ты’LL увидит только заметные выгоды, только если ваш жесткий диск почти заполнен или вы убеждаете’t по крайней мере за несколько месяцев выделил свой драйв.
Дефраггирование наиболее эффективно, когда вы написали и стерли много файлов в течение длительного времени, что привело к многим крошечным фрагментам файла.
Как только вы дефрагируете свой диск, он’ll будет относительно хорошим на некоторое время, но делая это каждый день’T ускорите ваш компьютер в любом случае.
Чтобы понять обоснование этого ответа, пусть’S изучите, как работает дефрагинг и почему это может быть полезно.
Как работает дефраггирование?

Чтобы объяснить, как работает дефраггирование, нам нужно объяснить, как хранят механические жесткие диски.
Эти диски состоят из множества вращающихся блюд и механической головки, которая считывает и записывает данные из и из этих блюд.
Предположим, вы хотите написать свой первый файл на пустой жесткий диск.
Голова начинается с первого доступного сектора и записывает данные последовательно, пока файл не будет полностью записан на диск.
Вы можете написать несколько других файлов потом, и они’LL все хранятся в последовательном порядке.
Как тяжелые диски становятся фрагментированными

Теперь предположим, что вы удалите первый файл и хотите сохранить больший.
Жесткий диск начинается с прежней позиции первого файла и записывает байт после байта, пока не достигнет начала второго файла.
Затем он пропускает непустые сектора, пока не найдет еще один пустой сектор, чтобы написать оставшуюся часть нового файла.
Новый файл теперь фрагментирован: разделен на две или более части При хранении на жестком диске.
Дисковая голова должна посетить два места и пройти на большем расстоянии, чтобы прочитать новый файл.
В результате чтение файла занимает больше времени, чем чтение файла, хранящегося в одном месте на диске.
Теперь представьте, что происходит после того, как многие файлы написаны и удаляются с вашего загрузочного диска, что часто делает Windows.
Ваш жесткий диск должен будет работать усерднее, чтобы читать файлы, что заставит вашу систему медленнее.
Как дефраггирование помогает

Как следует из названия, дефраггирование меняет этот процесс фрагментации.
Он собирает фрагменты файла рядом друг с другом на физическом блюде, чтобы головка жесткого диска могла прочитать их за один разверток.
Он также переставляет все свободное пространство на вашем диске в один большой кусок, чтобы новые файлы могли быть записаны в будущем.
Что’S, почему ваш компьютер будет казаться быстрее после дефекции сильно фрагментированного диска.
Процесс требует копирования и удаления множества фрагментов файлов.
Это может занять от нескольких минут до многих часов, в зависимости от размера вашего разделения, диска RPM и тяжести фрагментации.
Учитывая, как жесткие диски хранят данные, ваш диск будет фрагментирован в будущем, так что вы’LL должен регулярно дефицировать его.
Почему фрагментация не’t Серьезная проблема

Фрагментация, используемая для выздоровления проблем с производительностью в дни Windows 95.
Тем не менее, новые технологии сократили негативные последствия и сделали их практически неактуальными.
Сначала вам нужно узнать о определенной вычислительной концепции, чтобы понять, как это произошло.
Windows нужен Механизм для организации и отслеживания файлов Хранится на разных дисках и средствах массовой информации, включая жесткие диски, SSD, фарма и даже дискет!
Этот механизм называется файловая система.
1. FAT16
Таблица 16 -бит распределения файлов (FAT16) была первой файловой системой, используемой в Windows 95.
FAT16 разделил жесткий диск на многие кластеры и назначил 16-битные адреса каждому кластеру.
Затем он поддерживал таблицу, чтобы отслеживать данные в каждом кластере.
Он поддерживал максимальный размер разделения 2 ГБ.
Примечание: Кластер – это набор секторов, наименьшая единица физического хранения, равного 512 байт.
Когда вы записываете файл на ваш жесткий диск, он может’Т занимал меньше одного кластера.
Поэтому, даже если файл составляет 1 байт, Windows выиграл’T Запишите любые другие данные в этот кластер.
2. FAT32
Затем появился FAT32, который удвоил длину адреса, позволяя теоретически поддерживать до 16 ТБ хранилища.
На практике файловая система может обрабатывать максимальный размер файла 4 ГБ и разделы меньше 2 ТБ.
FAT16’S Размер кластера по умолчанию был одним сектором для небольших перегородков и увеличился до 64 кб, когда раздел был 2 ГБ.
Точно так же FAT32 начался с односекторных кластеров, но поднялся только до 16 КБ кластеров для больших перегородков.
Маленькие размеры кластеров сделали фрагментацию общей проблемой с жирными дисками.
Они также были склонны к коррупции и были’До достаточно быстро.
3. NTFS
Microsoft пересмотрела свою файловую систему с помощью Windows XP.
Они представили новую технологическую файловую систему (NTFS), которая преодолела ограничения предыдущих дизайнов на основе жира.
NTFS использует 64-битные адреса для файлов.
Он также не имеет практических ограничений на размер разделения и размера файлов, хотя теоретический предел размера файла превышает 18 экзабит или 18 миллиардов терабайтов!
Размер кластера по умолчанию начинается с 4 кб и достигает 64 КБ, если размер вашего разделения превышает 128 ТБ!
NTFS использует несколько методов для управления дисковым пространством гораздо более эффективно, чем его предшественники.
Кроме того, он имеет несколько преимуществ по сравнению с жиром, когда дело доходит до фрагментации.
Во -первых, поскольку у NTFS есть большие кластеры, у файлов есть место для роста, не будучи фрагментированными.
Например, если вы начинаете с документа 1 кб и постепенно добавляете больше контента, файл выиграл’t.
NTFS более эффективно обрабатывает большие файлы и имеет функцию чтения, которая увеличивает скорость фрагментированных файлов чтения.
Он также предлагает множество функций для дополнительной эффективности, восстановления и безопасности.
По этим причинам задержка дефрагирования на диск NTFS’t приведет к значительному повышению производительности.
Как дефрагровать загрузочный диск

Мы рекомендуем только дефрагтировать ваш загрузочный диск (обычно диск C).
Ты выиграл’tse не вижу значительного повышения производительности, дефраггируя ваши некомпания с тех пор, как вы выиграли’T напишите столько файлов, как и Windows.
Ваша операционная система управляет многими крошечными файлами.
Это часто временные файлы, которые длится всего несколько минут.
Все версии Windows поставляются со встроенной утилитой для дефицита и оптимизации ваших дисков.
Кроме того, вы можете использовать сторонние инструменты, которые предоставляют вам дополнительные варианты, такие как исключение файлов от дефрагментации.
Эти инструменты обычно также предлагают другие функции оптимизации.
Как дефрагровать Windows 11
Дефраггирование на Windows 11 довольно проста:
- Поиск “дефраг” в вашей Стартовое меню.
- Нажмите на Дефрагментация и оптимизация диска.
- Выберите диск, который вы хотите дефрагровать.
- Нажимать Анализировать.
- Как только Windows проверит ваш диск, выберите Дефрагмент.
Предупреждение: Вы можете дефрагтировать загрузочный диск, только если он’S механический жесткий диск.
Windows 11 выиграл’T позволь вам дефрагровать SSD.
Как дефрагровать Windows 10
Дефрагментация диска на Windows 10 ISN’t отличается от Windows 11.
Как объяснено выше, откройте утилиту дефрагментации в Windows, проанализируйте свой диск и деформируйте его, если это необходимо.
Предупреждение: Как и его преемник, Windows 10 только позволяет вам дефрагровать механический жесткий диск.
Как дефрагровать Windows 7
Определение в Windows 7 требует еще нескольких шагов:
- Открой Панель управления.
- Переключить Посмотреть меню Большие иконки.
- Перейдите к Инструменты управления.
- Выбирать Дефрагментация и оптимизация дисков.
- Выберите диск, который вы хотите дефрагментально.
- Нажимать Анализировать.
- После того, как Windows будет анализируется ваш диск, нажмите Дефрагмент.
Предупреждение: Хотя Windows 7 может разрешить дефрагровка SSD, вы не должны’T Выполните это (подробнее об этом позже).
Как автоматизировать дефицит
Дефраггирование неудобно.
Это требует времени, и это’Сложно помнить, чтобы сделать это.
К счастью, вы можете запланировать его для работы время от времени – мы рекомендуем ежемесячно.
Следуйте этим шагам в Windows 10 или 11:
- Поиск “дефраг” в вашей Стартовое меню.
- Выбирать Дефрагмент и Оптимизируйте диски.
- Под Запланированная оптимизация, нажимать Включать (или изменить настройки, если у вас уже есть автоматическая дефровая).
- Выбирать Запустить по расписанию и установить Частота к Ежемесячно.
- Выберите флажок, который увеличивает задачу’приоритет, если он терпит неудачу три раза.
- Выберите диски, которые вы хотите дефрагровать. Мы рекомендуем выбрать только загрузочный диск, чтобы быстрее сделать процесс.
- Выбирать Автоматически оптимизировать новые диски.
- Нажимать ХОРОШО и Закрывать.
Примечание: Процесс такой же на Windows 7, но вы’LL должен открыть утилиту дефрагментации, навигация Панель управления> Административные инструменты> Определение и оптимизация дисков.
Дефрагровка SSD

Пока что мы’Ви отметил, что вы не должны’T дефрагируйте SSD, но мы убеждены’T обсудил, почему … до сих пор.
У любого современного ПК будет SSD в качестве загрузочного привода для загрузки операционной системы.
SSD принципиально отличаются от жестких дисков в том, как они хранят данные.
У них нет движущихся частей – нет головы или вращающихся блют.
Вместо этого они хранят данные на чипах NAND на диске’СОВЕТ.
Каждый чип состоит из многочисленных ячеек, которые хранят от одного до четырех битов, в зависимости от ячейки’S Дизайн.
Они’RE называемые одноуровневые, многоуровневые, тройные и четырехсторонние ячейки.
Также появляются ячейки уровня Penta, способные одновременно хранить пять бит данных.
Поскольку SSD не имеет механических компонентов, для доступа к любой ячейке требуется примерно столько же времени.
Получение фрагментированного файла выиграно’Т нужно больше, чем нефгментированный.
Учитывая эту принципиально другую архитектуру, дефрагинг не оказывает положительного влияния на SSD.
Более того, это может повредить ваш диск, хотя он выиграл’Т будьте серьезными.
SSD могут обрабатывать только конечное количество циклов записи, обычно обозначаемые в написанных терабайтах.
Например, привод 600 ЧТВ гарантированно будет работать до тех пор, пока вы’Написано (и удалено) около 600 терабайт на него.
Как только он пройдет эту марку, диск медленно теряет свою надежность, и клетки начинают умирать.
Это’теперь ясно, почему вы не должны’T Defrage your SSD.
Это победило’T сразу же убейте ваш диск, но он тратит впустую свою емкость, не предоставляя преимущества производительности.
Это значит, что вы можете’T, сделайте что -нибудь, чтобы улучшить свою производительность, если у вас есть SSD?
Как оптимизировать SSD
Вместо дефрагментации SSD имеют специальную команду TRIM, которая может ускорить написание для управления и повышения общей производительности.
В отличие от жестких дисков, SSD могут’T просто перезаписывайте существующие данные.
Вместо этого текущие данные в блоке должны быть заменены на нули, прежде чем операционная система сможет написать новые данные.
Дополнительный шаг в процессе занимает немного времени и приводит к ощутимой задержке.
Однако, используя команду TRIM, вы можете заполнить пустую ячейку заранее.
Таким образом, как только ОС захочет написать новые данные, она выиграла’Т должен потратить время на то, чтобы разместить все клетки.
Окна обычно автоматически обрезают ваш SSD, но вы также можете сделать это вручную.
Шаги идентичны дефрагровкам жесткого диска.
Вот инструкции для Windows 10 и 11.
- Введите “оптимизировать” В вашем меню старта.
- Выберите дефрагментацию и оптимизируйте диски.
- Выберите свой SSD. Если ты не ДОН’Знайте, какой диск представляет собой SSD, посмотрите под столбец типа мультимедиа.
- Нажимать Оптимизировать.
Процесс довольно быстрый.
Это’LL займет несколько секунд до минуты.
Как часто вы должны дефицировать жесткий диск?
Современные версии Windows обычно выполняют процесс дефрагментации автоматически через регулярные промежутки времени.
Вы можете назначить задачу самостоятельно, если она не’t уже.
Учитывая расширенные особенности NTFS, вы выиграли’Не нужно дефрагровать загрузочный драйв чаще, чем раз в месяц.
Более того, вы, вероятно, выиграли’Не нужно дефрагровать другие ваши диски, если у вас есть загрузочный диск на SSD.
Чтобы убедиться, что откройте утилиту дефрагментации в Windows, найдя его через меню «Пуск».
Затем проверьте столбец текущего состояния.
Если диск превышает 10 процентов фрагментирован, запустите процесс.
Это’Лучше всего дефрагровать свои диски на ночь, когда вы не надеваете’Не нужно использовать свой компьютер для других целей.
Таким образом, вы выиграли’не чувствую себя раздраженным от замедления тебя’Опыт, пока процесс работает.
Часто задаваемые вопросы
1. Дефоринг файлов удаляет?
Определение жесткого диска только собирает файлы, которые были разделены на несколько разделов и хранятся в разных физических местоположениях на диске.
Поэтому вы надеваете’t рискуйте потерять данные, когда вы дефраггация ваших дисков.
Тем не менее, это’S всегда безопаснее, чтобы регулярно копировать ваши данные, чтобы избежать бедствий в случае несчастных случаев или сбоя аппаратного обеспечения.
2. Сколько времени занимает дефраггирование?
Продолжительность процесса дефрагментации зависит от вашего диска’S размер и сколько данных у вас есть.
Большие диски с большим количеством файлов, вероятно, займет больше времени, потому что перемещение фрагментов и консолидация свободного пространства потребует больше времени.
Более того, если вы убеждаете’t фрагментировал ваш жесткий диск за некоторое время, вы можете ожидать, что это займет больше времени, так как будет больше фрагментов для сортировки.
3. Разделяет его повреждение SSD?
Дефраггирование победы в SSD’T Убейте его сразу, но он тратит часть движения’S -конечная емкость записи.
Кроме того, вы выиграли’T СМОТРИТЕСЬ ЛЮБОЙ ЧАСОВАТЕЛЬНОСТИ ОТКРЫТИЯ от дефицита SSD, так как эти диски принципиально отличаются от жестких дисков.
Они могут быстро получить хранимых данных, независимо от того, где они’S хранится на драйве.
Чтобы предотвратить трату SSD -емкости, современные версии Windows, начиная с Windows 7, выиграли’T позволяйте пользователям дефрагтировать свои SSD.
Вместо этого они предлагают оптимизированную функцию, которая стирает остаточные данные на пустых ячейках, чтобы быстрее составить новую информацию.
4. Определение помощи в играх?
Дефраггирование может улучшить ваши игровые показатели, организовав файлы игры в блоки, которые ваш жесткий диск может читать последовательно.
Таким образом, файлы будут загружаться быстрее, а вы’ll, вероятно, испытал меньшую задержку.
Эффект может быть более заметным, если ваша игра установлена на вашем загрузочном драйве.
Тем не менее, фрагментация диска является одной из наименее вероятных виновников, если вы’переживание с низким FPS и Jutter во время игры.
Изучите другие причины и дефрагируйте ваш жесткий диск в качестве задачи по техническому обслуживанию.
О Каспере Фини
У меня всегда была страсть ко всему, что связано с технологиями и инновациями. У меня есть степень бакалавра в области информационных технологий, и я построил свой первый компьютер, когда мне было 12. Мне нравится ездить на велосипеде, готовить и читать бизнес -книги.
Как сделать медленный компьютер быстрее
Скажи мне, звучит ли это знакомо. Когда вы купили свой новый компьютер, вы были так счастливы. Скорость, с которой вы могли выполнять задачи, была настолько быстрой, и казалось, что ваша жизнь значительно улучшилась в результате. Но это’S был некоторое время с тех пор, как вы купили этот компьютер. Это’S больше не нова, и все меняется.
Ваш компьютер сейчас медленный. Каждый раз, когда вы открываете новую программу, или копируете большой файл, или пытаетесь использовать Photoshop, ваш компьютер чувствует себя старым. Если вы’Повторный спрашиваю себя, “Почему мой компьютер такой медленный?” затем вы’прийти в нужное место.
Вот проверенные способы сделать ваш компьютер быстрее.
Удалить неиспользованные программы: они замедляют ваш компьютер.
Есть два типа программ, которые могут способствовать замедлению вашего ПК. Первый и наименее проблематичный – это программы, которые не используются вами, и даже не вашим компьютером. По сути, они просто тратят место без веской причины.
- Перейдите к Панель управления> Удалить программу.
- Выберите программу, которую, как вы знаете’это больше используйте.
- Нажимать Удалить.
Сделайте это со своими старыми программами, и это освободит место на вашем компьютере. Помните, что больше свободного места на вашем компьютере означает более быстрый ПК.
Второй тип программ, которые замедляют компьютер, – это те, которые работают при запуске. Вы можете увидеть, как они работают на панели инструментов, и они не только занимают место, но и используют ваш ПК’S RAM (временная память).
Если вы знаете, что не доново’T – определенная программа, вы можете сначала попытаться найти предпочтение в этой программе, чтобы не загружать ее на стартап. Если ты не ДОН’это найдет такое предпочтение, здесь’S альтернатива.
Для Windows 8,10 и 11:
- В режиме рабочего стола щелкните правой кнопкой мыши на логотипе Windows и выберите Диспетчер задач.
- Нажать на Запускать вкладка.
- Щелкните правой кнопкой мыши Включено программы и выберите Запрещать.
Совет: вы можете сначала проверить столбец воздействия запуска, чтобы увидеть, что это такое для каждого приложения.
Для Windows 7:
- Нажмите на значок «Пуск» и введите MSConfig в поле поиска.
- Нажать на Запускать вкладка.
- Снимите программы, которые вы надеваете’Не хочу загрузки на стартап.
Таким образом, ты’LL точно настройте, какие программы будут загружаться на стартап.
Примечание: мы рекомендуем вам не снимать услуги Windows и только программы, которые вы признаете, как ненужные.
Если вы’Re беспокоится о том, чтобы сделать что -то не так, скорее обратитесь к профессиональной программе очистки ПК, такой как Cleanmy ® ПК. Cleanmy ® PC безопасно удалит ваши программы, а также удаляет остатки ранее удаленного программного обеспечения, которое Ded Don Windows’t удалить. Это’S самый простой и полный способ очистить и ускорить ваш компьютер (вы можете скачать его здесь и увидеть сами).
Удалить временные файлы (естественно, загроможденный ПК медленный).
Понимаете ли вы это или нет, ваш компьютер каждый день создает все виды временных файлов. Это могут быть файлы кэша, файлы истории браузеров или другие типы файлов, которые создаются, чтобы помочь вашим программам и системе более плавно.
Временные файлы были сгенерированы с хорошим намерением, но было бы еще лучше, если бы Windows смогла выполнить слово “временный” всегда удаляя их, когда они больше не нужны. Вместо этого многие из этих файлов остаются навсегда, чтобы занять место на жестком диске вашего компьютера. Когда ваш жесткий диск наполнится, ваш компьютер начнет замедляться. В частности, диски, которые более 85% полны, станут действительно медленными и даже могут вызвать системные ошибки.
Временные файлы не служат цели после использования и могут быть безопасно удалены, чтобы ускорить ваш компьютер, поэтому пусть’Сделай именно это.
- Открыть Мой компьютер.
- Выберите свой локальный диск (обычно C:/) и перейти в Окна папка.
- Перейдите в папку под названием Температура и щелкните правой кнопкой мыши по проводнику файлов, нажмите Сортировать по, а потом Более.
- Теперь добавьте чек в Дата изменена.
- Еще раз щелкните правой кнопкой мыши в папке Temp, а теперь, когда вы Сортировать по, ты’я увижу Дата изменена В качестве опции. Выберите его, чтобы реорганизовать папку.
- Теперь выберите все папки, которые старше текущей даты, и удалите их.
- Перейти в мусорную корзину и опустошить ее.
Вся эта 7-ступенчатая задача становится намного проще с Cleanmy ® ПК. Это’S отлично подходит для автоматизации очистки временных файлов, потому что он позволяет вам очистить всего за пару кликов и никогда не удаляет ничего важного. Скачать Cleanmy ® PC и попробуйте сегодня – вы’У было нечего терять и столько скорости, чтобы получить.
Дефрагментация вашего жесткого диска для более быстрого ПК.
Примечание. Не используйте дефрагментацию на дисках SSD.
Если вы’ve очистил место на вашем диске, поздравляю: только это должно сделать ваш компьютер быстрее. Но часто более быстрый ПК требует не только свободного места на диске, но и эффективного использования этого пространства.
С тем, как файлы хранятся на вашем жестком диске, они не аккуратно сложены рядом друг с другом, как и следовало ожидать. Файлы распределяются по блокам на блюде диска, поэтому, когда что -то удаляется, вы получаете пробелы пустых блоков между оставшимися файлами. Это распространение данных означает больше работы для вашего жесткого диска, поскольку он пытается найти файл. Другими словами, два файла в одной папке могут быть далеко друг от друга (или “фрагментирован”) на блюдо.
Дефрагментация (или дефраг) – это инструмент обслуживания, который перемещает ваши файлы в организованный и последовательный заказ. Это делает поиск файлов и доступ к ним гораздо быстрее, поэтому ваш компьютер будет чувствовать себя намного более отзывчивым.
- Открой Стартовый экран или Стартовое меню и тип “дефраг”.
- Открытый диск Дефрагментист/оптимизировать диски и проверьте, когда была последняя дефрагментация.
- Включите автоматическое дефрагментацию, если это’S OFF.
- Бегать Анализировать, И если результаты показывают фрагментированный диск, запустите Оптимизировать.
В идеале вы’LL Хочу, чтобы ваша система дефрагровала диск раз в неделю.
Обновите систему, чтобы компьютер запустился быстрее.
Это’Возможно, что ваша система устарела, и лучшим способом повысить ваш компьютер был бы, чтобы получить новое оборудование. Но прежде чем потратить деньги, попробуйте сначала оптимизировать старое оборудование с помощью ПК Cleanmy ®. Настройте различные параметры очистки ПК для автоматической работы на вашем ПК, а затем посмотрите, помогает ли это сделать ваш компьютер быстрее.
Если оно’S по -прежнему медленно, затем, возможно, пришло время добраться до кошелька. Есть две покупки, которые будут иметь наибольшую разницу для вашего ПК: ОЗУ и SSD.
ОЗУ означает память о случайном доступе, и это’S Какие программы используют для запуска. Когда есть’До достаточно доступной оперативной памяти, ваш компьютер замедляется. Добавление новой палки с оперативной памятью или замену ваших текущих палочек более быстрым и большим оперативным оперативным операцией окажет значительное влияние на скорость вашего ПК.
Другим аппаратным решением будет новым SSD. Твердкие государственные диски намного быстрее, чем обычные жесткие диски, хотя они также дороже. Кроме того, вы должны использовать SSD для вашего системного привода, что означало бы свежую установку Windows. Ты’должен решить, если вы’захотел приложить все усилия, но если вы это сделаете, результаты могут стоить того.
Заключение
Если вам было интересно, как заставить ваш компьютер работать быстрее, мы надеемся, что мы’Учитывая вам инструменты, чтобы взять свой медленный ПК, и, в нескольких простых шагах, сделайте свой компьютер так же быстро, как это было. Независимо от того, оптимизируете ли вы свой компьютер самостоятельно или позволите Plicemy ® ПК сделать это за вас, просто убедитесь, что вы что -то сделаете с медленным компьютером.
Жизнь слишком коротка, чтобы не.
Дефрагментация жесткого диска хорошего или плохого для моего компьютера?
Дефрагментация вашего жесткого диска может быть хорошим или плохим для устройства в зависимости от того, какой жесткий диск вы используете. Как правило, вы хотите регулярно дефицировать механический жесткий диск и избежать дефрагментации твердотельного диска диска. Дефрагментация может улучшить производительность доступа к данным для жестких дисков, которые хранят информацию о дисковых тарелках, тогда как она может привести к тому, что SSD, которые используют флэш -память для быстрее износ.
Дефрагментация организует файлы
- Термин дефрагментация относится к перестановке сегментов файлов на устройстве хранения в смежном порядке, чтобы файл больше не фрагментирован. Фрагментация заставляет ваш компьютер работать усерднее и работать медленнее. Когда компьютер сохраняет файл на жесткий диск, он использует любое доступное пространство – если не хватает последовательного свободного пространства для удержания файла в целом, жесткий диск разбивает файл на несколько деталей и хранит эти детали в доступных открытых пространствах. Неопределенный файл называется фрагментированным файлом.
Преимущества для жестких дисков
- Если ваш компьютер работает медленнее, чем обычно, вы сможете ускорить ситуацию, выполняя этот жесткий диск. Дефрагментация полезно для HDD, потому что оно объединяет файлы вместо того, чтобы разбросать их так, чтобы головка считывания устройства не должна была перемещаться так сильно при доступе к файлам. Две вещи влияют на то, как быстро жесткий диск напоминает данные: ищите время и скорость чтения, которые связаны со временем, необходимым для перемещения рычага контроллера в местоположение данных, и сколько времени требуется для чтения данных. Дефрагментация улучшает время нагрузки за счет сокращения того, как часто жесткий диск должен искать данные.
Недостатки для твердотельных дисков дисков
- Дефрагментация SSD, вероятно, не улучшит производительность и приведет к тому, что стремление изнашивается быстрее. SSD, или флэш -жесткие диски, физически не перемещайте рычаг контроллера, чтобы считывать данные, хранящиеся на физическом диске, и вместо этого напомнить информацию, хранящуюся в флэш -памяти. Из -за того, как работают SSD, время поиска становится незначительным, поэтому фрагментированный файл не будет иметь значения. Кроме того, многие SSD используют алгоритмы, которые намеренно распространяют данные по чипам флэш -памяти, которые имеют смысл только для контроллера SSD. Поскольку компьютер не обрабатывает алгоритмы расположения данных SSD, данные перетасовываются и фактически не дефрагментация.
Настройка интервалов дефрагментации
- Windows может запускать дефицит жесткого диска на заднем плане, так что это незаметно. Вы можете запустить дефрагментацию по требованию или настраивать частоту дефрагментации фоновых действий с помощью программы «Оптимизировать диски». Доступ на «Оптимизируйте диски», поиск «дефраги» в строке поиска меню Charms и выбрав «дефрагмент и оптимизируйте свои диски» . Выберите жесткий диск, который вы хотите, и нажмите опцию «Изменение настройки». Установите флажок рядом с «Запуск по расписанию» и выберите опцию «Еженедельно» или «Ежемесячно». Дефрагментация обычно уходит без сцепления, но вы можете потерять данные, если компьютер теряет питание в среднем процессе.
- PCWorld: Fraging Wonderful: правда о дефрагировании вашего SSD
- PCWorld: три удивительные вещи о дефиците жесткого диска
- Энциклопедия журнала PC: определение: дефрагмент
- Компьютерная надежда жаргон: дефраг
- Auslogics: Почему я должен дефрагтировать свой жесткий диск
- Microsoft Windows: способы повышения производительности вашего компьютера
Дэн Стоун начал профессионально писать в 2006 году, специализируясь на образовании, технологиях и музыке. Он является веб -разработчиком коммуникационной компании и ранее работал на телевидении. Стоун получил степень бакалавра искусств в области журналистики и степень магистра искусств в области коммуникаций в Университете Северного Иллинойса.






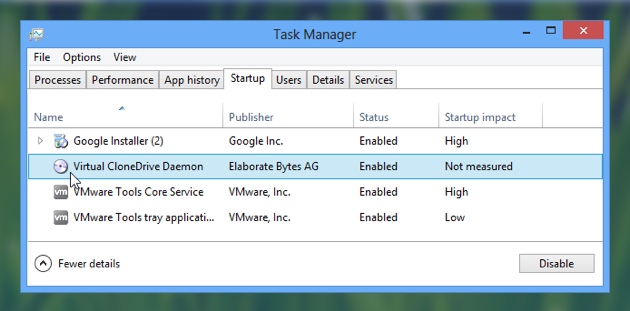
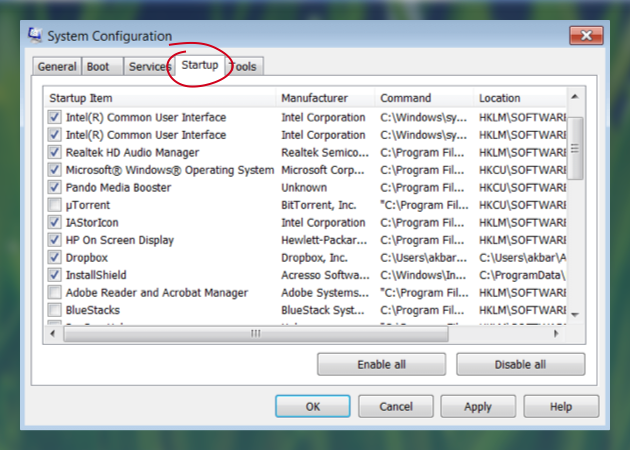
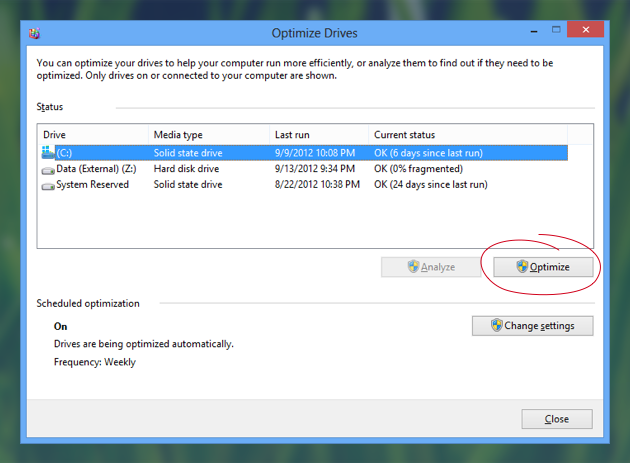
.png)
