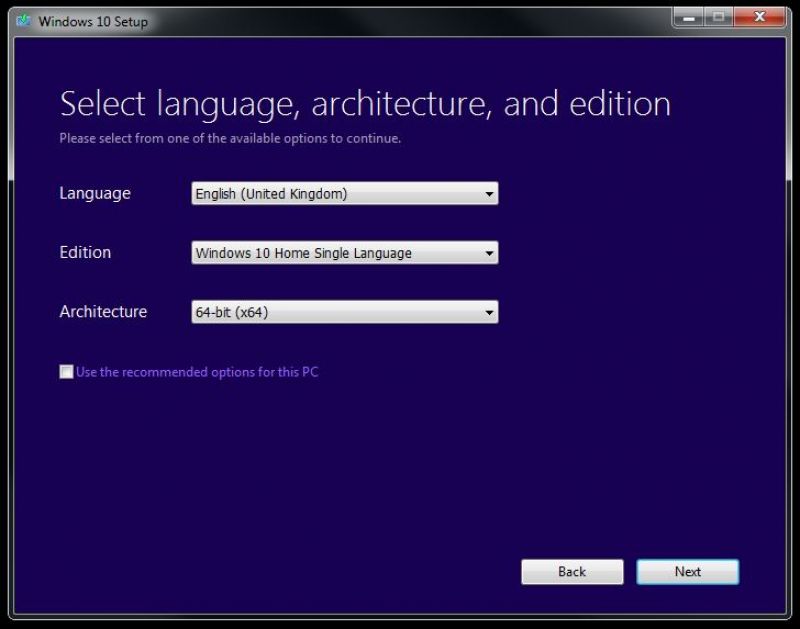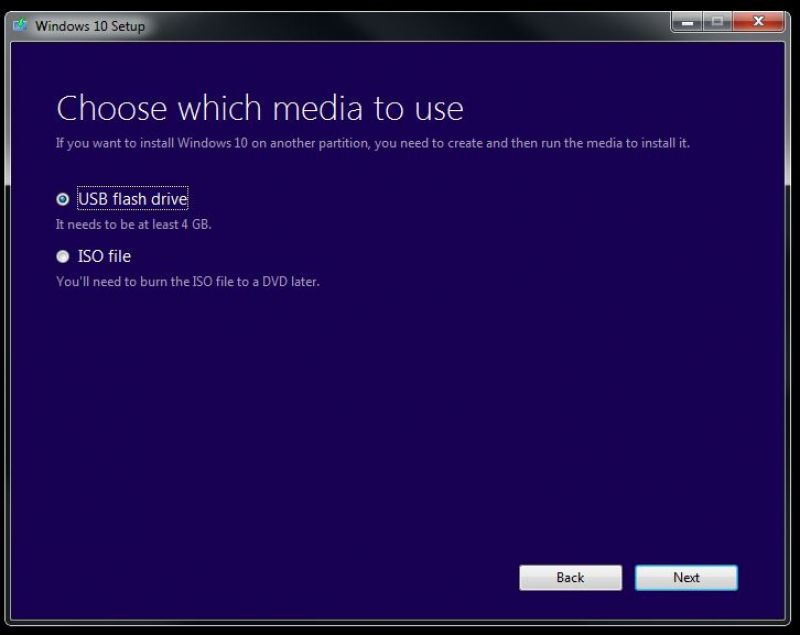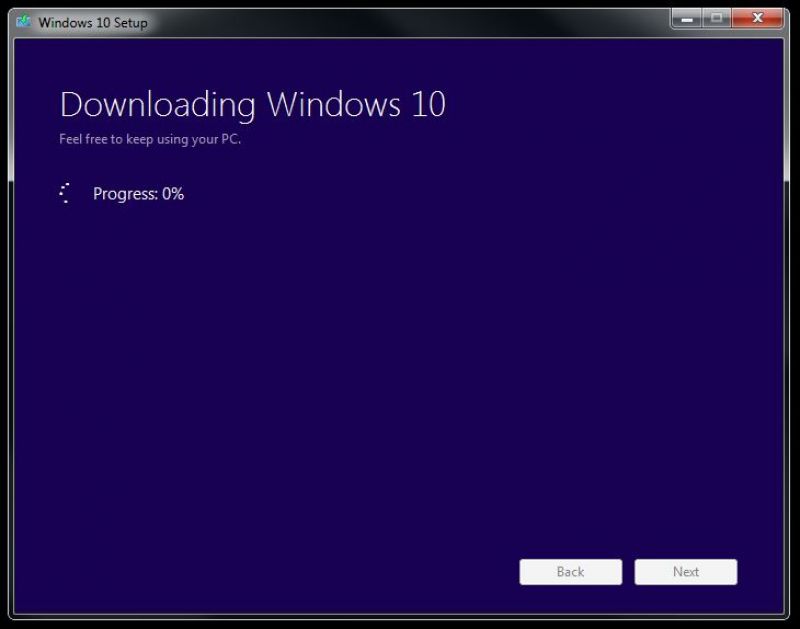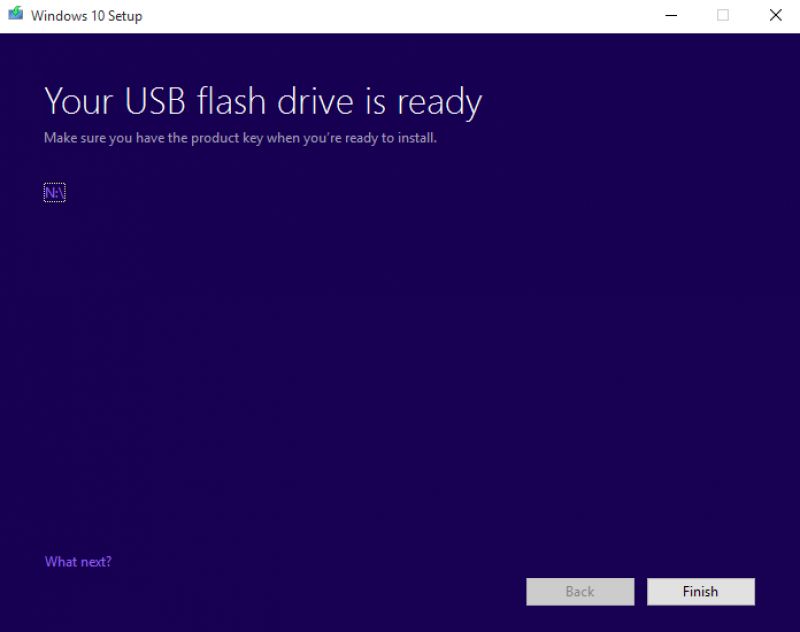Установка ли Windows 10 нуждается в Интернете?
Как загрузить и установить Windows 10 без использования обновления Windows
Краткое содержание:
Инструмент создания носителя позволяет загружать Windows 10 с последним обновлением на другом ПК и установить его на свой компьютер через съемный носитель. Вы можете либо выполнить обновление, либо чистую установку. Инструмент бесплатный и может быть загружен с веб -сайта Microsoft.
Ключевые моменты:
- Инструмент создания мультимедиа позволяет загружать и устанавливать Windows 10 без использования обновления Windows.
- Требуется лицензированная копия Windows 10, предварительно установленной на вашем ПК.
- Можно использовать как для обновления, так и для чистой установки.
- Загрузите инструмент с сайта Microsoft бесплатно.
Вопросы:
1. Подключение к Интернету необходимо для установки Windows 10?
Да, для загрузки Windows 10 необходимо подключение к Интернету с помощью инструмента создания медиа.
2. Как я могу загрузить и установить Windows 10 без обновления Windows?
Вы можете использовать инструмент создания медиа для загрузки копии Windows 10 с последним обновлением на другом ПК, а затем установить его на своем собственном ПК с помощью съемных носителей, таких как DVD или USB Flash.
3. Инструмент создания медиа загружает законную копию Windows 10?
Да, инструмент создания медиа позволяет загрузить законную и актуальную копию Windows 10 с веб-сайта Microsoft.
4. Могу ли я выбрать между обновлением и выполнением чистой установки?
Да, инструмент создания носителя дает вам возможность обновить компьютер или выполнить чистую установку с помощью файлов ISO.
5. Как загрузить инструмент создания медиа?
Вы можете скачать инструмент создания медиа бесплатно с веб -сайта Microsoft.
6. Могу ли я использовать инструмент создания медиа без лицензированной копии Windows 10?
Нет, вам нужно иметь лицензированную копию Windows 10, предварительно установленную на вашем ПК, чтобы использовать инструмент создания носителя.
7. Легкий ли инструмент создания медиа?
Да, инструмент создания медиа довольно прост и прост в использовании.
8. Есть ли какие -либо альтернативы инструменту создания медиа для загрузки и установки Windows 10?
Инструмент создания медиа – это рекомендуемый и официальный метод загрузки и установки Windows 10 из Microsoft.
9. Могу ли я сохранить свои файлы и настройки при обновлении с помощью инструмента создания носителя?
Да, вы можете сохранить свои файлы и настройки при обновлении компьютера с помощью инструмента создания медиа.
10. Могу ли я загрузить Windows 10 с помощью инструмента создания медиа на любом ПК?
Вы можете скачать Windows 10, используя инструмент создания медиа на любом ПК, но вам необходимо иметь лицензированную копию Windows 10, предварительно установленную на ПК, где вы планируете его установить.
11. Поддерживает ли инструмент создания медиа как 32-битные, так и 64-битные версии Windows?
Да, инструмент создания медиа поддерживает как 32-битные, так и 64-битные версии Windows.
12. Могу ли я использовать инструмент создания медиа для загрузки и установки Windows 10 на нескольких ПК?
Да, вы можете использовать инструмент создания медиа для загрузки Windows 10 на нескольких ПК, если у вас есть лицензированная копия Windows 10 для каждого ПК.
13. Необходимо ли создать резервную копию моих файлов перед использованием инструмента создания носителя?
Всегда рекомендуется резервное копирование ваших файлов перед выполнением каких -либо крупных системных изменений, таких как обновление или установка новой операционной системы.
14. Могу ли я загрузить Windows 10 с помощью инструмента создания медиа на Mac?
Нет, инструмент создания медиа разработан только для ПК с Windows. Тем не менее, вы можете использовать учебный лагерь или программное обеспечение для виртуализации для запуска Windows на вашем Mac, а затем использовать инструмент создания медиа.
15. Поставляется ли инструмент создания медиа с любыми дополнительными функциями или инструментами?
Нет, инструмент создания медиа специально разработан для загрузки и установки Windows 10 и не имеет никаких дополнительных функций или инструментов.
Подробные ответы:
1. Подключение к Интернету необходимо для установки Windows 10?
Да, для загрузки Windows 10 необходимо подключение к Интернету с помощью инструмента создания медиа. Инструмент получает необходимые файлы с серверов Microsoft, поэтому необходимо стабильное подключение к Интернету.
2. Как я могу загрузить и установить Windows 10 без обновления Windows?
Чтобы загрузить и установить Windows 10 без использования Windows Update, вы можете использовать инструмент для создания носителя. Этот инструмент позволяет загрузить актуальную копию Windows 10 с последним обновлением на другом ПК с подключением к Интернету. Затем вы можете перенести загруженные файлы на свой компьютер, используя флэш -накопитель DVD или USB и установить Windows 10 оттуда.
3. Инструмент создания медиа загружает законную копию Windows 10?
Да, инструмент создания медиа позволяет загружать законную и актуальную копию Windows 10 непосредственно с серверов Microsoft. Это гарантирует, что вы загружаете подлинную версию операционной системы.
4. Могу ли я выбрать между обновлением и выполнением чистой установки?
Да, инструмент создания носителя дает вам возможность обновить компьютер или выполнить чистую установку. При запуске инструмента вам будет представлена возможность либо установить загруженные файлы в качестве обновления, либо создать установку (файлы ISO) для выполнения чистой установки.
5. Как загрузить инструмент создания медиа?
Инструмент создания мультимедиа можно скачать бесплатно с веб -сайта Microsoft. Просто посетите официальный веб -сайт Microsoft и найдите «Инструмент создания медиа.”Вы сможете найти ссылку для загрузки для инструмента. Нажмите на ссылку, и инструмент начнет загрузку на ваш ПК.
6. Могу ли я использовать инструмент создания медиа без лицензированной копии Windows 10?
Нет, вам нужно иметь лицензированную копию Windows 10, предварительно установленную на вашем ПК, чтобы использовать инструмент создания носителя. Инструмент требует подлинной лицензии Windows 10, чтобы продолжить процесс загрузки и установки.
7. Легкий ли инструмент создания медиа?
Да, инструмент создания медиа разработан, чтобы быть удобным для пользователя и простым. После загрузки вам просто нужно запустить инструмент и следовать инструкциям на экране. Инструмент проведет вас через процесс загрузки и установки, что облегчает пользователям всех уровней технической экспертизы.
8. Есть ли какие -либо альтернативы инструменту создания медиа для загрузки и установки Windows 10?
Инструмент создания медиа – это рекомендуемый и официальный метод загрузки и установки Windows 10 из Microsoft. Несмотря на то, что могут быть другие сторонние инструменты или методы или методы, используя официальный инструмент создания СМИ гарантирует, что вы получаете законную и актуальную копию Windows 10.
9. Могу ли я сохранить свои файлы и настройки при обновлении с помощью инструмента создания носителя?
Да, при использовании инструмента создания медиа для обновления вашего ПК у вас будет возможность сохранить ваши файлы и настройки. Во время процесса установки вам будет предложено выбрать, хотите ли вы сохранить свои личные файлы, приложения и настройки или выполнить чистую установку. Выберите опцию, чтобы сохранить ваши файлы и настройки, чтобы сохранить существующие данные.
10. Могу ли я загрузить Windows 10 с помощью инструмента создания медиа на любом ПК?
Вы можете скачать Windows 10, используя инструмент создания медиа на любом ПК, но вам необходимо иметь лицензированную копию Windows 10, предварительно установленную на ПК, где вы планируете его установить. Инструмент создания медиа используется для загрузки необходимых файлов для установки и не ограничивается конкретным ПК.
11. Поддерживает ли инструмент создания медиа как 32-битные, так и 64-битные версии Windows?
Да, инструмент создания медиа поддерживает как 32-битные, так и 64-битные версии Windows. При загрузке инструмента обязательно выберите версию, которая соответствует вашей текущей операционной системе. Если вы не уверены, вы можете проверить тип системы, удерживая клавишу Windows и нажав кнопку Pause/Break. Тип системы будет указан в разделе «Тип системы.”
12. Могу ли я использовать инструмент создания медиа для загрузки и установки Windows 10 на нескольких ПК?
Да, вы можете использовать инструмент создания медиа для загрузки Windows 10 на нескольких ПК, если у вас есть лицензированная копия Windows 10 для каждого ПК. Каждый ПК потребует собственной уникальной лицензии для активации и использования Windows 10.
13. Необходимо ли создать резервную копию моих файлов перед использованием инструмента создания носителя?
Несмотря на то, что он не требуется, всегда рекомендуется резервное копирование ваших файлов, прежде чем внести какие -либо основные изменения системы, такие как обновление или установка новой операционной системы. Это гарантирует, что у вас есть копия ваших важных файлов на случай, если что -то пойдет не так во время процесса установки.
14. Могу ли я загрузить Windows 10 с помощью инструмента создания медиа на Mac?
Нет, инструмент создания медиа разработан только для ПК с Windows. Однако, если у вас есть Mac и вы хотите загрузить и установить Windows 10, вы можете использовать учебный лагерь или программное обеспечение для виртуализации для запуска Windows на вашем Mac. После того, как Windows работает на вашем Mac, вы можете использовать инструмент создания носителя для загрузки и установки Windows 10.
15. Поставляется ли инструмент создания медиа с любыми дополнительными функциями или инструментами?
Нет, инструмент создания медиа специально разработан для загрузки и установки Windows 10 и не имеет никаких дополнительных функций или инструментов. Его основная функция – облегчить процесс загрузки и установки для Windows 10.
Как загрузить и установить Windows 10 без использования обновления Windows
Концепция инструмента создания медиа очень проста – вы можете загрузить законную копию Windows 10 с последним обновлением на другом ПК с подключением к Интернету и установить на своем ПК с помощью съемных носителей, таких как DVD или USB -накопитель. Тем не менее, у вас должна быть лицензированная копия Windows 10, предварительно установленной на вашем ПК. Инструмент дает вам возможность либо установить загруженные файлы на вашем ПК в качестве обновления, либо выполнить чистую установку через файлы ISO. Поскольку мы стремимся сохранять наши файлы и настройки большую часть времени, обновление – это ПК – лучший способ пойти. Инструмент можно скачать бесплатно от Microsoft’Сайт S и довольно прост в использовании.
Установка ли Windows 10 нуждается в Интернете?
Охто
Мы аррегировали подоаджолгн. SpoMOщHщ эtOй straoniцы mы smosememememopredetath, чto -aprosы otpra. То, что нужно?
Эta -steraniцa otobrana -overshy -aTeх -stuчah -obra -aTeх -stu -y -y -ogdaTomAtiчeskymi -stri -stri -rah -strhe -strhe -strhe -stri -stri -stri -stri -stri -stri -rah -rah -stristriouri Котора. Straoniцa -oprepaneTeTeTeTeTOTOTOTO -opobrasthep -apoSle -o, kak -эat. ДО СОМОМОНТА.
Иошнико -а -а -а -в -впологовый схлк -а -апросов. Esli-yspolheoute obhщiй dostup-vanterneTTHETHETHETHETHET,. Охраторс. Подеб.
Проверка, в котором я, eSli -voAchephephephephe -yvodyte -sloжne -apro Эмами, Или,.
Как загрузить и установить Windows 10 без использования обновления Windows
Windows 10 запущен сегодня (прочитайте наш обзор), но поскольку Microsoft выпускает свою новую ОС в волнах, не каждый может получить его сразу же сразу. Кроме того, у некоторых пользователей проблемы с обновлением Windows (на одном из моих компьюте “Проверка обновлений”). К счастью, там’S простой обходной путь.
Все, что вам нужно, это подлинная копия Windows 7 или Windows 8.1, Microsoft’S Инструмент создания медиа Windows 10 и подключение к Интернету. Справедливое предупреждение, однако: этот процесс займет немного больше времени, чем прохождение обновления Windows. Это’S Ручная версия всего, что “Получите Windows 10” Инструмент должен справиться с вами. Резервное копирование всего и убедитесь, что вы’Re готов.
Если вы’Запуск 32-разрядной копии Windows, загрузите инструмент отсюда. Если вы’Запуск 64-битной копии Windows, скачать инструмент отсюда. Если вы’Не уверен, удерживайте клавишу Windows и нажмите кнопку Pause/Break. Посмотрите, что это говорит в “Тип системы.”

Событие
Gamesbeat Summit 2023
Присоединяйтесь к сообществу GamesBeat в Лос-Анджелесе 22-23 мая. Ты’Слушать от самых ярких умов в игровой индустрии, чтобы поделиться своими обновлениями о последних событиях.
Установите Windows 10/11 22H2 без учетной записи Microsoft
С более ранними версиями Windows 10 и 11 у вас всегда была возможность пропустить создание учетной записи Microsoft и использовать локальную учетную запись пользователя. Однако с недавним обновлением 22H2 Microsoft теперь заставляет клиентов использовать учетную запись Microsoft.
- Запуск команды Oobe MuppassNRO
- Заключение
Сурендер Кумар имеет более двенадцатилетнего опыта в области сервера и сети. Его интересные поля – Windows Servers, Active Directory, PowerShell, веб -серверы, сеть, Linux, виртуализация и тестирование проникновения. Он любит писать для своего блога.
Последние сообщения Сурендера Кумара (см. Все)
- Создать кластер Proxmox – пт, 5 мая 2023 г
- Переместите объем Docker на другой хост – Чт, 27 апреля 2023 г
- Переместите Proxmox VM на другой диск – пт, 21 апреля 2023 г
Если вы запустите настройку Windows 11 без подключения к Интернету, вы, вероятно, застрянете на Давайте подключим вас к сети Экран с серой кнопкой Next и следующим сообщением:
Вам понадобится подключение к Интернету, чтобы продолжить настройку устройства. После подключения вы получите последние функции и обновления безопасности.

Вам понадобится подключение к Интернету, чтобы продолжить настройку устройства Windows 11
Как вы можете видеть на снимке экрана, кнопка «Следующая кнопка» выходит на серых, и нет очевидного способа обойти этот экран. Это также помешает вам создать локальную учетную запись пользователя и использовать ваше устройство без учетной записи Microsoft, если у вас нет подключения к Интернету.
Тем не менее, есть способ обойти требования к Интернету во время установки Windows 11 22H2.
Запуск команды Oobe MuppassNRO
Чтобы обойти требования к Интернету и использовать Windows 11 с помощью локальной учетной записи пользователя, выполните следующие действия:
- Запустите установку Window 11.
- Когда вы видите Давайте подключим вас к сети Экран с серой кнопкой Next, нажмите Shift + F10. Это запускает командную строку.
- Теперь запустите следующую команду в командной строке:
Oobe \ oukpassnro

Запуск команды Oobe MuppassNRO, чтобы обойти требования к сети во время настройки Windows 11
reg добавить hklm \ software \ microsoft \ windows \ currentversion \ oobe /v uspassnro /t reg_dword /d 1 /f shutdown /r /t 0
После перезапуска вашей системы вам необходимо еще раз выбрать свой регион и макет клавиатуры. Но на этот раз на Давайте подключим вас к сети экран, вы увидите новый У меня нет интернета вариант. Смотрите скриншот ниже.
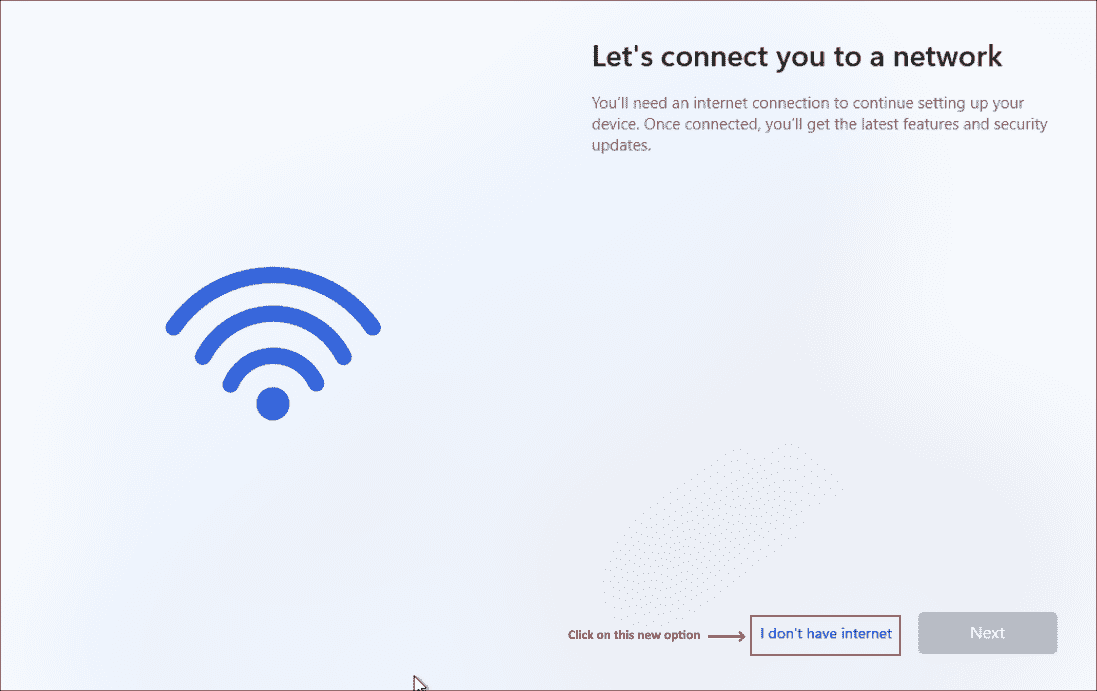
Настройка Windows 11 У меня нет интернета

Настройка Windows 11 продолжится с ограниченной настройкой

Настройка Windows 11 Создайте локального пользователя
Следующий скриншот показывает, что я смог запустить Windows 11 22H2 с локальным пользователем без подключения к Интернету.
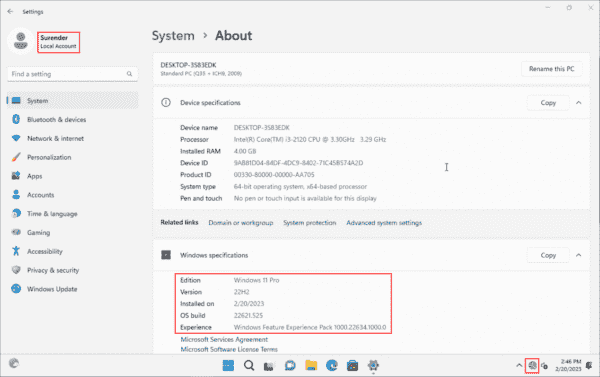
Windows 11 работает с локальным пользователем и без подключения к Интернету
Windows 11 работает с локальным пользователем и без подключения к Интернету
Заключение
Вы только что узнали, как обойти требования к подключению к Интернету во время настройки Windows 11. Пожалуйста, поделитесь своим мнением о растущем давлении Microsoft, чтобы заставить Windows создать учетную запись Microsoft.
Как установить обновления Windows 10 без подключения к Интернету
Windows 10 – это не только ОС, но и сервис. И у Microsoft есть несколько способов получить последние обновления в службу Windows 10.
Когда Microsoft запустила операционную систему Windows 10 в 2015 году, они обещали ежегодные обновления. Microsoft сосредоточилась на том, что Windows 10 – это не ОС, а сервис. Он будет регулярно поддерживать на протяжении всего жизненного цикла. Windows 10 получила несколько новых дополнений в свой список функций в обновлении юбилей в середине 2016 года. Сейчас 2017 год, и Microsoft выпустила обновление Creators для Windows 10.
Обновления на Windows 10 всегда выпускаются поэтапно, а флагманские ноутбуки получают их сначала с последующими менее способными устройствами. Развертывание обновления также зависит от Make и производителя вашего компьютера. Есть люди, которые любят ждать, пока их компьютер не уведет их об обновлении. Тем не менее, некоторые любят попробовать это до того, как остальной мир догоняет. Также может случиться, что ваш компьютер Windows 10 ISN’T подключены к подключению к Интернету вообще или используют дозированное соединение со смартфона. Итак, есть ли способ получить обновления Windows для вашего компьютера, если он не подключен к быстрому или нет подключения к Интернету?
Да, ты можешь. Microsoft имеет инструмент, специально созданный для этой цели, и он’S известен как инструмент создания медиа.
Концепция инструмента создания медиа очень проста – вы можете загрузить законную копию Windows 10 с последним обновлением на другом ПК с подключением к Интернету и установить на своем ПК с помощью съемных носителей, таких как DVD или USB -накопитель. Тем не менее, у вас должна быть лицензированная копия Windows 10, предварительно установленной на вашем ПК. Инструмент дает вам возможность либо установить загруженные файлы на вашем ПК в качестве обновления, либо выполнить чистую установку через файлы ISO. Поскольку мы стремимся сохранять наши файлы и настройки большую часть времени, обновление – это ПК – лучший способ пойти. Инструмент можно скачать бесплатно от Microsoft’Сайт S и довольно прост в использовании.
ПРИМЕЧАНИЕ: вам нужно подключить флэш -накопитель USB. Помните, что этот процесс будет стереть все другие данные перед загрузкой файла на флэш -накопителе, поэтому сделайте резервную копию существующих данных на флэш -накопителе. Если здесь’S любой другой флеш -накопитель, прикрепленный к компьютеру, вы получите возможность выбрать желаемый флэш -накопитель.
1. Загрузите инструмент создания медиа с Microsoft’S сайт. Он доступен бесплатно и весит около 18 МБ. Установите его на ПК с подключением к Интернету. Обратите внимание, что вам нужен доступ администратора на ПК, вы загружаете файлы. Вам также нужно будет принять условия инструмента создания медиа, прежде чем прогрессировать.
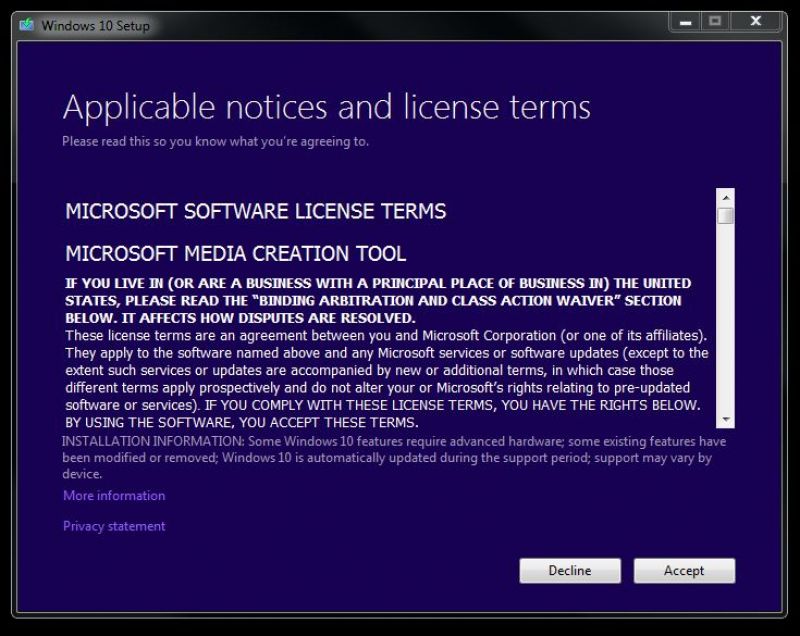
2. После установки вам будет предложено «обновить этот компьютер сейчас» или «Создать инсталляционный носитель для другого ПК». Выберите «Создать установку носителя для другого ПК» и нажмите «Далее».
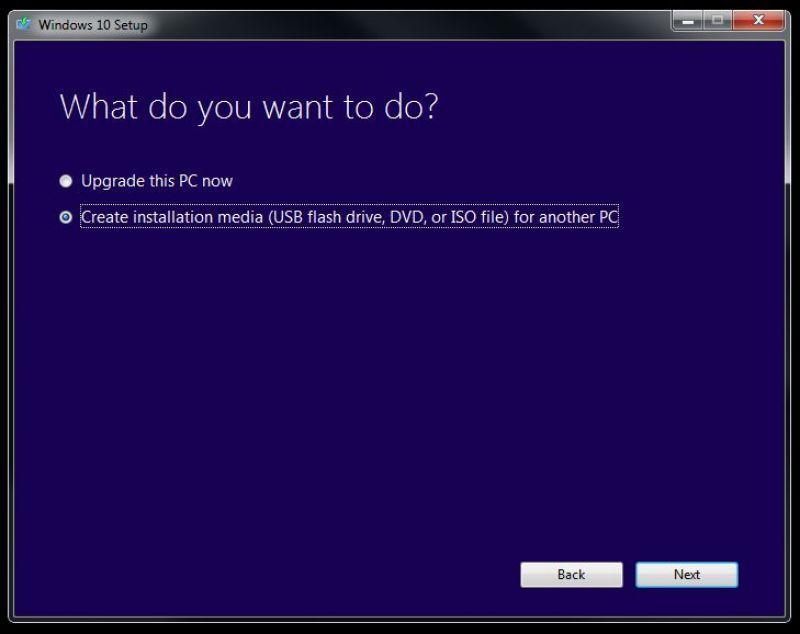
3. Вам придется выбрать язык, издание и архитектуру Windows 10, которую вы хотите скачать. Нажмите «Далее» после выбора опции.
4. Вам будет предоставлен возможность выбрать носитель для загрузки файлов. Если вы используете USB -накопитель, убедитесь, что он имеет емкость не менее 8 ГБ. Или вы можете создать файл ISO, который вы можете сжечь на DVD позже. Согласно нашему испытанию, опция «USB Flash Drive» более быстрее загружается, а также установка. Нажмите «Далее» после выбора опции USB.
5. Вы увидите экран загрузки с процентом файлов, загруженных на ПК. Подождите, пока загрузка не достигнет 100%.
6. После завершения вас встретит сообщение: «Ваш USB -флеш -накопитель готов». Вы также можете сделать несколько копий загруженных файлов в другие флэш -диски.
Теперь подключите USB-флеш-диск к компьютеру Windows 10. Откройте папку в диске и выберите файл «Настройка», чтобы запустить установщик. После открытия выберите опцию «Установка обновлений сейчас», и Windows начнет устанавливать обновления. Подождите, пока установка закончится, и после этого вы находитесь на последней версии Windows 10.