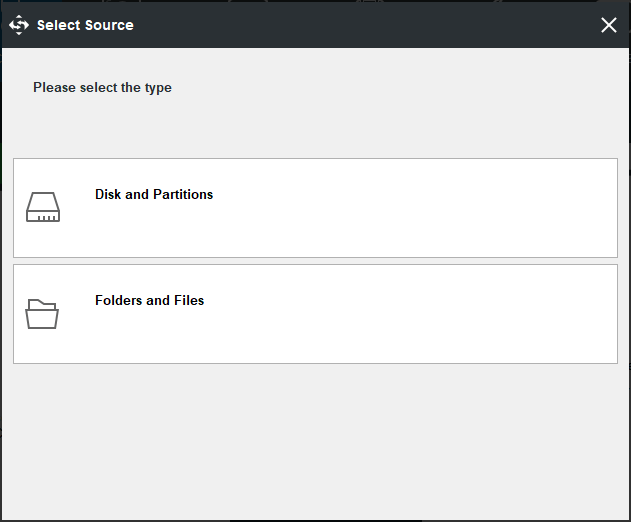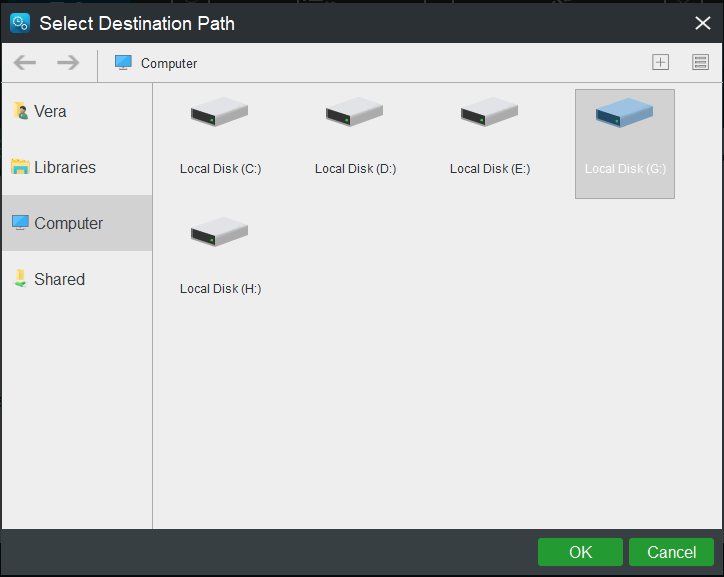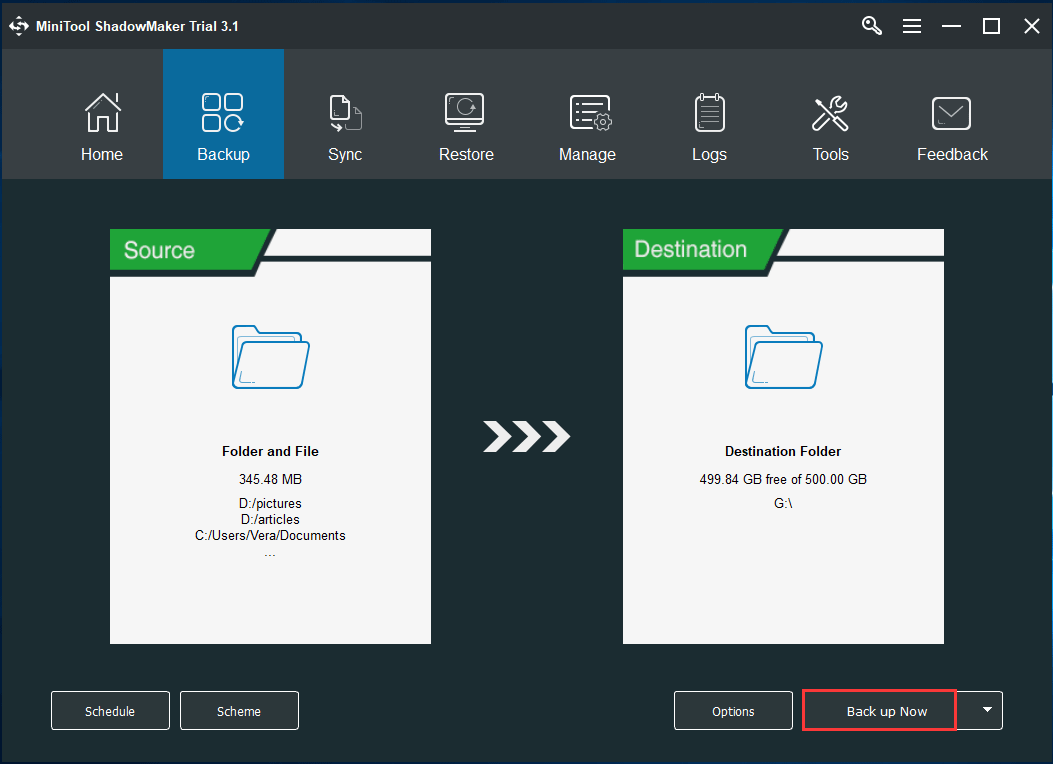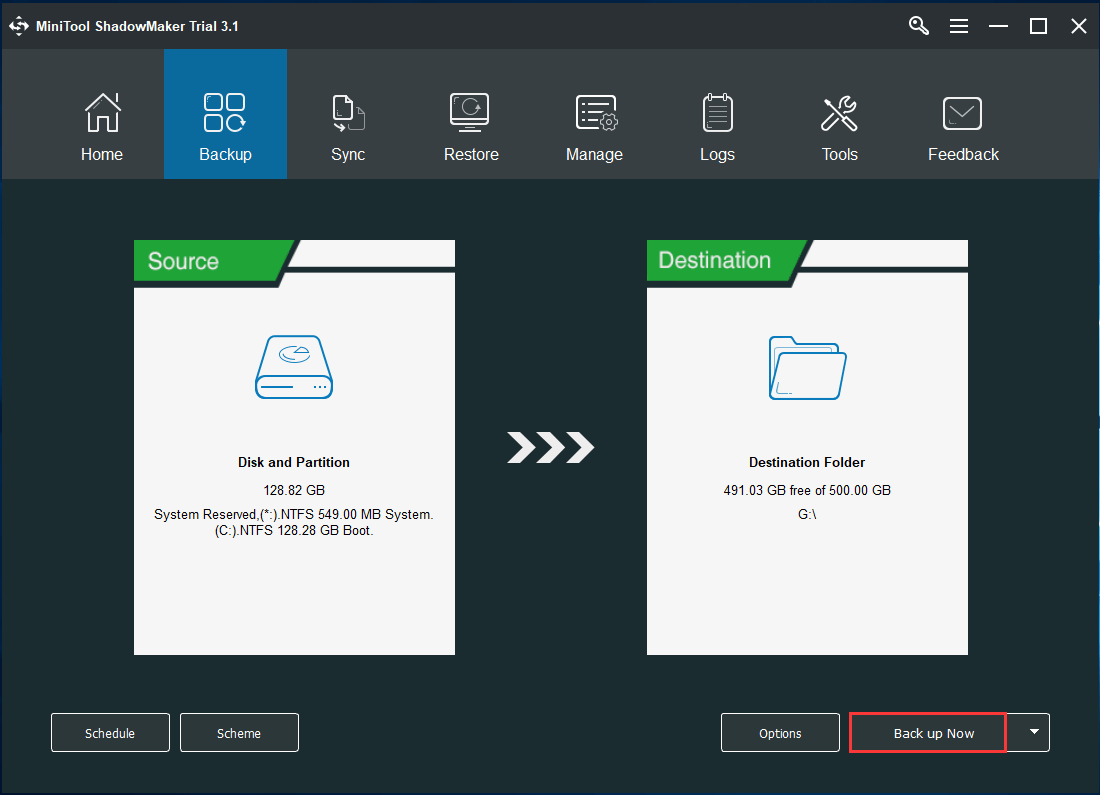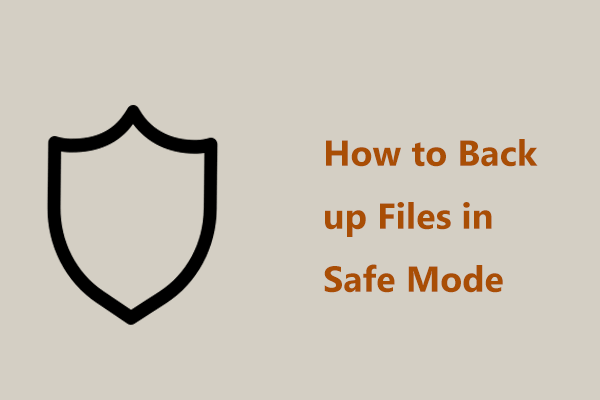Включает ли Windows 10 резервное программное обеспечение
Есть ли у Windows 10 резервное программное обеспечение? Узнайте больше о резервной копии Windows 10
Резервное копирование Windows 10 не работает? Лучшие решения здесь [Minitool Tips]
Вы попытались сделать резервное копирование файлов или операционную систему Windows 10, только чтобы найти встроенный инструмент резервного копирования Windows
Работая, например, история файлов Windows 10 не работает или резервное копирование и восстановление (Windows 7) не работает? Эта почта
введет эти два случая сбоя, а также решения. Между тем, для этих операций мы предлагаем
Лучшее бесплатное программное обеспечение для резервного копирования – Minitool Shadowmaker.
Часть 1: резервная копия Windows 10 не работает
Резервное копирование данных является отличным решением для удержания компьютера от потери данных или сбоя системы во время события
бедствия. Обычно вы выбираете встроенный инструмент для резервного копирования Windows.
Windows 10 поставляется с двумя функциями резервного копирования – резервное копирование и восстановление (Windows 7) и история файлов. Они помогают вам создать
Системное изображение или резервное копирование важных файлов для защиты вашего компьютера.
Тем не менее, всегда возникает неудачная проблема резервного копирования Windows 10, например, резервное копирование Windows 10 не резервное копирование всех файлов,
Windows 10 Backup 0 Bytes, Windows 10 не выходит на резервную копию на внешний диск, Backup Windows не завершилась успешно,
и т. д.
Проще говоря, сбой резервного копирования Windows 10 может включать два случая: Резервное копирование истории файлов файлов Windows не работает
и резервное копирование и восстановление (Windows 7) не работает. Здесь этот пост будет посвящен исправлению этих двух случаев.
Проблемы резервного копирования Windows 10 различны, а решения разные. В следующем разделе только часть
Проблемы о том, что Windows не работает, перечислены.
Относительно говоря, исправление всех видов проблем резервного копирования неприятно и раздражает. Поэтому мы предлагаем использовать
Надежное и бесплатное программное обеспечение для резервного копирования – Minitool Shadowmaker для резервного копирования файлов, системы, разделения и диска с легкостью.

Исправлено – застрять на восстановлении системы восстанавливает реестр Win11/10
Часть 2: Исправить неудачную проблему резервного копирования Windows в 2 случаях
Случай 1: История файлов Windows 10 не работает
При использовании истории файлов Windows 10 для резервного копирования некоторых файлов или папок вы можете обнаружить, что он не работает. В этом
Раздел, мы покажем вам 3 ситуации.
① Резервное копирование файла Windows 10 не работает
Некоторые люди испытывали проблемы с резервным копированием Windows 10, не работают при использовании истории файлов для резервного копирования файлов
или папки на внешний диск. Вот некоторые возможные решения.
Метод 1: включить службу истории файлов и поиск Windows
Шаг 1: Нажмите на строку поиска, введите услуга, а затем нажмите Услуги Чтобы открыть это.
Шаг 2: Найдите Служба истории файлов и Поиск Windows, дважды щелкните их и измените
а Тип запуска к Автоматический.

Метод 2: Отключить и включить защиту системы
Еще одна вещь, которую вы можете сделать, когда Fackup Windows 10 не удалась, это отключить защиту системы для вашего ПК, а затем
включить это снова.
Ниже приведены шаги для этого.
Шаг 1: Перейти к Панель управления> Система и безопасность> Система> Защита системы.
Шаг 2: Выберите диск и нажмите Настройка.
Шаг 3: Нажмите Отключить защиту системы, и применить изменение. Затем включите защиту системы
снова.

Кроме того, некоторые пользователи предлагают обновить Windows до последней версии, или изменение жесткого диска может исправить Windows 10
Резервное копирование истории файлов не работает.
② Резервное копирование Windows 10 Не резервное копирование всех файлов
Многие пользователи ищут решения этой проблемы на различных форумах. Здесь мы связали некоторые возможные решения для
Выпуск истории файлов, не поддерживающего все файлы.
Чтобы решить эту проблему, вы можете попробовать отключить историю файлов и снова включить ее, чтобы принудительно обновить. Кроме того,
Попробуйте удалить папку из прилагаемого списка и добавить ее снова.
Если проблема все еще появляется, нажмите Расширенные настройки на экране истории файлов и проверьте
Журналы событий для любых ошибок.
Также установлен Сохраняйте сохраненные версии к Навсегда.

③ История файлов не работает автоматически и не перестала работать
Резервное копирование Windows 10 не работает в этой ситуации: резервное копирование файлов Windows 10 не работает автоматически или
История файлов Windows перестала резервировать.
Что вы должны сделать, чтобы исправить их?
Попробуйте сбросить его следующим образом:
- Остановить историю файлов
- Удалить файлы конфигурации по адресу:
C: \ users \\ appdata \ loca
Есть ли у Windows 10 резервное программное обеспечение? Узнайте больше о резервной копии Windows 10
Убедитесь, что целевой диск резервного копирования хорошо подключен к вашему компьютеру, открыв управление дисками, чтобы подтвердить, что резервный диск’S Статус онлайн.
Резервное копирование Windows 10 не работает? Лучшие решения здесь [Minitool Tips]
Вы пытались сделать резервное копирование файлов или операционную систему Windows 10, только чтобы найти встроенный инструмент резервного копирования Windows, например, история файлов Windows 10 не работает или не работает и восстановите (Windows 7) не работает? Этот пост введет эти два случая сбоя, а также решения. Между тем, для этих операций мы предлагаем лучшее бесплатное программное обеспечение для резервного копирования – Minitool Shadowmaker.
Часть 1: резервная копия Windows 10 не работает
Резервное копирование данных является отличным решением для удержания компьютера от потери данных или сбоя системы во время событий бедствий. Обычно вы выбираете встроенный инструмент для резервного копирования Windows.
Windows 10 поставляется с двумя функциями резервного копирования – резервное копирование и восстановление (Windows 7) и история файлов. Они помогут вам создать системное изображение или резервное копирование важных файлов для защиты вашего компьютера.
Тем не менее, всегда возникает неудачная проблема резервного копирования Windows 10, например, резервное копирование Windows 10 не резервное резервное копирование всех файлов, Backup Windows 10 BACKE 0, Windows 10 не будет резервным копированием на внешний диск, резервное копирование Windows не завершено успешно, и т. Д.
Проще говоря, сбой резервного копирования Windows 10 может включать два случая: Резервное копирование истории файлов Windows не работает, и резервное копирование и восстановление (Windows 7) не работает. Здесь этот пост будет посвящен исправлению этих двух случаев.
Проблемы резервного копирования Windows 10 различны, а решения разные. В следующем разделе перечислены только часть проблем с резервным копированием Windows.
Относительно говоря, исправление всех видов проблем резервного копирования неприятно и раздражает. Поэтому мы предлагаем использовать надежное и бесплатное программное обеспечение для резервного копирования – Minitool Shadowmaker для резервного копирования файлов, системы, разделения и диска с легкостью.

Исправлено – застрять на восстановлении системы восстанавливает реестр Win11/10
Что, если Windows застрянет на восстановлении системы, восстанавливает реестр, когда вы используете восстановление системы в Windows 11/10? Попробуйте способы здесь исправить.
Часть 2: Исправить неудачную проблему резервного копирования Windows в 2 случаях
Случай 1: История файлов Windows 10 не работает
При использовании истории файлов Windows 10 для резервного копирования некоторых файлов или папок вы можете обнаружить, что он не работает. В этом разделе мы покажем вам 3 ситуации.
① Резервное копирование файла Windows 10 не работает
Некоторые люди испытывали проблемы с резервным копированием Windows 10, не работают при использовании истории файлов для резервного копирования файлов или папок на внешний диск. Вот некоторые возможные решения.
Метод 1: включить службу истории файлов и поиск Windows
Шаг 1: Нажмите на строку поиска, введите услуга, а затем нажмите Услуги Чтобы открыть это.
Шаг 2: Найдите Служба истории файлов и Поиск Windows, дважды щелкните их и измените Тип запуска к Автоматический.

Метод 2: Отключить и включить защиту системы
Еще одна вещь, которую вы можете сделать, когда резервное копирование Windows 10 – это отключить защиту системы для вашего ПК, а затем включить его снова.
Ниже приведены шаги для этого.
Шаг 1: Перейти к Панель управления> Система и безопасность> Система> Защита системы.
Шаг 2: Выберите диск и нажмите Настройка.
Шаг 3: Нажмите Отключить защиту системы, и применить изменение. Затем снова включите защиту системы.

Кроме того, некоторые пользователи предлагают обновить Windows до последней версии или изменение жесткого диска, может исправить резервное копирование истории файлов Windows 10, не работает.
② Резервное копирование Windows 10 Не резервное копирование всех файлов
Многие пользователи ищут решения этой проблемы на различных форумах. Здесь мы подключили некоторые возможные решения для вопроса истории файлов, не поддерживая все файлы.
Чтобы решить эту проблему, вы можете попробовать отключить историю файлов и снова включить ее, чтобы принудительно обновить. Кроме того, попробуйте удалить папку из прилагаемого списка и добавить ее снова.
Если проблема все еще появляется, нажмите Расширенные настройки на экране истории файлов и проверьте Журналы событий для любых ошибок.
Также установлен Сохраняйте сохраненные версии к Навсегда.

③ История файлов не работает автоматически и не перестала работать
Резервное копирование Windows 10 не работает в этой ситуации: резервное копирование файлов Windows 10 не работает автоматически или история файлов Windows прекратилась.
Что вы должны сделать, чтобы исправить их?
Попробуйте сбросить его следующим образом:
- Остановить историю файлов
- Удалить файлы конфигурации по адресу:
C: \ users \\ appdata \ local \ microsoft \ windows \ filehistory \ configuration
- Перезапустить историю файлов и решите использовать тот же резервный диск, что и раньше.
Кончик: Помимо вышеупомянутого резервного копирования истории файлов Windows 10, не работающего за рабочими, вы можете найти свой диск истории файлов, не подключенный или даже иметь такую ошибку, как “Не было найдено полезных дисков”. Для этого случая требуются различные методы. Посмотрите на историю файлов, отключенный Windows 10? Получите полные решения!
Случай 2: резервное копирование и восстановление (Windows 7) не работает
При поиске решений «Резервное копирование Windows 10 не работает» в Google, вы можете найти связанную ситуацию в результатах поиска, что является проблемой, не завершившей успешно.
При использовании резервного копирования и восстановления (Windows 7) для создания единовременного резервного копирования или резервного копирования с расписанием, резервное копирование Windows может выйти из строя с сообщением «резервное копирование не завершилось успешно». Иногда он также говорит: «Последнее резервное копирование не завершилось успешно» в Windows 10.

4 ошибки решено – восстановление системы не завершилось успешно
Проблема восстановления системы не завершилась успешно, может быть вызвана различной причиной. Эта статья показывает, как решить Windows 10 Restore не удалось.
Эта проблема часто происходит при использовании внешнего жесткого диска или USB.
Вот некоторые возможные причины, по которым Backup Windows 10 не удалось выполнить задачу.
- До окончания периода тайм-аута операция резервной копии не достигла.
- Файлы повреждены из -за атаки вируса. В результате Windows не может найти целевые файлы, или просто пропускает некоторые файлы.
- Целевой диск был отключен от компьютера в процессе резервного копирования.
- Ошибка устройства ввода/вывода.
Решения
1. Вручную удалить старые резервные копии
Старые резервные копии могут вызвать прерывание инструмента резервного копирования. Поэтому мы предлагаем удалить несколько файлов резервного копирования: удалить их или перенести на другой диск.
2. Запустить антивирус
Вы можете запустить полное сканирование вашего ПК, используя антивирусное программное обеспечение и удалить вирусы как на исходном диске, так и на целевом диске, или удалить некоторые ненадежные файлы. Затем попробуйте резервную копию еще раз.
3. Проверьте ошибки диска
4. Подключите внешний диск или USB -диск к компьютеру
Убедитесь, что целевой диск резервного копирования хорошо подключен к вашему компьютеру, открыв управление дисками, чтобы подтвердить, что резервный диск’S Статус онлайн.
Кончик: Если Backup Windows 10 не работает, и показывает ошибку, в которой говорится, что резервное копирование Windows не завершилось успешно после попытки всех решений, мы рекомендуем профессиональное и надежное программное обеспечение для резервного копирования с именем Minitool Shadowmaker. Мы не представим его подробно здесь; Пропустите часть 3, чтобы узнать больше информации.
Дальнейшее чтение:
Если вы получили «последнее резервное копирование, не завершилось успешным» сообщением при резервном копировании файлов в Windows 7, после нажатия Параметры Кнопка, может появиться еще одно сообщение об ошибке, говоря: «Резервное копирование Windows не удалось, пытаясь прочитать из теневой копии на одном из томов, которые можно резко поддерживать».
Как исправить код ошибки резервного копирования Windows 0x81000037?
Если служба копирования теневой томы и служба SPP не включены, произойдет ошибка резервного копирования Windows 0x81000037. Таким образом, включение тома Shadow Copy Service и SPP -служба могут быть решением.
- Тип панель управления В окне поиска, а затем нажмите на его результаты, чтобы открыть его.
- Идти к Система и безопасность> Административные инструменты.
- Двойной клик Услуги Чтобы открыть окно услуг. (Кончик: Введите пароль или подтверждение предложения, если вам предложено для пароля или подтверждения администратора)
- Если сервис SPP Service и тома Shadow Copy Service отключены, просто дважды щелкните их, чтобы открыть Характеристики окно. А потом выберите Автоматический (задержка запуска) от Тип запуска список.
- Нажимать ХОРОШОЧтобы завершить процесс.
Кроме того, Microsoft предлагает другое решение, то есть для удаления первой точки из библиотеки. Пожалуйста, прочтите этот учебник по справедливости.
Короче говоря, есть различные проблемы резервного копирования при использовании резервного копирования и восстановления (Windows 7) для создания системного изображения или резервного копирования файлов.
В дополнение к проблеме резервного копирования Windows не завершилось успешно, возможно, резервное копирование системы системы Windows 10 сбое с кодом ошибки 0x80780119, ошибки копирования тени тома, резервное копирование Windows 10 занимает вечность и т. Д. Мы не покажем их вам подробно, но вы можете прочитать соответствующую статью.
Заключение:
Резервное копирование Windows 10 не работает, является большой темой, и она может включать различные проблемы резервного копирования. Вышеупомянутые разделы показывают вам часть ситуаций только в 2 случаях, включая историю файлов Windows 10, не работает, а также резервное копирование и восстановление (Windows 7) не работает.
Тем не менее, вы можете обнаружить, что трудно и трудно справиться с различными проблемами резервного копирования. Чтобы избежать столкновения с ошибкой резервного копирования Windows 10, использование стороннего программного обеспечения для резервного копирования будет отличным выбором.
Используйте лучшее программное обеспечение Ghost Image для Ghost Windows 10/8/7. Гид!
Как призрак Windows 10/8/7? Теперь используйте программное обеспечение Professional Ghost Image, Minitool Shadowmaker, чтобы создать изображение призрака Windows OS.
Часть 3: Minitool Shadowmaker – Лучшая альтернатива инструментам резервного копирования Windows 10
Minitool Shadowmaker, лучшая альтернатива истории и резервного копирования и восстановления Windows 10 (Windows 7), станет хорошим решением для решения проблемы резервного копирования Windows 10 не работает.
Он может легко и эффективно резко резко создать файлы, папки, диск, раздел и операционная система Windows. Вы также можете использовать его для сохранения нескольких резервных копий на внешний жесткий диск, внутренний жесткий диск, NAS, USB -диск и т. Д.
С интуитивно понятным интерфейсом резервное копирование с помощью Shadowmaker Minitool – это просто кусок торта. Сейчас, Настало время получить Minitool Shadowmaker и установить его на Windows, чтобы резервное копирование файлов или системы в случае резервного копирования Windows 10 не работает.
Это программное обеспечение для резервного копирования и восстановления предлагает пробное издание, которое позволяет 30-дневную бесплатную пробную версию для всех функций резервного копирования. В качестве альтернативы, получите свое издание для постоянного использования.
Давайте посмотрим, как резервное копирование файлов и операционной системы Windows.
Резервное копирование файла
Когда резервное копирование файлов Windows 10 не работает, вы можете использовать Minitool Shadowmaker для резервного копирования важных файлов с простыми шагами.
Шаг 1: Запустите Minitool Shadowmaker, чтобы получить следующий интерфейс.
Шаг 2: Откройте Резервное копирование окно, введите Источник раздел, а затем вы можете увидеть следующее небольшое окно, где вам нужно выбрать тип для резервного копирования.
Просто нажмите Папки и файлы Чтобы выбрать все файлы или папки, которые вы хотите сделать. Затем вернитесь к Резервное копирование страница.
Шаг 3: Нажмите Место назначения раздел, а затем выберите один путь хранения из всплывающего окна, как показано ниже. Здесь мы делаем внешний жесткий диск в качестве примера.
Шаг 4: Наконец, нажмите Отступить сейчас в правом нижнем углу Резервное копирование интерфейс. Затем вы можете просмотреть эту задачу резервного копирования, выполняемое в Управлять страница.
Резервное копирование операционной системы Windows
Если вас страдает от резервного копирования Windows 10, не работает при создании образа системы, оставьте утилиту резервного копирования и восстановить (Windows 7) и попробуйте использовать Minitool Shadowmaker.
Шаг 1: Запустите Minitool Shadowmaker, а затем выберите компьютер для управления.
Шаг 2: В Резервное копирование Страница, вы можете видеть, что все разделы, связанные с системой, были выбраны по умолчанию. Далее вам нужно будет указать путь для сохранения резервного копирования системы системы Windows 10.
Кончик: Если вам нужно сделать резервную копию всего системного диска, вам также необходимо ввести Источник раздел, нажмите Диск и перегородки часть и проверьте все разделы на системном диске.
Шаг 3: Наконец, нажмите Отступить сейчас Для выполнения операции резервного копирования системы.
Вы можете обнаружить, что в нижнем левом углу есть два варианта: Расписание и Схема. Что касается резервного копирования системы, рекомендуется создавать автоматические резервные копии с использованием Расписание и реализовать дополнительные или дифференциальные резервные копии с Схема.
Как сделать резервное копирование файлов в безопасном режиме в Windows 11/10? 2 способа!
Как сделать резервное копирование файлов в безопасном режиме в Windows 11/10, если машина не удается правильно загружаться на рабочий стол? Попробуйте 2 способа, чтобы обеспечить безопасность данных.
Часть 4: Последние слова
Резервное копирование Windows 10 не работает? Если вас беспокоит проблема – резервное копирование файлов Windows 10 не работает или резервное копирование системного изображения Windows 10 не удалось, попробуйте исправить эти проблемы на основе реальных ситуаций.
Чтобы создать резервную копию компьютерных файлов или системы, Minitool Shadowmaker – отличная помощь, чтобы вы снова не испытывали сбои с резервным копированием Windows 10. Просто получите его пробное издание для бесплатной пробной версии.
Если у вас есть какие -либо вопросы при использовании Minitool Shadowmaker для создания резервной копии, не забудьте сообщить нам, оставив комментарий или отправив электронное письмо [по электронной почте защищено] . Кроме того, любые предложения ценятся.
Об авторе
Вера – редактор команды Minitool с 2016 года, у которой более 5 лет’ Письменное опыт в области технических статей. Ее статьи в основном посвящены управлению дисками и разделениями, восстановлением данных ПК, конверсии видео, а также на резервном копировании и восстановлении ПК, помогая пользователям решать некоторые ошибки и проблемы при использовании компьютеров. В свободное время она любит делать покупки, играть в игры и читать несколько статей.
Есть ли у Windows 10 резервное программное обеспечение? Узнайте больше о резервной копии Windows 10
Есть ли у Windows 10 резервное программное обеспечение? Проверьте ответ здесь. В этой статье я подробно рассмотрю, что предлагается, и изучу, полезно ли это в качестве инструмента резервного копирования и может ли стороннее программное обеспечение для резервного копирования быть более полезным.
Поддержите Windows 10.11.8/7
100% безопасно
Обновлено Дейзи 22 февраля 2023 года
Написано Джерри
Есть ли у Windows 10 резервное программное обеспечение? Для многих пользователей компьютер по -прежнему является конечным пунктом назначения для большинства своих данных. Например, если вы используете как компьютер Windows, так и телефон, вы можете перенести данные с вашего телефона на компьютер, чтобы сохранить место на вашем телефоне. Все важные данные, которые вы создаете на своем компьютере, плюс данные, которые вы перенесли в него, – это некоторые важные данные, которые вы, вероятно, хотите защитить. Встроенные программы резервного копирования Windows 10 и приложение для резервного копирования Windows могут помочь вам сделать это.
Две нативные программы резервного копирования Windows 10
Если вы ищете встроенную программу резервного копирования Windows 10, чтобы сохранить основные файлы локально, вам, возможно, не придется смотреть слишком далеко. В зависимости от вашей версии Windows, у вашего компьютера уже есть нативная утилита резервного копирования Windows по умолчанию. Со временем многие версии Windows имеют собственные инструменты резервного копирования, которые позволяют пользователям создавать основные резервные копии важных файлов.
По мере того, как Windows развивалась, его функции резервного копирования также разработали. Вообще говоря, встроенные инструменты резервного копирования, включенные в Windows (я.эн., Windows 7, 8, 10 и 11) – это история файлов, резервное копирование и восстановление.
Резервное копирование и восстановление (Windows 7)
Представлено с выпуском Windows Vista, Backup and Restore не привлекла особого внимания до появления Windows 7. Включено в премиум, профессиональные, предприятия и конечные версии Windows 7, Backup and Restore – это относительно хороший инструмент резервного копирования для пользователей для резервного копирования Windows. Это позволяет вам выбрать, что сделать резервное копирование, где сохранить резервные копии и как часто делать резервные копии. Кроме того, вы можете использовать его для создания системного изображения для восстановления в случае сбоя системы.
Резервное копирование и восстановление используется для создания резервной копии системы Windows. Прочитайте эту статью, чтобы узнать, как использовать резервное копирование и восстановить.
История файлов
Представлено с выпуском Windows 8, история файлов стала основным инструментом резервного копирования для операционной системы Windows. Несмотря на то, что резервное копирование и восстановление также доступно в Windows 10, история файлов по -прежнему остается утилитой резервного копирования Microsoft рекомендует для пользователей для резервного копирования файлов. История файлов значительно отличается от резервного копирования и восстановления, потому что его основная цель – позволить пользователям резко резко создавать личные файлы вместо создания полного системы системного изображения.
�� В этой статье вы узнаете, как работает история файлов и как использовать историю файлов в Windows 10. Смотрите, как использовать историю файлов в Windows 10.
Ограничения нативных инструментов резервного копирования Windows
Несмотря на то, что он очень практичен для создания некоторых работоспособных резервных копий, резервные утилиты, включенные в Windows 10, отстают в некоторых областях!
- Ограниченные варианты резервного копирования. Резервное копирование и восстановление имеет только два варианта резервного копирования: «Пусть Windows выбирают» и «Позвольте мне выбирать.«Если вы предпочитаете выбирать файлы или папки самостоятельно, это не позволит вам резко подтвердить следующее: файлы, хранящиеся на жестком диске, отформатированном с помощью Fat File System; файлы в корзине; и диски и разделы без букв диска.
- Ограниченный контент резервного копирования. Встроенные программы резервного копирования могут только копировать файлы, папки и системы, в то время как другое содержимое, включая диски и разделы, недоступны.
- Нет облачных резервных копий. Резервное копирование и восстановление и историю файлов позволяет вам сохранить резервные копии на местных дисках. Однако ни один из них не вводит способ резервного копирования файлов в облако.
- Нет восстановления с одним файлом. Хотя история файлов позволяет восстанавливать отдельные файлы, утилита резервного копирования и восстановления не. Поэтому, если вы хотите восстановить файл из набора файлов резервного копирования, вы должны восстановить их все.
Любое лучшее программное обеспечение для резервного копирования для резервного копирования компьютера Windows 10?
Использование истории резервного копирования и восстановления или файлов для создания резервного копирования Windows 10 лучше, чем не использовать какой -либо инструмент резервного копирования. К сожалению, встроенные инструменты резервного копирования Windows могут удовлетворить только основные потребности в резервном копировании. Ни одна из двух программ резервного копирования предлагает передовые решения, необходимые для защиты ваших данных. Это уже не так с сторонним программным обеспечением резервного копирования. Профессиональное программное обеспечение для резервного резервного копирования, такое как резервное копирование extus todo, может помочь учесть ограничения нативных инструментов резервного копирования Windows.
Поддержите Windows 10.11.8/7
Extus todo Backup Home-это простой в использовании и многоцелевой утилите резервного копирования. Это позволяет автоматически сделать резервную копию системы, резервную копию диска, резервное копирование файла, резервное копирование разделов и т. Д. Вы также можете создать резервную копию различных файлов, включая фотографии, видео, документы, аудио и т. Д. Вы можете использовать его для создания инкрементных и дифференциальных резервных копий, которые могут помочь сэкономить время и места для хранения. Вы также можете легко и быстро восстановить резервные копии с помощью этого программного обеспечения. Кроме того, он может клонировать жесткий диск и клонировать жесткий диск в SSD. Что еще более важно, он предлагает 250 г бесплатного облачного хранилища, что означает, что вы можете сохранить резервные копии в облаке, чтобы лучше защитить данные. Это может помочь вам следовать правилу резервного копирования 3-2-1.
Руководство: Как создать резервную копию компьютера Windows 10 с помощью инструмента резервного копирования системы
Ниже приведены подробные шаги для резервного копирования компьютера Windows 10 с использованием extus todo Backup Home Home.
Шаг 1. Запустите Extusus Todo Backup на вашем компьютере и нажмите Создать резервную копию На главном экране, а затем нажмите на большой вопрос, чтобы Выберите содержимое резервного копирования.
Шаг 2. Чтобы сделать резервную копию операционной системы Windows, нажмите “Операционные системы“Чтобы начать задачу резервного копирования.
Шаг 3. Ваша информация о операционной системе Windows и все файлы и разделы, связанные с системой. Далее вам нужно выбрать местоположение, чтобы сохранить резервную копию изображения системы, нажав на иллюстрированную область.
Шаг 4. Место резервного копирования может быть еще одним локальным диском на вашем компьютере, внешним жестким диском, сетью, облаком или NAS. Как правило, мы рекомендуем использовать внешний физический диск или облако для сохранения файлов резервного копирования системы.
Шаг 5. Настройки «Настройки», такие как включение автоматического графика резервного копирования в ежедневном, еженедельном, ежемесячном или на мероприятии, а также дифференциальное и дополнительное резервное копирование доступно в Параметры кнопка, если вам интересно. Нажмите “Резервное копирование сейчас“И начнется процесс резервного копирования системы Windows. Завершенная задача резервного копирования будет отображаться слева в стиле карты.
Windows 10 Native Backup Tool против. Профессиональное программное обеспечение для резервного копирования Windows 10
Предположим, что вы хотите сделать только быстрое резервное копирование компьютера Windows 10 без дополнительных затрат или потраченного времени на настройку профессионального программного обеспечения для резервного копирования. В этом случае вы можете использовать встроенные инструменты резервного копирования Windows 10. Однако, если вы хотите что-то большее, чем это базовое предложение, вы должны попробовать сторонний инструмент резервного копирования. Потратить несколько баксов, защищая компьютер Windows может быть лучше, чем вы можете себе представить.
Extus todo резервное копирование дома очень рекомендуется утилита резервного копирования для резервного копирования компьютера Windows 10. Он поддерживает различные типы носителей хранилища, лучшую автоматизацию и планирование, а также хранит резервные копии в облаке. Вы также можете использовать его для выполнения других резервных копий.
Поддержите Windows 10.11.8/7
Часто задаваемые вопросы
1. Резервное копирование Windows 10 резервное копирование?
История файлов является основным инструментом резервного копирования в Windows 10, который фокусируется на резервном копировании личных файлов. По умолчанию, история файлов может резервное копирование рабочего стола, загрузки, медиа и других папок. Вы можете катиться, чтобы удалить некоторые папки из списка резервного копирования. Перейдите в окно опции резервного копирования и нажмите кнопку «Удалить», чтобы исключить любой файл, который вы не хотите, чтобы резервное копирование.
2. Как я узнаю, что мои файлы резервированы в Windows 10?
Чтобы проверить, является ли история файлов резервным копированием ваших файлов, перейдите в File Explorer, выберите этот компьютер, а затем дважды щелкните целевой резервный диск резервного копирования. Щелкните правой кнопкой мыши папку «История файлов» и выберите свойства. Если процесс резервного копирования в действии, на экране будут видны панель хода прохождения и информация о размере файла.
3. Как сделать резервное копирование всего моего компьютера на внешний жесткий диск?
Вы можете использовать историю файлов для резервного копирования компьютера на внешний жесткий диск или местоположение сети. Выберите «Пуск»> «Настройки»> «Обновление и безопасность»> «Резервное копирование»> «Добавить диск», а затем выберите внешнее устройство хранения для хранения резервных копий.
4. Достаточно ли резервная копия Windows 10?
Встроенный инструмент резервного копирования Windows не так хорош, как ожидается. Как Windows 7 и 8 раньше, резервная копия Windows 10 только приемлемо. Он может удовлетворить основные потребности в резервном копировании, что означает, что что -то лучше, чем ничего.
Как использовать все Windows 10’S резервные инструменты и инструменты восстановления
Крис Хоффман
Крис Хоффман
Главный редактор
Крис Хоффман-главный редактор «практического компьютера». Он писал о технологиях более десяти лет и был обозревателем PCWorld в течение двух лет. Крис написал для Нью-Йорк Таймс и Ридерз Дайджест, Был интервью в качестве эксперта по технологиям на телеканалах, таких как NBC 6 Miami, и его работа была охвачена новостными агентствами, такими как BBC. С 2011 года Крис написал более 2000 статей, которые читались более одного миллиарда раз-и это только здесь, на Geek Geek. Читать далее.
Обновлено 11 августа 2017 г., 22:14 EDT | 8 мин ЧИТАЙТЕ
Windows 10 включает в себя несколько различных типов инструментов резервного копирования и восстановления. И мы’Посмотрим на все их. Иногда плохие вещи случаются с хорошими компьютерами. К счастью, Windows включает в себя ряд инструментов, которые вы можете использовать, чтобы убедиться, что ваши файлы правильно созданы, и для восстановления вашего компьютера, если вам понадобится. В резервном копировании история файлов является основным инструментом резервного копирования в Windows 8 и 10. Он предлагает не только полное резервное копирование, но и способ восстановить предыдущие версии файлов. Microsoft также включает в себя старое резервное копирование Windows 7 и восстановление как в Windows 8, так и в 10, и она работает так же, как и всегда, что позволяет вам выполнять выборочные или даже полные резервные копии на основе изображений. И пока это’S не совсем истинное решение резервного копирования, включение OneDrive позволяет вам встроить немного избыточности в хранилище файлов.
Что касается восстановления вещей, Windows предлагает полную среду восстановления, которую вы можете использовать для устранения неполадок и восстановления, а также возможность полностью сбросить свой компьютер на него’S настройки по умолчанию. Здесь’как все это соединяется вместе. СВЯЗАННЫЙ: Какой лучший способ подтвердить мой компьютер?
Встроенные инструменты резервного копирования в Windows
Ты’я слышал совет миллион раз, но это’S все еще удивляет, сколько людей не дают’это не тратьте время, чтобы убедиться, что их файлы будут адекватно. Мы’охватывал всевозможные способы, чтобы убедиться, что ваш компьютер был резервирован, и мы’даже говорил о том, какие файлы вы должны резко подтвердить. Хорошая новость в том, что сама Windows предоставляет несколько солидных инструментов для выполнения работы. Просто помни, это’S не только о том, чтобы отступить на внешний жесткий диск. Вы также должны создавать резервные копии вне места – или, по крайней мере, хранить копию ваших резервных копий в другом месте. СВЯЗАННЫЙ: Какие файлы вы должны резервным копированием на своем ПК с Windows?
История файлов
СВЯЗАННЫЙ: Как использовать историю файлов Windows для резервного копирования ваших данных История файлов была впервые введена в Windows 8 и продолжает оставаться основным встроенным резервным решением в Windows 10. История файлов – не’T создайте полную резервную копию всего вашего ПК. Скорее, он фокусируется на том, чтобы убедиться, что ваши личные файлы резко подтверждаются. Вы настраиваете историю файлов для резервного копирования всех ваших файлов на внешний диск, и тогда вы действительно можете просто позволить ему выполнять свою работу. Он не только регулярно поддерживает файлы, но и сохраняет предыдущие версии файлов, которые вы можете легко восстановить. По умолчанию история файлов поддерживает важные папки в вашей пользовательской папке – как настольные компьютеры, документы, загрузки, музыку, изображения, видео и части папки AppData. Вы можете исключить папки, которые вы надеваете’Не хочу резервного копирования и добавить папки из других мест на вашем компьютере, которые вы хотите.
Когда вам нужно восстановить файлы, вы можете просмотреть всю коллекцию резервных файлов и папок.
Или вы можете восстановить предыдущие версии файлов из правой в рамках Explorer File.
История файлов дает вам довольно надежный способ обеспечить резервное копирование ваших личных файлов. Обязательно ознакомьтесь с нашим полным руководством по использованию истории файлов для инструкций по ее настройке и использованию его.
Резервное копирование и восстановление (Windows 7)
СВЯЗАННЫЙ: Школа Geek: изучение Windows 7 – резервное копирование и выздоровление Microsoft также сохранила старую функцию резервного копирования и восстановления в Windows 7 вокруг. Он был доступен в Windows 8, удален в Windows 8.1, и вернулся в Windows 10. Инструмент резервного копирования и восстановления (Windows 7) позволяет восстановить любое из ваших старых резервных копий Windows 7 на компьютере Windows 10 – то есть, почему инструмент все еще рядом, но вы также можете использовать его для резервного копирования компьютера Windows 10 так же, как и вы’D резервное копирование ПК с Windows 7. В отличие от более нового решения для резервного копирования истории файлов, вы можете использовать резервное копирование и восстановить, чтобы легче создать резервное копирование практически всего на вашем жестком диске. Тем не менее, это также не имеет истории файлов’Способность поддерживать более старые версии ваших файлов.
Вы можете найти инструмент, нажимая на начало, набравшись “резервное копирование,” а затем выбирать “Резервное копирование и восстановление (Windows 7).”
Настройка резервной копии довольно простая. Ты’LL Выберите внешний диск (или сетевое местоположение), выберите папки, которые вы хотите сделать, и установите график. После этого все’S автоматический. Обязательно ознакомьтесь с нашим полным руководством по резервному копированию и восстановлению Windows 7 для более подробных инструкций, хотя.
Резервное копирование изображения системы
Также доступны в инструменте резервного копирования и восстановления (Windows 7), вы’LL Найдите опцию для создания полного резервного копирования изображения системы, а не просто создание резервного копирования папок Select. Этот инструмент создает снимок изображения всей вашей системы – личные файлы, установленные приложения, файлы операционной системы и все остальное. Преимущество использования резервного копирования изображения лежит в восстановлении. Если ваш жесткий диск выходит из строя, вам просто нужно заменить его, а затем восстановить изображение. Ты’Будем прямо там, где вы остановились, без необходимости переустановить Windows, все ваши приложения, а затем скопируйте резервные файлы.
Хотя они звучат великолепно – и в основном они – есть несколько недостатков, чтобы использовать резервное копирование изображения. Сам процесс резервного копирования немного медленнее, хотя все еще должен происходить легко в одночасье. С тех пор, как ты’Поднимите резервную копию всего, вам понадобится большая диска, для хранения резервных копий. И если вам нужно восстановить все, что вы’Верный резерв, ты можешь’T надежно получить отдельные папки или файлы из резервной копии. Это’S больше ситуации с всеобъемлющим.
Кроме того, резервные копии изображений арена’T довольно необходимо в Windows 8 и 10, как и раньше. Вы можете получить свой компьютер’S Операционная система обратно в свое начальное состояние, используя функцию сброса вашего ПК (которую мы’Поговорим позже в этой статье). Затем вам просто нужно переустановить приложения и восстановить отдельные файлы. Так что’S действительно зависит от вас, чтобы взвесить плюсы и минусы и решить, что лучше всего работает для вас.
Если вы хотите использовать функцию резервного копирования изображения, вы’ll Найдите его в панели управления резервным копированием и восстановлением (Windows 7). Просто нажмите “Создать системное изображение” в левой стороне окна.
Ты’LL выберите, где хранить резервную копию – экспертный жесткий диск, DVD -диски или сетевое местоположение – и какие движения включают. После завершения резервной копии вы’Также будет предложено создать диск для ремонта системы, который вы’сможете использовать для запуска компьютера, а затем восстановить резервное копирование изображения. Опять же, обязательно ознакомьтесь с нашим полным руководством по созданию системного изображения для получения более подробной информации.
Один диск
Мы слышим вас. OneDrive isn’t действительно резервное решение. А ты’Право – это’не, по крайней мере, в традиционном смысле. Тем не менее, OneDrive теперь полностью интегрирован в Windows. Файлы, которые вы храните в OneDrive, хранятся локально, в облаке, а также на любых других устройствах, которые вы синхронизировали с учетной записью OneDrive. Итак, если вы должны были взорвать окна и перезапустить с нуля, вы’D просто нужно войти в OneDrive, чтобы вернуть любые файлы, которые у вас есть. Итак, пока это не’T Истинное решение резервного копирования, OneDrive может предложить вам душевное спокойствие в том, что, по крайней мере, у вас есть личные файлы, хранящиеся в нескольких местах.
Встроенные инструменты восстановления в Windows
Резервные копии жизненно важны, но Windows также включает в себя ряд инструментов восстановления, которые могут просто помочь вам избежать необходимости восстановить эти резервные копии.
Восстановление системы
Когда у вас возникают проблемы с окнами, которые регулярно устранение неполадок’t исправление, восстановление системы должно быть следующим в вашем списке вещей, чтобы попробовать. Это’S, отличный в решении определенных типов проблем, например, когда недавно установленное приложение или аппаратный драйвер ломает вещи. Системное восстановление работы путем создания “восстановить точки” время от времени. Точки восстановления – это снимки ваших системных файлов Windows, определенные файлы программы, настройки реестра и драйверы оборудования. Вы можете создать точку восстановления в любое время, хотя Windows автоматически создает точку восстановления один раз в неделю. Он также создает точку восстановления прямо перед основным системным событием, таким как установка нового драйвера устройства, приложения или обновление Windows.
Затем, если что -то пойдет не так, вы можете запустить системное восстановление и указать на недавнюю точку восстановления. Он восстановит эти настройки системы, файлы и драйверы, возвращая базовую систему Windows в это более раннее состояние.
Обязательно ознакомьтесь с нашим полным руководством по использованию системного восстановления’S включен в вашей системе.
Расширенные параметры стартапа
Windows всегда предлагала какую -то среду восстановления, чтобы помочь вам устранения неполадок, когда ваш компьютер выиграл’T запуск. В Windows 7 вы можете получить доступ к определенным расширенным параметрам запуска, например, загрузку в безопасное режим или добраясь до командной строки – нажав F8, когда ваша система запускается. СВЯЗАННЫЙ: Как использовать расширенные параметры запуска, чтобы исправить свой компьютер Windows 8 или 10 В Windows 8 и 10 расширенные параметры стартапа работают немного по -другому, но они’все еще там. Если окна не могут загружаться нормально, вы’ll автоматически увидим эти параметры запуска. Чтобы получить доступ к ним иначе, перейдите к настройкам> Обновление и безопасность> Восстановление> Дополнительный стартап и нажмите “Перезагрузить сейчас.” Вы также можете удерживать клавишу Shift, когда вы нажимаете на перезапуск в меню «Пуск». 
Создатель восстановления
СВЯЗАННЫЙ: Будьте готовы: Создайте диск восстановления для Windows, Linux, Mac или Chrome OS Windows также позволяет вам создать привод восстановления, который позволит вам получить доступ к этим расширенным параметрам запуска, даже если установка Windows становится полностью поврежденной, и вы можете’T обращайтесь к этому меню – или если вы’VE пришлось заменить жесткий диск и хотеть восстановить резервную копию изображения. Чтобы создать накопитель восстановления, нажмите начало, введите “восстановление,” а затем выберите “Создать диск восстановления.”
Все вы’LL должен в “Восстановление драйв” Мастер выберите диск (CD/DVD в Windows 7, USB в Windows 8 или 10) и дайте ему сделать копирование.
Однажды это’S выполнено, маркируйте диск и храните его в безопасном месте, чтобы вы могли использовать его для запуска вашего ПК, когда Windows не загрузится.
Сбросить этот компьютер
А “Сбросить этот компьютер” Особенность была когда -то из самых хороших дополнений к Windows 8 и 10. Это’S используется для восстановления вашего компьютера в состояние операционной системы по умолчанию. Это по сути заменяет необходимость когда -либо переустановить окна с нуля с помощью DVD -диска или USB -диска установщика. Просто скажите Windows, чтобы сбросить ваш компьютер и он’ll сделаю работу для вас – все это позволяет вам сохранить свои личные файлы на месте, если хотите. Обратите внимание, что у Windows 8 были отдельные “Обнови свой компьютер” и “Сбросить свой компьютер” параметры. Обновление сохранило все ваши файлы и настройки персонализации, но установите настройки вашего ПК по умолчанию и удалили приложения для рабочего стола. Сбросить все удалено, включая ваши файлы, как на полной переустановке Windows с нуля. Windows 10 упрощает вещи, только имея опцию сброса, но позволяя вам решить, сохранять ли ваши личные файлы во время процесса сброса.
Если вы удалите все, вы также можете сказать Windows надежно стереть диск – что -то, что вы должны сделать, прежде чем избавиться от компьютера Windows 10 или любого другого устройства.
В конце концов, лучшие инструменты резервного копирования и восстановления в мире выиграли’это вам хорошо, если вы не надо’t используйте их. Резервное копирование вашего компьютера в наши дни так легко, что там’s действительно нет оправдания не. Итак, поддержите его, сохраняйте резервную сторону и узнайте, как использовать эти инструменты восстановления, когда они вам нужны.
- › Как восстановить резервные копии изображения системы в Windows 7, 8 и 10
- › Как восстановить удаленный файл: Ultimate Guide
- › Зачем вам в автономном режиме резервное копирование
- › Как использовать Windows’ История файлов для резервного копирования ваших данных
- › Как автоматизировать общие задачи технического обслуживания в Windows 10
- › Как создать резервное копирование системного изображения в Windows 10 или Windows 11
- › Как исправить video_dxgkrnl_fatal_error в Windows
- › Google Nest Hub (2 -й поколение) обзор: все еще наш любимый интеллектуальный дисплей
Крис Хоффман
Крис Хоффман-главный редактор «практического компьютера». Он писал о технологиях более десяти лет и был обозревателем PCWorld в течение двух лет. Крис написал для Нью-Йорк Таймс и Ридерз Дайджест, Был интервью в качестве эксперта по технологиям на телеканалах, таких как NBC 6 Miami, и его работа была охвачена новостными агентствами, такими как BBC. С 2011 года Крис написал более 2000 статей, которые читались более одного миллиарда раз-и это только здесь, на Geek Geek.
Читать полную биографию »
3 лучших бесплатных утилиты для резервного копирования Windows 10 (для начинающих)
Эта статья написана для пользователей Windows 10, которые хотят резервного копирования и восстановления ОС, программ и личных файлов для передачи файлов или защиты данных.
По Айви / Последнее обновление 24 марта 2023 г
Зачем вам резервную копию Windows 10?
Резервное копирование устройства Windows 10 имеет решающее значение по нескольким причинам. Мы суммировали некоторые из общих причин следующим образом:
�� Защита от сбоя аппаратного обеспечения. Компьютеры могут выйти из строя в любое время из -за проблем с аппаратным обеспечением, таких как сбои на жесткий диск, скачки питания или даже кража. Сделав резервную копию ваших данных, вы можете убедиться, что вы не потеряете важные файлы и данные в случае такого события.
�� Защита от вирусов и вредоносных программ. Резервная копия ваших данных также может защитить вас от вирусов и вредоносных программ, которые могут испортить или удалить ваши файлы. Если у вас есть резервная копия, вы можете легко восстановить свои данные и избежать потери важных файлов.
�� Восстановление после случайного удаления. Люди могут случайно удалить файлы, документы, фотографии или другие важные данные. Если у вас есть резервная копия, вы можете легко восстановить потерянные данные без каких -либо хлопот.
�� Защита данных во время обновлений системы. Иногда обновления компьютеров могут привести к потере данных. Резервное копирование ваших данных перед установкой любых обновлений гарантирует, что вы защищены от любых потерь данных.
�� душевное спокойствие. Резервное копирование вашего компьютера может дать вам душевное спокойствие, зная, что ваши важные данные безопасны и безопасны.
В заключение, резервное копирование устройства Windows 10 имеет решающее значение для защиты ваших важных данных и избежать его потерь. Следовательно, рекомендуется регулярно создавать компьютер, чтобы ваши данные всегда были безопасными и безопасными.
Выберите подходящую утилиту резервного копирования Windows 10
Утилиты резервного копирования необходимы пользователям для защиты своих данных и систем, это позволяет сделать точные копии из них, и вы можете быстро их восстановить в случае катастрофы. В Windows 10 вы можете найти два бесплатных программного обеспечения для резервного копирования в настройках резервного копирования, а именно История файлов и Резервное копирование и восстановление (Windows 7).
Кроме того, вы все еще можете попробовать стороннее программное обеспечение для резервного копирования, например, как Aomei Backupper Standard, который подробно описан ниже. Перед резервным копированием компьютера Windows 10 вы должны обратить внимание на следующие баллы.
- Определите, какие данные должны быть резко подготовлены. Это поможет вам выбрать метод правого резервного копирования и устройство хранения.
- Выберите метод правой резервной копии. Существуют различные типы методов резервного копирования, такие как полное резервное копирование, инкрементное резервное копирование и дифференциальное резервное копирование. Выберите тот, который лучше всего соответствует вашим потребностям.
- Выберите устройство для хранения. Вы можете создать резервную копию своих данных на внешний жесткий диск, USB -накопитель, облачное хранилище или сетевой диск. Выберите тот, который обеспечивает достаточно места и удовлетворяет ваши потребности.
- Проверьте устройство хранения. Перед резервным копированием данных убедитесь, что устройство хранения работает должным образом и имеет достаточно места для хранения ваших данных.
- Резервное копирование Windows 10 с использованием стандарта Aomei Backupper
- Резервное копирование и восстановление с помощью истории файлов Windows 10
- Создайте системное изображение с резервным копированием и восстановлением (Windows 7)
Резервное копирование Windows 10 с использованием стандарта Aomei Backupper
Бесплатное, но мощное программное обеспечение для резервного копирования Windows 10 – Aomei Backupper Standard, способен резервным копированию файлов, системе, диску, разделению и затем их восстановлению. Кроме того, вам разрешено создавать загрузочный носитель в случае сбоя системы или сбоев жесткого диска. И вы можете насладиться следующими функциями в этом программном обеспечении:
��pros: Удобный интерфейс. Благодаря интуитивно понятному интерфейсу, программное обеспечение легко использовать, даже для начинающих. Различные режимы резервного копирования. Он поддерживает различные режимы резервного копирования, включая полное резервное копирование, инкрементное резервное копирование и дифференциальное резервное копирование, что позволяет пользователям выбирать лучшее решение в соответствии с их потребностями. Быстрое резервное копирование и восстановление. Программное обеспечение быстро и эффективно, что позволяет пользователям быстро резервное копирование и восстановление своих данных. Различные направления резервного копирования. Он поддерживает пользователей для резервного копирования USB, SD -карты, внутренних и внешних дисков, облачных сервисов, NAS и сетевых местоположений и т. Д. Ежедневно/еженедельно/ежемесячно расписание резервного копирования: Он поддерживает резервное копирование файлов, системы, диска и разделения автоматически и сохраняет несколько резервных копий для вас. Таким образом, вы можете восстановить любые предыдущие резервные версии, не ограничиваясь одной версией. Другие полезные функции: Вы можете сжать резервную копию с нормальным или высоким уровнем сжатия. �� минусы: Некоторые из функций требуют оплаты для использования. Есть бесплатная версия этого программного обеспечения, которую любой может скачать каждый. Если вы просто используете его в качестве ежедневной резервной копии, то функции, которые он может предоставить, совершенно адекватны. Если вы хотите получить максимальную отдачу от этого, вам нужен платный пакет. Профессиональный план предназначен для личного использования и стоит 39 долларов.95 за компьютер для лицензии на всю жизнь. План рабочей станции предназначен для корпоративного использования и стоит 59 долларов.95 за компьютер для лицензии на всю жизнь. Вы можете пойти в магазин Aomei, чтобы узнать больше.
Вот пример резервного копирования Windows 10 на внешний жесткий диск, чтобы показать вам, как использовать это программное обеспечение. Пожалуйста, загрузите это программное обеспечение и установите его на свой компьютер. Затем подключите внешний жесткий диск к компьютеру и убедитесь, что его можно обнаружить.
Безопасная загрузка
(PS: Если вы пользователь Windows Server, попробуйте Aomei Backupper Server Edition.)
━ Для создания резервного копирования системного изображения в Windows 10:
Запустите это программное обеспечение, нажмите “Резервная копия системы” и Выберите внешний диск в качестве пути назначения, затем нажмите “Начать резервную копию“. Это программное обеспечение автоматически выберет разделы C: Drive и Boot, связанные с резервным копированием системного изображения в Windows 10.
Теперь вы, возможно, уже получите копию вашей системы, но это задача для резервного копирования (также называемая ручной резервной копией), которая не будет включать изменения, внесенные позже.
━ Для непрерывного резервного копирования:
Установить график резервного копирования In Это программное обеспечение. У вас 5 вариантов, а именно, Ежедневно, Еженедельно, Ежемесячно, Событие триггер, USB Plug In Для разных целей резервного копирования.
Польшемальная резервная копия делает большую пользу для сохранения времени резервного копирования и пространства диска в запланированной задаче. Однако в долгосрочной перспективе ваш Резервный диск все еще выполнен и вам нужно удалить старое резервное изображение вручную или автоматически.
Предыдущий может привести к тому, что все последующие резервные копии будут недействительными, если вы удалите резервную копию в середине. В этом случае вы можете использовать дифференциальное резервное копирование или Включить автоматические методы очистки резервного копирования В схеме резервного копирования для автоматического удаления резервного копирования файл.
━ Восстановление образа резервного копирования Windows 10:
В любом случае, у вас есть копия системного разделения и может восстановить Windows 10 из резервного копирования со следующими шагами. Нажмите “Восстановить” и “Выберите задание“, выберите Системное изображение и Путь назначения, затем нажмите “Начните восстановить“.
Примечания ✎.
• Если ваша резервная копия не распознана, вам нужно нажать «Выбрать файл изображения» вместо «Выбрать задачу».
• Если вы восстанавливаете ОС на другой компьютер с разнородным оборудованием, вы должны обновляться на «Universal Restore», что может разрешить несовместимость драйвера различного компьютера и обеспечить безопасную загрузку.
━ Запуск несистемного компьютера:
Если вы хотите восстановить систему без загрузки в Windows, вы можете создать загрузочный носитель с USB или CD/DVD или сделать среду восстановления для загрузки вашего компьютера. Последний может добавить меню загрузки на текущий компьютер и не требует какого -либо устройства хранения.
Резервное копирование и восстановление с помощью истории файлов Windows 10
История файлов Windows 10 это встроенная функция, которая позволяет пользователям автоматически создавать резервные копии своих личных файлов и папок на внешний диск или местоположение сети. Функция впервые развернулась в Windows 8 и с тех пор была обновлена в Windows 10, чтобы предложить более продвинутые параметры резервного копирования.
�� Плюсы: Автоматическая резервная копия. Он регулярно поддерживает ваши файлы, гарантируя, что ваши данные всегда безопасны и актуальны. Легко использовать. Его очень легко настроить и использовать, с простым интерфейсом для выбора файлов и папок для резервного копирования. Несколько мест резервного копирования. Вы можете выбрать резервное копирование своих файлов на внешний диск, местоположение сети или даже облачный сервис хранения, как OneDrive. Управление версией. Он хранит несколько версий файла, поэтому вы можете легко восстановить более раннюю версию, если это необходимо. �� минусы: Ограниченные варианты резервного копирования. Он поддерживает только личные файлы и папки, поэтому не может резко резко подтвердить систему или приложения. Ограниченные варианты восстановления. Он может восстановить файлы только в их исходное местоположение, а не в другое место. Зависимость от внешних устройств хранения. Это требует внешнего диска или местоположения сети для резервного копирования файлов, поэтому, если у вас нет доступа к этим устройствам, вы не сможете использовать эту функцию. Ограниченные параметры настройки. Таким образом, вы не можете выбрать конкретные настройки резервного копирования или графики.
Для автоматического резервного копирования файлов в Windows 10 на внешний жесткий диск или местоположение сети, введите резервные настройки и выберите его, затем нажмите ” + “Кнопка рядом, чтобы добавить диск, и Выберите внешний жесткий диск или сетевой диск Как локации резервного копирования, наконец нажмите “Больше вариантов” и “Отступить сейчас“.
По умолчанию интервал резервного копирования расписания «каждый час», а задержка резервного копирования – «навсегда». Если вы думаете, что такая частая резервная копия займет слишком много места, вы можете изменить его на более длительный интервал и более короткое время удержания. Кроме того, вы можете исключить или резервное копирование определенных папок, нажав «Добавить папку» в разделе «Связанный заголовок».
Чтобы восстановить файлы из резервного копирования в Windows 10, вы можете ввести »восстановить файлы“В окне поиска и выберите”Восстановите свои файлы с историей файлов“, использовать Стрела влево или стрелка правой Чтобы найти ваши файлы и Нажмите кнопку «Зеленая» Чтобы восстановить свои файлы в исходное местоположение. Кроме того, вы можете использовать «восстановить предыдущие версии» из контекстного меню. Это намного проще.
Создайте системное изображение с резервным копированием и восстановлением (Windows 7)
Windows 10 ‘Backup and Restore (Windows 7) “ Функция позволяет пользователям создавать резервное копирование своих важных файлов и настройки системы, аналогично функции Windows 7 «Backup and Restore». Доступно через панель управления, эта функция позволяет пользователям создавать резервные копии данных и восстанавливать их в случае сбоя системы или потери данных.
- Чтобы создать системное изображение Windows 10, перейдите к настройкам резервного копирования и нажмите «Перейти к резервному копированию и восстановлению (Windows 7)».
- Затем нажмите «Настройка резервного копирования»> выберите внешний жесткий диск> Тик «Позвольте мне выбирать».
- Компания Tick in Data Files> Разделение системы тика и другое разделение под компьютером> Tick »включает резервную копию системы изображения. «И, наконец, нажмите« Сохранить настройки и запустить резервную копию ».
Примечания ✎.
• Резервное копирование расписания по умолчанию составляет 7:00 вечера каждое воскресенье, и вы можете изменить его на предпочтения, нажав «Расписание изменения» в последнем окне. Кроме того, вы можете нажать «Изменить настройки» позже на первой странице резервного копирования и восстановления (Windows 7).
• Чтобы управлять пространством резервного копирования, перейдите на «Резервное копирование и восстановление (Windows 7)» и нажмите «Управление пространством», затем вы увидите две ссылки, а именно резервное копирование файла данных и изображение Sytem, просто нажмите кнопку ниже, чтобы освободить пространство диска.
Чтобы восстановить Windows 10 из резервного копирования, вам необходимо подготовить ремонтный диск или диск для восстановления и убедиться, что у вас есть резервное копирование изображения рабочей системы. Затем перезагрузите компьютер и загрузите с загрузочного носителя, нажмите “Следующий“>”Почини свой компьютер“>”Устранение неполадок“>”Восстановление образа системы“В порядке, выберите Windows 10 и “Используйте самое последнее доступное системное изображение (рекомендуется), Наконец-то следуйте инструкциям на экране, чтобы закончить остальные шаги.
Windows 10 резервных часто задаваемых данных
✔ Встроенна ли Windows 10 Backup любое хорошее?
Честно говоря, программное обеспечение для резервного копирования Windows 10 является очень популярным выбором для пользователей, и это действительно помогает вам защитить личные файлы и системы в некоторой степени. Но некоторые пользователи сообщают о следующей проблеме во время использования:
- Изображение резервного копирования нелегко управлять из -за использования нескольких программ. Вам нужно создать резервную копию файла с историей файлов и полным резервным копированием системы с резервным копированием и восстановлением (Windows 7). И резервное копирование системы не запланировано.
- Резервное копирование расписания истории файлов требует всегда подключаемого диска, но иногда получение ошибки «повторно подключить ваш диск».
- Наиболее очевидным недостатком резервного копирования и восстановления (Windows 7) является то, что Последнее резервное копирование системы перезаписывает предыдущий и это не может быть восстановлен на другом компьютере. Кроме того, вы можете устать от его резервной скорости, очень медленной или даже на ночь.
✔ Как бесплатно резервное копирование Windows 10?
- Для резервного копирования Windows 10 бесплатно вы можете использовать встроенную функцию резервного копирования и восстановления под названием “История файлов” или “Резервное копирование и восстановление (Windows 7).
- В дополнение к использованию встроенных инструментов, вы также можете использовать бесплатное программное обеспечение для резервного копирования – Aomei Backupper Standard. Программное обеспечение позволяет создавать резервные копии системы, резервные копии диска/разделения и резервные копии файлов. Вы можете хранить резервные копии на внешних жестких дисках, USB -дисках или в облачном хранилище.
✔ Как мне резервное копирование на моем компьютере Windows 10?
- Нажмите «Пуск», введите резервное копирование в поле начала поиска, а затем нажмите «Резервное копирование» и восстановить в списке программ. Нажмите «Резервное копирование файлов» под файлами резервного копирования или на весь компьютер. Выберите, где вы хотите сохранить резервную копию файла, а затем нажмите Далее.
- Или вы можете попробовать функцию резервного копирования диска в Aomei Backupper, чтобы резервное копирование ОС, настройки, программ и всех личных данных на диске.
Финал предлагает в резервном копировании Windows 10
Вы можете четко увидеть различия между утилитами резервного копирования Windows 10 и выбрать их на основе элементов резервного копирования и других вариантов. Это похоже на это ниже:
Для резервного копирования папки пользователей вы можете использовать любой из трех инструментов. Для резервного копирования системы или диска попробуйте Резервное копирование и восстановление (Windows 7) и Aomei Backupper Standard. Предыдущий позволяет вам выбрать другие разделы на диске, в то время как последний поддерживает резервную копию системы или диска напрямую. Если вы хотите программное обеспечение для резервного копирования, попробуйте Aomei Backupper Standard. Это просто, полное и удобное для пользователя.
Лучшее бесплатное программное обеспечение для резервного копирования
- Резервное копирование системы и файлов
- Автоматическая резервная копия
- Покрементная резервная копия
- Синхронизация файла
- Клонирование жесткого диска
Вам нужна дополнительная помощь?
Вы решили свою проблему? В противном случае введите запрос в поле поиска ниже.