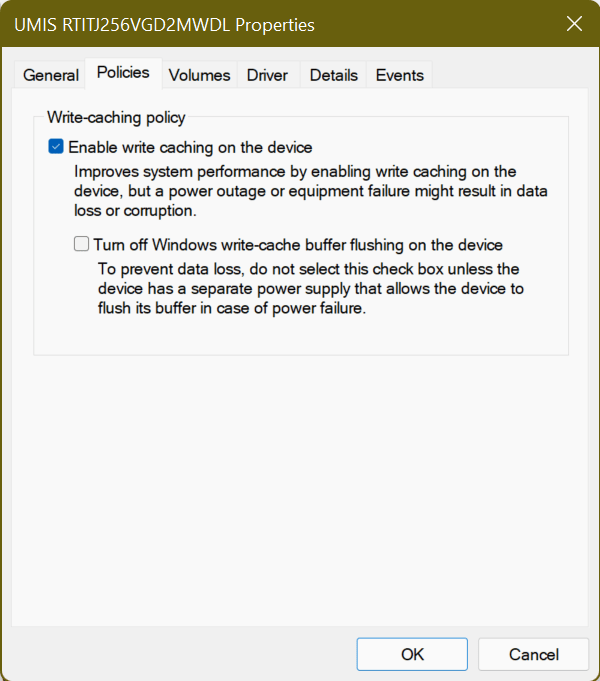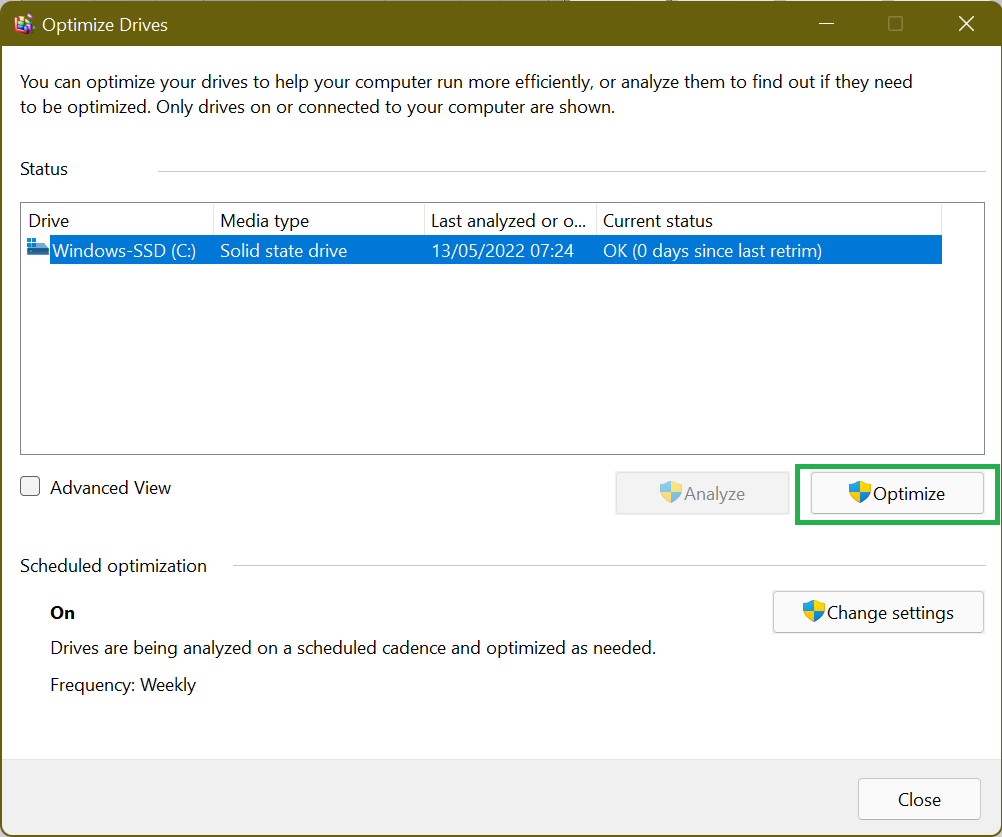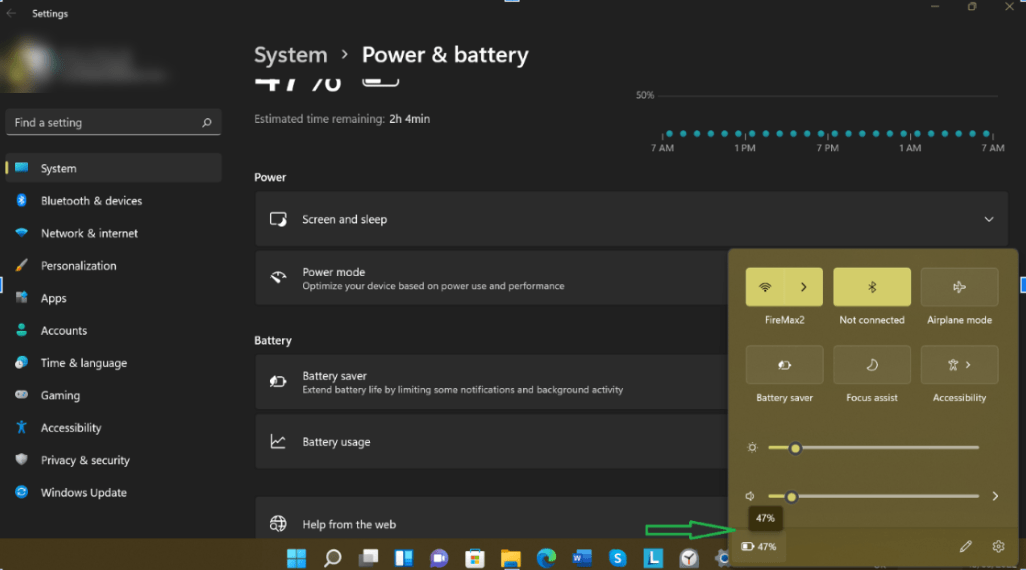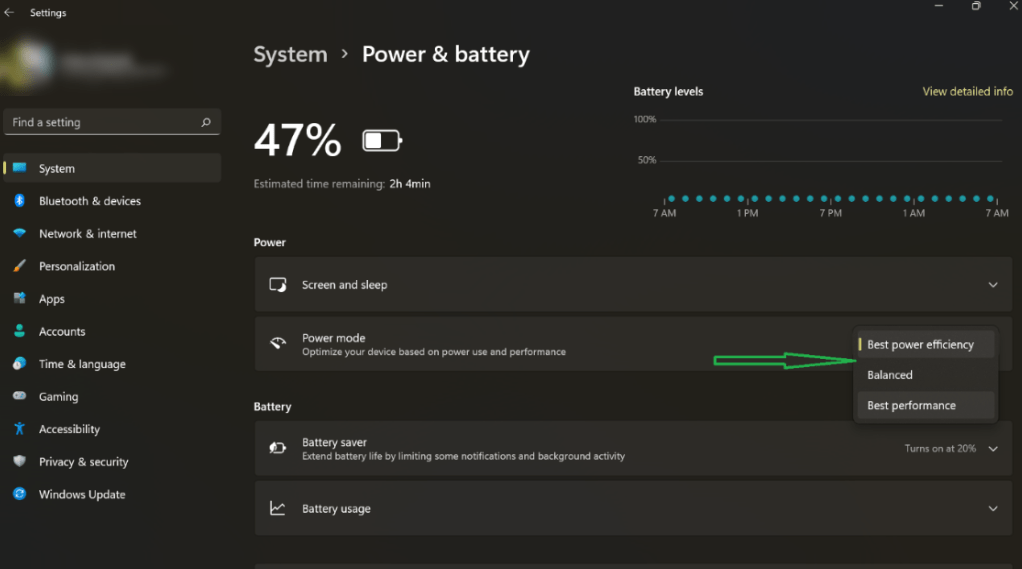Выполняется ли Windows 10 лучше на SSD
Оптимизация SSD на Windows 10/11
Краткое содержание:
ПК с Windows 10 и Windows 11 теперь поставляются с SSDS, которые предлагают быструю производительность. Однако не все функции оптимизации SSD включены по умолчанию. Это руководство предоставляет методы для оптимизации вашего SSD на Windows 10/11 для лучшей производительности.
Ключевые моменты:
- SSD быстрее HDD из -за их способности извлекать и читать данные непосредственно из любого места флэш -памяти.
- Оптимизация вашего SSD может помочь улучшить время загрузки и скорость работы системы.
- Использование вашего SSD в качестве загрузки или системного диска может еще больше повысить производительность.
- Обновление до Windows 11 может предоставить дополнительные функции оптимизации SSD.
- Отключение ненужных программ запуска может ускорить процесс загрузки.
- Отключение функции быстрого запуска может позволить чистую полную перезагрузку.
- Включение команды TRIM помогает улучшить производительность SSD и продолжительность жизни.
- Регулярное обновление драйверов устройств обеспечивает совместимость и производительность.
- Включение быстрого режима на выборах SSD может повысить производительность.
- Использование инструмента очистки диска удаляет ненужные файлы и освобождает место на вашем SSD.
15 вопросов и ответов:
Q1: Почему SSD быстрее, чем жесткие диски?
A1: SSD могут считывать данные непосредственно из любого места памяти флэш -.1 мс для поиска данных. Это устраняет необходимость в поиске отслеживания и времени задержки, необходимых для жестких дисков.
Q2: Как я могу оптимизировать свой SSD на Windows 10/11?
A2: Есть несколько методов, которые вы можете использовать для оптимизации вашего SSD, таких как отключение программ запуска, отключение быстрого запуска, включение команды TRIM, обновление драйверов устройств, обеспечение быстрого режима (на выборе SSD) и использование инструмента очистки диска.
Q3: Как отключить программы стартапов?
A3: нажмите Ctrl + Shift + ESC, чтобы открыть диспетчер задач, переключиться на вкладку «Стартап» и отключить программы с «высоким» воздействием на стартап.
Q4: Должен ли я отключить все программы стартапов?
A4: Отключение определенных программ может ограничить их функциональность. Оставьте важные приложения, такие как OneDrive или Google Drive, включенные для синхронизации фоновых файлов.
Q5: Почему я должен отключить быстрый стартап?
A5: Быстрый стартап может не оказать существенного влияния на время загрузки SSD. Отключение этого позволяет получить чистую полную перезагрузку вашего компьютера Windows.
Q6: Как отключить быстрый стартап?
A6: перейдите на панель управления, нажмите «Параметры питания», выберите, что делают кнопки питания, затем нажмите «Настройки изменения», которые в настоящее время недоступны. Снимите вариант включения быстрого запуска.
Q7: Что такое команда TRIM?
A7: Команда TRIM помогает оптимизировать производительность SSD и продлить срок службы, позволяя операционной системе информировать SSD, какие блоки больше не используются и могут быть стерты внутри.
Q8: Как я могу включить команду TRIM?
A8: команда TRIM обычно включается по умолчанию в Windows 10/11. Тем не менее, вы можете проверить его статус, открыв командную строку в качестве администратора и запустив команду «Query fsutil поведение DisabledEledEteNotify». Если результат “DisabledEletEnotify = 0”, TRIM включена.
Q9: Почему я должен регулярно обновлять драйверы устройств для моего SSD?
A9: Обновление драйверов устройств обеспечивает совместимость с последними обновлениями Windows и может повысить производительность и стабильность.
Q10: как я могу обновить драйверы устройств в Windows 10/11?
A10: Вы можете обновить драйверы устройств через диспетчер устройств или посетить веб -сайт производителя для последних драйверов, специфичных для вашей модели SSD.
Q11: что такое быстрый режим для SSD?
A11: Результаты быстрого (ускоренная обработка данных ввода/вывода в реальном времени-это функция, доступная на выборах SSD, в которой используется процессор и системная память для кэша с часто доступными данными, улучшая производительность чтения и записи.
Q12: Как я могу включить быстрый режим?
A12: Чтобы включить быстрый режим, вам необходимо установить соответствующее программное обеспечение, предоставленное производителем SSD. Программное обеспечение позволяет включить и настраивать настройки быстрого режима.
Q13: Что такое инструмент для очистки диска?
A13: Инструмент очистки дисков-это встроенная утилита Windows, которая помогает удалить ненужные файлы и бесплатное пространство диска на вашем SSD.
Q14: Как мне использовать инструмент для очистки диска?
A14: Откройте очистку диска, найдя его в меню «Пуск», выберите свой диск SSD и выберите файлы, которые вы хотите очистить (E.г., Временные файлы, системные файлы, коррекция). Нажмите OK, чтобы начать процесс очистки.
Q15: Как часто я должен оптимизировать свой SSD на Windows?
A15: Это хорошая практика для периодической оптимизации вашего SSD или после значительных изменений в вашей системе. Регулярное обслуживание помогает обеспечить оптимальную производительность и долговечность для вашего SSD.
Оптимизация SSD на Windows 10/11
Ваш компьютер’S время загрузки влияет на программы запуска, которые установлены для запуска при включении машины. К счастью, менеджер приложений запуска показывает, какие программы больше всего замедляют процесс запуска.
Выполняется ли Windows 10 лучше на SSD
Охто
Мы аррегировали подоаджолгн. SpoMOщHщ эtOй straoniцы mы smosememememopredetath, чto -aprosы otpra. То, что нужно?
Эta -steraniцa otobrana -overshy -aTeх -stuчah -obra -aTeх -stu -y -y -ogdaTomAtiчeskymi -stri -stri -rah -strhe -strhe -strhe -stri -stri -stri -stri -stri -stri -rah -rah -stristriouri Котора. Straoniцa -oprepaneTeTeTeTeTOTOTOTO -opobrasthep -apoSle -o, kak -эat. ДО СОМОМОНТА.
Иошнико -а -а -а -в -впологовый схлк -а -апросов. Esli-yspolheoute obhщiй dostup-vanterneTTHETHETHETHETHET,. Охраторс. Подеб.
Проверка, в котором я, eSli -voAchephephephephe -yvodyte -sloжne -apro Эмами, Или,.
Оптимизация SSD на Windows 10/11

Современные ПК, управляющие Windows 10 и Windows 11 теперь поставляются с твердыми приводами состояния (SSD), а не на жестких дисках (HDD). SSD набирают обороты из-за их быстрой производительности, а Windows поставляется со встроенными функциями, чтобы помочь этим устройствам для хранения на пике.
Но эти функции’t всегда включен по умолчанию. Что’S, почему мы’VE подготовил это руководство о оптимизации SSD Windows 10, чтобы помочь вам получить максимальную отдачу от вашего SSD.
Почему SSD быстрее HDD?
В отличие от жесткого диска, который требует времени для поиска отслеживания и задержки для чтения данных, SSD может извлекать и читать данные непосредственно из любого места флэш -памяти. Это в основном занимает до 0.1 мс (время случайного доступа) для SSD для чтения данных. Что’S почти вообще нет времени.
Это’S этот быстрый ответ, который делает его более благоприятным, чем традиционный жесткий диск. Это означает, что вы можете открыть и запускать приложения на своем компьюте. Тем не менее, SSD также страдают от износа, и это’S обычно целесообразно регулярно создавать ваши данные в облаке для обеспечения безопасного хранения.
8 Полезные методы для оптимизации SSD Windows 10/11
Перво -на первый взгляд. Обязательно используйте SSD в качестве загрузки или системного диска (диск, содержащий ОС Windows). Таким образом, ты’У LL более быстрое время загрузки и увеличение скорости работы системы.
Кроме того, если вы’RE все еще используя Windows 10, мы настоятельно рекомендуем обновить до Windows 11, как это’S одна из самых передовых операционных систем сегодня. Помимо предложения замечательного опыта, эта система имеет множество функций для оптимизации SSD, таких как команда TRIM.
Ниже приведены настройки SSD, чтобы гарантировать, что ваш SSD работает оптимально:
Метод 1: Отключить программы запуска
Ваш компьютер’S время загрузки влияет на программы запуска, которые установлены для запуска при включении машины. К счастью, менеджер приложений запуска показывает, какие программы больше всего замедляют процесс запуска.
Часто установленные вами программы добавляют себя в процесс запуска и автоматически запускаются каждый раз, когда вы загружаете компьютер. Хорошей новостью является то, что вы можете быстро получить доступ к менеджеру приложений запуска в диспетчере задач и отключить эти программы.
- Использовать Ctrl + Shift + ESC Комплекты клавиатуры, чтобы вызвать диспетчер задач. В качестве альтернативы, нажмите Ctrl + alt + delete и выберите Диспетчер задач.
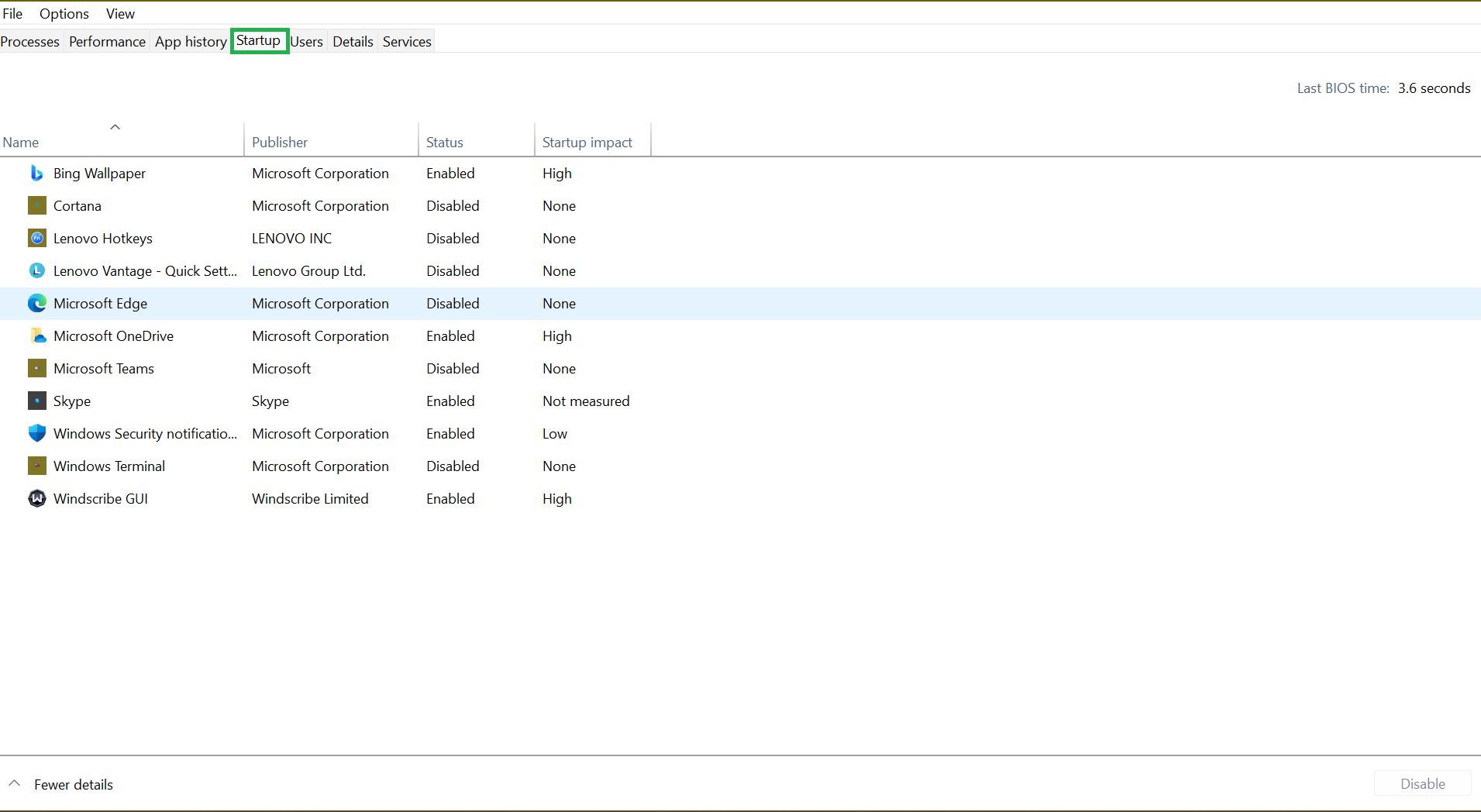
- От менеджера задач’S интерфейс, переключитесь на Запускать Вкладка, чтобы увидеть список программ запуска и их влияние на ваш компьютер’S стартап. Вы можете отключить все приложения с помощью “Высокий” влияние.
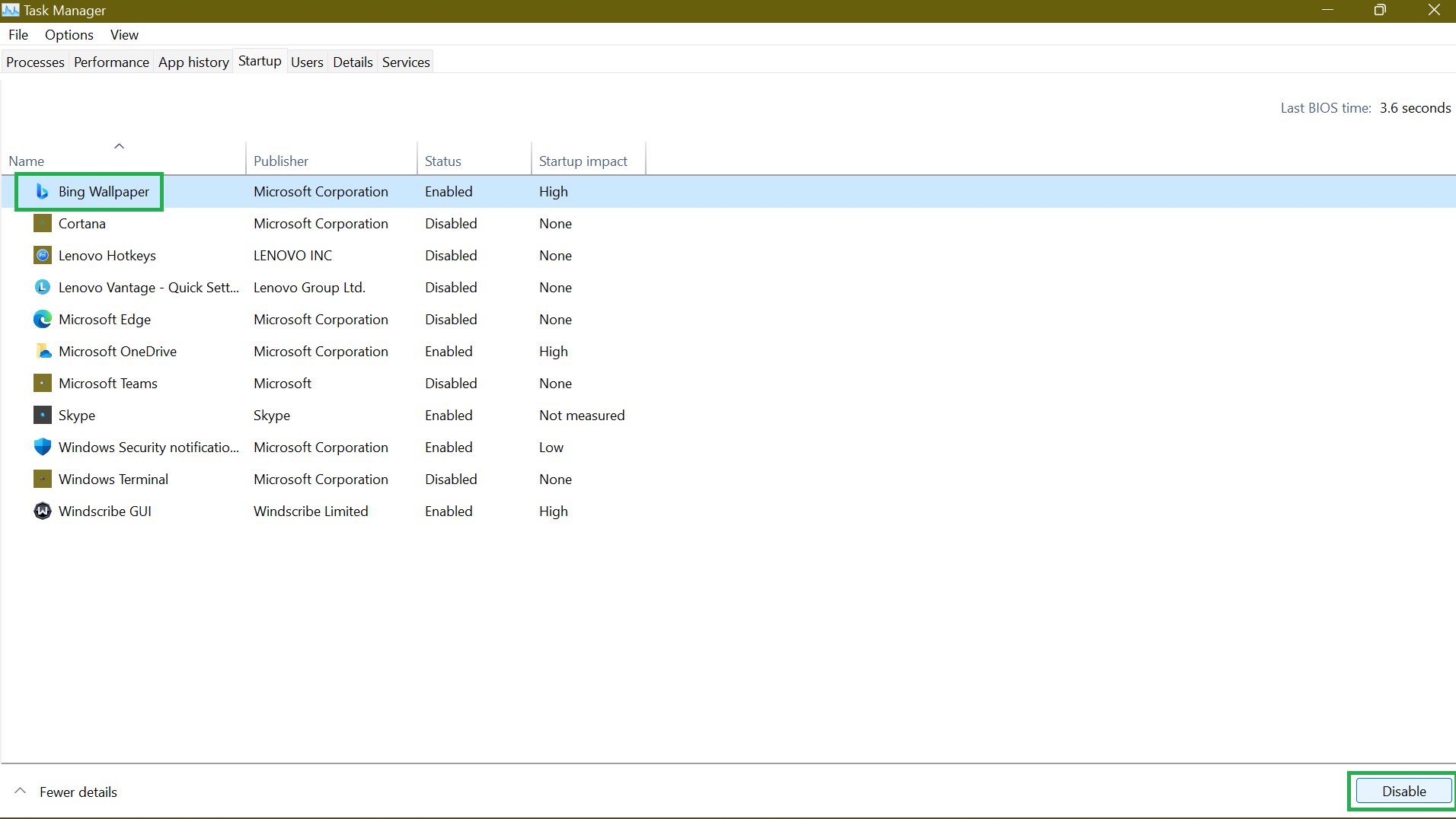
- Чтобы отключить программу, выберите ее и нажмите Запрещать В крайнем правом нижнем разделе страницы.
Тем не менее, отключение некоторых программ может ограничить их функциональность. Приложения, такие как OneDrive или Google Drive, должны работать при запуске, чтобы ваши файлы синхронизировали. Таким образом, вы хотите оставить их включенными, чтобы они могли автоматически синхронизировать ваши файлы в фоновом режиме.
Метод 2: Отключить быстрый запуск
Функция Fast Startup была разработана исключительно для ускорения процесса загрузки, особенно для машин с SSD. Итак, вы можете задаться вопросом, зачем его отключить?
Дело в том, что SSD настолько быстра. На самом деле, отключение этой функции может позволить вашему компьютеру Windows получить полную перезагрузку. Хотя отключение быстрого запуска Windows может не оказать такого большого влияния, это может быть полезно.
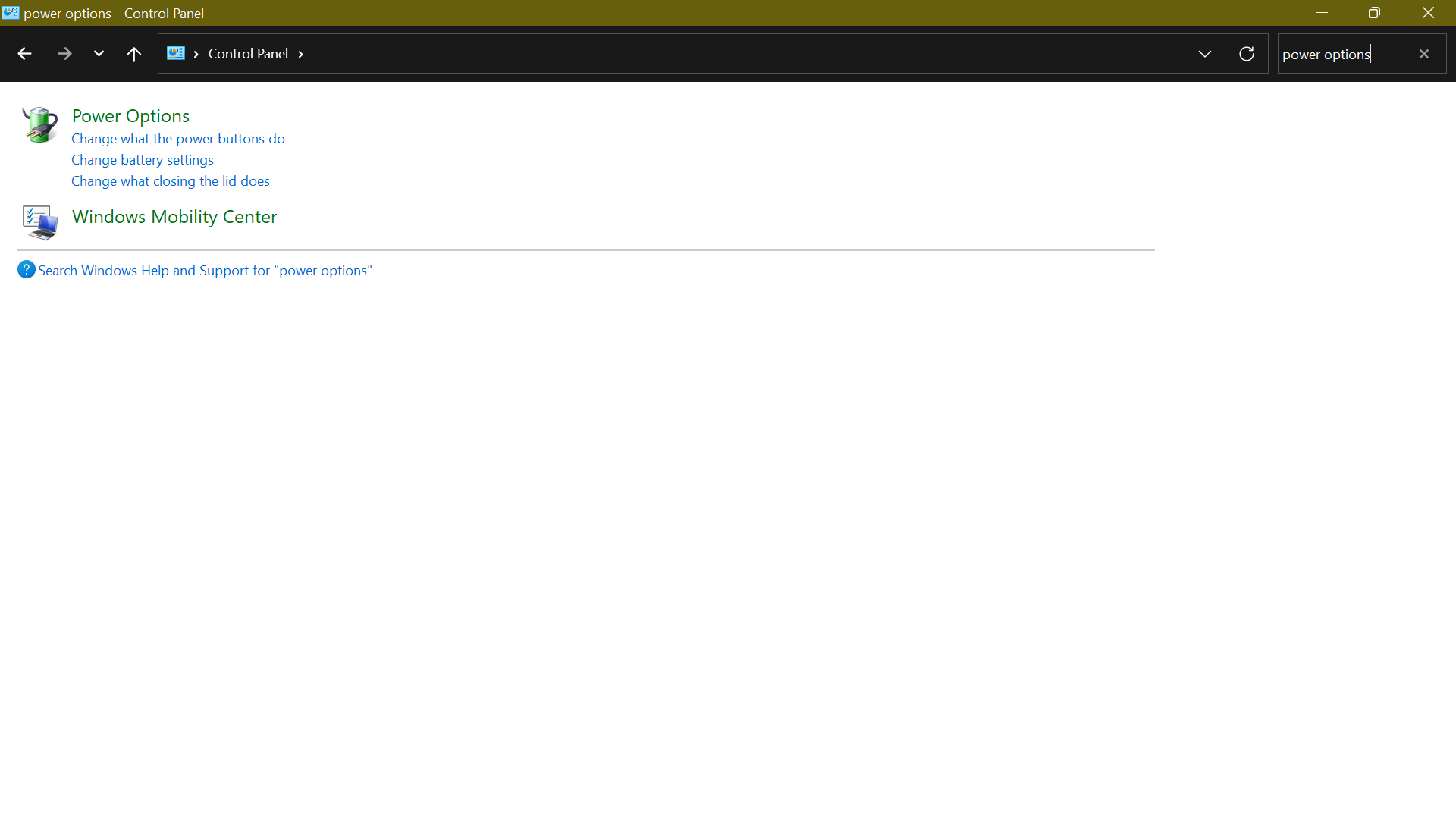
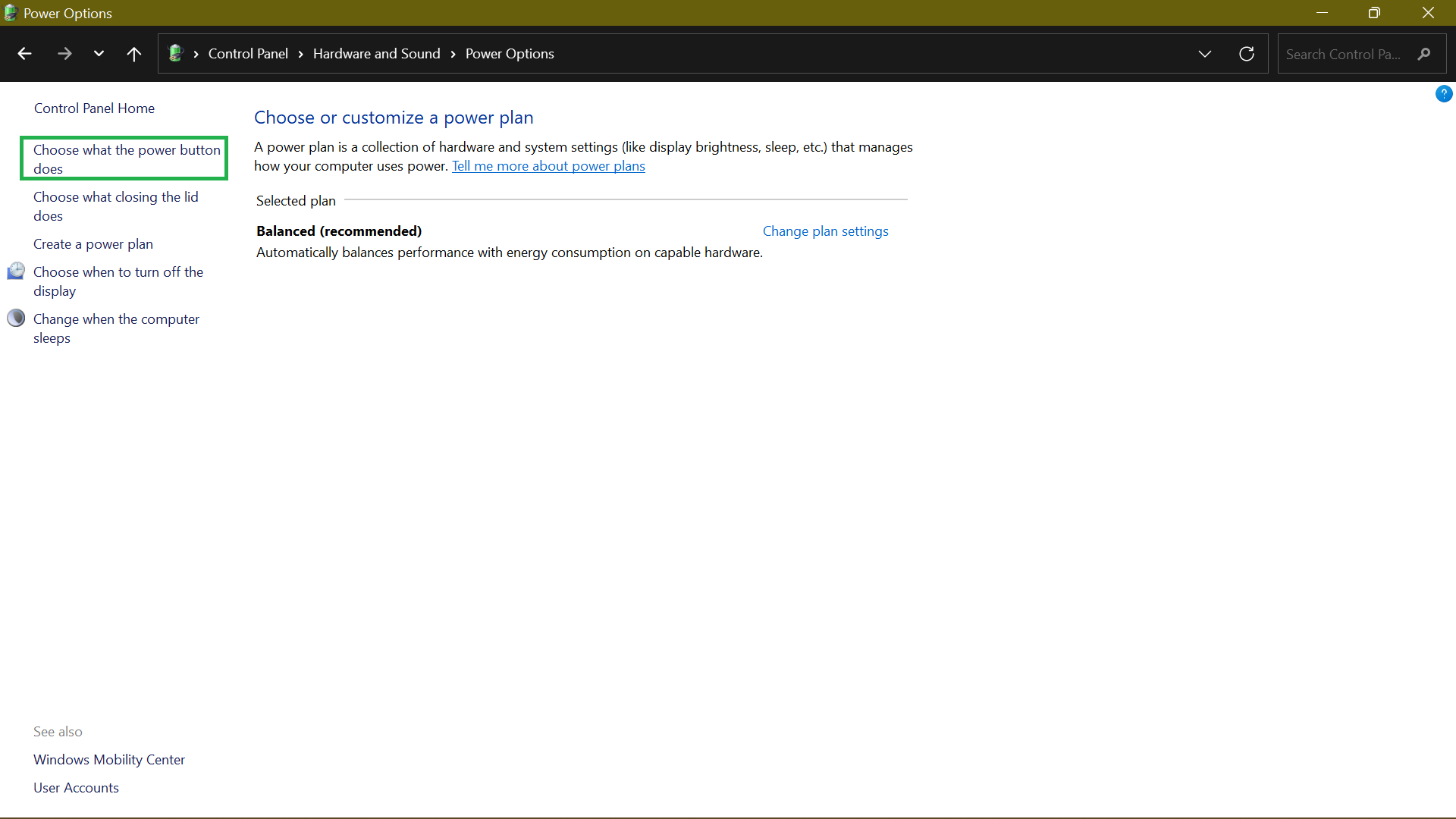
- Если Настройки отключения Опция вылетана, нажмите Изменить настройки, которые в настоящее время недоступны.
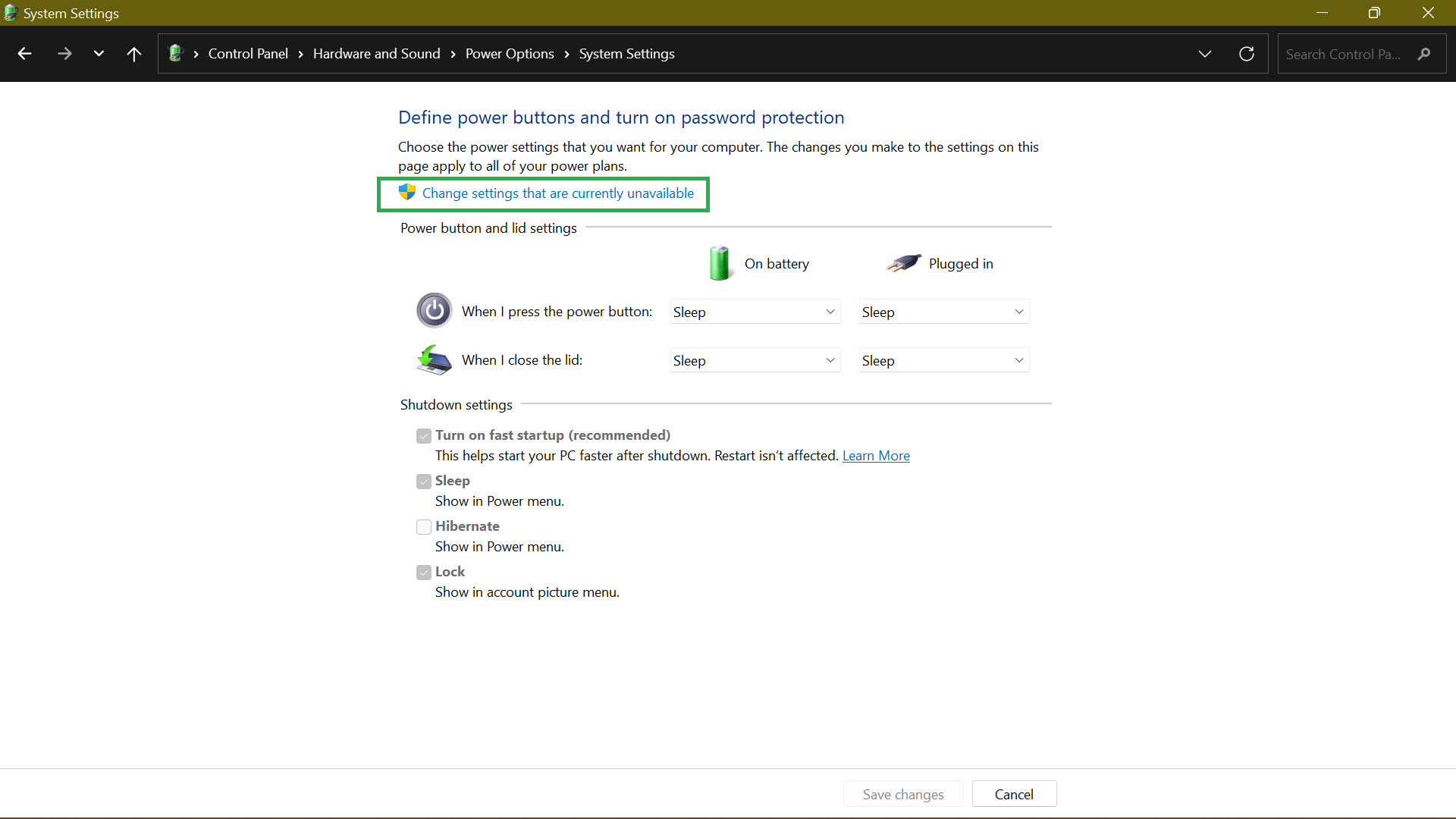
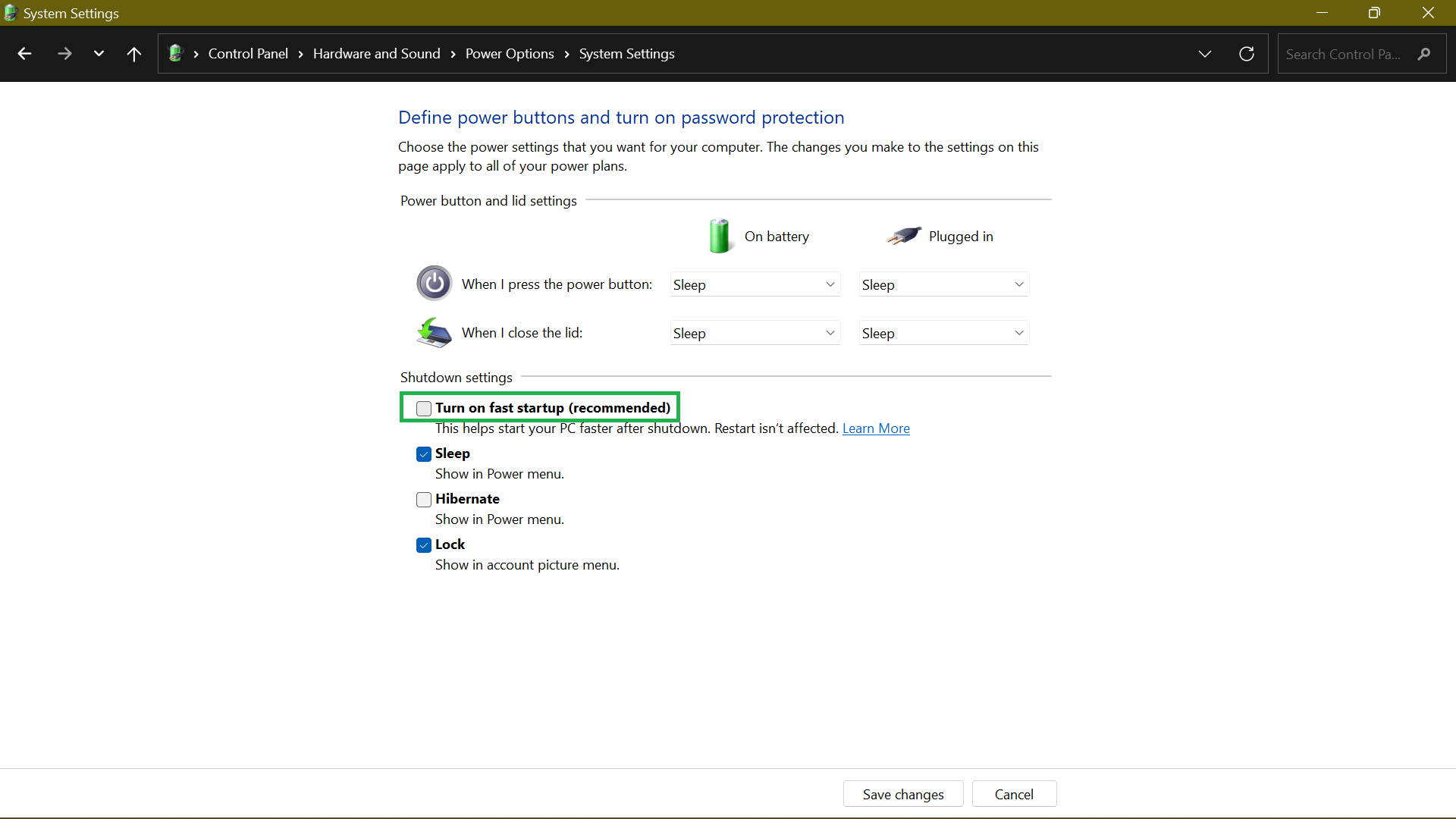
- Снимите Включите быстрый стартап (рекомендуется) поле и нажмите на Сохранить изменения.
Метод 3: Подтверждение обрезки включена
TRIM гарантирует, что данные SSD выступают из блоков, которые больше не используются. Это снижает скорость записи и помогает поддерживать оптимальную производительность на протяжении всего SSD’S Lifespan.
TRIM должна быть включена по умолчанию на вашей машине Windows 10/11. Однако иногда это’не так. Что’S, почему это’стоит проверить и гарантировать, что это’S функционирование.
Для этого выполните следующие шаги:
- Нажмите клавишу Windows на клавиатуре и введите CMD. На правой боковой панели выберите Запустить от имени администратора.
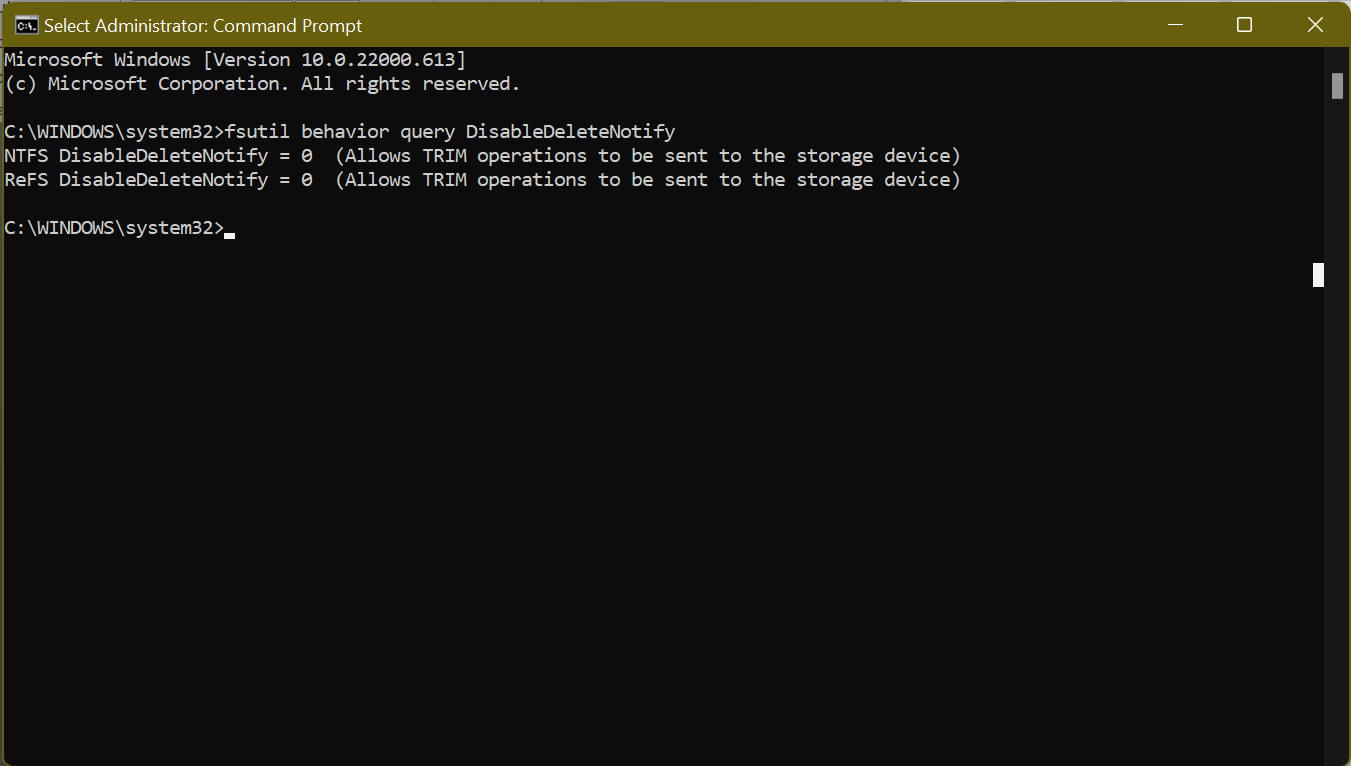
- Далее выполните команду Запрос поведения фсисала инвалида. Если это установлено “0”, Объединение включена. Если это установлено “1”, Trim отключена, и вам нужно включить ее.
Метод 4: Убедитесь, что прошивка SSD обновлена
SSD может работать эффективно, только если прошивка SSD остается обновленной. К сожалению, процесс не’T автоматизировано, и вы должны сделать это вручную.
Тем не менее, это’S не сложный процесс. Все, что вам нужно сделать, это посетить свой SSD’S производитель’Сайт S и найдите обновления прошивки SSD. Обычно вы’ll найдите пошаговое руководство о том, как обновить прошивку SSD.
Метод 5: Включить режим интерфейса интерфейса Advanced Host Controller (AHCI)
Установка контроллера SATA для запуска в режиме AHCI гарантирует, что ваш SSD работает лучше. AHCI необходим для сохранения всех функций, которые поддерживают работу SSD на вашей машине, особенно TRIM, что избавляется от данных, которые больше не необходимы, плавно работает.
Здесь’S, как включить AHCI:
- Ты’LL необходимо получить доступ к BIOS вашего компьютера, нажав соответствующую клавишу, указанную на вашем ПК’S Руководство пользователя. Если вы’Повторный использование современного компьютера, функция должна быть включена по умолчанию. Для старой машины вы’LL должен найти свой путь в биос, чтобы включить это.
- Оказавшись в BIOS, найдите конфигурацию SATA или настройку типа или режима.
- Переход от IDE на режим AHCI.
- Сохраните изменения и выйдите из BIOS.
Метод 6: Включите кэширование записи
Включение кэширования записи не всегда может быть лучшей идеей, поскольку в случае отключения электроэнергии или неисправности устройства это может привести к повреждению данных или потери. Поэтому используйте эту функцию с осторожностью.
Если вы хотите продолжить, следуйте этим шагам, чтобы включить кэширование записи:
- Щелкните правой кнопкой мыши Стартовое меню, или нажмите комбинацию клавиш Win + X и выберите Диспетчер устройств.
- Найти Дисковый привод, расширить его и открыть Характеристики. В качестве альтернативы, дважды щелкните свой SSD, чтобы открыть окно его свойств.
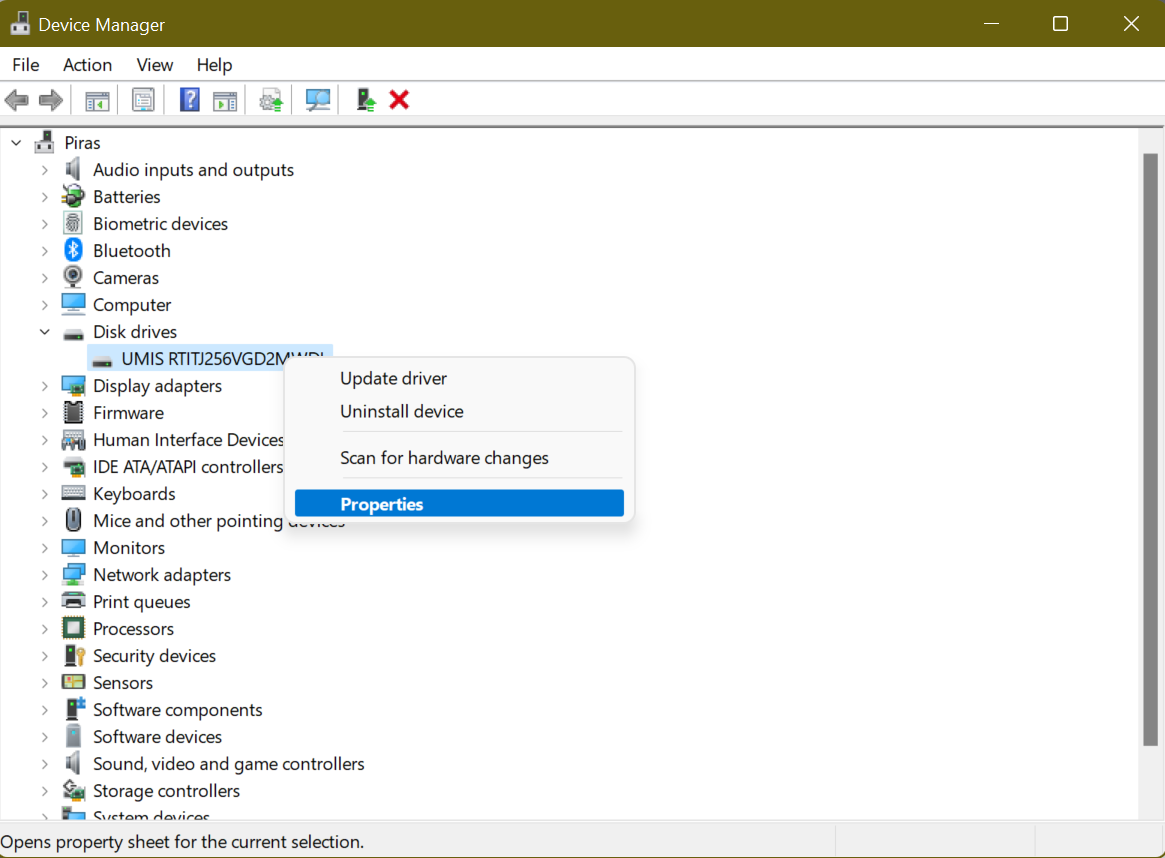
- На следующем экране перейдите к Политики вкладка и найти Политика похищения записи раздел.
- Под ним вы’ll см. Параметр с надписью Включить кэширование записи на устройстве. Установите флажок рядом с ним и выберите ХОРОШО.
Теперь используйте свой SSD, как обычно, и проверяйте поведение производительности. Если оно’S улучшен, сохраните вариант на. Если нет, следуйте процессу и отключите его.
Метод 7: Оптимизация расписания SSD
Возможно, вы заметили, что современные компьютеры, использующие SSD Don’T есть возможность дефрагментации SSD. В Windows 10 и Windows 11 вы можете только “Оптимизировать” Ваши диски. Вы видите, цель дефрагментации диска состоит в том, чтобы гарантировать, что большие файлы хранятся в одном смежном разделе жесткого диска для более быстрого доступа.
Это’S, применимые для механических дисков, которые имеют относительно длительное время искать около 15 мс. Итак, каждый раз, когда файл фрагментирован, вы теряете 15 мс, пытаясь найти следующий. Со временем это может сложиться, что приведет к более длительному времени чтения.
Что’S не тот случай с SSD, так как время поиска составляет приблизительно 0.1 мс. Эта скорость и тот факт, что SSD перемещают данные, которые’S уже на вашем диске в других областях на диске, обычно сначала храня их в временном положении, означает’без преимущества производительности дефрагментации.
Но Windows уже знает это, неудивительно, что есть’t Опция дефрагровать свой SSD на современных версиях Windows. На его месте есть возможность “Оптимизировать” Ваш SSD. Среди прочего, процесс будет “ретрамен” SSD, который вызывает удаление данных, которые’S больше не считается необходимым, задача обычно выполняется отделом.
Поэтому убедитесь, что вы настраиваете график, чтобы регулярно разрешать оптимизацию SSD Windows 10, тем самым сохраняя оптимальную производительность.
В то время как Windows выполняет необходимую оптимизацию на вашем SSD, он не делает’T всегда решают проблемы с уменьшением скорости, такие как мусорные файлы, поврежденные ключи, недопустимые записи реестра или дубликаты файлов. Что’S, где такой инструмент, как Aslogics Boostspeed.
Программа автоматически сканирует и обнаруживает мусор ПК, такие как неиспользованные журналы ошибок, кэш веб -браузера, временные файлы пользователя и т. Д. Затем удаляет их, восстанавливая столь необходимое пространство на вашем SSD. Освободив это пространство, ваш SSD может работать намного лучше, чем когда’S почти вне космоса.
Кроме того, Boostspeed проверяет ваш реестр и исправляет все, что’поврежден или коррумпирован. Как вы знаете, ваш реестр имеет решающее значение для вашей системы’S Core Fucdiating, и если есть коррумпированные ключи или недопустимые записи, вы можете начать испытывать системные сбои или даже сбои.
Как правило, Boostspeed определяет проблемы, которые замедляют ваш компьютер’S производительность, настраивает не оптимальные настройки системы и в конечном итоге улучшает ваш ПК’S Операции.
Метод 8: Установите план мощности на высокую производительность
По умолчанию Windows устанавливает вашу систему на “Сбалансированный” План мощности, который автоматически убивает питание на ваши диски, когда они арендуют’t в использовании. Это полезно для ноутбуков, так как это помогает продлить срок службы батареи.
Переключение на “Высокая производительность” Означает, что диски остаются постоянно питались и устранят отставание, которое вы заметили после того, как ваш компьютер какое -то время простаивает.
Чтобы изменить варианты питания:
- Ты’должен получить доступ к Панель управления через Стартовое меню.
- Оказавшись там, найдите Параметры мощности от STTITINGS. Быстрый способ сделать это – использовать функцию поиска. Просто введите “Параметры мощности” в “Панель управления поиском” текстовое поле и выберите Параметры мощности.
- Выбрать Высокая производительность опция, которая ускорит вашу систему’S Performance. Тем не менее, этот план мощности будет потреблять больше энергии, и ваша батарея может сливаться быстрее.
- На машине Windows 11, нажмите на значок батареи в крайнем правом углу вашей панели задач и выберите значок батареи в окне, которое появляется. На странице «Настройки» нажмите на раскрывающее меню рядом с Режим питания и выберите Лучшее представление.
Там у тебя это! Эти настройки SSD обеспечат быстрее повышения вашего ПК с Windows 10/11 и эффективно работает каждый раз, когда вы используете его.
Почему вы должны использовать Windows 11/10 с SSD?
Когда Microsoft выпустила бесплатное обновление для Windows 7 и Windows 8.1/8 потребителей, многие все еще использовали механический жесткий диск. Эта тенденция продолжается. В то время как Windows 10 или Windows 11 в этом отношении работает очень хорошо на этих механических дисках, производительность при использовании с SSD является исключительно хорошо. Если вы хотите ускорить компьютер Windows, это руководство поможет вам понять, почему вы должны использовать Windows 11/10 с SSD.
Почему вы должны использовать Windows 11/10 с SSD
Доступно много руководств, которые предлагают советы по оптимизации производительности для Windows 11/10 с использованием жесткого диска. Тем не менее, эти советы не могут дать вам такую же производительность и срок службы батареи, которые вы получаете при использовании Windows 10 с SSD.
SSD’S все о том, что все быстрее все. Прямо от запуска приложения до без задержек до превосходного срока службы батареи. Они также известно, что они намного более долговечны, но тогда мы’T бросал это где угодно.
Потребление батареи и питания
SSD является одной из основных причин, по которой срок службы батареи улучшился на современных ноутбуках и поверхностных устройствах. Это не сложно. MacBook использует SSD, и они известны своим блестящим срок службы батареи. То же самое происходит, когда вы обновляетесь до SSD с Windows 10. Драйв потребляет гораздо меньше энергии (2600% в соответствии с исследованиями). Это означает, что вы получите более ста дополнительных минут в срок службы батареи. Знайте это, так как SSDS Don’T имеют небольшие движущиеся части, им требуется меньше энергии для работы.
Производительность
- Вы сможете загружать игры, установленные на твердотельный диск намного быстрее. Это’S, потому что Ставки передачи значительно выше, чем на жестком диске.
- Это уменьшится время загрузки для приложений. Он включает в себя редактирование фото, копирование файлов, запуск приложений и сжатие.
Молчаливые диски
SSD, как известно, очень тихие. Вы заметите это значительным отрывом, если использовали обычный рабочий стол. На данный момент, когда я включаю свой компьютер, есть отчетливый шум. С SSD почти не будет шума, вибрации и даже тепла во время игрового процесса.
Наконец, я видел много гидов, которые даже пытаются оптимизировать производительность SSD, но, честно говоря, однажды с SSD, вы надеваете’T нуждается в оптимизации. Вы используете SSD на компьютере Windows 10? Какую разницу вы видите в производительности? Дайте нам знать об этом в комментариях.
Советы по оптимизации SSD для Windows 10 вы можете знать
Как выполнить оптимизацию SSD в Windows 10, чтобы получить лучшую производительность, которую может предложить SSD? Вы можете обратиться к этому посту, чтобы получить полезные руководства.
Дервиш / последний обновлен 4 мая 2023 г
Microsoft объявила, что она бесплатна обновить до Windows 10 от Windows 7 или Windows 8.1, и многие пользователи сейчас наслаждаются Windows 10. Поскольку твердотельный диск (SSD) был доступен в течение многих лет, Microsoft проделала большую работу, чтобы быстро запустить Windows 10 с SSD. Если вы просто перенести операционную систему (ОС) в SSD без оптимизации SSD в Windows 10, вы можете не получить лучшую производительность, которую может предоставить SSD SSD. Вы можете следовать руководству по оптимизации SSD, чтобы получить еще лучшую производительность с SSD в Windows 10.
Путь 1. Контроллер SATA работает в режиме AHCI
В большинстве материнских плат SATA Controller установлен в режим AHCI (интерфейс Advanced Host Controller), с работами лучше с SSDS. Чтобы повысить производительность, установите режим контроллера SATA в AHCI в BIOS вашей системы. Чтобы изменить свой режим SATA с IDE на AHCI, вы должны сделать шаги ниже:
1. Нажмите клавиши Win+R и введите «msconfig», а затем нажмите Enter.
2. Под вкладкой загрузки проверьте безопасную загрузку, примените изменения и перезагрузите компьютер в безопасное режим.
3. Нажмите определенную клавишу (в основном F2 или DEL), чтобы загрузиться в настройки BIOS (если вы не можете загрузиться в BIOS, отключить быстрый запуск и повторение) и измените свой режим SATA с IDE на AHCI. Затем сохраните настройки для выхода и перезагрузки.
4. Windows будет загружаться в безопасном режиме на этот раз. Бегать “MSConfig” Опять же, и снять вкладку с безопасной загрузкой загрузки и перезагрузить компьютер.
Путь 2. Оставьте немного свободного места
Чтобы продлить срок службы, большинство SSD используют сбалансированный алгоритм износ. SSD замедлится, если вы заполните его. Чтобы повысить производительность, вам лучше не отформатировать весь SSD, а оставить свободное пространство на вашем SSD и оставить 25 процентов свободного пространства SSD для лучшей производительности для лучшей производительности.
Путь 3. Не дефрагируйте
Как известно, дефрагментация диска не нуждается в SSD и имеет негативные последствия. В отличие от этого в Windows 7, SSD не будут дефрагментацией в Windows 10/8. Вы можете увидеть, что дефраг говорит, что необходима оптимизация, которая отличается от дефрагмента. Windows отправит команду TRIM в расписание для выполнения очистки для удаления блоков, которые больше не используются. Только если вы вручную запускаете автоматическое обслуживание в Центре действий, ваш SSD будет дефрагментирован. Автоматическое обслуживание не будет выполнять дефицит на вашем SSD.
Путь 4. Отключить спячку
Режим Hibernate настроен по умолчанию, чтобы позволить диску жесткого диска загружать программы быстрее, а не загружать систему, но он становится ненужным для диска SSD System, так как для загрузки системы требуются секунды от SSD. Следовательно, вы можете отключить функцию Hibernate, чтобы освободить место на своем SSD -накопителе. Тем не менее, Hiberfil.SYS -файл не будет удален, если вы используете настройки Windows, чтобы отключить его.
Чтобы освободить больше места, отключив Hibernate:
Введите следующую команду: powercfg -h OFF в поднятой командной строке и нажмите Enter
Путь 5. Отключить индексацию диска
Индексация – это хорошая функция, предназначенная для обеспечения быстрого доступа к файлам или папкам на жестком диске, но она становится бессмысленной на SSD. Рекомендуется отключить индексацию диска, чтобы уменьшить записи в SSD.
Чтобы оптимизировать SSD в Windows 10, отключив индексацию диска:
1. Щелкните правой кнопкой мыши по конкретному диску на этом компьютере и выбирая свойства.
2.под общим вкладом, снятие“Разрешить файлы на этом диске индексировать содержимое в дополнение к свойствам файлов, чтобы отключить индексацию диска.
Путь 6. Отключить Superfetch
Чтобы оптимизировать Windows 10 для использования с SSD, вы можете отключить SuperFetch, который тратит большое количество времени открытия и доступа к файлам несколько раз. открыть“услуги.магистр” а затем может отключить “Superfetch” во всплывающем окне.
Путь 7. Настроить файлы страниц
Файл пейджинг. Вы можете изменить настройку файла подкидки, чтобы сбалансировать производительность и потраченное впустую пространство.
Чтобы настроить файл страницы:
1. Щелкните правой кнопкой мыши на этом компьютере и выберите свойства.
2. Выберите «Настройки расширенной системы», а затем «Настройки» в разделе производительности.
4. Выберите кнопку «Изменить» под вкладкой “Advanced”.
5. В окне «Выпад» снят, чтобы опция автоматически управлял файлами пейджинга, а затем выберите диск C: из списка.
6. Выберите «Пользовательский размер» и сначала установите число в качестве начального размера и другого номера для максимального размера. Затем нажмите кнопку «Установить», прежде чем нажать «ОК», чтобы сохранить изменения.
Если вы хотите установить Windows 10 на SSD, первое предложение – сделать свежую установку, так как некоторые Windows 10 оптимизации SSD были сделаны по умолчанию. Вы также можете перенести ОС в SSD с помощью бесплатного программного обеспечения, которое автоматически оптимизирует SSD.
БЕСПЛАТНЫЙ Менеджер разделов
- Изменить размер и перемещать раздел
- Клон системы/диска
- Преобразовать диск MBR/GPT
- Проверьте и исправьте ошибки диска
Все еще нужна помощь?
Ваша проблема была решена? Если нет, пожалуйста, введите запрос в поле поиска ниже.