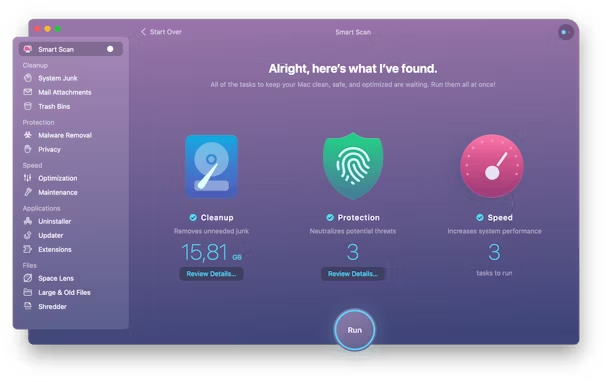Вызывает ли Google Chrome проблемы с компьютером
Устранение неполадок Google Chrome на Windows 10
Краткое содержание:
В этой статье мы рассмотрим некоторые общие проблемы с Google Chrome в Windows 10. Мы предоставим шаги по устранению неполадок для решения таких проблем, как сбой Chrome, а не реагирование и высокое использование ЦП. Мы также обсудим возможные причины этих вопросов, включая историю браузеров, расширения и устаревшие хромированные версии.
Ключевые моменты:
1. Google Chrome не работает после обновления Windows 10: После обновления Windows 10 некоторые пользователи могут испытывать проблемы с Google Chrome, включая сбои браузеров и «AW SNAP! Что -то пошло не так при отображении веб -страницы “. Установка хрома не всегда может решать проблему, поэтому мы рассмотрим другие решения.
2. Возможные причины хромированных аварий: Есть несколько причин, по которым Chrome может сбои, в том числе заполненная история браузера или интернет -кэш, поврежденные профили, устаревшие версии браузера и низкую память.
3. Устранение неисправностей хромированных сбоев: Чтобы исправить хромированные сбои в Windows 10, мы можем попробовать несколько решений. Один из них – очистить историю браузеров и интернет -кэш. Другой вариант – отключить или удалить проблемные расширения. Обновление Chrome до последней версии также может помочь решить проблемы с стабильностью.
4. Высокое использование процессора от Google Chrome: Иногда Google Chrome потребляет большое количество ресурсов процессора, замедляя компьютер. Мы можем решить эту проблему, выявив и отключив любые ресурсные расширения Chrome или выполнив сброс браузера.
5. Хром не открывается и не замораживает: Если Chrome не может часто открывать или замораживать, есть несколько шагов по устранению неполадок, которые мы можем предпринять. Это включает в себя проверку противоречивого программного обеспечения, запуск сканирования вредоносных программ и отключение экспериментальных функций в Chrome.
6. Как исправить Google Chrome в Windows 11: Если вы обновились до Windows 11 и испытываете проблемы с Chrome, мы предоставим некоторые возможные решения. Они могут включать обновление Windows, переустановку Chrome и сброс настройки Chrome.
7. Вопросы:
Q1: как я могу исправить сбои Google Chrome после обновления Windows 10?
О: Чтобы исправить сбои Chrome, вы можете попробовать очистить историю и кеша браузера, отключение проблемных расширений и обновление до последней версии Chrome.
Q2: Что может вызвать высокое использование процессора Google Chrome?
A: Высокое использование процессора в Chrom. Отключение расширений и обновление Chrome может помочь решить проблему.
Q3: Как решить хромированные не открытие или замораживание проблем?
О: Вы можете попробовать проверить противоречивое программное обеспечение, запустить сканирование вредоносного ПО и отключение экспериментальных функций в Chrome, чтобы исправить проблемы, когда Chrome не открывается или не замораживает.
Q4: Что я могу сделать, если Google Chrome не работает в Windows 11?
A: Если Chrome не работает в Windows 11, вы можете попробовать обновить Windows, переустановить Chrome и сбросить настройки Chrome для решения проблемы.
Q5: Насколько важно обновить Google Chrome?
A: Обновление Chrome имеет решающее значение, поскольку обновления часто включают в себя исправления безопасности, исправления ошибок и улучшения производительности. Это может помочь обеспечить более плавный опыт просмотра.
Q6: может ли антивирусное программное обеспечение влиять на производительность Google Chrome?
A: Да, определенное антивирусное программное обеспечение может мешать Chrome и вызвать проблемы с производительностью. Временно отключение или добавление исключений для хрома в антивирусных условиях может решить проблему.
Q7: Удаляет историю браузеров и кэш?
A: Нет, очистка истории браузеров и кэш не удаляет сохраненные пароли. Вам нужно будет очистить конкретные данные браузера или использовать встроенный диспетчер паролей Chrome для управления сохраненными паролями.
Q8: Как я могу проверить конфликтное программное обеспечение, которое может повлиять на Chrome?
A: Чтобы проверить противоречивое программное обеспечение, вы можете выполнить чистую загрузку, отключив все не Microsoft Services и элементы запуска. Это поможет определить, вызывает ли какое-либо стороннее программное обеспечение.
Q9: необходимо ли сбросить настройки хрома?
A: Сброс настройки хрома следует использовать в качестве последнего средства, если другие решения не работают. Он вернет Chrome обратно на конфигурацию по умолчанию и может удалить некоторые персонализированные настройки.
Q10: Могу ли я использовать расширения Chrome в Windows 11?
A: Да, расширения хрома совместимы с Windows 11. Вы можете установить и использовать их в Chrome на Windows 11, как это было бы в предыдущих версиях Windows.
Подробные ответы:
Q1: как я могу исправить сбои Google Chrome после обновления Windows 10?
A: Чтобы исправить сбои Chrome после обновления Windows 10, вы можете попробовать следующие шаги:
1. Очистить историю и кэш браузера, нажав Ctrl+Shift+Delete и выбрав соответствующие параметры.
2. Отключить или удалить любые проблемные расширения, перейдя в настройки Chrome, нажав на «расширения» и управляя расширениями.
3. Обновить Chrome до последней версии, нажав на меню «Три точки», выбрав «Справка», а затем «о Google Chrome.”Если обновление доступно, Chrome автоматически загрузит и установит его.
4. Перезапустите компьютер и попробуйте снова запустить Chrome, чтобы увидеть, были ли сбои разрешены.
Q2: Что может вызвать высокое использование процессора Google Chrome?
A: Есть несколько потенциальных причин для высокого использования процессора Google Chrome:
1. Ресурсные расширения: некоторые расширения хрома могут потреблять значительную сумму ресурсов процессора. Отключить или удалить любые расширения, которые, как вы подозреваете, могут вызвать проблему.
2. Устаревшая хромированная версия: запуск устаревшей версии Chrome может привести к проблемам производительности. Убедитесь, что у вас есть последняя версия Chrome, установленную.
3. Несколько вкладок или процессов Open: наличие большого количества открытых вкладок или нескольких экземпляров Chrome, работающего одновременно, может напрягать ваш процессор. Закрыть ненужные вкладки и ограничить количество работающих хромированных процессов.
4. Вредители или вирусы: инфицированные вредоносными программами системы могут испытывать высокое использование процессора из-за вредоносной деятельности. Запустите сканирование вредоносных программ, используя авторитетное антивирусное программное обеспечение для обнаружения и удаления любых угроз.
Q3: Как решить хромированные не открытие или замораживание проблем?
A: Вот некоторые шаги, которые вы можете предпринять для решения проблем с Chrome, не открывающимся или замораживающим:
1. Проверьте конфликтное программное обеспечение: некоторые программные программные обеспечения, такие как антивирусные программы или настройки брандмауэра, могут противоречить Chrome и предотвратить его открытие. Временно отключить или настраивать эти программы, чтобы chrome запустил.
2. Запустите сканирование вредоносных программ: вредоносные программы или вирусы могут повлиять на производительность Chrome. Выполните полное системное сканирование, используя актуальную антивирусную программу для обнаружения и удаления вредоносных программ.
3. Отключить экспериментальные особенности: экспериментальные особенности Chrome могут иногда вызывать нестабильность. Перейдите в настройки Chrome, нажмите «Advanced», отключите любые экспериментальные функции, которые включены.
4. Сбросить настройки Chrome: Если все остальное не удается, вы можете сбросить Chrome в его настройки по умолчанию. Перейдите в настройки Chrome, нажмите на «Advanced», и выберите «Сбросить настройки.”Это восстановит Chrome в своем первоначальном состоянии, но также удалит любые персонализированные настройки или предпочтения.
5. Переустановить хром: если ни одно из вышеперечисленных решений не работает, вы можете попробовать переустановить хром. Удалите Chrome с вашего компьютера, загрузите последнюю версию с официального сайта и установите его снова.
Q4: Что я могу сделать, если Google Chrome не работает в Windows 11?
A: Если у вас проблемы с Chrome в Windows 11, вот несколько потенциальных решений:
1. Обновление Windows: убедитесь, что ваш Windows 11 обновлен. Проверьте наличие доступных обновлений, перейдя в «Настройки»> «Обновление Windows».
2. Переустановите Chrome: удалите Chrome с вашего компьютера и загрузите последнюю версию с официального сайта. Установите новую версию и посмотрите, сохраняется ли проблема.
3. Сбросить настройки Chrome: сброс Chrome в настройки по умолчанию может помочь решить различные проблемы. Перейдите в настройки Chrome, нажмите на «Advanced», и выберите «Сбросить настройки.”
4. Программное обеспечение для проверки безопасности: Программное обеспечение для антивируса или брандмауэра может мешать функциональности Chrome. Временно отключить эти программы или добавить исключения для Chrome в их настройках.
5. Отключить аппаратное ускорение: в настройках Chrome перейдите на «Advanced»> «Система» и отключите опцию «Использовать аппаратное ускорение, когда доступно.”
6. Запустите Chrome в режиме совместимости: щелкните правой кнопкой мыши на хромированном ярлыке, выберите «Свойства», перейдите на вкладку «Совместимость» и установите флажок «Запустить эту программу в режиме совместимости.”Выберите соответствующий режим совместимости для вашей системы.
Q5: Насколько важно обновить Google Chrome?
A: Обновление Google Chrome настоятельно рекомендуется по нескольким причинам:
1. Безопасность: обновления Chrome часто включают в себя исправления для известных уязвимостей. Обновление Chrome помогает защитить ваш компьютер от потенциальных угроз безопасности.
2. Производительность: обновления могут также включать улучшение производительности и исправления ошибок, которые могут повысить скорость и стабильность Chrome.
3. Совместимость: обновление Chrome обеспечивает совместимость с последними веб -стандартами и технологиями, позволяя вам получить доступ к веб -сайтам и веб -приложениям без проблем совместимости.
4. Новые функции: обновления Chrome часто вводят новые функции и функции, улучшая ваш опыт просмотра.
Чтобы обновить Chrome, нажмите на меню Three Dots в правом верхнем углу, перейдите на «Помогите» и нажмите «О Google Chrome.”Если обновление доступно, Chrome автоматически загрузит и установит его.
Q6: может ли антивирусное программное обеспечение влиять на производительность Google Chrome?
A: Да, антивирусное программное обеспечение иногда может мешать производительности Chrome. Программы антивируса могут помечать определенные хромированные компоненты или расширения как потенциально вредные, заставляя их блокировать или замедлить. Если вы заметили проблемы с производительностью с Chrome, попробуйте временно отключить ваше антивирусное программное обеспечение или добавить исключения для Chrome в его настройках. Имейте в виду, что отключение антивирусного программного обеспечения временно может подвергнуть вашу систему потенциальным рискам, поэтому приступите к осторожности и повторно включено, как только вы закончите устранение неполадок.
Q7: Удаляет историю браузеров и кэш?
A: Нет, очистка истории вашего браузера и кэш не удаляет сохраненные пароли в Chrome. Пароли хранятся отдельно в диспетчере паролей Chrome. Если вы хотите удалить сохраненные пароли, вы можете сделать это с помощью настройки Chrome. Тем не менее, будьте осторожны при удалении сохраненных паролей, так как они будут навсегда удалены и не могут быть восстановлены.
Q8: Как я могу проверить конфликтное программное обеспечение, которое может повлиять на Chrome?
A: Чтобы проверить противоречивое программное обеспечение, которое может повлиять на Chrome, вы можете выполнить чистый ботинок вашей системы. Вот как:
1. Нажмите Windows + R, чтобы открыть диалоговое окно Run.
2. Введите «MSConfig» и нажмите Enter, чтобы открыть утилиту конфигурации системы.
3. На вкладке «Общие» выберите «Выборочный запуск» и снят съемки ».”
4. Перейдите на вкладку «Сервис», установите флажок «Скрыть все сервисы Microsoft» и нажмите «Отключить все.”
5. Нажмите «Применить», а затем «ОК.”
6. Перезагрузите компьютер.
После чистой загрузки будут запущены только необходимые сервисы Microsoft. Проверьте Chrome, чтобы увидеть, сохраняется ли проблема. Если Chrome работает нормально, вы можете постепенно включать услуги и программы запуска для определения конфликтующего программного обеспечения. Повторяйте вышеуказанные шаги, но флажки по одному, пока вы не найдете программное обеспечение, которое вызывает конфликт.
Q9: необходимо ли сбросить настройки хрома?
A: Сброс настройки Chrome должен рассматриваться как последнее средство, если другие шаги по устранению неполадок не могут решить проблему. Сброс Chrome восстановит его в настройках по умолчанию, удаляя любые персонализированные настройки, предпочтения и расширения. Хотя это может помочь решить различные проблемы, его следует использовать с осторожностью, так как вам нужно будет реконфигурировать хром в ваши предпочтения после сброса.
Q10: Могу ли я использовать расширения Chrome в Windows 11?
A: Да, расширения хрома полностью совместимы с Windows 11. После обновления до Windows 11 вы можете продолжать использовать свои любимые хромированные расширения в Chrome на Windows 11 без каких -либо проблем.
Примечание: Если вы продолжаете испытывать проблемы с Google Chrome в Windows 10, рекомендуется обратиться за помощью к поддержке Google Chrome или форумах сообщества. Они могут предоставить более конкретные решения, адаптированные к вашей ситуации.
Устранение неполадок Google Chrome на Windows 10
3. После этого выберите Другие устранение неполадок.
Google Chrome не работает после обновления Windows 10 2023
Несмотря на огромные улучшения в новом Microsoft Edge, Google Chrome по -прежнему является самым популярным браузером. Это быстро, достаточно безопасно и хорошо работает. Но иногда вы можете испытать Google Chrome не работает после обновления Windows 10. Браузер выносит сбой, отображая сообщение ‘вот блин! Что -то пошло не так при отображении веб -страницы.’ Ряд пользователей сообщают о аналогичных вопросах, Chrome Browser не отвечает, высокое использование ЦП от Google Chrome . Браузер стал нестабильным в стартапе, потратить время на загрузку домашней страницы и многое другое. В таких случаях вы можете удалить Chrome на своем устройстве и переустановить Chrome, чтобы исправить проблемы сбоя, но если этот трюк не делает’T Работа Примените решения, перечисленные ниже.
Есть много причин, по которым это поведение может произойти, оно’S Chunk с историей браузера или интернет -кэшем, расширениями браузера, хромированным профилем поврежден, вы используете устаревший хромированный браузер и многое другое. Опять иногда хром может потерпеть крах, если он также мало в памяти.
Chrome продолжает сбой Windows 10
Если вы обнаружите, что Google Chrome не открывается, браузер сбоя или замораживает или замораживает на вашем компьютере Windows 10/8/7, просмотр, открывает вкладку, загружает страницу или загрузку здесь – это простые исправления для общих хромированных сбоев и как вернуть браузер в стабильное состояние.
Вызывает ли Google Chrome проблемы с компьютером

Улучшить свои навыки кодирования с помощью практики
A-143, 9-й этаж, суверенная корпоративная башня, сектор 136, Нойда, Уттар-Прадеш-201305
- Информатика
- GATE CS Примечания
- Операционные системы
- Компьютерная сеть
- Система управления базами данных
- Программное обеспечение
- Цифровой дизайн логики
- Инженерная математика
- Питон
- Примеры программирования Python
- Джанго учебник
- Python Projects
- Python Tkinter
- Учебник OpenCV Python
- Вопрос интервью Python
- Data Science & ML
- Наука данных с Python
- Наука для новичков для новичков
- Учебное пособие по машинному обучению
- Математика для машинного обучения
- Учебное пособие по пандам
- Numpy Tutorial
- Учебник NLP
- Учебное пособие по глубокому обучению
- DevOps
- Git
- AWS
- Докер
- Kubernetes
- Лазур
- GCP
- Конкурентное программирование
- Top DSA для CP
- 50 лучших проблем деревьев
- 50 лучших графических задач
- 50 лучших проблем массива
- 50 лучших проблем строк
- 50 лучших проблем с DP
- 15 лучших веб -сайтов для CP
- Системный дизайн
- Что такое дизайн системы
- Монолитный и распределенный SD
- Масштабируемость в SD
- Базы данных в SD
- Высокий дизайн или HLD
- Низкий уровень дизайна или LLD
- Главные вопросы интервью SD
- Угол интервью
- Подготовка компании
- Подготовка к SDE
- Угол интервью компании
- Опытное интервью
- Интервью стажировки
- Конкурентное программирование
- Способность
- GFG школа
- Примечания CBSE для 8 класса
- Примечания CBSE для 9 класса
- Примечания CBSE для 10 класса
- Примечания CBSE для 11 класса
- Примечания CBSE для 12 класса
- Английская грамматика
- Коммерция
- Бухгалтерский учет
- Бизнес -исследования
- Микроэкономика
- Макроэкономика
- Статистика для экономики
- Индийское экономическое развитие
- UPSC
- Политиные примечания
- География Примечания
- Исторические примечания
- Наука и техника примечания
- Экономика Примечания
- Важные темы в этике
- UPSC Продолжительный год документы
- SSC/ Banking
- SSC CGL программа
- SBI PO программа
- SBI CLERK SYLLABUS
- IBPS PO программа
- IBPS CLERK SYLLABUS
- Вопросы способности
- SSC CGL Practice Papers
- Написать и заработать
- Напишите статью
- Улучшить статью
- Выберите темы, чтобы написать
- Напишите опыт интервью
- Стажировки
- Видео стажировки
Мы используем файлы cookie, чтобы убедиться, что у вас есть лучший опыт просмотра на нашем веб -сайте. Используя наш сайт, вы признаете, что прочитали и поняли наш Политика cookie И политика конфиденциальности Понятно !
Улучшение
Эта статья сейчас улучшается другим пользователем. Вы можете предложить изменения на данный момент, и это будет под этой статьей’S Обсуждение вкладка.
Вы будете уведомлены по электронной почте после того, как статья будет доступна для улучшения. Благодарим за Ваш ценный отзыв!
Как исправить Google Chrome не работает в Windows 11
Google Chrome – самый популярный веб -браузер в мире. Возможно, у него самая большая пользовательская база, но это не’t означает, что это всегда работает, как и ожидалось. Некоторые пользователи недавно обновились до Windows 11 и жалуются на то, что Google Chrome не работает на них. Когда Chrome перестает работать, он либо медленно работает, либо часто падает.
Пользователи не выполняют работу и используют браузер с полным потенциалом. Иногда браузер выскакивает сообщение об ошибке, такое как “Google Chrome перестал работать” и закрывается. В следующем руководстве перечислены несколько потенциальных обходных путей, чтобы исправить Google Chrome и снова запустить и запустить.
Содержимое показывать
Исправить Google Chrome не открывается в Windows 11
Google Chrome не открывается в Windows 11 может произойти из-за поврежденных расширений браузера, дополнений и профилей пользователей. К сожалению, не все ошибки легко исправить. Они требуют уникальных методов устранения неполадок. Итак, мы собрали список решений для исправления Google Chrome, не работающего на Windows 11.
1. Перезагрузите компьютер
Дон’T, сделайте все возможное и сохраняйте простые вещи. Итак, перезапустите компьютер, прежде чем предположить, что ваш Google Chrome перестал работать по сложной причине, и вам нужно столь же сложное решение, чтобы исправить его. В большинстве случаев это просто простая ОС или программная ошибка, которая заставила Chrome не отвечать или действовать беспорядочно. Перезапуск компьютера исправят это.
Открой Стартовое меню, Нажмите Кнопка питания и выберите Перезапуск вариант. Попробуйте использовать Chrome после перезагрузки компьютера.

2. Закрыть все хромированные процессы
Если Google Chrom’T открыть браузер на мгновение на мгновение, закрытие всех хромированных процессов – лучший вариант. Это простой процесс, и вы можете сделать это из Windows Task Manager. Просто следуйте шагам ниже.
1. Открыть Windows Task Manager. Вы можете сделать это, нажав Ctrl + Shift + ESC или Alt + Ctrl + Del .
2. в Диспетчер задач, Выберите все хромированные процессы.
3. Ударь Конечная задача кнопка сверху. В качестве альтернативы, вы можете щелкнуть правой кнопкой мыши и выбрать Конечная задача Вариант из меню Drop.

После выполнения этих шагов все процессы Google Chrome немедленно прекратятся. Перезагрузите Chrome и посмотрите, работает ли он.
3. Обновить Google Chrome
Устаревший хромированный браузер также может быть причиной его частой сбоев. Обновления приложений предназначены для исправления ошибок и проблем. Иногда они также добавляют новые функции. Итак, проблемы с Google Chrome’S производительность часто можно исправить, просто обновив браузер. Убедитесь, что у вас есть новейшее обновление Chrome, установленное в ОС Windows 11, чтобы предотвратить проблемы совместимости.
1. Если Chrome частично работает на Windows 11, нажмите Значок с тремя точками Справа от браузера.
2. Нажимать Помощь и выберите О Google Chrome вариант.

3. Появится новая страница настроек. Нажмите Обновить кнопку или пресс F5 Чтобы освежить страницу. Chrome начнет искать новые обновления.
Если новое обновление доступно, нажмите Кнопка обновления Чтобы обновить Google Chrome. Если хром’T, работая вообще, посетите страницу с обновлением Google Chrome.
4. Устранение неполадок в совместимости
Совместимость часто вызывает проблемы с запуском приложений в Windows 11. Это большая проблема, если вы используете много разных программ для своей работы. Microsoft Windows 11 имеет устранение неполадок в совместимости, который обнаруживает и исправляет проблемы совместимости.
1. Нажмите Win + I на клавиатуре.
2. в Настройки окно, выберите Устранение неполадок.

3. После этого выберите Другие устранение неполадок.

4. Нажмите Запустить кнопку за Устранение неполадок в программе.

5. Наконец, выберите Google Chrome в устранении неполадок’S Список программного обеспечения.
6. После этого нажмите Нет в списке Если ты не ДОН’T Найти программу в списке.
7. Нажимать Следующий продолжить устранение неполадок хрома.
5. Отключить антивирус
Антивирусные коммунальные услуги часто могут противоречить приложениям в Windows 11. Если вы используете сторонний антивирус, шансы на конфликт выше, но пользователи сообщили о той же проблеме с Defender Windows.
1. Дважды щелкните Система безопасности Windows иконка панели задач.
2. Нажмите Защита от вируса и угроз вариант. Это похоже на Значок щита.

3. Перейдите к Управление настройками.

4. Выключать Защита в реальном времени.
Этот метод предназначен для защитника Windows. Если вы используете сторонний антивирус, щелкните правой кнопкой мыши икону антивируса в системном подносе. Контекстное меню появится. Выберите «Отключить настройку», которая будет деактивировать антивирусный щит в течение нескольких часов.
6. Запустить хром без расширений
Расширения хрома великолепны. Они удобны в использовании и облегчают нашу работу. Но есть и плохие расширения, которые противоречат браузеру’S Performance. Вы можете удалить их. А пока попробуйте запустить Chrome без расширений. Если Chrome работает без расширений, подтверждается, что одно или несколько расширений вызывают проблемы. Обнаружить и удалить их.
1. Создайте сочетание рабочего стола для Google Chrome. Щелкните правой кнопкой мыши на рабочем столе, Новый > Ярлык.
2. Нажимать Просматривать в окне сочетания создания.
3. Выберите Chrome’S Местоположение и нажмите ХОРОШО.
4. Редактировать Chrome’S Место с “- -Отключить поэтапление.” Нажимать Следующий продолжать.
C: \ Program Files \ Google \ Chrome \ Application \ Chrome.Exe” –Disable-extensions5. Назовите ярлык Хром без расширений и нажмите Заканчивать.
6. Теперь дважды щелкните этот ярлык, чтобы запустить Google Chrome без расширений.
7. После запуска Google Chrome без расширений проверьте, правильно ли приложение работает. Если это так, вам нужно удалить самое последнее расширение или тот, который вы подозреваете, вызывает проблему.
7. Сбросить Google Chrome
Если Google Chrome не работает на Windows, у вас также есть возможность сбросить Chrome.
1. Открыть Настройки Google Chrome. Вы должны щелкнуть Значок с тремя точками справа до доступа к нему.
2. В окне настройки нажмите Сбросить и очистить.
3. После этого нажмите Восстановить настройки в исходные значения по умолчанию.
4. Нажимать Сбросить настройки На всплывающем окне.
Делая это восстановить Google Chrome в свои исходные настройки, что может решить проблему с Google Chrome.
8. Удалить профиль пользователя Chrome
Профиль Chrome, возможно, был поврежден, и он вызывает правильное функционирование Google Chrome в Windows 11. Итак, удалите профиль пользователя.
1. Нажмите Win + R, чтобы запустить БЕГАТЬ Диалоговое окно.
2. Введите следующую команду в диалоговом окне и нажмите Enter .
%Userprofile%\ appdata \ local \ Google \ Chrome \ Пользовательские данные3. В новом окне найдите Папка по умолчанию. Создайте копию этой папки в качестве резервной копии.
4. Удалить Папка по умолчанию.
Если профиль пользователя был проблемой, Chrome должен работать соответствующим образом после удаления его.
9. Снимите DNS
Кэш DNS содержит информацию. Информация о недавних посещениях веб -сайта и других интернет -доменах. Хранение этих данных локально очень помогает, но они также могут быть повреждены при введении по несанкционированным доменным именам или IP -адресам. Итак, вы должны удалить существующий кэш DNS, чтобы исправить Google Chrome. Шаги подробно описаны ниже.
1. Нажмите клавиши Win + X на клавиатуре.
2. Выбирать Терминал Windows (администратор) из меню.
3. Введите следующую команду в окне терминала и нажмите Enter .
ipconfig /flushdnsПодождите, пока процесс завершит. После этого вы получите сообщение; “Успешно промыл кэш резолюра DNS.”
10. Сбросить настройки сети
Если проблема сохраняется даже после промывания кэша DNS, и вы не можете найти выход, попробуйте сбросить настройки сети в Windows 11. Выполнение этого приведет к переустановке всех сетевых адаптеров на компьютере, а другие настройки сети будут возвращаться к их значению по умолчанию.
1. Нажмите Win + I, чтобы открыть Настройки Windows.
2. Перейдите к Сеть и Интернет вкладка слева.
3. Выбирать Усовершенствованные настройки сети.
4. Выбрать Сброс сети вариант под Больше настроек.
5. Наконец, нажмите Сбросить сейчас кнопка.
После выполнения этих шагов настройки сети будут сброшены на вашем компьютере Windows 11, а адаптеры будут переустановлены. Попробуйте снова использовать Google Chrome; там не должно’Это будет каких -либо проблем.
11. Переустановить Google Chrome
В конечном счете, вам, возможно, придется переустановить Google Chrome, если ни одно из исправлений не работает. Таким образом, вы можете полностью устранить проблему и получить новое начало. Кроме того, вы также получите последнюю версию Chrome. Перед удалением Chrome убедитесь, что все ваши основные данные синхронизируются с вашей учетной записью Google.
1. Нажмите Win + I, чтобы открыть Настройки Windows.
2. Нажмите Программы вкладка в левой стороне окна.
3. Выбирать Установленные приложения справа и прокручивать вниз.
4. Найдите Google Chrome и нажмите Значок с тремя точками рядом с этим.
5. Выбирать Удалить. Google Chrome будет немедленно удален с вашего компьютера. После этого перезапустите компьютер.
6. Открыть Microsoft Edge.
8. Нажмите Скачать Chrome кнопка.
Файл настройки будет загружен на ваш компьютер. Дважды щелкните его, чтобы инициировать установку Chrome на вашем ПК Windows 11.
Часто задаваемые вопросы
Почему Google Chrome LAGGY на Windows 11?
Вы, возможно, слишком долго использовали браузер Chrome. В браузере хранится много данных кэша и файлов cookie на веб -сайте, которые могут сделать браузер вялым с течением времени. Начните часто очищать данные кэша.
Почему Google Chrome сбои на моем компьютере?
По этой проблеме может быть много причин. Google Chrome обычно совместим с ОС ОС, но если вы используете устаревшую версию Chrome, он может сбой или представить другие глупые проблемы. Кэш браузера и файлы cookie на веб -сайте также могут стать проблемой. Поврежденный кэш может сделать веб -браузер вялым и даже подтолкнуть его к сбою. То же самое касается файлов cookie на веб -сайте.
Microsoft Edge лучше, чем Google Chrome?
Там’S нет данных, чтобы установить такой приоритет. И Chrome, и Edge достаточно хороши для веб -браузеров с набором конфиденциальности и функций безопасности. Но когда дело доходит до навигации, Microsoft Edge берет трофей. Это обеспечивает более легкий контроль пользователям. Тем не менее, Google Chrome более соответствует обновлениям, что означает, что он безопаснее использовать.
Наслаждайтесь удивительным браузером Chrome на Windows 11
Там’не гарантирует, что вы выиграли’T сталкиваются с одинаковыми или разными проблемами с Google Chrome в будущем. Следующее Chrome Update может сделать его вялым, или следующее обновление Windows может привести к тому, что оно часто вылетает. Тем не менее, предоставленные нами резолюции являются адекватными. Они исправят многочисленные потенциальные проблемы браузера Chrome, которые подталкивают большинство пользователей к другому браузеру.
Саурав Дей
Саурав обладает огромной страстью к технологиям и письму. Итак, после завершения своей инженерии Саурас быстро запрыгнул в техническое письмо. Он любит сортировать через технический жаргон и понимать их. Когда он не работает, он, скорее всего, на свидании со своим игровым ПК.
Недавние Посты
- Как удалить обновления программного обеспечения для быстрого ответа на безопасность на iPhone и iPad
- Как QR -коды влияют на нашу конфиденциальность данных
- Как исправить поиск Discord, не работает в Windows 11
- Как остановить мошенника от звонка на iPhone
Как устранить проблемы хрома на Mac
Проведя несколько лет, кодируя приложения для macOS, мы’VE создал инструмент, который каждый может использовать. Все круговой задача для MAC.
Так вот’S a a tip для вас: загрузите Cleanmymac, чтобы быстро решить некоторые проблемы, упомянутые в этой статье. Но чтобы помочь вам сделать все это самостоятельно, мы’Ve собрал наши лучшие идеи и решения ниже.
Особенности, описанные в этой статье.
С более чем 3 миллиардами пользователей Google Chrome является королем веб -браузеров, но если вы’здесь, это’S, наверное, потому что король немного злился. Хром работает медленно, сбой, замерзает или даже не загружается? Или, может быть, ваш опыт браузера с каждым днем становится медленнее?
Если вы’переживая любую из этих хромированных проблем, вы’прийти в нужное место. Мы’Повторяйся, как устранение неполадок и решить общие хромированные проблемы, которые заставляют вас чувствовать себя как Google Hates Macs.
Это ваш Mac или хром, который медленный?
Хром’T независимая сущность; это’S часть всей системы Mac. Итак, прежде чем иметь дело с Chrome, убедитесь, что проблема не’T в вашем macOS. Быстрый пример-устаревшие кэши системы, вызывая сбои ваших хромированных плагинов. Или ваш Mac задыхается в свободном пространстве?
Умный путь – сначала дать вашему macOS хорошую очистку. Нам нравится приложение CleanMymac X для этой цели, так как оно находит и очищает все избыточные и противоречивые файлы во всех ваших папках. Итак, потратьте 2 минуты, чтобы поднять свой Mac с помощью CleanMymac x. Здесь’показывать:
- Скачать Cleanmymac X бесплатно здесь – это приложение нотариально Apple, так что не беспокойтесь.
- Установите и откройте приложение.
- Нажмите на сканирование.
- После завершения сканирования нажмите «Запустить», чтобы удалить нездоровые файлы, избавиться от любого вредоносного ПО, который может скрываться вокруг вашей системы, и запустите задачи, чтобы оптимизировать и ускорить ваш Mac.
Как исправить наиболее распространенные проблемы Google Chrome на Mac
Устранение неполадок, проблема хрома не слишком сложная задача. Все, что вам нужно сделать, это выполнить шаги ниже один за другим.
- Хромированная батарея стока
- Хром работает медленно
- Схроме с использованием значительной энергии на Mac
- Chrome продолжает замораживать
- Google Chrome не отвечает
- Google Chrome продолжает рубить
- Хром выиграл’T Open
- Веб -страницы не загружаются в Chrome
- Обновление хрома не удалось
- Google Chrome закрывается
Если вы’Re готов починить Chrome, пусть’S начинается!
1. Хромированная батарея стока
Chrome известен своей быстрой производительностью, которую он получает, используя ваш Mac’S ЦП больше, чем другие браузеры. Но больше использования процессора означает больше дренажа батареи. Если вы используете свой ноутбук на ходу, это может стать огромной проблемой. Что хорошего в производительности, если ваша батарея полностью осушена, и вы можете’T включите свой Mac?
Если для вас важно время автономной работы Mac, то там’S простой трюк, который должен быть большой помощью. Часто существует вкладка или расширение, которое само по себе сжигает ваши ресурсы.
Следуйте этим шагам, чтобы найти сайт или расширение нарушений:
- Откройте хром и выберите окно в верхнем меню.
- Нажмите на диспетчер задач.
- В диспетчере задач щелкните столбец Femery Foot Print, чтобы сортировать их.
Теперь вы можете определить, какие сайты и расширения используют больше всего памяти в Chrome. Вы все еще можете посетить один из этих сайтов, но, возможно, Дон’T не оставляйте его открытым на вкладке. Кроме того, помните, что даже сайты, которые арендуют’T Memory Hoggers по -прежнему может быть стволом батареи, если у вас есть много вкладок.
Закрыть, жаждущие ресурса и ненужные вкладки, и время, которое вы получаете от заряда аккумулятора, должны начать улучшаться.
2. Хром работает медленно
Хром на вашем макете чувствует себя как просмотр болота? Если отзывчивость браузера замедляется, это’Время слить болото.
Почему Google Chrome такой медленный? Ранее мы упоминали, что Chrome очень тяжелый, особенно на вашем процессоре. Chrome быстрый, когда у вашего Mac есть ресурсы, но когда они ограничены, и Chrome требует больше, чем ваш Mac может дать – болото.
Совет из предыдущего раздела очень поможет, но если вы’все еще испытывает медлительность, есть другие исправления, к которым вы можете обратиться.
Позволять’S Начните с сосредоточения на кеше. Chrome любит хранить много данных вашего веб -страданий. Сначала это может помочь ускорить вещи, но скоро хром’S карманы отягощаются кэшем, особенно если ваш Mac находится в пространстве или памяти.
Чтобы вручную удалить свой хромированный кеш на Mac:
- Откройте хром и выберите Chrome в верхнем меню.
- Выберите данные просмотра.
- Проверьте историю, кэш, файлы cookie и другие типы данных браузера, которые вы хотите удалить.
- Нажмите Clear Data.
Опять же, там’S еще один метод очистки вашего кеша, файлов cookie, истории браузеров, данных о автозаполнении и гораздо большего. Вы можете использовать бесплатную версию CleanMymac X. Там’Конечно, нет более простого способа управлять не только кешем, который’S замедляет хром, а также вашу конфиденциальность и безопасность – если это важно для вас (они должны быть).
Чтобы удалить хромированный кеш и другие данные просмотра с помощью CleanMymac x:
- Загрузите Cleanmymac X бесплатно и откройте приложение.
- Перейдите на вкладку конфиденциальности и выберите Chrome.
- Выберите то, что вы хотите очистить.
Или вы даже можете использовать CleanMymac x’S Системный инструмент очистки мусора, который не только удаляет хромированные файлы кэша, но и избавляется от “временный” Файлы, которые забивают вашу систему. Так что, надеюсь, ваш браузер станет немного более слабым.
3. Схроме с использованием значительной энергии на Mac
“Хром с использованием значительной энергии” может быть признаком общей перегрузки памяти на вашем компьютере. Попробуйте открыть свой монитор активности и проверить несколько потребителей памяти.
- Откройте запуск и введите монитор активности в панели поиска.
- Теперь сортируйте по энергии и используйте кнопку [x], чтобы бросить процесс.
Отключить фоновую синхронизацию
Там’еще одна настройка, которая может помочь вам. К сожалению, это’С слишком глубоко в хром’S настройки, но, по мнению многих пользователей, это должно значительно снизить потребление энергии хромом.
- Откройте Chrome и перейдите к настройкам (значок 3-DOT в правом верхнем углу).
- Выберите конфиденциальность и безопасность> Настройки сайта.
- Прокрутите вниз и нажмите на фоновую синхронизацию.
- Используйте выбор, чтобы отключить фоновую синхронизацию.
Что оно делает? Это мешает веб -сайтам общаться с вашим Mac (даже после вас’я оставил этот сайт). Почему это было включено по умолчанию – другой вопрос.
4. Chrome продолжает замораживать
Ваш браузер не просто медленный как улитка, но и продолжает замораживать? Какое -то время появляется вращающийся круг? Это обычная проблема с веб -браузерами после дальнейшего использования. И это может относиться к проблеме с кешем браузера.
Мы’Уже рассказал вам, как удалить хромированный кеш, так что просто перейдите в предыдущий раздел и выберите то, как вам лучше всего подходит: ручное или простое. Надеюсь, это поможет вам избавиться от вращающегося пляжного мяча и исправить проблему замерзания.
Другие идеи, чтобы попробовать:
- Закройте все вкладки.
- Настройки восстановления (Настройки> Сброс настройки).
- Войдите из всех ваших учетных записей Google и войдите в ответ снова.
- Попробуйте просмотреть окно инкогнито и посмотреть, поможет ли это.
- Переустановить хром с нуля.
Некоторые сервисы, такие как Dropbox, Alfred и, в частности, Google Drive, постоянно самостоятельно наносятся в задний план. Как и на предыдущем этапе, вы можете использовать монитор деятельности и принуждать эти процессы.
5. Google Chrome не отвечает
Однако, если ваш браузер вообще не отвечает, и вы можете’T -открыть меню, чтобы очистить кеш, просмотр истории или удаления расширений, попытайтесь вывести Chrome, а затем снова откройте его.
Есть несколько возможных способов заставить Google Chrome. Вот наше всеобъемлющее руководство о том, как заставить приложить приложения отказаться от MAC, которые предлагают пять различных способов справиться с не отвечающими приложениями. Выберите свой любимый.
На каждом Mac работает ряд фоновых плагинов, работающих на каждом Mac. Они могут быть различными помощниками, обновлениями и всем остальным, что поддерживает основное приложение. Например, сам chrome имеет приложение для обновления, которое постоянно общается с сервером. Итак, еще раз перейдите на свой монитор активности и сканируйте свои открытые процессы. Попробуйте бросить все, что связано с Google.
Еще одна идея попробовать – освободить оперативную память (память о случайном доступе) в терминале. Это должно разморозить ваш хром, по крайней мере, временно.
- Откройте приложение для терминала (вы можете найти его с помощью поиска Launchpad).
- Теперь вставьте в Sudo Purge в окно терминала.
- Хит возврат.
Посмотрите, чувствует ли хром лучше сейчас.
6. Google Chrome продолжает рубить
Хромированное замораживание – это одно, но сбой? Что’S гораздо большая проблема, как это’S признак того, что что -то сломано. Но что мы делаем с вещами, которые здесь разбиты? Мы их исправляем!
Вероятно, наиболее распространенной причиной аварий является побочный продукт одного из хрома’Сильные стороны – его постоянный поток захватывающих расширений. Они делают наш браузер более приятным и продуктивным, но иногда одно из этих расширений будет повреждено или вносит ошибку, которая приводит к сбою Chrome.
Здесь’S, что вы должны сделать, чтобы найти проблемное расширение хрома.
Обновите свой браузер
Убедитесь, что Chrome обновлен до последней версии. Новое обновление вполне может включить исправление, которое остановит хромированное сбое.
Запустить проверку безопасности
Последняя версия Google Chrome имеет функцию под названием проверка безопасности. Перейдите в настройки Chrome и выберите проверку безопасности из конфиденциальности и безопасности слева. Нажмите «Проверка сейчас». Браузер проведет быструю проверку, чтобы определить, обновлен ли Google Chrome и защищен от угроз.
Выключить расширения браузера
Если это не сделало’Т Работа или все уже было в курсе, вы можете вручную выключить свои расширения и включить их обратно, по одному за раз. Таким образом, если сбой исчезнет до тех пор, пока не будет включено определенное расширение – это’S, когда вы’Вероятно, нашел проблему.
Чтобы выключить расширения браузера вручную:
- Откройте хром и перейдите в окно> расширения.
- Отключите несколько расширений или нажмите «Удалить», чтобы полностью удалить их.
- Перезапустить хром.
Проведите некоторое время, используя хром без расширений, а затем медленно включите каждый, пока не возвращается. Когда вы думаете, что у вас есть виновник, просто нажмите на мусорную банку рядом с этим расширением в настройках> расширения.
Еще более простой способ управления вашим расширением – это Cleanmymac x. Вы получаете больше контроля над всеми вашими расширениями, даже из других браузеров, а также отключение и удаление их.
Чтобы отключить расширения хрома простым способом:
- Нажмите на вкладку «Расширения» в CleanMymac X.
- Нажмите на расширения хрома и отключите их, как вам нравится.
7. Хром выиграл’T Open
Здесь’S Список хаков, который вы можете попробовать, если хотите восстановить Chrome. Когда хром выиграл’T Open, самое простое – перезапустить ваш Mac. Но это может быть немного разрушительным. Итак, вот вы, некоторые альтернативы:
- Нажмите и удерживайте команду + Q – это выйдет из Chrome.
- Нажмите Опция + Команда + ESC – открывает окно «Вторжение силы».
- Удалить хромирование и скачать его снова.
Если это не так’Т помощи, там’S возможность, что проблема – это разрешения Google Polders.
8. Веб -страницы не загружаются в Chrome
Это хром’Пользовательское сообщение для того, когда веб -страница не загружается. Если вы получите это нахальное маленькое сообщение или любую другую ошибку загрузки, скорее всего, вы’повторение не сможет увидеть забавную сторону.
Причины, по которым хром, не загружающий страницы’В.В. собрал контрольный список исправлений, чтобы вы могли проработать:
- Проверьте подключение к Интернету.
- Обновить хром.
- Перезапустите свой Mac.
- Удалить расширения Chrome (для шагов см. В разделе Google Chrome Crashing).
- Отключить или перезапустить аппаратное ускорение.
Аппаратное ускорение должно ускорить ваш Chrome за счет вашего Mac’S Аппаратные ресурсы. Но довольно часто эта функция разбивает вещи. Аппаратное ускорение найдено здесь:
Chrome> Настройки> Система
Если вы’Re все еще не может загрузить веб -страницы, может потребоваться сброс или переустановка Chrome. Мы освещаем это очень исправление в следующем разделе.
9. Обновление хрома не удалось
Хром выиграл’T обновление? Некоторые пользователи испытали разочарование от Chrome, отказывающегося обновлять Mac. Первый шаг был бы просто терпеливым, но если прошли дни и вы’все еще никуда не добраться, сброс или переустановка хрома может быть в порядке.
Чтобы сбросить хром вручную:
- Откройте Chrome и перейдите к настройкам.
- Прокрутите внизу и нажмите на настройки сброса.
- Прочитайте всплывающее окно и сброс.
- Откройте Chrome и попробуйте обновить.
Примечание: сброс Chrome Таким образом не удалит ваши закладки, историю и сохраненные пароли.
Сбросить хром с помощью CleanMymac x:
Ручное сброс может быть немного страшным, но в качестве обходного пути вы можете использовать CleanMymac X для сброса хрома. В этом случае, однако, вы потеряете любую информацию и данные, такие как кэши, история браузеров, индивидуальные настройки и расширения. Здесь’S, как сбросить Google Chrome с использованием CleanMymac X и его модуля Uninstaller:
- Open CleanMymac x.
- Перейдите на вкладку «Удаление» и найдите Google Chrome в списке.
- Нажмите сброс приложения в раскрывающемся меню рядом со значком Chrome.
Если браузер все еще не обновляется, загрузите последний файл установки из Интернета и переустановить Chrome.
10. Google Chrome закрывается
Некоторые пользователи сообщают, что Google Chrome закрывается. Основная проблема заключается в том, что это происходит неожиданно без какой -либо очевидной причины. Тем не менее, есть некоторые исправления, чтобы попробовать:
- Обновите Google Chrome, если вы убеждаете’T сделал это еще.
- Если обновление не помогает, переустановите Chrome (удалите приложение и установите его еще раз, но обязательно загрузите его с официального веб -сайта).
- Очистить кэш после инструкций, изложенных на шаге 2.
- Попробуйте отключить все расширения, а затем включить их один за другим, проверив, возникает ли проблема.
- Обновите версию MacOS, перейдя в System Settings> General> Обновление программного обеспечения и следуя инструкциям на экране, если доступно обновление.
Что’сидеть. Надеюсь, эти исправления сделали ваш веб -серфинг лучше, чем это’когда когда -либо был. Это просто показывает, что даже радикальные проблемы, такие как хромирование, могут быть решены с небольшим количеством ноу-хау и полезными приложениями, такими как Cleanmymac x.
Спасибо за чтение, и следите за обновлениями!