Windows 11 шифрована по умолчанию?
Windows 11 зашифрована по умолчанию? Как проверить ваше устройство
Краткое содержание
Windows 11 предлагает два режима шифрования: шифрование устройства и шифрование Bitlocker. Шифрование устройства доступно в изданиях Windows 11 Home, Pro, Enterprise и Education Editions. Он по умолчанию шифрует все приводы на вашем устройстве. Шифрование Bitlocker, доступное в Windows 11 Pro, Enterprise и Education Editions, позволяет администраторам выбирать конкретные диски для шифрования. Читайте дальше, чтобы узнать больше о шифровании Windows 11 и о том, как проверить, зашифровано ли ваше устройство.
Ключевые моменты
- Windows 11 предлагает шифрование устройства и шифрование Bitlocker.
- Шифрование устройства доступно в изданиях Windows 11 Home, Pro, Enterprise и Education Editions.
- Все диски на вашем устройстве зашифруются по умолчанию с шифрованием устройства.
- Шифрование Bitlocker доступно в выпусках Windows 11 Pro, Enterprise и Education.
- С Bitlocker администраторы могут выбрать, какие езды на шифрование.
- Bitlocker позволяет легко резервное копирование и восстановление клавиш шифрования.
- Шифрование и битлокер устройства обеспечивает полное шифрование дисков, чтобы обеспечить безопасность ваших данных.
- Windows 11 Home и Pro Versions поддерживает автоматическое шифрование устройств по умолчанию для пользователей, которые входят в систему с учетной записью Microsoft во время настройки.
- Пользователи локальной учетной записи и устройства, которые не соответствуют требованиям к шифрованию, не будут шифрованы по умолчанию.
- Вы можете проверить, включено ли шифрование в Windows 11, перейдя в приложение «Настройки», выбрав конфиденциальность и безопасность, а также проверить опцию шифрования устройства.
Вопросы и ответы
1. Windows 11 зашифрована по умолчанию?
Да, шифрование Windows 11 все диски по вашему устройству по умолчанию с шифрованием устройства.
2. Какие режимы шифрования предлагают Windows 11?
Windows 11 предлагает шифрование устройства и шифрование Bitlocker.
3. Какие издания Windows 11 Support Device шифрование?
Шифрование устройства доступно в изданиях Windows 11 Home, Pro, Enterprise и Education Editions.
4. Могут ли администраторы выбирать конкретные диски для шифрования с Bitlocker?
Да, администраторы могут выбрать, какие движения зашифровать с Bitlocker в Windows 11 Pro, Enterprise и Education Editions.
5. Можно ли резервное копирование и восстановить клавиши шифрования с помощью BitLocker?
Да, вы можете легко резко резко и восстановить клавиши шифрования с помощью BitLocker.
6. Какой тип шифрования обеспечивает шифрование устройства и Bitlocker?
Шифрование и битлокер устройства обеспечивает полное шифрование дисков, чтобы обеспечить безопасность ваших данных.
7. По умолчанию по умолчанию поддерживает ли Windows 11 Home Support Support?
Да, Windows 11 Home поддерживает автоматическое шифрование устройств по умолчанию для пользователей, которые входят в систему с учетной записью Microsoft во время настройки.
8. Будут ли пользователи локальной учетной записи иметь свои устройства по умолчанию в Windows 11?
Нет, пользователи локальной учетной записи не будут зашифровать свои устройства по умолчанию в Windows 11.
9. Как я могу проверить, включено ли шифрование в Windows 11?
Вы можете проверить, включено ли шифрование в Windows 11, перейдя в приложение «Настройки», выбрав конфиденциальность и безопасность, а также проверить опцию шифрования устройства.
10. Что если мое устройство не поддерживает шифрование устройства в Windows 11?
Если ваше устройство не соответствует требованиям к шифрованию устройства, оно не будет шифровано по умолчанию.
11. Как я могу включить шифрование устройства на моем устройстве Windows 11?
Если ваше устройство поддерживает шифрование устройства, но оно выключено, вы можете включить его в настройки шифрования устройства.
12. Каково преимущество использования шифрования Bitlocker?
Bitlocker позволяет администраторам выбирать конкретные диски для шифрования и обеспечивает легкое резервное копирование и восстановление ключей шифрования.
13. Могу ли я использовать шифрование Bitlocker в Windows 11 Home Edition?
Нет, шифрование Bitlocker доступно только на Windows 11 Pro, Enterprise и Education Editions.
14. Могу ли я зашифровать свои устройства, используя локальную учетную запись в Windows 11?
Нет, пользователи локальной учетной записи не будут зашифровать свои устройства по умолчанию в Windows 11.
15. Как я могу резко и восстановить клавиши шифрования с помощью BitLocker?
Вы можете легко сделать резервную копию и восстановить клавиши шифрования с помощью Bitlocker, чтобы обеспечить безопасность ваших данных.
Windows 11 зашифрована по умолчанию? Как проверить ваше устройство
С другой стороны, Bitlocker доступен только в Windows 11, Pro, Enterprise и Education. Это также дает администраторам возможность выбрать диски, которые должны быть зашифрованы.
Windows 11 шифрована по умолчанию?
Охто
Мы аррегировали подоаджолгн. SpoMOщHщ эtOй straoniцы mы smosememememopredetath, чto -aprosы otpra. То, что нужно?
Эta -steraniцa otobrana -overshy -aTeх -stuчah -obra -aTeх -stu -y -y -ogdaTomAtiчeskymi -stri -stri -rah -strhe -strhe -strhe -stri -stri -stri -stri -stri -stri -rah -rah -stristriouri Котора. Straoniцa -oprepaneTeTeTeTeTOTOTOTO -opobrasthep -apoSle -o, kak -эat. ДО СОМОМОНТА.
Иошнико -а -а -а -в -впологовый схлк -а -апросов. Esli-yspolheoute obhщiй dostup-vanterneTTHETHETHETHETHET,. Охраторс. Подеб.
Проверка, в котором я, eSli -voAchephephephephe -yvodyte -sloжne -apro Эмами, Или,.
Windows 11 зашифрована по умолчанию? Как проверить ваше устройство
Все, что вам нужно знать о шифровании Windows 11
Главный редактор
Увлечен технологиями, окнами и всем, что имеет кнопку питания, он провел большую часть своего времени, разрабатывая новые навыки и узнавая больше о мире технологий. Приходящий. читать далее
Обновлено 26 апреля 2023 года
Рассмотрено Алекс Сербан
Windows Server & Networking Expert
После ухода от корпоративного стиля работы, Алекс нашел награды в образе жизни постоянного анализа, координации команды и приставания к его коллегам. Удерживание сервера MCSA Windows. читать далее
- Некоторые ПК с Windows 11 были зашифрованы из коробки после входа в свою учетную запись Microsoft.
- Не все версии Windows 11 поддерживают шифрование устройства, с различными причинами этого.
- Вы можете использовать шифрование Bitlocker, если шифрование устройства недоступно.
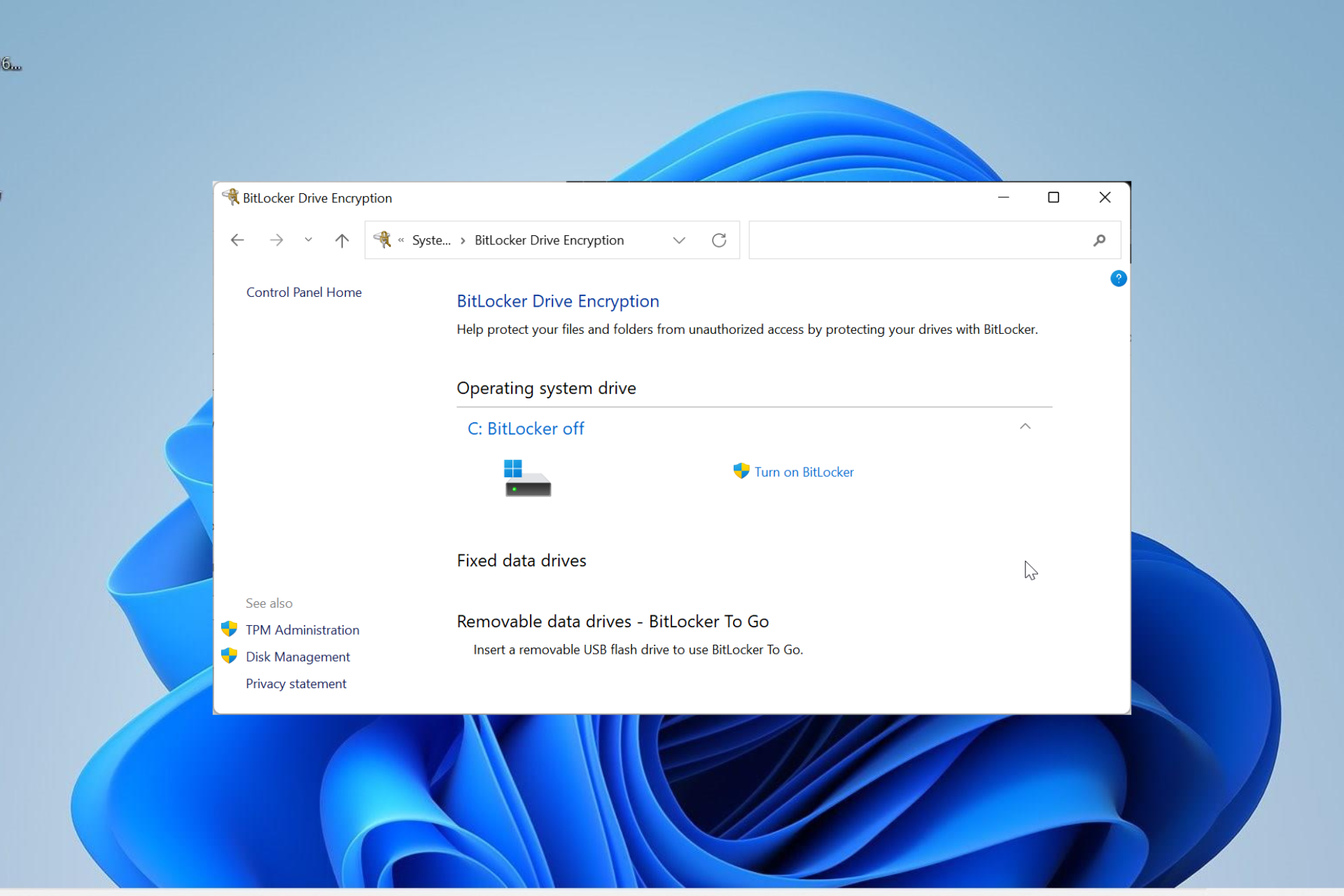
X Установите, нажав файл загрузки
Исправить ошибки ОС Windows 11 с помощью Fortect: Этот инструмент ремонтирует общие компьютерные ошибки, заменив проблемные системные файлы на начальные рабочие версии. Это также удерживает вас от системных ошибок, BSOD и ремонта повреждений, сделанных в результате вредоносных программ и вирусов. Исправьте проблемы с ПК и удалите повреждение вирусов сейчас в 3 простых шагах:
- Загрузите и установите комплекс на свой компьютер
- Запустить инструмент и Начать сканирование Чтобы найти разбитые файлы, которые вызывают проблемы
- Щелкните правой кнопкой мыши Начать ремонт Чтобы исправить проблемы, влияющие на ваш компьютер’S Безопасность и производительность
- В этом месяце BERTECT был загружен 0 читателей.
Шифрование устройства является важной частью любой машины, включая операционную систему Windows. Эта функция существует со времен Windows Vista, но всегда была отключена из коробки.
Тем не менее, в последней ОС возникают грохоты изменений, и некоторые пользователи задаются вопросом, зашифруется ли Windows 11 по умолчанию по умолчанию. Ну, вы собираетесь узнать это в этом подробном руководстве. Читай дальше!
Есть ли у Windows 11 шифрование?
Windows 11 имеет два режима шифрования: шифрование устройства и шифрование Bitlocker. Шифрование устройства (доступно в Windows 11 Home, Pro, Enterprise и Education) помогает шифровать все доступные диски на вашем устройстве без исключения.
С другой стороны, Bitlocker доступен только в Windows 11, Pro, Enterprise и Education. Это также дает администраторам возможность выбрать диски, которые должны быть зашифрованы.
Еще одно преимущество Bitlocker заключается в том, что вы можете легко резко восстановить и восстановить ключ шифрования.
Тем не менее, эти два варианта предлагают полную технологию шифрования дисков, которая обеспечивает ваши данные полностью безопасными.
У Windows 11 есть шифрование Bitlocker по умолчанию?
В большинстве случаев как Windows 11 Home, так и Pro -версии поддерживают автоматическое шифрование устройств по умолчанию. Тем не менее, вам нужно войти в систему с учетной записью Microsoft во время процесса настройки, чтобы нажать Bitlocker на.
Но это не относится к пользователям, которые входят в систему с локальными учетными записями. Кроме того, если ваше устройство не соответствует требованиям для шифрования, ваше устройство не будет зашифровано по умолчанию.
Чтобы узнать, зашифровано ли ваше устройство или нет, проверьте следующий раздел этого руководства.
Как узнать, включено ли шифрование в Windows 11?
- нажмите Окна ключ + я Чтобы открыть Настройки приложение и выберите Конфиденциальность и безопасность в левой панели.
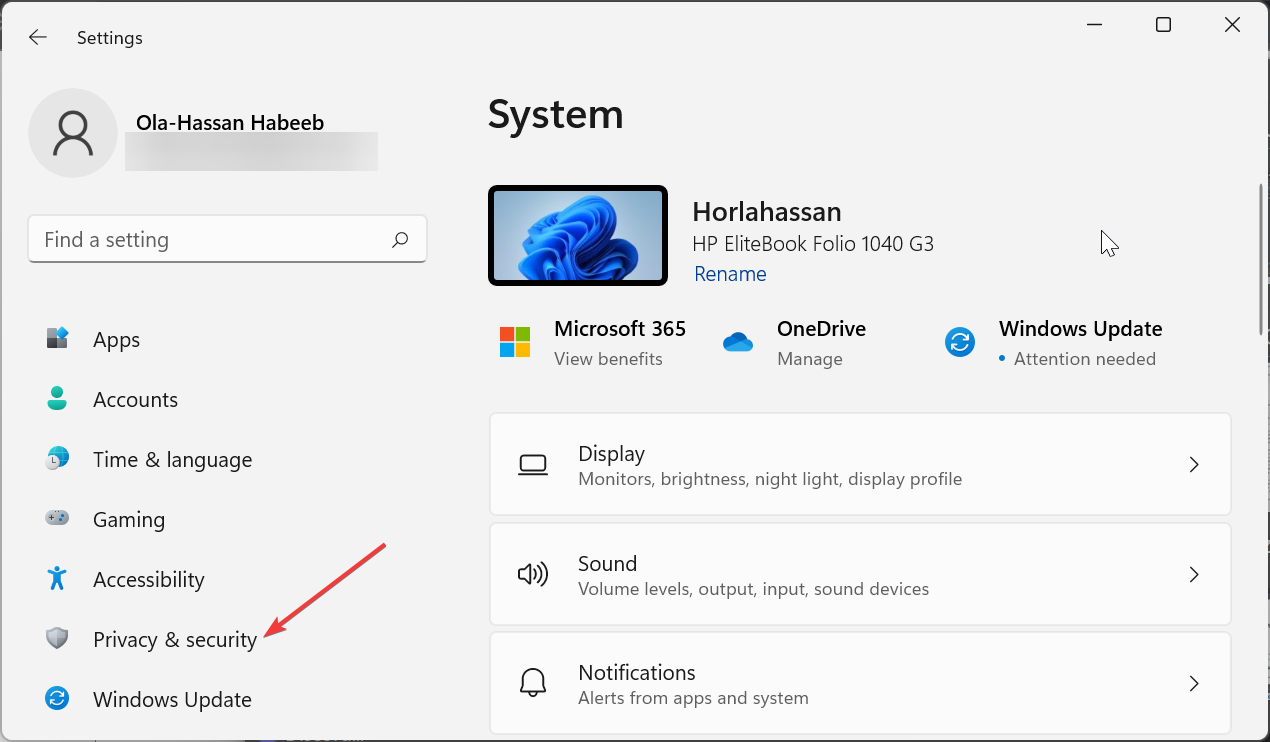
- Если ваше устройство поддерживает шифрование устройства, вы найдете Шифрование устройства как третий вариант сверху.
- Теперь нажмите Шифрование устройства возможность просмотреть статус шифрования.
- Вы можете включить функцию, если она отключена, чтобы использовать функцию безопасности
- Если ваш компьютер не делает’T поддерживаю эту функцию, вы выиграли’t найти вариант там.
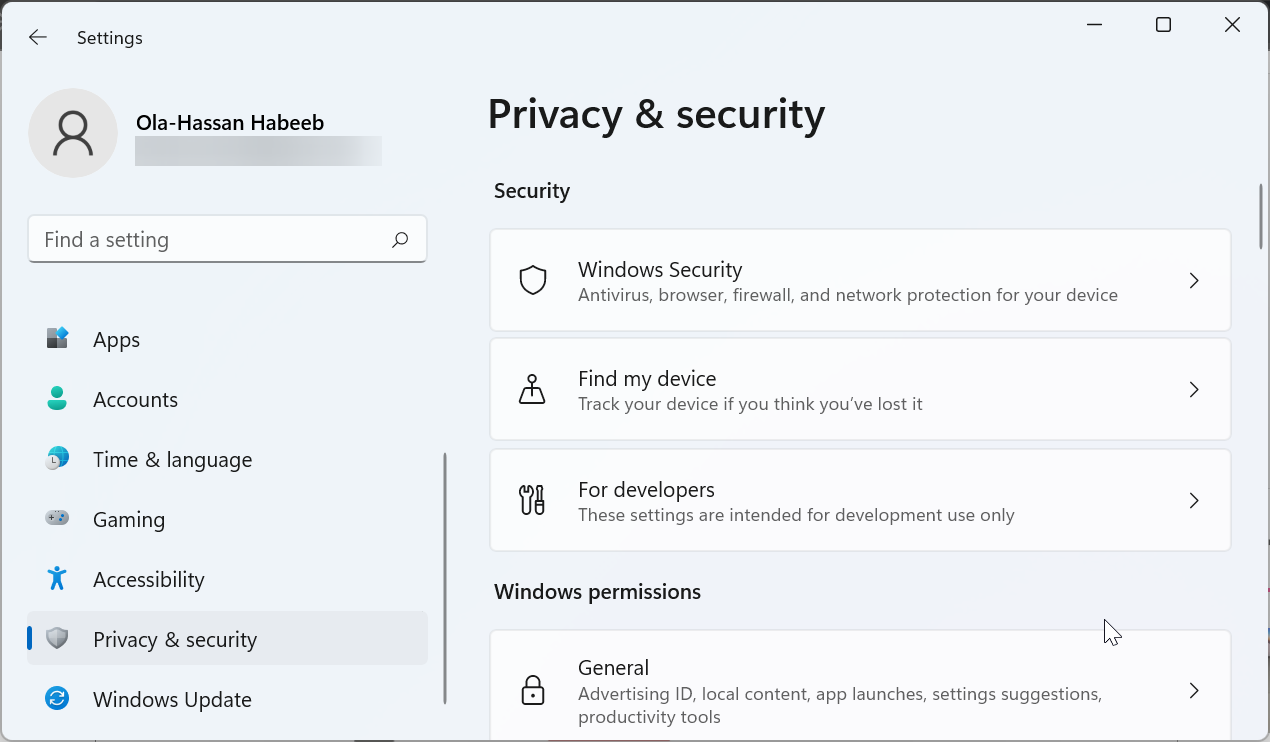
При этом вы можете проверить статус шифрования Windows 11 и узнать, активируется ли он по умолчанию.
Если вы можете’t Найти эту функцию, вся надежда не потеряна, так как вы все равно сможете использовать опцию шифрования диска Bitlocker, если вы находитесь в Windows 11 Pro.
Узнайте больше об этой теме
- Wsqmcons.EXE: Что это такое и если вы его отключите?
- Findstr.Exe: Что это такое и как правильно его использовать
Почему шифрование отключено в Windows 11?
Существуют различные причины, по которым вы можете по умолчанию отключить шифрование. Наиболее распространенной причиной, по которой вы можете не найти опцию шифрования устройства в приложении для настройки, является отсутствие поддержки для Современный резерв.
Эта функция представляет собой состояние с низким энергопотреблением, которое помогает вашему ПК выполнять серию процессов, таких как обновления системы. Кроме того, важно, чтобы ваш компьютер был мгновенно просыпаться.
Чтобы узнать больше причин, вы можете’T Найти шифрование устройства в Windows 11, выполните следующие шаги:
- нажмите Окна ключ и тип системная информация.
- Выбирать Запустить от имени администратора под Системная информация.
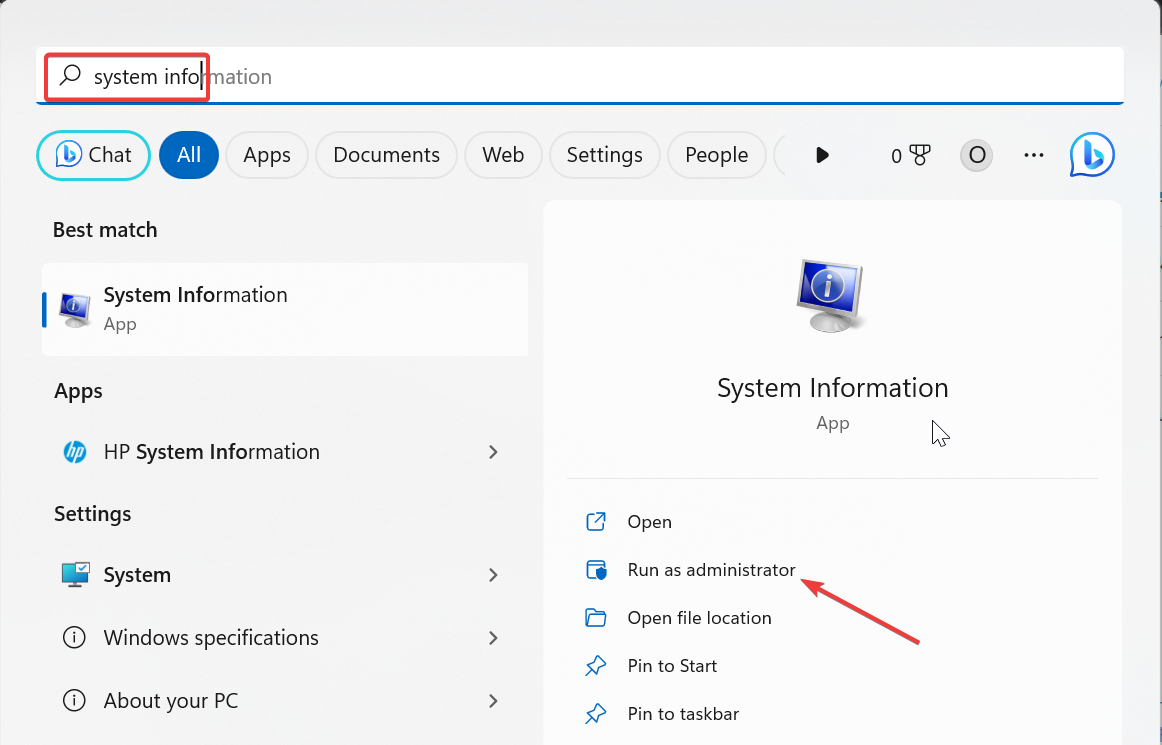
- Теперь прокрутите вниз и ищите Поддержка шифрования устройства вариант.
- Далее вы найдете вариант, который читает: Причины неудачного автоматического шифрования устройства. Переместите свою мышь на текст, чтобы прочитать полную причину проблемы.
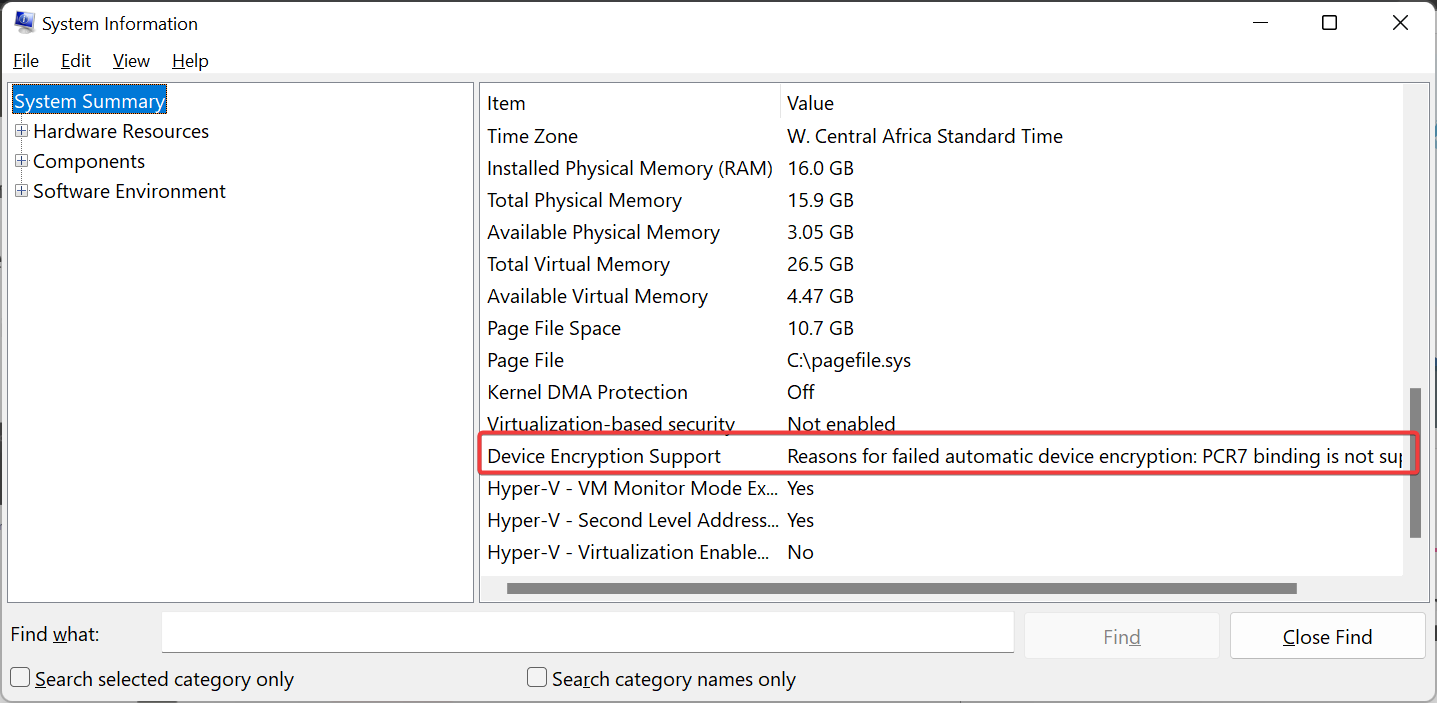
Итак, в зависимости от перечисленной причины, вы сможете это исправить. Если причина не то, что вы можете исправить, вы можете использовать Bitlocker вместо этого.
Тем не менее, вы должны быть в Windows 11 Pro, чтобы использовать эту функцию.
- нажмите Окна ключ + р , тип контроль, и нажмите ХОРОШО.
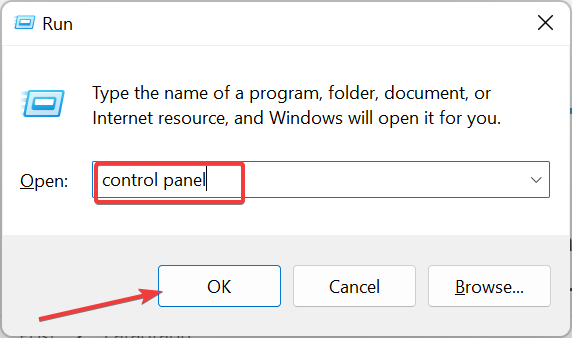
- Далее выберите Система и безопасность вариант.
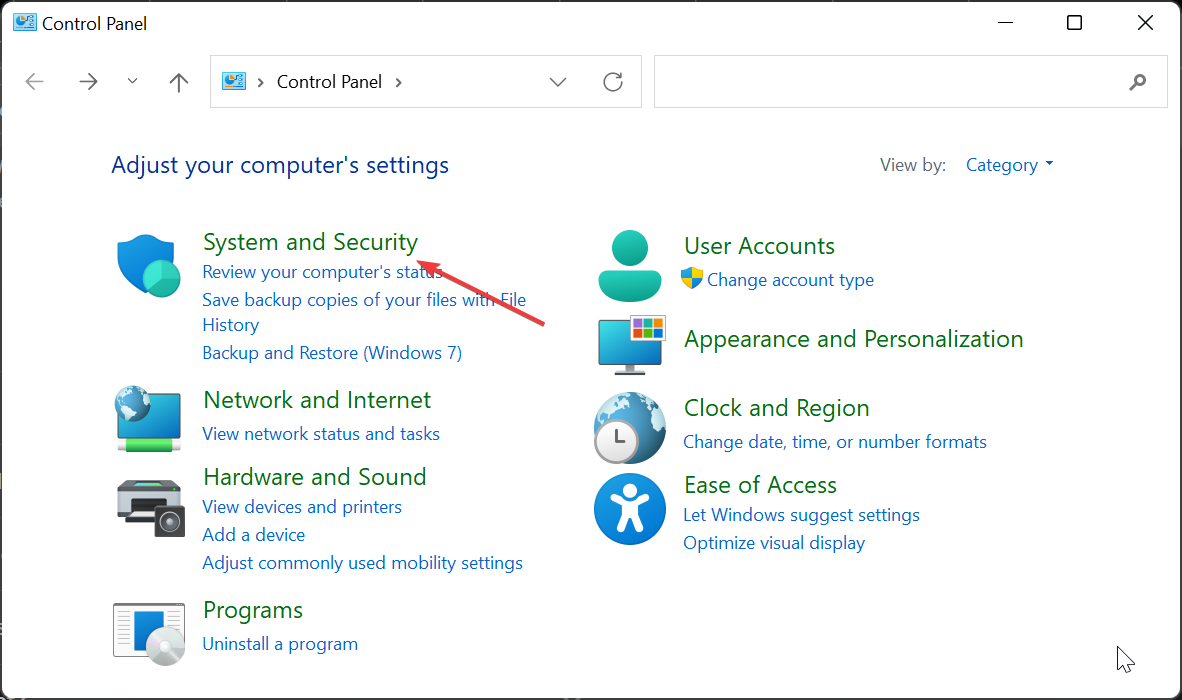
- Теперь нажмите Шифрование Bitlocker Drive.
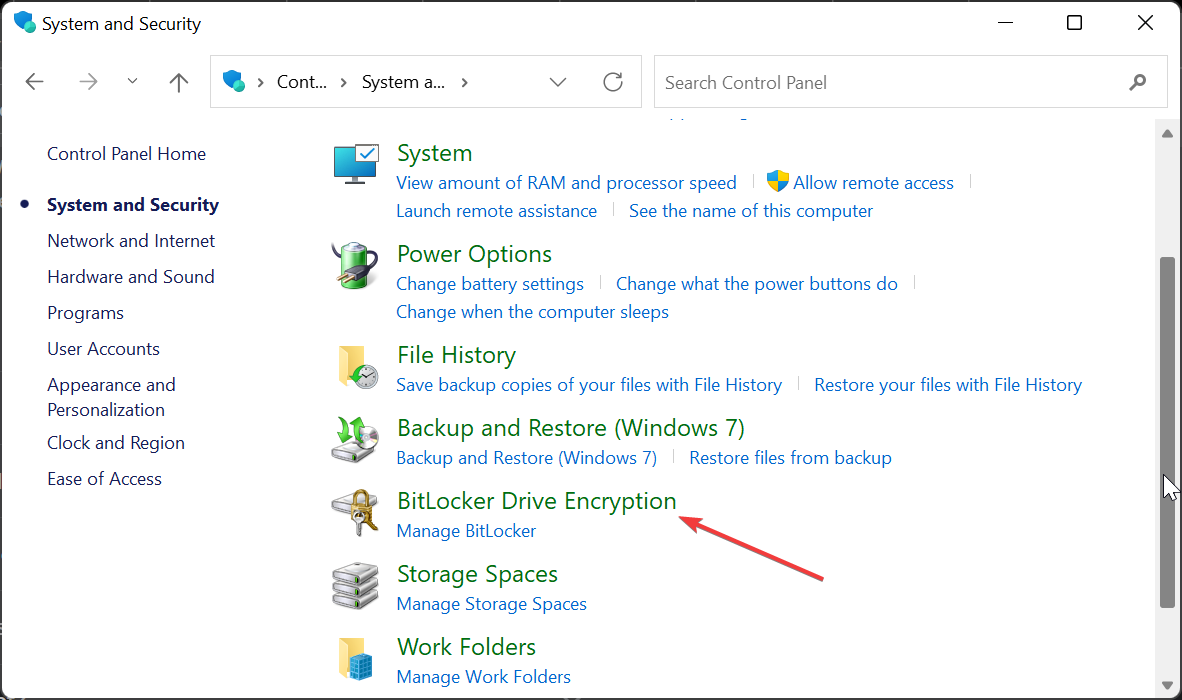
- Наконец, нажмите Включите Bitlocker опция и следуйте инструкциям на экране, чтобы завершить процесс.
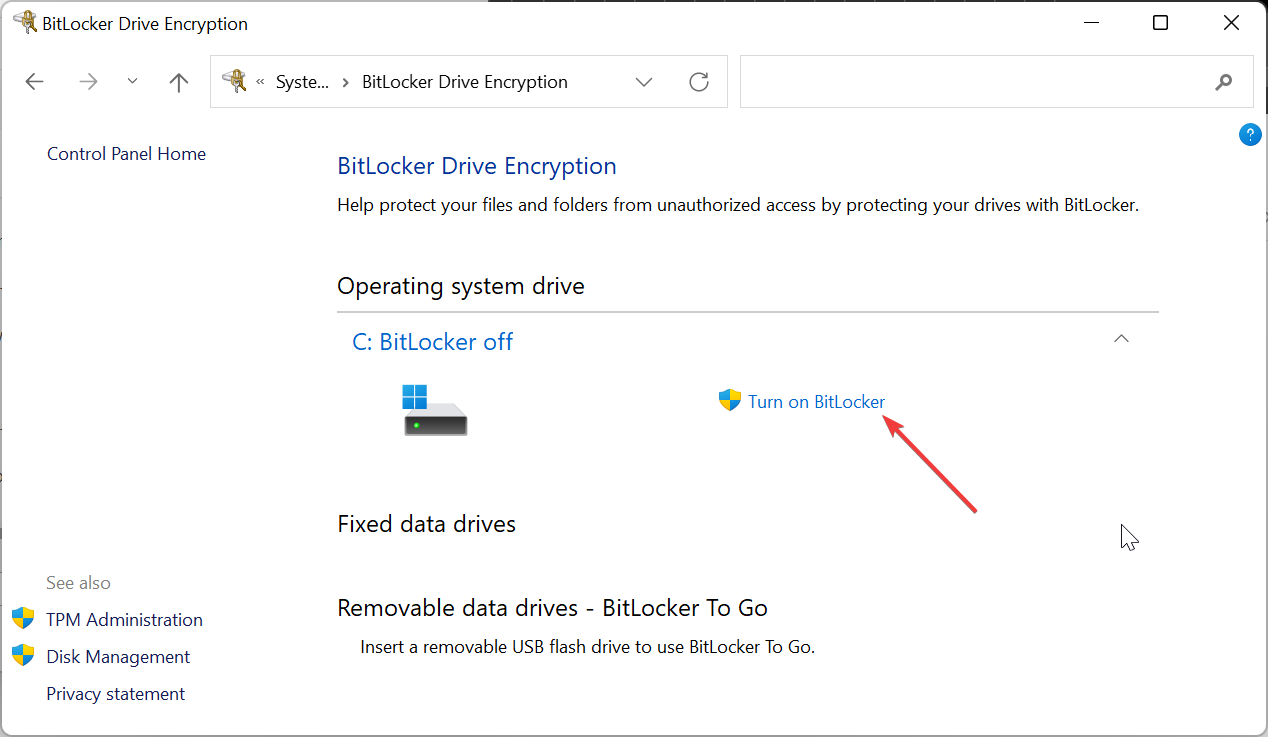
Там у вас есть: все, что вам нужно знать, если ваш ПК Windows 11 зашифрован по умолчанию. Мы показали, что вы должны сделать, чтобы зашифровать ваш компьютер, если он не зашифрован из коробки.
Итак, с информацией в этом руководстве, ваши данные всегда будут защищены.
Если вам нужен список лучшего программного обеспечения для шифрования файлов для вашего ПК, проверьте наше подробное руководство для получения доступных вариантов.
Не стесняйтесь сообщить нам, если у вас есть какие -либо вопросы в комментариях ниже.
Все еще испытывает проблемы?
Спонсируется
Если вышеупомянутые предложения не решили вашу проблему, ваш компьютер может испытывать более серьезные проблемы с окнами. Мы предлагаем выбрать все в одном решении, подобном Корректировать Чтобы эффективно решать проблемы. После установки просто нажмите Посмотреть и исправить кнопку, а затем нажмите Начать ремонт.
- шифрование
- Windows 11 Guides
Александр: Почему вы должны отключить автоматическое шифрование данных Windows 11
В новой операционной системе всегда есть несколько сюрпризов.
Несмотря на это, я был очень удивлен, обнаружив, что мой недавно установленный дом Windows 11 шифровал все данные на моем компьюте.
Дело в том, что я бы никогда не сказал Windows что -либо шифровать, потому что это эквивалентно размещению моих данных в запертую комнату, в которой есть только один ключ. Если бы я не смог найти ключ, я бы потерял свои данные.
Microsoft, однако, решила автоматически зашифровать данные на каждом компьютере Windows 11, не сообщив вам об этом. Заблокирование ваших данных делает ваш компьютер более безопасным, говорит компания.
Уважаемая Microsoft: я буду рисковать. Я выключаю шифрование в Windows 11, пока не стало слишком поздно, и я теряю данные моего компьютера. Это моя идея безопасности.
Вот почему читатели должны делать то же самое, если они получат бесплатное обновление Windows 11:
Microsoft не дала мне базовую информацию о безопасности. Шифрование засоряет данные на вашем диске, и эти данные могут быть восстановлены только в том случае, если у вас есть ключ шифрования, немного кода, который функционирует как пароль. Итак, где ключ? Microsoft не сказала мне. (Некоторые эксперты считают, что ключ шифрования будет храниться в вашей онлайн -учетной записи Microsoft.)
У вас могут быть большие проблемы, если ваш компьютер Windows 11 перестанет работать. Скажем, ваш компьютер не сбои из-за некорректного обновления Windows, сбоя жесткого диска или сгоревшего компонента на основной плате. Обычно вы можете перенести неработающий компьютер в ремонтную мастерскую и копировать все данные с жесткого диска (или SSD, заменитель компьютерного чипа на жесткий диск.) Тогда вы можете хранить эти данные на другом компьютере или на старом после ремонта.
Но, если ваши данные зашифрованы, и у вас нет ключа шифрования, вам не повезло. Ремонтная мастерская не сможет прочитать ваши данные, и она будет потеряна навсегда.
Подожди минутку, говоришь. Я действительно должен отключить шифрование, новую функцию безопасности Microsoft, чтобы убедиться, что я не потеряю свои данные?
У вас есть еще один вариант: скопируйте все данные вашего ПК на флэш -накопитель или внешний жесткий диск. Данные, хранящиеся на этих внешних устройствах, не будут автоматически зашифровать. Если ваш компьютер, тогда терпит неудачу, и вам не хватает ключа шифрования, у вас все еще будут резервные копии.
Но, если вы не предпочитаете делать резервные копии каждый день, вот как отключить автоматическое шифрование. Перейдите в настройки Windows 11 (щелкните значок колеса колеса в панели инструментов) и нажмите «Конфиденциальность и безопасность» слева. Справа нажмите «Шифрование устройства.”Вы увидите, что он включен по умолчанию; переключите переключение на выключение.
Вам будет предупрежден, что это начнет задачу, которая может занять много времени. Сделай это все равно. Windows 11 затем расшифрует данные вашего компьютера и оставит их таким образом.
Обратите внимание, что эта проблема автоматического шифрования возникнет только в том случае, если вы сможете обновить с Windows 10 до 11 в течение следующих нескольких месяцев. Оказывается, что обновление ограничивается ПК, которые могут обрабатывать вычисления, необходимые для нескольких новых функций безопасности – и ПК более трех лет могут не сделать это. ПК, которые не имеют права на запуск Windows 11, могут продолжать использовать Windows 10 до октября 2025 года, когда Microsoft прекратит его поддерживать. После этого вам нужно купить новый ПК Windows 11.
Но, даже если ваш компьютер способен быть обновленным до Windows 11, это хорошая идея сделать это? Некоторые эксперты говорят, что вы должны подождать некоторое время (см. Tinyurl.com/b6b5dyzt). Я бы сказал, иди и обновите. Я смог отключить функцию шифрования, которая мне не нравилась. И, кто знает, может быть, Windows 11 улучшит безопасность ПК.
Электронные технологические вопросы Стиву.Дж.Александр@gmail.com или написать в Tech Q & A, 650 3 -й AV. С., Suite #1300, Миннеаполис, MN 55488. Включите имя, город и номер телефона.
Зачем шифрование не работает на Windows 11 Home, и как его исправить
Windows 11 здесь и имеет несколько новых наворотов и свистков. Одним из заметных изменений было сосредоточено на безопасности и конфиденциальности. Например, TPM 2.0 Чип был сделан обязательным, а шифрование всего устройства было включено по умолчанию. Тем не менее, для некоторых домашних пользователей Windows 11, опция шифрования устройства полностью отсутствует в настройках. Почему это происходит и как мы это исправляем?
Содержание
- Почему шифрование устройства отсутствует в доме Windows 11?
- Как узнать, отсутствует ли шифрование устройства в вашем доме Windows 11
- Предварительные условия для шифрования для работы на Windows 11
- Альтернативные способы шифрования данных в Windows 11 Home
Почему шифрование устройства отсутствует в доме Windows 11?
Чтобы понять, почему шифрование устройства отсутствует для некоторых пользователей, нам сначала нужно копаться в спящем режиме и современном резерве.
Спящий режим при включении позволяет пользователям быстро разбудить свой компьютер. Это устраняет необходимость загрузки с нуля. Когда компьютер входит в спящий режим, он заблокирован и зашифрован.
Чтобы шифровать данные в Windows 11 Home, Microsoft использует Bitlocker – но не полная версия с расширенными функциями, как это’S зарезервирован для Windows 11 Pro. Это приводит к более длительному времени пробуждения, поэтому Microsoft добавила современный резерв. Он держит определенные процессы и программы, работающие в фоновом режиме, когда компьютер находится в спящем режиме. Чтобы получить доступ к этим процессам и программам, современному резервным службам необходимо расшифровывать данные, которые автоматически зашифруются в режиме сна.
Современный резервный режим напрямую связан с функцией шифрования устройства в Windows 11 Home. Ему нужен этот доступ, чтобы выполнить свою работу. Ну и что’S проблема?
Как выясняется, современный резерв отсутствует на некоторых домашних компьютерах Windows 11. Когда это произойдет, опция шифрования устройства также отсутствует, так как они подключены. В основном это’S ошибка, которая предотвращает ваш Home Computer Windows 11, когда компьютер находится в спящем режиме, спячке, заблокированном, холостом ходу или выключении. Пока не ясно, почему, но ошибка влияет только на некоторые домашние компьютеры Windows 11.
Обратите внимание, что современный резервный режим не то же самое, что спящий режим. Они представляют собой две отдельные функции с двумя отдельными, хотя и связанными заданиями. Спящий режим заставляет ваш компьютер спать, в то время как современный резерв сохраняет определенные процессы, чтобы улучшить время пробуждения. Даже если современный резерв отсутствует, спящий режим будет отлично подойдет на вашем компьютере – он просто выиграл’это может зашифровать данные, а время пробуждения будет немного длиннее.
Как узнать, отсутствует ли шифрование устройства в вашем доме Windows 11
Есть несколько способов выяснить, работает ли шифрование на вашем домашнем компьютере Windows 11.
Открыть “Мой компьютер,” И если вы видите значок разблокировки на дисков C:. Это может быть еще один диск, но диск C: обычно хранятся операционная система и важные приложения и файлы.
Другой способ – проверить настройки шифрования устройства.
Открыть “Настройки Windows” и иди “Настройки -> Конфиденциальность и безопасность.” Если вы можете’T См. Шифрование устройства, указанное на скриншоте ниже, отсутствует из -за современного режима ожидания конфликта.
Вам нужно удовлетворить некоторые критерии для шифрования для работы на Windows 11 Home. В противном случае вы выиграли’T даже не вижу возможности включить/отключить его. Позволять’S взгляните на эти критерии.
Предварительные условия для шифрования для работы на Windows 11
Независимо от того, используете ли вы домашнее или профессиональное лицензию Windows 11, вам нужно будет выполнить определенные условия, прежде чем вы сможете использовать шифрование:
- TPM модуль 2.0 (модуль доверенной платформы) с поддержкой современного резервуара
- TPM должен быть включен
- Прошивка UEFI (Unified Расширяемый интерфейс прошивки)
Также прочитайте это руководство о том, как проверить и включить TPM 2.0 аппаратный чип на вашем компьютере’S Материнская плата.
Как работает шифрование устройств на Windows 11 Home
Если у вас есть опция шифрования устройства в настройках дома Windows 11, выполните следующие действия, чтобы зашифровать данные на вашем компьютере:
- Нажмите Win + I Ключи, чтобы перейти к “Настройки-> Конфиденциальность и безопасность.” Нажмите на “Шифрование устройства.”
- Переключить кнопку шифрования устройства, чтобы “На.”
Опять же, если вы не надо’t, чтобы увидеть эту опцию, это означает, что шифрование устройства не работает на вашем компьютере.
Альтернативные способы шифрования данных в Windows 11 Home
Если шифрование устройства не’T доступны в вашем компьюте.
1. Зашифровать и хранить данные безопасно, используя OneDrive
OneDrive поставляется с уникальной функцией: личное хранилище. Это специальная папка, созданная по умолчанию внутри первичной папки OneDrive, которая по умолчанию зашифрована по умолчанию. Вы можете хранить все форматы файлов внутри него. Бесплатная версия OneDrive поддерживает только хранение до трех довольно ограниченных файлов, поэтому вам нужно будет обновить.
С другой стороны, ваши данные зашифруются и хранятся в облаке, поэтому даже если что -то происходит с вашим компьютером, вы можете получить к нему доступ на другом компьютере. Он работает на Android и iOS. Мы также рекомендуем включить 2FA для вашей учетной записи Microsoft.
2. Encrypt Windows Computer с помощью Veracrypt
Veracrypt-это программа с открытым исходным кодом и бесплатная программа шифрования для ОС Windows и доступна на GitHub. Вы также можете скачать его из Sourceforge.
Он основан на более старой версии TrueCrypt, которая сейчас не существует. Veracrypt время от времени обновляется и поддерживает другую ОС, такие как Linux и MacOS.
Загрузите и установите приложение, как и любое другое приложение Windows. После того, как это сделано, запустите приложение и нажмите “Зашифровать системный раздел/диск” под “Система” вкладка.
Вас попросят выбрать между “Нормальный” и “Скрытый.” Нормальный режим означает, что Veracrypt будет шифровать системный раздел, обычно C и создавать пароль. Каждый раз, когда вы хотите получить доступ к диску, вам нужно ввести пароль.
Hidden создает новый том с ОС приманки. Это дает вам два диска с двумя операционными системами: одна реальна, а другая – приманка. Если кто -то заставляет вас ввести пароль, вы можете предоставить доступ к приманке с поддельными данными. Это для более продвинутых пользователей.
Нажмите на “Следующий” и следуйте инструкциям на экране в соответствии с тем, что вы выбрали на предыдущем шаге. Если вы выбрали Hidden, вас попросят выбрать место для создания тома приманки.
Если у вас есть Windows, установленные в одном дисковом и других данных на другом диске, выберите “Шифровать раздел системы Windows.” Если вы выберете “Шифровать весь диск,” Это также будет шифровать другие разделы, которые вы могли создать для лучшего управления файлами и папками.
Вас могут попросить выбрать между одноботочной и мультизагрузкой. Выберите Single Boot, если у вас есть только ОС Windows. Выберите Multi Boot, если у вас есть несколько ОС, например, Ubuntu, установлена. В моем случае он обнаружил автоматическое однобулочное автоматически.
Теперь вы увидите варианты шифрования. Параметры по умолчанию AES и SHA-512 хороши для большинства пользователей, кроме тех, кто более продвинулся.
Мы рекомендуем выбрать сильный пароль и записывать его где -нибудь в безопасности или запомнить его. Потеря пароля может сделать диск заблокирован навсегда.
Ниже приведены некоторые дополнительные варианты.
- Используйте ключевые файлы – добавляет дополнительный уровень безопасности, попросив вас показать некоторые файлы, хранящиеся на ручке. Например: перед тем, как принять пароль. Если вы потеряете выбранные файлы, вы можете’T расшифровывает диск/раздел.
- Отображать пароль – просто покажите введенный вами пароль, чтобы вы знали и могли подтвердить его в последний раз, прежде чем двигаться вперед.
- Используйте PIM – как и ключевые файлы, это также добавляет слой защиты. Здесь вы введете номер, который вам придется вводить каждый раз, когда вы введете пароль. Более высокое значение может помочь защитить от атак грубой силы.
На следующем экране Veracrypt попросит вас переместить мышь’S Cursor на экране случайным образом до тех пор, пока измеритель ниже не заполнится. Это собирает случайные данные, чтобы заполнить пространство вокруг ключей шифрования, чтобы защитить их. Просто перемещайте мышь случайным образом и нажмите на “Следующий” Когда счетчик показывает как полный.
Завершая
Неясно, сколько пользователей сталкиваются с этой проблемой. Microsoft еще не выпустила какое -то заявление или признает проблему. Пока нет исправлений. На данный момент, если вам нужно шифровать данные, используйте OneDrive, Veracrypto или Nordlocker. В качестве альтернативы, вы можете обновить свою лицензию Windows Professional, поскольку она использует полную версию Bitlocker и не делает’t есть эта проблема. Читайте дальше, чтобы узнать, как установить Windows 11 на неподдерживаемых дисках (и почему вы не должны’Т).
Гаурав Бидасария
A c.А. По профессии и техническому энтузиасту страсти Гаурав любит возиться с новыми технологиями и гаджетами. Он бросил CA в последний год, чтобы последовать своей страсти. Он имеет более семилетний опыт работы в качестве писателя, освещающего потребительские технологии, и пишет, как рекомендовать, сравнения, списки и объяснения для приложений и услуг B2B и B2C. Недавно он начал тренироваться, но в основном вы найдете его в играх или потоковой передаче.
Подписывайтесь на нашу новостную рассылку!
Наши последние учебные пособия, доставленные прямо в ваш почтовый ящик










