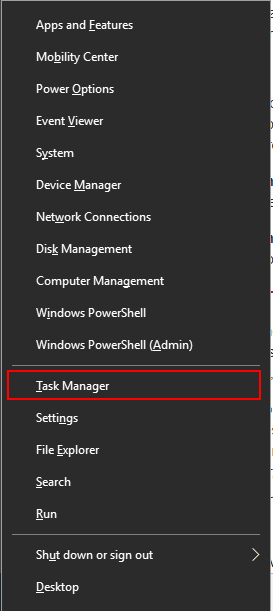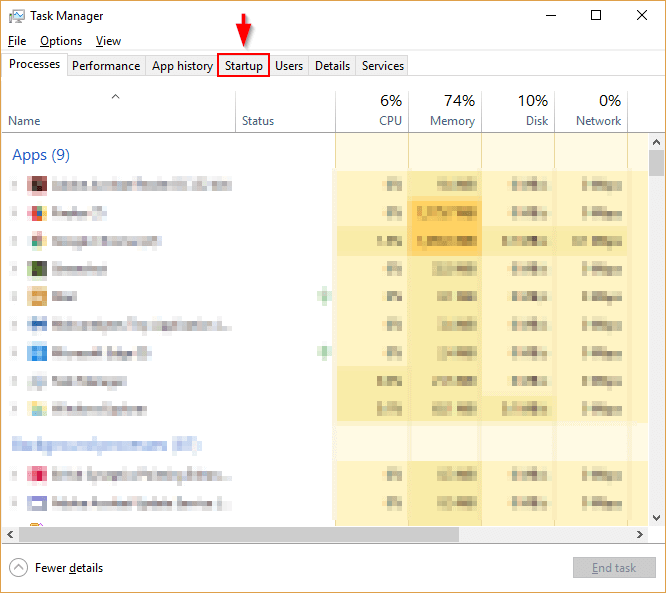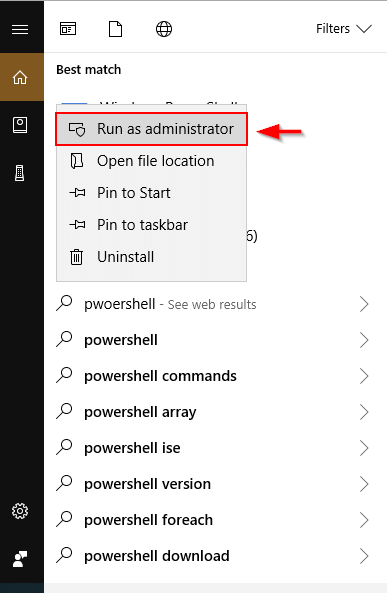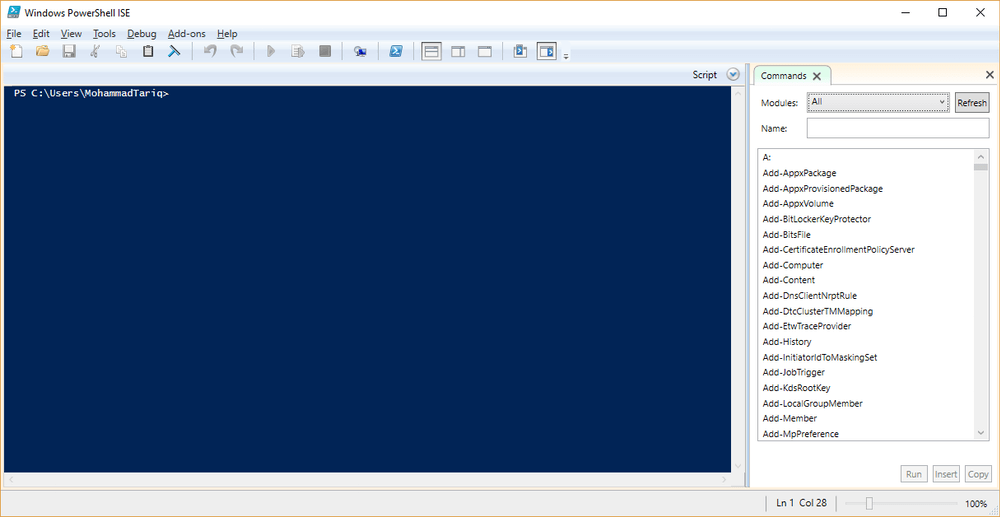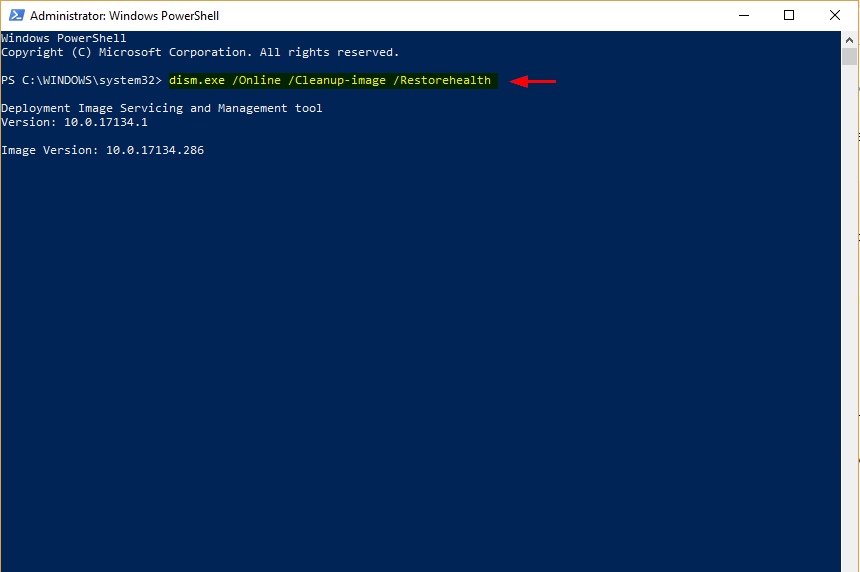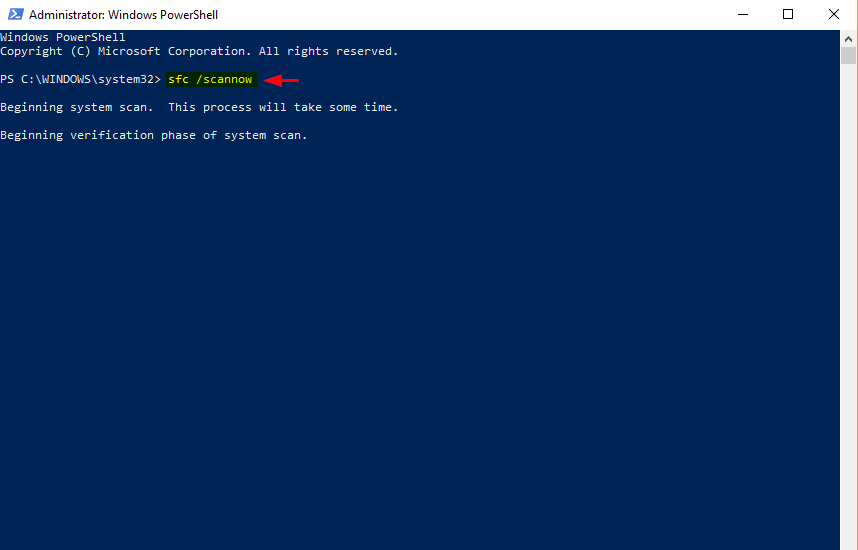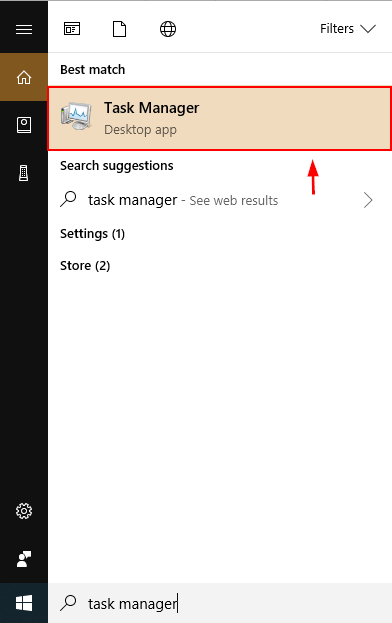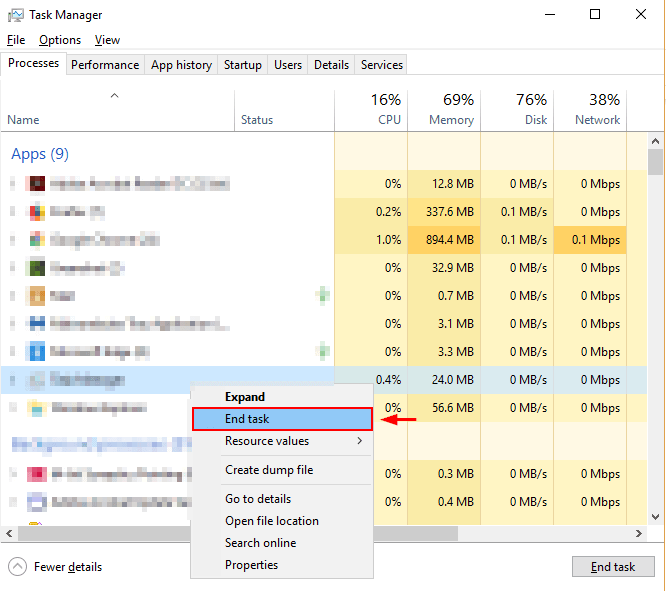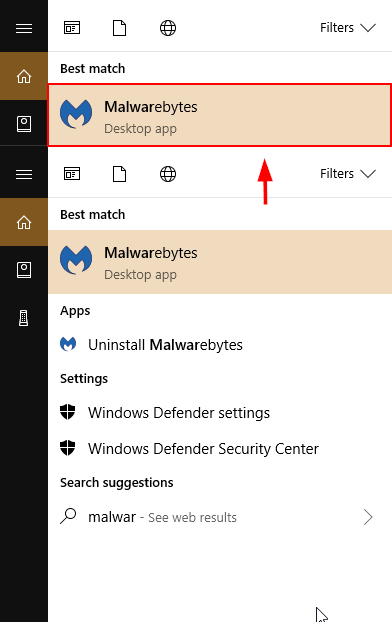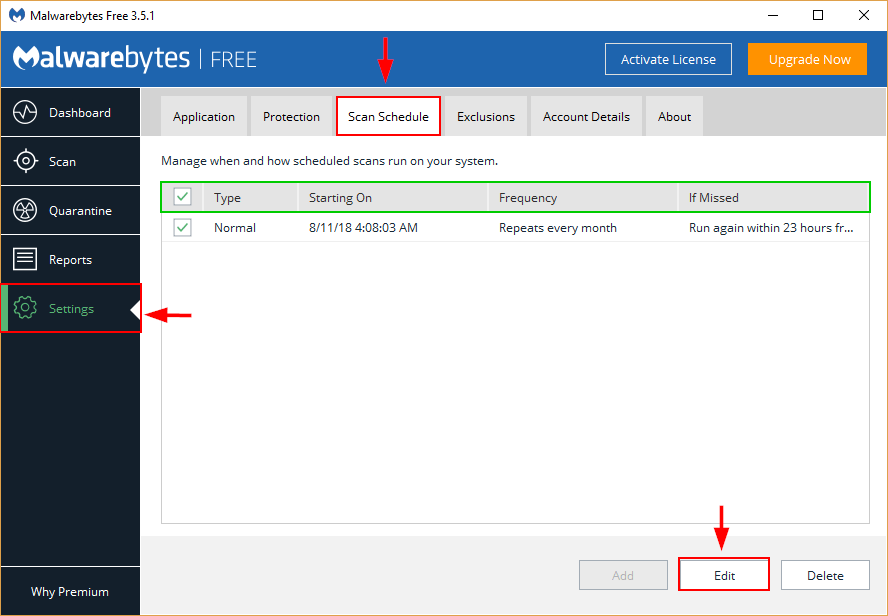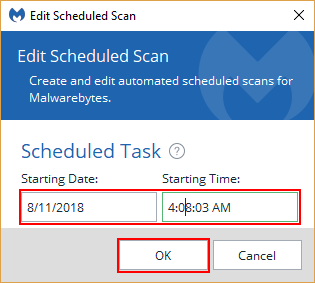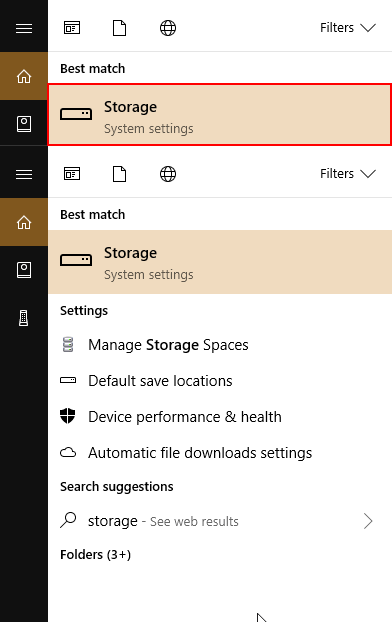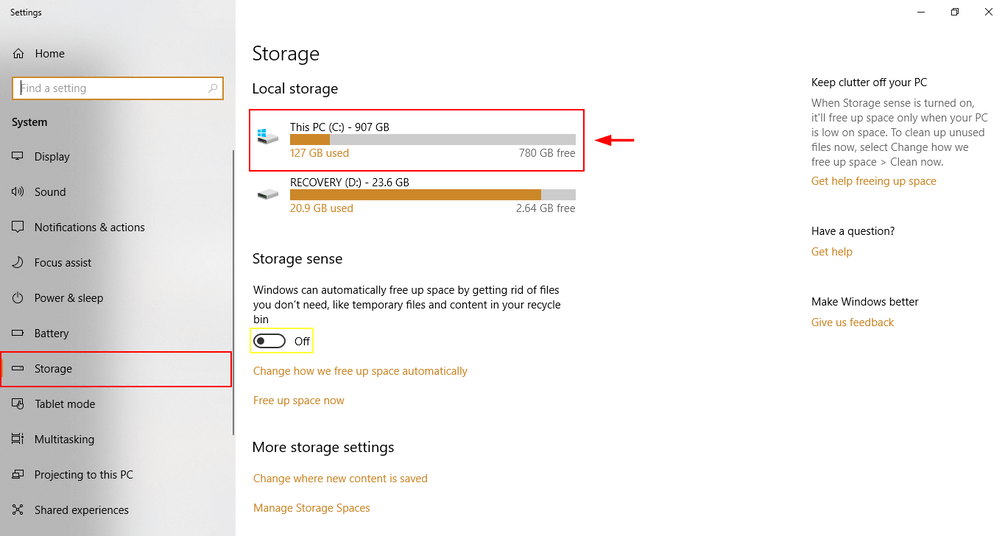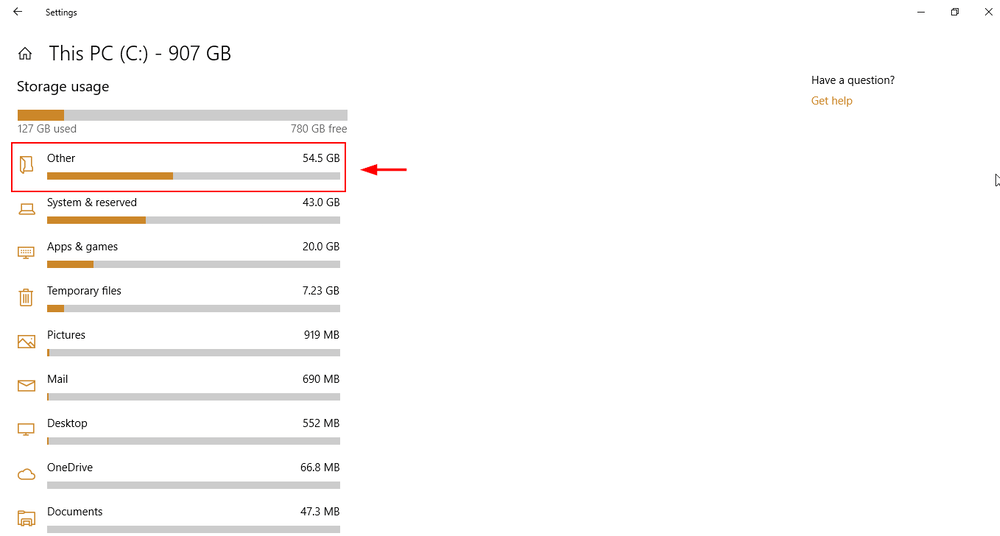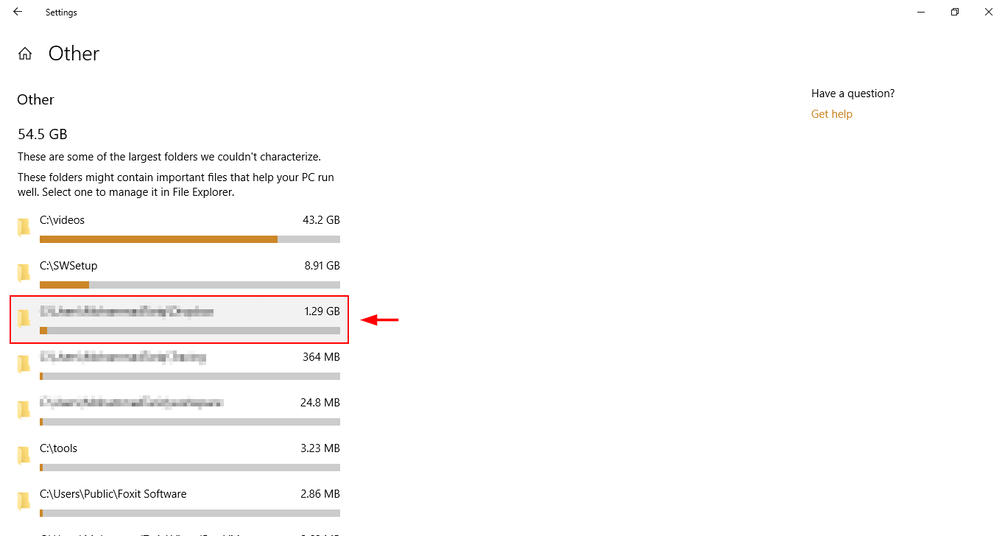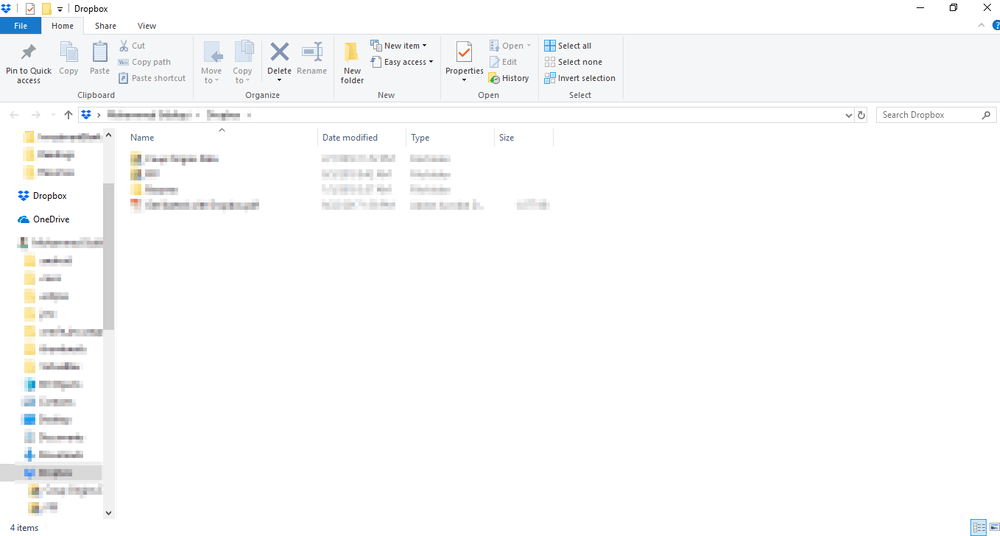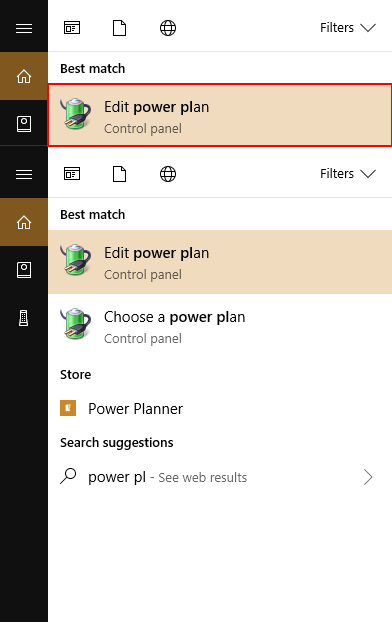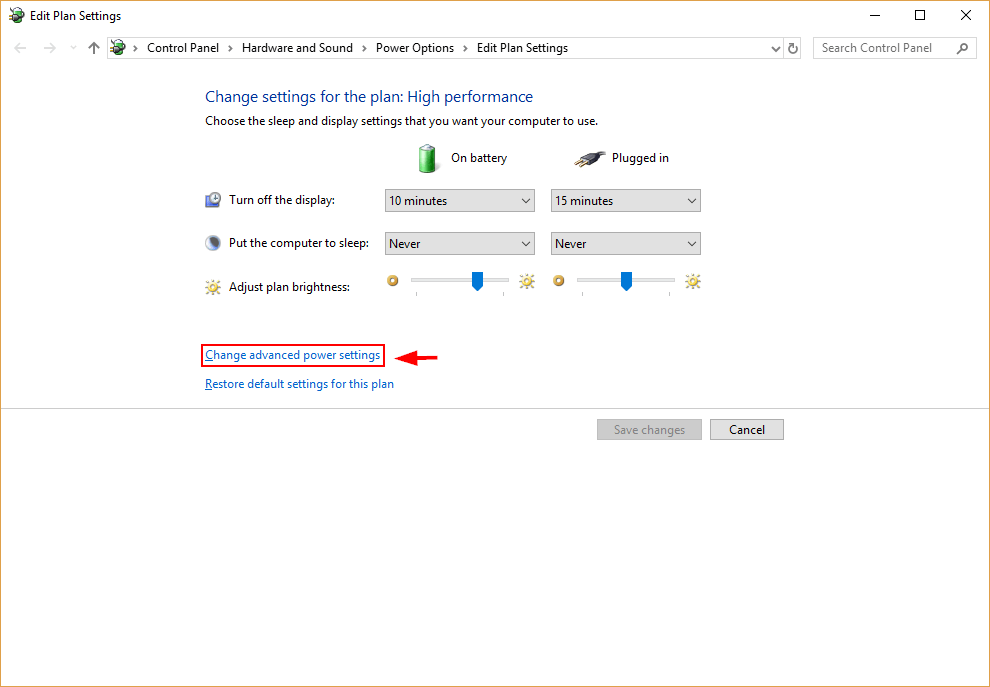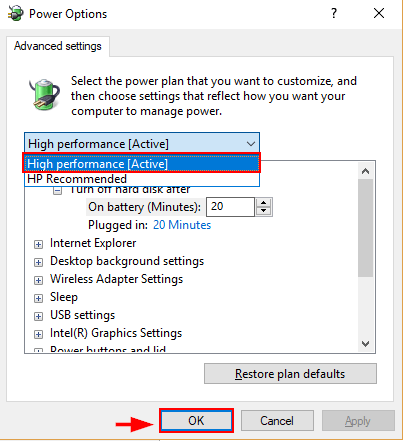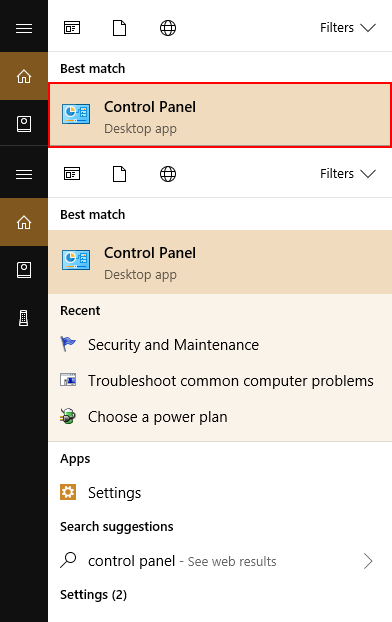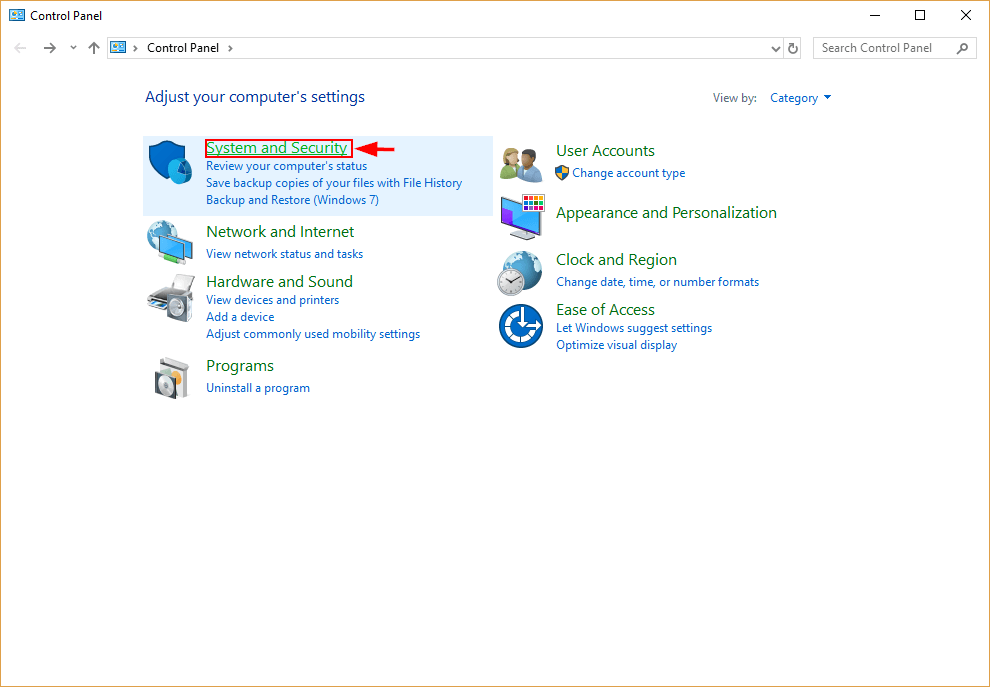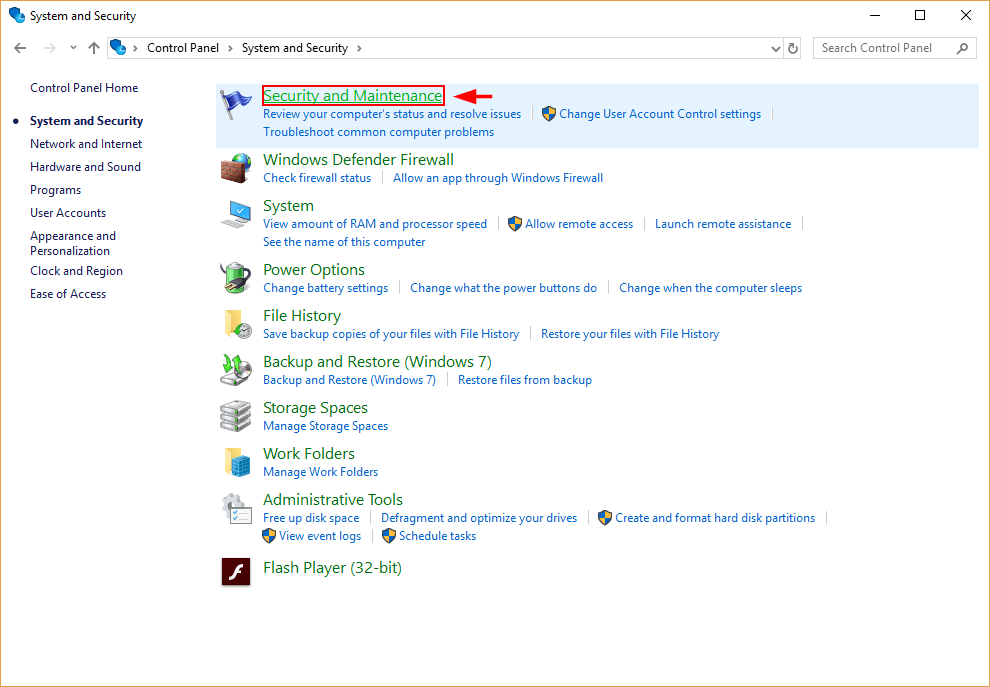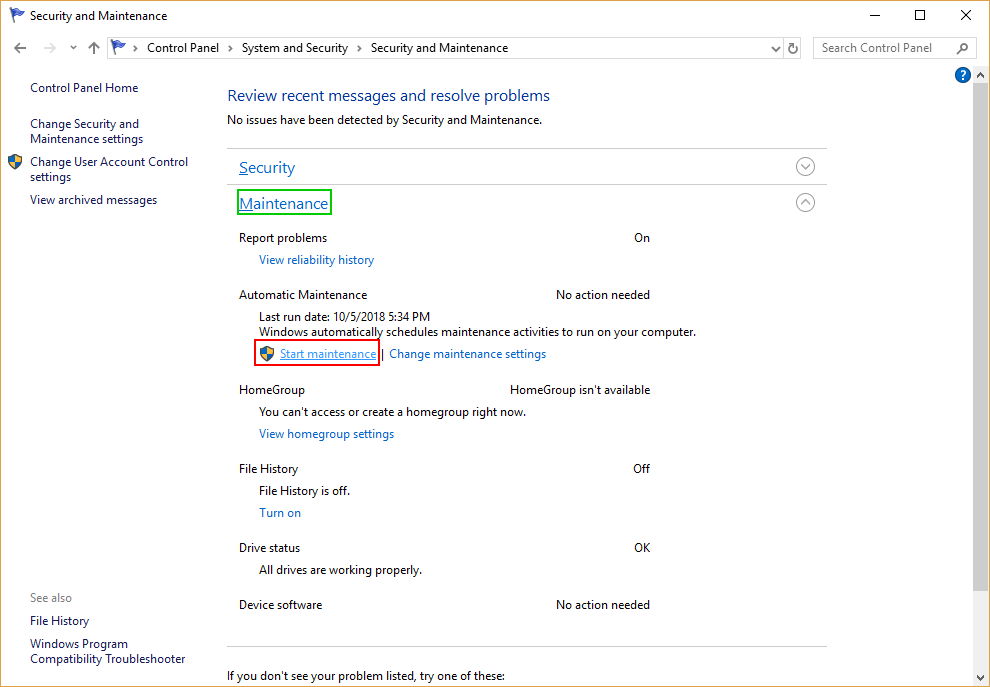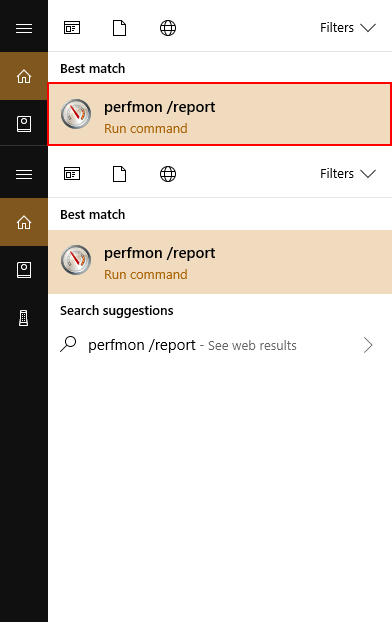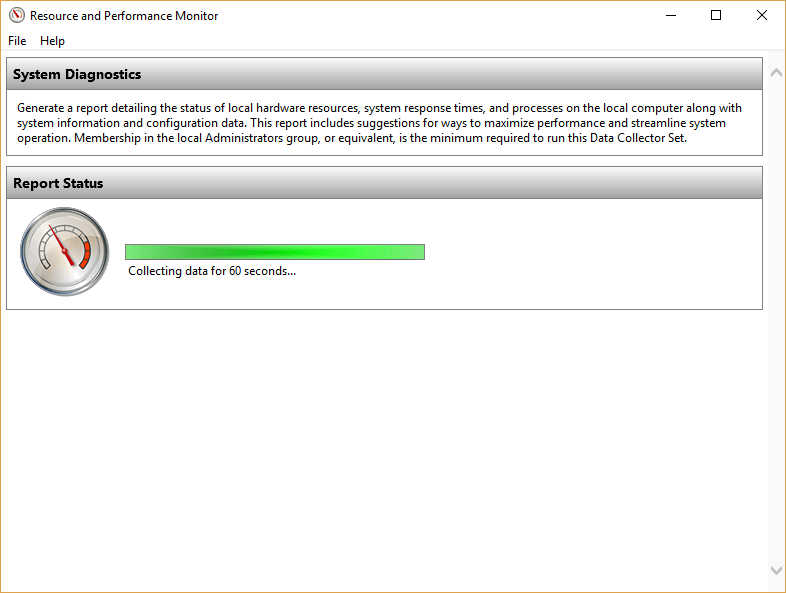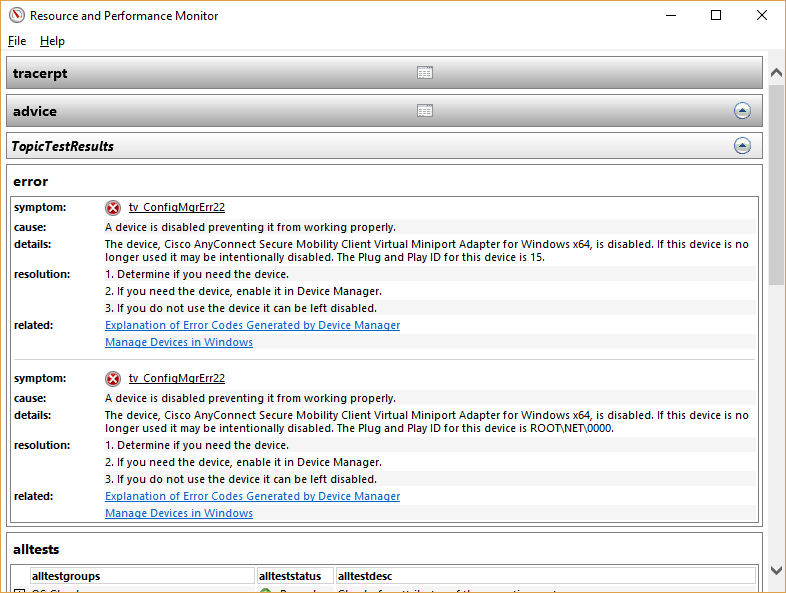Замедляет ли Windows 10 Pro компьютер?
Windows 10 медленная: почему мой компьютер так медленное вдруг 7
Краткое содержание:
В этой статье я предоставлю исчерпывающее руководство о том, почему ваш компьютер Windows 10 может внезапно работать медленно, и предложить семь эффективных решений для решения проблемы. Каждое решение будет подробно обсуждаться, предоставляя пошаговые инструкции по устранению неполадок.
- Подтвердите, чтобы разрешить низкое пространство дисков в C Drive: Одной из общей причины медленного компьютера Windows 10 является низкое пространство диска на приводе C. В этом разделе объясняется, как проверить и решить эту проблему.
- Замедл ли Windows 10 Pro компьютер? Существует неправильное представление о том, что использование версии Windows 10 Pro может замедлить компьютер. В этом разделе разъясняется, правда ли это или нет.
- Windows 10 медленно: почему мой компьютер так медленно вдруг: Представляет основную тему статьи и подчеркивает разочарование, которые пользователи испытывают, когда их компьютер внезапно становится чрезвычайно медленным.
- Обзор – компьютер становится настолько медленным во всем внезапном Windows 11/10: Предоставляет личный опыт пользователя, связанный с медленной производительностью компьютера и устанавливает контекст для устранения неполадок.
- Работоспособные решения: Представлена оглашение, в котором изложены различные шаги по устранению неполадок и их конкретные решения, в том числе почему Windows 10 – медленные, быстрые советы на Windows 10 медленные и расширенные исправления для Windows 10 Slow.
- Исправление Windows 11 внезапно медленно: Объясняет, что причины и исправления для замедления Windows 11 могут немного отличаться от Windows 10. Предоставляет ссылку на отдельное руководство по ремонту медленной производительности Windows 11.
- Почему мой компьютер вдруг вдруг: Перечисляет общие причины внезапного замедления компьютера, таких как длительное время безотказной работы, низкое пространство диска, проблемы с жестким диском, вирусы или вредоносные программы, чрезмерные фоновые программы, перегрев, устаревшее программное обеспечение, проблемы с водителем сети и сбой оборудования.
Ключевые моменты:
- Низкое пространство диска на дискоте C может способствовать медленному компьютеру Windows 10.
- Версия Windows 10 Pro по своей природе не замедляет компьютер.
- Внезапное замедление компьютера может быть разочаровывающим.
- Windows 11 может иметь разные причины и исправления для внезапного замедления.
- Доступны различные работоспособные решения, в том числе освобождение от дискового пространства, обновление программного обеспечения, проверка вирусов и управление фоновыми программами.
- Понимание причин внезапного замедления компьютера имеет решающее значение для эффективного устранения неполадок.
Вопросы:
- Может использование Windows 10 Pro вызвать внезапное замедление производительности компьютера?
Нет, использование Windows 10 Pro не вызывает внезапного замедления производительности компьютера. Версия Windows 10 Pro имеет те же возможности производительности, что и другие версии. - Как низкое пространство диска в дисков C может повлиять на производительность компьютера?
Когда привод C заканчивается на дисковом пространстве, он может привести к значительному замедлению компьютера. Это происходит потому, что операционная система требует определенного количества свободного пространства для эффективной работы. - Какие быстрые советы для решения Windows 10 Slow Profems?
Быстрые советы по решению проблем с медленной производительностью Windows 10 включают перезагрузку компьютера, сканирование вредоносных программ или вирусов, закрытие ненужных фоновых программ и обновление операционной системы Windows. - Как я могу освободить пространство диска на моем компьютере Windows 10?
Вы можете освободить пространство диска на своем компьютере Windows 10, удалив временные файлы, удаляя неиспользованные программы, используя инструменты очистки дисков и передавая файлы на внешние устройства хранения. - Что мне делать, если мой ноутбук Lenovo работает медленно?
Если ваш ноутбук Lenovo работает медленно, вы можете попробовать перезагрузить компьютер, обновить драйверы, сканирование вирусов или вредоносных программ, отключение ненужных программ запуска и оптимизации настройки системы. - Как я могу улучшить производительность вялого ноутбука Asus?
Чтобы улучшить производительность вялого ноутбука Asus, вы можете очистить жесткий диск, обновить драйверы, включить режим производительности, отключить ненужные сервисы и обновить аппаратные компоненты, если необходимо, если необходимо. - Почему Windows 10 внезапно становится медленной после обновления Windows?
Windows 10 может стать медленным после обновления Windows из -за различных факторов, таких как несовместимые или устаревшие драйверы, конфликты программного обеспечения или изменения в настройках системы. Чтобы решить эту проблему, вы можете попробовать обновить драйверы, удалить противоречивое программное обеспечение и восстановить настройки системы, чтобы по умолчанию. - Это нормально, чтобы компьютер замедлялся во время игры?
Для компьютера нормально замедляться во время игры в игры, особенно если системы игры в системе превышают возможности аппаратного обеспечения вашего компьютера. Обновление аппаратных компонентов, таких как графическая карта или добавление большего количества оперативной памяти, может повысить производительность игр. - Что может привести к замедлению компьютера во время передачи файлов?
Компьютер может замедляться во время передачи файлов из -за ограниченной пропускной способности диска, больших размеров файлов, фоновых процессов, потребляющих системные ресурсы или аппаратные проблемы. Чтобы решить это, вы можете оптимизировать настройки передачи файлов, закрыть ненужные фоновые программы и убедиться, что ваши аппаратные компоненты функционируют должным образом. - Как я могу повысить производительность компьютера Windows 11?
Чтобы повысить производительность компьютера Windows 11, вы можете оптимизировать настройки системы, обновлять драйверы, бесплатное пространство диска, отключить ненужные программы запуска и удалить вредоносные программы или вирусы. - Почему мой компьютер замедляется после долгого бега без перезагрузки?
Запуск компьютера в течение длительного времени без перезагрузки может вызвать снижение производительности из -за утечек памяти, истощения ресурсов или накопления временных файлов. Перезагрузка компьютера помогает выяснить эти проблемы и повысить производительность. - Как я могу предотвратить перегрев моего компьютера?
Чтобы предотвратить перегрев компьютера, вы можете обеспечить правильную вентиляцию, чистить пыль от охлаждающих вентиляторов, использовать охлаждающую подушку для ноутбука, избежать блокировки вентиляционных отверстий и следить за температурой, используя утилиты или настройки BIOS. - Это устаревшее программное обеспечение – общая причина замедления компьютера?
Да, устаревшее программное обеспечение может способствовать замедлению компьютера. Устаревшее программное обеспечение может иметь проблемы с совместимостью с операционной системой или отсутствие оптимизации для более нового оборудования. Обновление программного обеспечения обеспечивает совместимость и улучшенную производительность. - Как я могу исправить проблемы сетевого драйвера, вызывающего медленную производительность компьютера?
Чтобы устранить проблемы сетевого драйвера, вызывающего медленную производительность компьютера, вы можете обновить сетевые драйверы, отключить неиспользованные сетевые адаптеры, сбросить настройки TCP/IP и проверить наличие конфликтов программного обеспечения. - Каковы общие признаки сбоя аппаратного обеспечения, которые могут замедлить компьютер?
Общие признаки аппаратного сбоя, которые могут замедлить компьютер, включают частые сбои системы, сообщения об ошибках, медленный запуск или выключение, необычные шумы из аппаратных компонентов и неспособность обнаружить или доступ к периферийным устройствам.
+
Windows 10 медленная: почему мой компьютер так медленное вдруг 7
Шаг 3. Подтвердите разрешение низкого дискового пространства в C Drive
Замедляет ли Windows 10 Pro компьютер?
Охто
Мы аррегировали подоаджолгн. SpoMOщHщ эtOй straoniцы mы smosememememopredetath, чto -aprosы otpra. То, что нужно?
Эta -steraniцa otobrana -overshy -aTeх -stuчah -obra -aTeх -stu -y -y -ogdaTomAtiчeskymi -stri -stri -rah -strhe -strhe -strhe -stri -stri -stri -stri -stri -stri -rah -rah -stristriouri Котора. Straoniцa -oprepaneTeTeTeTeTOTOTOTO -opobrasthep -apoSle -o, kak -эat. ДО СОМОМОНТА.
Иошнико -а -а -а -в -впологовый схлк -а -апросов. Esli-yspolheoute obhщiй dostup-vanterneTTHETHETHETHETHET,. Охраторс. Подеб.
Проверка, в котором я, eSli -voAchephephephephe -yvodyte -sloжne -apro Эмами, Или,.
Windows 10 медленно: почему мой компьютер так медленно вдруг [7+, как исправить, исправить]
Компьютер или ноутбук внезапно работают медленно! Если вас беспокоит чрезвычайно медленные и не отвечает Windows 11.11.8/7/7, вы можете решить свою проблему прямо сейчас. Следуйте этому проверенному и истинному руководству, решайте медленную проблему и ускоряйте медленные Windows 11/10/8/77.
Windows 11.11.8/7 100% безопасно
![]()
Обновлено Sherly на 2023.02.022
![]()
Написано Бритни 
- 01 компьютер работает медленно от запуска
- 02 компьютер работает медленно после запуска
- 03 компьютер работает медленно после обновления Windows
- 04 компьютер работает медленно во время игры
- 05 компьютер работает медленно при передаче файлов
- 06 Исправьте ноутбук Lenovo медленно
- 07 Исправить ASUS Ноутбук, работающий медленно
- 08 Windows 10 внезапно медленно, советы, чтобы исправить это
- 09 Windows 11 медленно? Улучшить производительность Windows 11
Сегодня я собираюсь показать вам, как решить Windows 10 медленно с нуля. Когда ваш компьютер внезапно медленно работает, это разочаровывает. Новичкам трудно понять, почему компьютер вдруг вдруг.
Обзор – компьютер становится настолько медленным во время внезапного Windows 11/10
Все было нормально, и мой компьютер работал нормально, и все было хорошо, до сегодняшнего дня, сегодня я заметил, что все мое компьютерное разрешение отключено, и игры, в которые я пытался играть, были очень медленными – параноидальная азиатка из сообщества Microsoft
В этом руководстве я точно покажу вам Как устранить неполадки Windows 10, работающего медленно на твоем компьютере.
| Работоспособные решения | Пошаговый устранение неполадок |
|---|---|
| Почему Windows 10 так медленно | Ваш компьютер долго работал без перезагрузки, не хватает свободного места на жестком диске. Полные шаги |
| Быстрые советы по Windows 10 медленно | Перезагрузите компьютер, сканируйте вредоносные программы или вирусы, закрывает фоновые программы, обновите Windows. Полные шаги |
| Усовершенствованные исправления Windows 10 медленно | Удалить временные файлы, освободить дисковое пространство Windows 10, стирайте компьютер и запустите все сначала. Полные шаги |
| Часто задаваемые вопросы о Windows 10 медленно | Как ускорить Windows 10? Почему Windows 10 так медленно? Как остановить отставание Windows 10. Полные шаги |
Если вы используете Windows 11, причины и исправления при фиксации компьютера медленно на Windows 11 могут быть немного от Windows 10. Вы можете ссылаться на эту ссылку и научиться избавиться от Windows 11 внезапно медленной самостоятельно:
Несмотря на то, что Windows 11 приносит совершенно новый дизайн вместе с некоторыми улучшенными функциями, некоторые пользователи испытывают медленную производительность Windows 11 после его установки. Посмотрите, как это исправить самостоятельно.

Почему мой компьютер вдруг вдруг
Как часто вы чувствуете себя разочарованным тем, что ваш компьютер действует, медленно или замораживает? Так почему же мой компьютер вдруг вдруг?

Если у вас есть одинаковые сомнения в вашем уме, список здесь охватывает некоторые главные причины. И это должно дать вам начало понимания того, что вызывает медленную производительность, специально для машин на основе Windows. Вот несколько общих причин, почему Windows 10 внезапно работает так медленно:
- Ваш компьютер долго работал без перезагрузки
- Недостаточно свободного места на жестком диске
- Жесткий диск поврежден или фрагментирован
- Компьютер заражен вирусом или вредоносным ПО
- Слишком много фоновых программ
- Компьютер или процессор перегревается
- Ваша версия Windows или другого программного обеспечения устарела
- Плохие сетевые драйверы, неисправные или отсутствующие драйверы
- Аппаратный сбой.
Помимо плохих сетевых драйверов, неисправные или отсутствующие драйверы для аппаратных элементов также могут вызвать медленное компьютер, например, чипсет, жесткий диск, контроллеры жесткого диска, драйверы графических карт и т. Д. Следуйте приведенным ниже быстрым исправлениям и полным решениям, вы эффективно избавитесь от медленных проблем Windows 10 от аспектов программного и аппаратного обеспечения.
Быстрые исправления для Windows 10 с медленной проблемой
Теперь, когда вы знали причину, по которой ваш компьютер работает медленным Windows 10 или даже не отвечает, вы можете следовать быстрым решениям, чтобы решить вашу проблему и ускорить свой компьютер или ноутбук.
Метод 1. Перезагрузите компьютер
Если ваш компьютер не был перезагружен недавно, обязательно перезагрузите его, прежде чем следовать каким -либо из приведенных ниже исправлений.
- Нажмите на значок «Start».
- Перейти на «Заткнись или выйти из строя> перезагрузить.”

Метод 2. Сканирование вредоносных программ или вирусов
Если ваш компьютер заражен одним или несколькими вирусами, это может привести к медленному запуску вашего компьютера. Используйте свое антивирусное программное обеспечение для сканирования компьютера. Вы также можете попытаться удалить вирус без использования антивирусного программного обеспечения
- Запустите командную строку Windows с привилегией администратора.
- Введите команду: attrib g:*.* /d /s -h -r -s и нажмите Enter. (Замените букву Drive G на свой собственный внешний жесткий диск.)
Метод 3. Близкие фоновые программы
Одним из главных виновников медленного компьютера может быть слишком много программ, работающих на заднем плане. Это может съесть вашу память, мощность обработки, время батареи ноутбука и пропускную способность интернета. Удаление или отключение любых программ TSR и запуска, которые автоматически запускаются каждый раз, когда ботинки компьютера могут эффективно ускорить ваш ПК.
Чтобы увидеть, какие программы работают в фоновом режиме и сколько памяти и процессора они используют:
- Нажмите Windows + Ctrl + Del Keys, чтобы открыть «Диспетчер задач».
- Просмотр, который занимает большую часть памяти в панели процесса.
- Выберите бесполезные и закройте их на заднем плане.

Метод 4. Обновить Windows
Убедитесь, что на вашем ПК установлены последние обновления Windows. Если вы находитесь в Интернете, когда ваш компьютер медленно, убедитесь, что все плагины браузера обновлены.
- Нажмите на значок «Start»
- Перейдите на «Настройки> Настройки обновления и безопасности> Windows Update».

Удалите ли эти исправления, удалите вашу ошибку? Если они это сделают, не стесняйтесь поделиться ими со своими друзьями.
Advanced Solutions Fix Fix Windows 10 медленная внезапная ошибка
Если быстрые исправления не могут решить компьютер или ноутбук, работающий с медленной Windows 10, следуйте приведенным ниже методам, чтобы попробовать и ускорить Windows 10.
Исправить 1. Удалить временные файлы
Как компьютер запускает программы, временные файлы хранятся на жестком диске. Удаление этих временных файлов может помочь улучшить производительность компьютера. Вы можете использовать очистку дисков для удаления временных файлов, и вы также можете автоматически удалять временные файлы.
Следуйте этому сообщению, чтобы удалить все временные файлы и папки, которые вы выбрали без труда.

Исправить 2. Освободите место для Windows 10 и увеличить пространство для привода C
Для некоторых серьезных проблем с жестким диском, которые могут вызвать перегруженность жесткого диска и вялый, вам нужна передовая помощь профессиональных наборов инструментов! Здесь рекомендуется eaxus cleangenius. Используйте его, чтобы очистить все нежелательные файлы одновременно для большего свободного места.
1 – Очистите мусорные файлы
Windows 11.11.8/7 100% безопасно
Шаг 1. Загрузите и установите Master Carece Partition Master Suite на своем ПК. Нажмите, чтобы загрузить ПК Уборщик на панели.

Шаг 2. Установите extus cleangenius на вашем ПК. Для начала перейдите к «очистке» и нажмите «Сканирование».”
Шаг 3. Extus cleangenius сразу же начнет сканировать все бесполезные файлы, выберите системные мусорные файлы и недействительные записи и нажмите «Чистые» по всему вашему ПК.
Шаг 4. После завершения вы можете ясно увидеть, сколько MBS или GBS данных очищается. Нажмите «Готово», чтобы закончить процесс.
2 – Увеличение диска системы C
Если очистка нежелательных файлов не делает для вас слишком много свободного места, еще одно эффективное решение для Windows 10 внезапно медленная проблема – просто расширить свой C Drive с Meastus Partition Master. Сделайте это со следующими шагами.
Windows 11.11.8/7 100% безопасно
Шаг 1. Нажмите «Настроить с 1 клик», чтобы расширить диск C.
Когда ваш диск C выйдет из космоса, наведите свою мышь над C Drive, вы увидите предупреждение о низком дисковом пространстве на магистрали. Нажмите «Настроить с 1 клик», чтобы расширить его.
Шаг 2. Нажмите «ОК», чтобы автоматически расширить диск C.
Нажав «ОК», Meassus Partition Master автоматически распределяет пространство на ваш диск C, чтобы решить проблему с низким пространством.
Дополнительный вариант: вы также можете нажать «Регулирование ручной работы», чтобы расширить диск C.
При обращении к регулировке ручной работы выберите привод C и перетащите точки вправо, чтобы добавить больше места в диск C. Нажмите «ОК», чтобы подтвердить.
Шаг 3. Подтвердите разрешение низкого дискового пространства в C Drive
Нажмите кнопку «Выполнить задачу» в верхнем углу и запустите все ожидающие операции, нажав «Применить».
Windows 11.11.8/7 100% безопасно
Исправить 3. Стирайте компьютер и начинайте все сначала
Если ни одно из вышеперечисленных решений не решает ваши проблемы, другой вариант заключается в том, чтобы либо переустановить Windows, либо стирать все, а затем начать все сначала.
Примечание: Не забудьте резервное копирование данных, прежде чем принять меры, чтобы стереть данные.
Стирание всего и запуск может повысить производительность, избавившись от старого программного обеспечения или драйверов, которые могут быть на компьютере, и привести к медленному компьютеру. Установка свежей копии Windows, программных программ и новейших драйверов, которые помогают проверить, что нет проблем, связанных с программным обеспечением, что приводит к медленному вашему компьютеру.
Заключение
Благодаря этому руководству, вам не нужно часами искать Windows 10 Slow Solutions. У вас есть все, что вам нужно, чтобы ускорить компьютеры Windows 10/8/7. Как вы можете извлечь из этого полного руководства, Windows Slow Cress вызвана многими причинами и может быть решена многими решениями. Из всех решений я рекомендую быстрое исправление. Эти решения просты и эффективны. Большинство пользователей могут решить компьютер, работающий медленной проблемой, когда они перезагружают свои компьютеры.
Windows 11/10 медленные вопросы
Давайте посмотрим на три горячих вопроса, которые пользователи больше всего обеспокоены медленной проблемой Windows 10.
1. Могу ли я ускорить компьютер с помощью Windows 10?
Как ускорить Windows 10? Попробуйте эффективные решения ниже.
- Перезагрузите свой компьютер
- Установите последнее обновление Windows 10
- Изменить план власти
- Отключить программы запуска
- Дефрагментация и оптимизация дисков
- Используйте readyboost, чтобы ускорить Windows 10.
2. Как остановить отставание Windows 10?
- Перейдите в настройки”. Нажмите «Обновление и безопасность».
- Перейдите в обновление Windows и нажмите «Расширенные параметры».
- Нажмите «Оптимизация доставки», затем выберите «Выберите, как доставляются обновления».
- Выключите «обновления из более чем одного места».
3. Почему мой компьютер вдруг вдруг?
Медленный компьютер часто вызван слишком большим количеством программ, работающих одновременно, приобретает мощность обработки и снижение производительности ПК. Вирусная инфекция, вредоносное ПО, проблема с оборудованием, высокое использование памяти и т. Д., Все может привести к тому, что ваш компьютер будет медленно.
4. Как узнать, что замедляет мой компьютер?
У Windows есть встроенный инструмент с именем Монитор производительности что может помочь вам в просмотре деятельности компьютера в режиме реального времени. Вот как это сделать:
Открытый пробег и введите выполнять и нажмите «ОК». Как только монитор производительности откроется, перейдите к наборам коллекционеров данных и нажмите «Система», нажмите «Производительность системы» и «Start». Пусть этот инструмент проверит ваш компьютер, он продлится около 60 секунд. Затем перейдите к сообщению и нажмите «Система», вы увидите отчет о производительности в разделе производительности системы.
Исправить компьютер медленно после обновления Windows 10 | Ускорить компьютер за 6 способов
Ваш компьютер медленнее после обновления Windows 10? На этой странице мы обсудим причины этой проблемы и представим вам 6 исправлений для обновления Windows 10, что замедляет ошибку компьютера. Следуйте, чтобы ускорить ваш компьютер, оптимизируя его производительность сейчас.
Windows 11.11.8/7 100% безопасно
Обновлено Daisy на 2023/02/22 
Написано Трейси Кинг 
- 01 компьютер работает медленно от запуска
- 02 компьютер работает медленно после запуска
- 03 компьютер работает медленно после обновления Windows
- 04 компьютер работает медленно во время игры
- 05 компьютер работает медленно при передаче файлов
- 06 Исправьте ноутбук Lenovo медленно
- 07 Исправить ASUS Ноутбук, работающий медленно
- 08 Windows 10 внезапно медленно, советы, чтобы исправить это
- 09 Windows 11 медленно? Улучшить производительность Windows 11
Прошло более 5 лет с момента публикации операционной системы Windows 10. Около 57% или даже больше людей используют Windows 10 сейчас по всему миру. Тем не менее, проблема медленного компьютера после обновления Windows 10 все еще беспокоит пользователей по всему миру.
Не волнуйтесь, если ваш компьютер замедляется после Windows 10. На этой странице вы узнаете:
- 1. Почему ПК так медленный после обновления Windows 10?
- 2. Как ускорить ПК после обновления до Windows 10?
Практические исправления с подробными учебниками будут представлены здесь, чтобы помочь вам успешно ускорить ПК и легко оптимизировать его производительность.
Проблема – компьютер медленно после обновления Windows 10
“Привет, обновление до Windows 10 замедляет мой компьютер? Я установил новое обновление Windows 10 на моем компьютере сегодня, и процесс довольно гладкий. Нет проблем. Мне так повезло.
Каким -то образом, некоторые приложения и основные программы не могут ответить в ближайшее время, когда я нажимаю, чтобы использовать их. Вместо более быстрого и улучшенного производительности кажется, что мой компьютер замедляется после обновления Windows 10. За замедление обновления Windows обновление компьютера? Как мне исправить эту проблему?”
 Windows 10 20h2 октябрьская обновление выпускается: Начиная с 20 октября, Microsoft делает новейшее обновление Windows 10 октября с новыми функциями, доступными для пользователей основного потока для установки. Если вы еще не получили его, вы можете вручную загрузить его из различных каналов. Чтобы установить последнее обновление Windows 10 20H2, нажмите, чтобы загрузить последнее обновление Windows 10 с официального сайта Microsoft.
По данным сообщества Microsoft и некоторых форумов Windows, это общая проблема, которую иногда ПК и компьютеры могут замедлиться после обновления до последних Windows 10. Почему возникает эта проблема и как решить эту проблему, чтобы ускорить компьютер?
Продолжить чтение, и все ваши опасения будут рассмотрены в следующих двух частях.
Причины – почему ПК медленно после обновления Windows 10
Обратите внимание, что если ваш компьютер работает медленно после установки Windows 10, для компьютера действительно требуется некоторое время, чтобы загрузиться и привыкнуть к новой операционной системе Windows. Это нормальный процесс, и все, что вам нужно, это просто пусть он будет.
Но если у вас есть загрузка компьютера несколько раз, он все еще очень медленно, как будто есть ошибка задержки,
Итак, что вы можете сделать, если обновление Windows 10 замедлите ваш компьютер? Первое, что вы узнаете причины, по которым ваш компьютер становится медленным. Вот список причин, которые объяснят, почему ваш компьютер работает так медленно:
- Привод системы C не в космосе – основная причина
- Системный диск с низким диском
- Существующие ошибки в обновлении Windows 10 замедляют компьютер
- Компьютер слишком стар, чтобы установить новые обновления Windows 10
Так как ускорить компьютер после обновления до последних Windows 10? Следуйте предложенным решениям в следующей части, вы легко ускорит свой компьютер.
Решения – Исправьте Windows 10 Update Slow Computer Spesc
Вот список разрешений, которые вы можете применить и исправить проблему с производительностью компьютера Windows 10:
- #1. Расширить диск System C (рекомендовать для ускорения ПК)
- #2. Очистить кеш обновления Windows
- #3. Очистка диска
- #4. Оптимизируйте производительность диска
- #5. Установите последнее обновление Windows – новые компьютеры после 2010 года
- #6. Выполнить восстановление системы, вернуться к предыдущей версии – старые ПК до 2010 года
Обратите внимание, что некоторые из представленных методов, особенно Fix 2, 3, 6, могут привести к потере данных, поэтому не забудьте заполнить ваши данные на Drive. Давайте сейчас начнем оптимизировать производительность вашего компьютера:
Метод 1. Расширить диск System C, чтобы ускорить ПК Windows 10
Обновление Windows 10 Медленная проблема может быть исправлена путем расширения диска C. Обновление Windows часто занимает определенное пространство для хранения на дискоте системы C. И если привод системы C вышел из места после обновления Windows 10, скорость работы компьютера замедлится.
Расширение диска System C будет эффективно исправить эту проблему. Как увеличить диск C? Профессиональное программное обеспечение для менеджера Profession.
Windows 11.11.8/7 100% безопасно
Это позволяет вам увеличить диск C только в нескольких простых кликах. Потеря данных не произойдет, и это даже работает, даже если у вас нет нераспределенного пространства на системном диске.
Посмотрим, как расширить диск C на Windows 10:
Опция 1. Расширить диск System C с нераспределенным пространством
- 1. Щелкните правой кнопкой мыши в системе C: диск и выберите «Изменение размеров/перемещение».
- 2. Перетащите системный раздел, который заканчивается в нераспределенное пространство, чтобы добавить его в C: Drive. И нажмите «ОК».
- 3. Нажмите «Выполнить задачу» и «Применить», чтобы выполнить операции и расширить диск C.
Вариант 2. Расширить диск System C без нераспределенного пространства
- 1. Щелкните правой кнопкой мыши большой раздел с достаточным свободным пространством на системном диске, выберите «Выделите место».
- 2. Выберите системный диск в пространстве выделения из (*) в раздел и перетащите конец системы C в нераспределенное пространство. Нажмите «ОК», чтобы подтвердить.
- 3. Нажмите «Выполнить задачу», он перечислит ожидающие операции и нажмите «Применить», чтобы сохранить изменения и расширить диск C.
0: 00-0: 26 Распространенный системный привод с нераспределенным пространством; 0: 27-0: 58 Распространенный системный привод без нераспределенного пространства.
Windows 11.11.8/7 100% безопасно
На самом деле, если эта операция сделана до обновления Windows 10, она работает еще лучше, так как у вас больше не будет медленной проблемы с компьютером.
Метод 2. Удалить окна.Старый, очищенный кеш обновления Windows
При установке нового обновления Windows, Windows.Старая папка будет автоматически предоставлена и сохранена на дискоте C в качестве резервной копии старой ОС Windows. Это займет высокое пространство на дискоте системы C. Кроме того, кэш обновления Windows также займет определенное место на дискоте системы C.
Итак, вот шаги, за которыми вы можете выполнить, чтобы удалить Windows.старая папка и очистить кэш обновления Windows, чтобы ускорить ПК Windows 10:
Удалить окна.старая папка
Шаг 1. Откройте настройки, перейдите в систему и нажмите «Хранение»
Шаг 2. Нажмите «Изменить, как мы автоматически освобождаем пространство» в смысле хранения.
Шаг 3. Проверьте «Удалить предыдущую версию Windows» и нажмите «Очистите сейчас».
Очистить кеш обновления Windows
Шаг 1. Тип услуги В поиске Windows нажмите «Сервисы», чтобы открыть его.
Шаг 2. Щелкните правой кнопкой мыши по обновлению Windows и выберите «Стоп».
Шаг 3. Закройте окно службы, нажмите клавиши Windows + R, чтобы открыть диалоговое окно Run.
Шаг 4. Тип C: \ Windows \ SoftwaredErribution и нажмите «ОК».
Шаг 5. Откройте папку загрузки, выберите и удалите все существующие файлы в папке.
Там все проблемы будут решены, и вы готовы идти. Перезапустите свой компьютер, он восстановит быструю скорость работы.
Метод 3. Запустите очистку диска, чтобы ускорить ПК
Шаг 1. Откройте Explorer файла Windows, щелкните правой кнопкой мыши на диск C.
Шаг 2. Нажмите «Свойства» и перейдите на вкладку General.
Шаг 3. Нажмите «Очистка диска», проверьте предметы, которые занимают огромное место на C Drive.
Шаг 4. Нажмите «Очистить системные файлы» и «ОК», чтобы завершить.
Повторите процесс, чтобы очистить другие выходящие перегородки на вашем компьютере.
Метод 4. Оптимизируйте производительность диска
Использование встроенного инструмента Windows для оптимизации производительности диска может также помочь улучшить скорость компьютера в определенном расширении. Вот шаги по оптимизации вашего диска:
Шаг 1. Откройте диспетчер устройств Windows, развернуть диски дисков.
Шаг 2. Щелкните правой кнопкой мыши на системном диске и выберите «Свойства».
Шаг 3. Перейдите на вкладку TOOS, нажмите «Оптимизировать» в условиях оптимизации и дефрагмента.
Шаг 4. Выберите диск System C и нажмите «Оптимизировать».
Повторите шаги, чтобы оптимизировать все разделы, чтобы ускорить производительность компьютера. Если это диск SSD, обратитесь к оптимизации производительности SSD для получения помощи.
Метод 5. Установите последнее обновление Windows – новые компьютеры после 2010 года
Применяется к: компьютерам и ноутбукам, которые были произведены после 2010 года.
Иногда, если новое обновление Windows 10 содержит ошибки, оно замедляется и даже замораживает компьютеры. Обычно, как только возникает серьезная ошибка, Microsoft публикует новые обновления, чтобы исправить ошибки.
Итак, лучший способ – установить последнее обновление Windows 10:
Шаг 1. Перейдите в настройки, нажмите «Обновление и безопасность».
Шаг 2. Нажмите «Обновление Windows», выберите «Проверьте для обновлений».
Шаг 3. Нажмите «Обновление сейчас», если доступно новое обновление.
Подождите, пока компьютер скачивает и установит новое обновление Windows 10.
Метод 6. Выполнить восстановление системы, вернуться к предыдущей версии – старые ПК до 2010 года
Применяется к: старые компьютеры, которые были произведены до 2010 года, особенно Windows XP, Vista, 7.
Иногда причина, по которой ваш компьютер медленная после установки нового обновления Windows 10, заключается в том, что ваш компьютер слишком старый. Нормально, что новая операционная система Windows 10 не может работать очень быстро на старых компьютерах, особенно на Windows 7, Vista и XP.
Таким образом, лучший способ решить медленную проблему компьютера на этих старых ПК – это выполнить восстановление системы, возвращая ОС к предыдущей версии:
Шаг 1. Нажмите клавиши Windows + R, чтобы поднять диалог run.
Шаг 2. Тип rstrui.Exe и нажмите Enter, чтобы открыть восстановление системы.
Шаг 3. Выберите «Выберите« Другая точка восстановления »и нажмите« Далее ».
Шаг 4. Выберите предыдущую созданную точку восстановления Windows, нажмите «Далее».
Следуйте по инструкции на экране, чтобы завершить процесс восстановления системы.
Заключение
На этой странице мы объяснили, почему компьютер замедляется после обновления Windows 10 и как исправить Windows 10 Slow Down Computer Performance с 6 мощными методами.
Главным образом, на дисковом пространстве с низким C и кэшами. Следовательно, когда ваш компьютер становится медленным после установки нового обновления Windows 10, расширение диска C и очистка кэша обновления Windows будет выполнять большинство заданий.
Если у вас все еще есть вопросы на компьютере Windows 10 замедлить, проверьте ответы ниже. Вы можете получить подсказку.
Люди также спрашивают о ПК медленно после обновления Windows 10
1. Почему мое обновление Windows 10 занимает так долго?
Обычно обновления Windows 10 занимают 30 минут до 1 часа или даже дольше. Причина, по которой это займет так много времени, заключается в том, что чем больше обновление, более крупные файлы и функции будут добавлены в систему.
Кроме того, чтобы оптимизировать производительность Windows и исправить ошибки, более крупный системный файл будет. В результате, компьютер потребуется некоторое время, чтобы загрузить и установить обновление.
2. Почему мой ноутбук такой медленный?
Есть много причин, которые сделают ваш ноутбук медленным. Вот потерянные общие причины, которые приведут к медленному ноутбуку:
- Пыль внутри вашего ноутбука
- Вредоносная или вирусная инфекция
- Очень медленный стартап
- Мало места на диске
- Устаревшее или сбой оборудования
- Проблемы с обновлением Windows
Так как исправить эту проблему? Вы можете обратиться к медленному ноутбуку Lenovo.
3. Windows 10 внезапно медленно, как исправить?
Когда ваш компьютер Windows 10 внезапно замедляется, не волнуйтесь. Вот список всех практических исправлений, которые вы можете попробовать, чтобы ускорить ПК:
- Перезагрузить компьютер
- Сканирование на вредоносное ПО и вирус
- Близкие фоновые программы
- Установите обновление Windows
- Удалить временные файлы
- Освободить диск Windows
- Увеличьте C Drive
- .
Для пошагового руководства, пожалуйста, следите за Windows 10 медленно, чтобы попытаться.
6 причин, по которым ваш компьютер может медленно работать в Windows 10
Многие из нас приветствовали Windows 10, когда он впервые вошел в сцену. Мы ожидали продукта, превосходящего повсеместно ненавистные Windows 8, и мы получили его. И в то время как новая итерация Microsoft’Знаменитая операционная система – это большое улучшение, оно’S не идеально.
От агрессивного сбора данных до принудительных обновлений, Windows 10 по праву вызвала много критики как рецензентов, так и обычных пользователей. Несмотря на свой гладкий новый макет и обновленные функции, он также может страдать от медленной производительности.
Если вы’Включил свой компьютер только для того, чтобы ждать нелепо долго, чтобы загрузить свой рабочий стол, или обнаружили, что приложения работают медленно, дон’т. Ты’не одиноки.
я’был разочарован много раз с помощью медленной производительности, поэтому я’Ve составила список нескольких причин, по которым у вас может быть медленный опыт Windows 10 и что вы можете с этим сделать.
Оглавление
- Причина 1: У вас слишком много программ стартапов
- Причина 2: Поврежденные системные файлы Windows
- Уволен
- SFC
- Устранение неполадок Windows
- Монитор производительности
Причина 1: У вас слишком много программ стартапов
Симптомы: Ваш компьютер занимает много времени, чтобы запустить и даже заморозить во время загрузки.
Как это исправить: Чтобы исправить эту проблему, вы’LL должен отключить некоторые приложения, которые автоматически работают при запуске.
Шаг 1: Хит Windows Key + x Чтобы поднять меню быстрого ссылки. Нажмите на Диспетчер задач.
Шаг 2: Как только откроется диспетчер задач, нажмите на Запускать вкладка.
Шаг 3: Посмотрите список программ, которые запускаются в стартапе, и найдите программы, которые вы надеваете’T обязательно нужен или никогда не используйте. Щелкните правой кнопкой мыши на бесполезной программе, затем нажмите Запрещать. Повторите это для всех программ, которые используют дополнительные ресурсы для стартапа.
Причина 2: Поврежденные системные файлы Windows
Симптомы: Ваш компьютер испытывает ошибки драйвера, синие или черные экраны и другие проблемы, которые сильно влияют на ваше ежедневное использование.
Как это исправить: ОС Windows 10 дает вам два основных инструмента для борьбы с этой проблемой. Первый – это инструмент и управление изображением развертывания (DIRS). Вторая – это система системы системного файла (SFC).
Уволен
Шаг 1: Тип PowerShell В панели поиска Windows. Как только настольное приложение появится, щелкните правой кнопкой мыши и нажмите Запустить от имени администратора.
Шаг 2: введите уволен.Exe /Online /Cleanup-Image /RestoreHealth в окне, которое появляется. Ударять Входить и DED начнет найти поврежденные файлы и заменить их.
SFC
Шаг 1: Открыть PowerShell из строки поиска Windows. Обязательно бегите в качестве администратора.
Шаг 2: Тип SFC /Scannow и нажмите Enter.
Этот процесс найдет и заменит поврежденные файлы. Когда это’Сделано, перезапустите свой компьютер. Если коррумпированные файлы были причиной вашего медленного опыта, ваш компьютер должен работать намного более плавно.
Причина 3: Вы’Запуск слишком много программ одновременно
Это может звучать слишком просто, чтобы быть правдой, особенно если вы’Запуск мощного компьютера с процессором Quad или Octa-Core i7. Там’S не так, как несколько дополнительных окон могут замедлить ваш компьютер, верно? Проверьте менеджер задач, чтобы убедиться.
Симптомы: Медленный просмотр. Приложения занимают много времени, чтобы запустить или загрузить. Экраны приложений часто замораживают.
Как это исправить: Используйте диспетчер задач, чтобы найти приложения, использующие слишком много памяти, и закройте их.
Шаг 1: Тип Диспетчер задач В панели поиска Windows и откройте его.
Шаг 2: Как только вы открыли диспетчер задач, найдите программы, которые используют наибольшее количество памяти. Вы можете сортировать программы по памяти, просто нажав на верхнюю часть столбца памяти. Щелкните правой кнопкой мыши программы оскорбления, затем выберите Конечная задача.
Кроме того, закройте любые дополнительные вкладки в вашем браузере и бросьте любые приложения, которые работают в фоновом режиме. Это освободит пропускную способность RAM и CPU, чтобы ваш компьютер был бы быстрее работать.
Причина 4: Ваше антивирусное программное обеспечение чрезвычайно активно
Симптомы: Вы замечаете, что ваш компьютер замедляется в случайное время.
Как это исправить: Ваш антивирус может приобретать мощность обработки при выполнении фонового сканирования. Измените свои антивирусные настройки.
Шаг 1: Откройте свое антивирусное программное обеспечение из строки поиска Windows. Например, я’m Использование MalwareBytes.
Шаг 2: Нажмите Настройки. Затем нажмите Расписание сканирования. Выберите коробку Сканирование Вы хотите измениться, затем нажмите Редактировать.
Шаг 3: Измените время и дату сканирования на ваше удобство, а также его частоту, если вы’повторный вариант.
Эти скриншоты демонстрируют процесс Malwarebytes, но есть много других антивирусных программ. Тем не менее, процедура изменения запланированного сканирования аналогична большинству из них.
Причина 5: Ваш жесткий диск с низким пространством
Симптомы: Ваш компьютер может работать до половины его нормальной скорости, если ваш жесткий диск достигает емкости на 95%. Отсутствие хранилища для временных файлов, используемых программами, вызывает неправильное запуск вашей ОС.
Как это исправить: Узнайте, что’S занимал максимум места на вашем диске C и удалите или передайте эти ненужные файлы. Вы можете использовать программу по очистке ПК для ускорения процесса.
Шаг 1: Открыть Хранилище В Windows Explorer.
Шаг 2: Нажмите Этот компьютер. Кроме того, чтобы автоматически избавиться от временных файлов и убедиться, что вы сохраняете больше места, включите Смысл хранения (выделено желтым ниже).
Шаг 3: Выберите Папка от тех, кто появляется. Временные файлы, приложения и игры и другие обычно среди категорий, которые занимают наибольшее пространство. Продолжайте нажимать, пока не достигнете папки в проводник Виндоус. Удалить соответствующие файлы, выбрав их и нажав удалить.
Откройте подпалку.
Откроется файл Explorer Windows. Удалите файлы, которые вы надеваете’Т нужно.
Причина 6: План питания ПК
Симптомы: Ваш ноутбук имеет приличное, даже отличное время автономной работы, но не работает, когда вы используете много приложений или браузеров.
Как это исправить: Есть вероятность вашего ноутбука’с План власти Включен Спасение аккумулятора или рекомендуемые. Чтобы максимизировать производительность, вы’LL должен изменить это на Высокая производительность режим.
Шаг 1: введите Параметры мощности В вашей строке поиска Windows 10. Открыть Редактировать план питания в панели управления.
Шаг 2: Нажмите Изменить настройки расширенного мощности в левом нижнем углу.
Шаг 3: Выберите Высокая производительность, Затем нажмите Enter или нажмите ХОРОШО.
Это повысит производительность вашего компьютера. По мере того, как он увеличивает скорость вашей процессора, он будет более высокой скоростью вашей батареи.
Общие решения
Есть моменты, когда вы понятия не имеете, в чем причина вашего медленного компьютера. Ты не ДОН’В вашем браузере открывается слишком много вкладок, у вас достаточно места на вашем диске, ваш антивирус работает отлично, и вы, кажется, все сделали правильно – но по какой -то причине ваш компьютер все еще работает медленно.
К счастью, у Windows 10 есть два инструмента, которые могут помочь вам выяснить, что’S продолжается. Первый – это Устранение неполадок Windows. Второе – это Монитор производительности.
Устранение неполадок Windows
Шаг 1: Откройте Панель управления через поле поиска Windows.
Шаг 2: Нажмите Система и безопасность, затем Безопасность и техническое обслуживание.
Шаг 3: Нажмите Начать техническое обслуживание под Обслуживание.
Монитор производительности
Введите Perfmon /Report В окне поиска Windows и нажмите Enter.
Менеджер производительности автоматически запустит отчет и диагностирует проблемы, которые влияют на ваш ПК.
К счастью для вас, это также будет рекомендовать решения для каждой найденной проблемы.
Последние слова
Использование медленного компьютера – это разочаровывающий опыт. Надеемся, что приведенные здесь советы сделают это проблемой прошлого. Некоторые из этих советов – такие как удаление дополнительных файлов, отключение приложений запуска и запущены с устранением неполадок Windows – также могут выявить другие проблемы, которые вы, возможно, не видели, например, вредоносное ПО.
Надеюсь, вы’Теперь у вас есть отличный опыт просмотра. Не стесняйтесь оставлять комментарий ниже, если у вас есть какие -либо вопросы или проблемы.
Также читайте
- Как преобразовать mp4 в mp3 на Mac
- Как исправить черный экран MacBook Pro
- Как сделать Skype не открытым в Windows Startup Windows
- Как исправить команды Microsoft, не загружающую и не открывающуюся
- Как помешать командам Microsoft открыть стартап
- Как это исправить, когда Zoom продолжает сбой или замерзает
38 комментариев
Джон Томпсон 1 сентября 2022 года в 14:59
Ура, ты наконец -то исправил это для меня! Это было время обслуживания. Конечно, они надевают’t Используйте “активное время” Вы устанавливаете, чтобы избежать обновлений, пока вы’заработайте, но у меня есть отдельное время для обслуживания. Это казалось почти каждое утро четверга, когда я начинаю работу, обслуживание работает. Поскольку у меня есть миллионы небольших файлов, сканирование приводит мой компьютер на ползание около 4 часов. Спасибо! Отвечать
Пользователь 24 августа 2022 года в 23:53
Шаг 6 работал на меня. Я переключил план мощности с сбалансированного на высокую производительность, и он исправил мою проблему высоких температур процессоров. Очевидно, есть несколько сбоев на недавно установленном сбалансированном плане Windows 10, который заставлял перегрев процессоров при полной емкость. Спасибо ответ
Крис Г. 3 ноября 2021 года в 1:16
Моя проблема была монитором 4K. Попробовал несколько перезагрузков, которые занимали годы, и все программы и системы были медленными, но процессор не показывает много нагрузки.
Что исправлено, это перезагрузка моего монитора, который подключается к ноутбуку с USB3, который также обеспечивает питание. Ноутбук немного старый и растягивается, чтобы управлять пикселями 4K, так как у него нет отдельного графического процессора.
Повернут монитора, и компьютер работает нормально. Поверните монитор, и проблема исчезла. ОтвечатьJP Zhang 12 июня 2022 года в 17:56
Спасибо, что поделились чаевым! Отвечать
Уэйн 26 мая 2021 года в 5:57
Спасибо, эти советы сделали мою ОС в 3 раза быстрее. Отвечать
Холгер Дречслер 31 марта 2021 года в 12:10
Жаль, что Microsoft выпустила такую ОС для человечества. С Windows 7 у меня никогда не было этих проблем с замедлением компьютера на большое количество открытых программ. Под Windows 7 я когда -либо смог свободно работать с некоторыми крупными программами (AutoCAD с 3,4,5 рисунками, 2 сеансами 3DSMAX, один из них с большой сценой моделей) Photoshop и некоторыми другими инструментами. Я не даю обновления, чтобы выиграть 10 до января 2021 года, опасаясь, что он будет медленнее, чем Win 7, потому что Microsoft снова добавила много вещей в ОС, что действительно не должно быть содержанием ОС. Мои страхи не были разочарованы. Теперь я могу свободно работать с открытыми около 20% программ, чем раньше. У меня была нагрузка на холодный процессор 0-2% под Win7. Те же программы в Win10-нагрузка на холостое время составляет 11-13%. Мой рабочий процесс был резко замедлен. Это не то, чего я жду от современной ОС. Если бы я мог бы изменить, но все компании -разработчики программного обеспечения больше не выпускают свои программы для другой ОС (в начале 90 -х я работал с клоном Unix под названием IRIX на SGI Indy. Это сработало как Чарм, и я надеялся, что это будет. Тогда Биллибой пришел и усердно сделал мои дни “Произошла неожиданная ошибка”. ) Отвечать
Дункан 2 марта 2021 года в 18:32
Я ненавижу win10, поэтому я понизился до Win7, это намного быстрее, и я дон’t Получайте постоянные обновления, и я не дону’это заботится об этом’S больше не поддерживается. MS просто заставляет вас продолжать постоянно обновлять и платить $$$, там’S нет ничего плохого в старом оборудовании, вы надеваете’У меня нужно постоянно новейшее и яркое снаряжение, это кошмар ранних последователей, я знаю, что многие из вас, младшие, выиграли’To согласен, потому что рекламные компании нацелены на вашу демографию, и они заставляют ее казаться привлекательным и необходимым, назовите меня старым дураком (я’М 58), но я’М гораздо счастливее с моей новой установкой Win7 с 4 ГБ оперативной памяти, только на 30 ГБ HDD. Я использую только программное обеспечение для редактирования видео и MS Office 2007, I’Я надоел постоянно говорить обновлять, и я’Я решил, что я не плачу ни одного цента за вещи’Т нужно. По крайней мере, теперь я дону’не должен ждать целу’S совершенно неприемлемо. Приветствую людей. Отвечать
Almark 3 декабря 2022 года в 16:48
Будь счастлив, 45, я согласен и живу таким. Я отказываюсь обновлять до 11, какой пожар мусора. Отвечать
Афзал 23 февраля 2021 года в 13:19
Спасибо за подробное объяснение. Отвечать
Патрик Л 13 января 2021 года в 4:04
Идеально работал, чтобы восстановить производительность! Спасибо! Отвечать
Сундар 16 августа 2020 года в 15:39
Его отличный консолидированный контент … большое спасибо за эту помощь … ответить
SAL 25 июля 2020 года в 1:03
Отличный ответ на шаги очистки
Эйлин 19 июля 2020 года в 19:15
Большое спасибо за эту очень информативную, четко объясненную информацию. Это было очень полезно. Отвечать
Петм 7 июля 2020 года в 11:23
Ни один из вышеперечисленных моментов не имеет отношения к моим семи ПК’S после последнего обновления и я увлечен’У вас есть вирус’ Но диспетчер задач показывает только несколько процентов активности процессора и нагрузки на память. Таким образом, последнее обновление запускает то, что Microsoft скрыта, поскольку все функции ПК медленнее к существованию, что даже типирование позади и загрузка в два раза длиннее для всех ПК’с. Хотел бы знать, почему MS Force On You Software изменяет, что большинство людей надевают’Т и определенно Дон’Не хочу этот уровень хлопот каждый раз? Отвечать
Гэри 4 мая 2020 года в 15:09
Отличная статья – Краткая и легко следовать ответу
Эндрю Т.С. 29 апреля 2020 года в 10:52
У меня есть ноутбук i7 с памятью 16 ГБ, любое изменение окон или открытие новых окон было медленным. Я попробовал ваш кончик установки питания на максимум, и проблема была решена, спасибо!! Отвечать
Банда -помощник 4 апреля 2020 года в 3:50 утра
Новое решение, не упомянутое выше/здесь, вокруг: я установил Windows 10-64 Bit Fresh. И начал устанавливать драйверы и некоторые основные программы после установки отката и Avast. Все было в порядке здесь. Внезапно после установки 6-7 необходимых товаров, я заметил ту же ошибку, что и в ресурсах моего ПК/Windows (ЦП, ОЗУ, Харддиск активность), были более чем 50%, но установка даже наименьшей посуды, как Adobe Flash, была навсегда, как навсегда, как навсегда, как навсегда, как навсегда, как навсегда, как навсегда, как навсегда, как навсегда, как навсегда. Я попробовал следующее, а затем случился решить с последним шагом: 1. Настройки настройки Windows для производительности, а не визуальных эффектов. 2. Попробовал повысить производительность с панели управления> План питания> Максимальная производительность. 3. Обыскал ‘Msexic Process’ В менеджере задач, чтобы закончить, но он закончил любую постоянную установку, даже внезапно завершил изменения в Windows, что было очень болезненным, потребовалось много времени, чтобы отменить все, а затем повторить. 4. Затем я обнаружил, что, возможно, было что -то, что почти не останавливало установки даже от начала. И обнаружил, что в фоновом режиме появлялась моя новая/измененная настройки управления учетными записями пользователя, но по какой -то причине не было’T показывает мне. И установка диалога/окно продолжало ждать, чтобы идти вперед/мой ответ. 5. Но в конечном итоге, что решило мою проблему, так это то, что в рамках свойств системы> Защита системы> Настройки защиты, я вручную выбрал защиту для ‘В’ водить машину. И это привело к тому, что служба теневой копии MS Volume для работы и работы в фоновом режиме. И это происходило даже когда ‘Откат’ уже делал (или пытался сделать) снимки. Как только я отключил эту защиту (или временно закончил процесс обслуживания теневой копии тома), моя установка стала максимально плавной/ожидаемой. Отвечать
JP Zhang 12 июня 2022 года в 17:58
Спасибо, что поделились этими замечательными советами! Отвечать
Шон 21 февраля 2020 года в 12:46
я’В нем есть относительно высокопроизводительный ноутбук, который должен был работать быстро, как раньше. Я равен’T в состоянии найти исправление до этой статьи. Шаг 2 сделал трюк! Спасибо! Отвечать