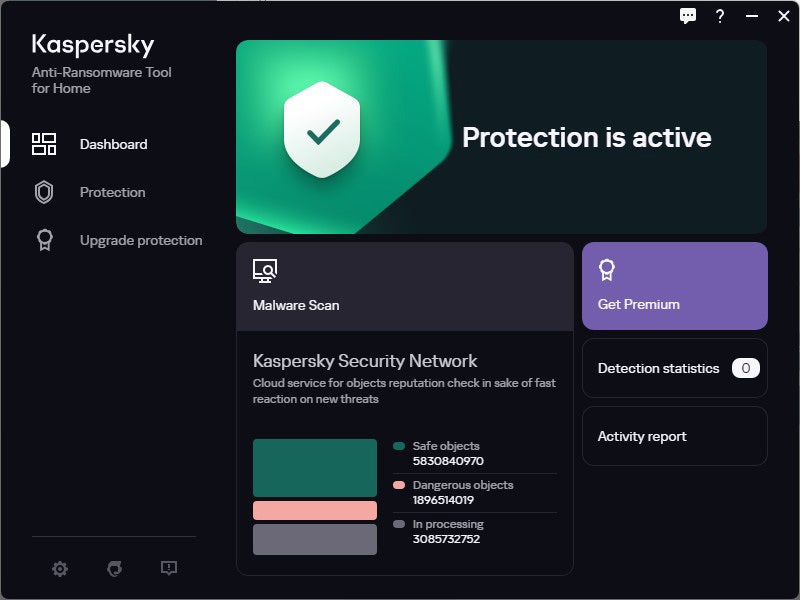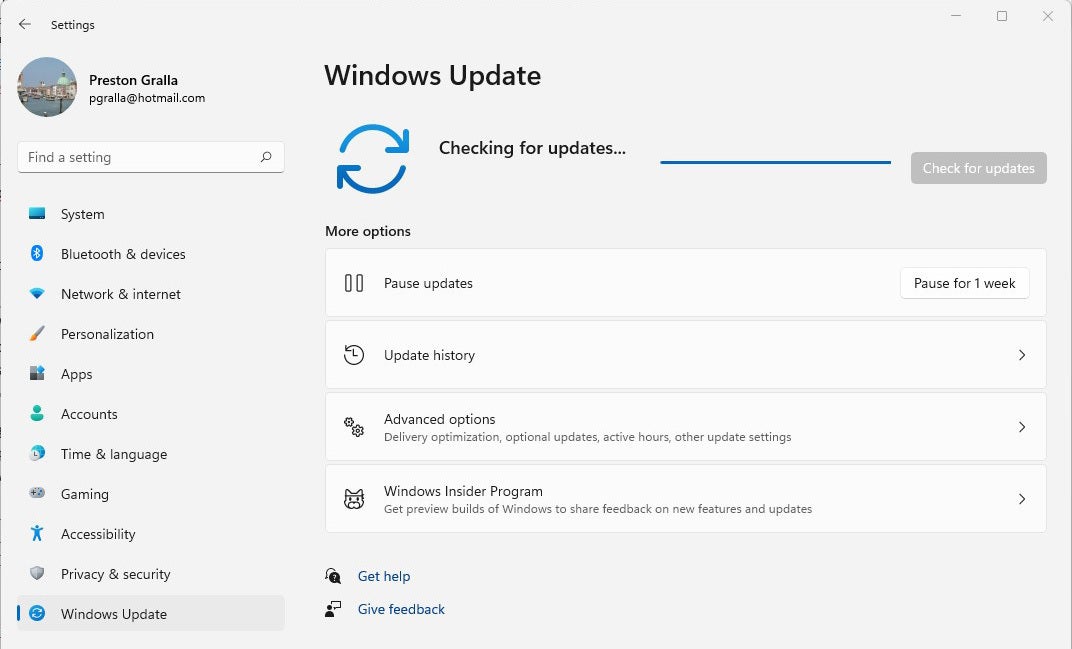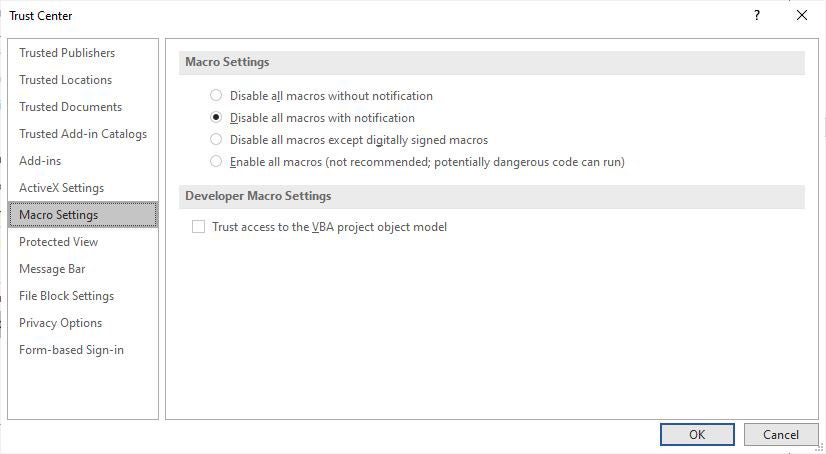Защищает ли Windows 10 от вымогателей?
Защитите свой компьютер от вымогателей
Осторожность: Мобильные устройства тоже могут получить вымогательную программу! Узнайте, как защитить свои устройства
Как защитить свой компьютер от вымогателей с помощью Windows’ Встроенная защита
Это может потребоваться немного работы, но это может оказаться очень стоимостью того
21 января 2022 года, 19:06 UTC | Комментарии
Поделитесь этой историей
Если вы купите что -нибудь по ссылке Verge, Vox Media может заработать комиссию. Смотрите наше заявление о этике.
Краткое содержание:
Ransomware – это тип вредоносного ПО, который может помешать вам получить доступ к вашим файлам, если вы не платите хакеру, который заразил ваш компьютер. Это было важной проблемой для пользователей компьютеров и предприятий в течение многих лет, что привело к потере ценных файлов. Чтобы защитить свой компьютер от вымогателей, Windows 10 предлагает встроенные функции в своем программном обеспечении безопасности Windows.
1. Сканы вредоносных программ необходимы для предотвращения инфекций вымогателей. По умолчанию, Windows Security включает в себя сканирование вредоносных программ, которые могут помочь не на вымогательном программе установлены на вашем ПК.
2. Включить окна’ Функция защиты вымогателей. Security Windows также предлагает защиту вымогателей, которая необходимо включить вручную. Эта функция позволяет только утвержденным приложениям вносить изменения в ваши файлы, предотвращая шифрование и блокировку вымогателей.
3. Может потребоваться возина. Включение защиты вымогателей может потребовать случайного устранения неполадок, поскольку некоторые приложения могут не функционировать, как и ожидалось, из -за ограничения.
4. Доступ к безопасности Windows. Чтобы получить доступ к безопасности Windows, либо поиск «Безопасность Windows» в меню «Пуск», либо перейти на «Настройки»> «Конфиденциальность и безопасность»> «Безопасность Windows.”
5. Включение защиты вымогателей. В безопасности Windows нажмите «Защита от вирусов и угроз», а затем «Управление защитой вымогателей.”
6. Контроль доступа к папке. В условиях настройки защиты вымогателей вы можете включить «контролируемый доступ к папке», что предотвращает внесение изменений в ваши важные папки, такие как документы, изображения, видео или музыку.
7. Регулировка доступа к управлению папки. После включения вы можете настроить настройки доступа к управлению папками, управляя историей блоков, защищенными папками и разрешенными приложениями.
8. Понимание истории блоков. Экран истории блоков показывает, какие приложения были заблокированы от внесения изменений в защищенные папки. Проверьте это, если вы сталкиваетесь с ошибками во время сохранения файлов.
9. Защита дополнительных папок. Вы можете добавить папки, которые не защищены по умолчанию, например, в папке для рабочего стола, в список защищенных папок. Это гарантирует, что приложения требуют разрешения на запись в эти папки.
10. Добавление разрешенных приложений. Экран «Разрешить приложение через контролируемую папку» позволяет управлять тем, какие приложения разрешено вносить изменения в защищенные папки.
Вопросы:
1. Что такое вымогатели?
Ransomware – это тип вредоносного ПО, который предотвращает доступ к файлам, если только платеж не произведен в хакере.
2. Как безопасность Windows может помочь защитить от вымогателей?
Windows Security предлагает встроенные сканирования вредоносных программ и защиту вымогателей, что ограничивает несанкционированный доступ к файлам.
3. Включено ли сканирование вредоносных программ по умолчанию?
Да, сканирование вредоносных программ по умолчанию включено в Windows Security.
4. Каков второй уровень безопасности Windows для защиты вымогателей?
Второй уровень – это функция защиты вымогателей, которую необходимо включить вручную.
5. Рекомендуется ли обеспечить защиту вымогателей?
Рекомендуется включение защиты вымогателей, но это может потребовать случайных устранения неполадок.
6. Как получить доступ к безопасности Windows?
Вы можете получить доступ к безопасности Windows, выполнив поиск в меню «Пуск» или перейдя на «Настройки»> «Конфиденциальность и безопасность»> «Безопасность Windows.”
7. Где можно включить защиту вымогателей в безопасности Windows?
В безопасности Windows вы можете включить защиту вымогателей, перейдя на «защиту вирусов и угроз» и нажав «Управление защитой вымогателей.”
8. Что такое контролируемый доступ папки?
Доступ к управлению папки – это функция, которая предотвращает внесение изменений в важные папки.
9. Как настроить настройки доступа к управляемой папке?
Вы можете настроить настройки доступа к контролируемым папкам, управляя историей блоков, защищенными папками и разрешенными приложениями.
10. Что показывает экран истории блоков?
Экран истории блоков показывает, какие приложения были заблокированы от внесения изменений в защищенные папки.
11. Можете ли вы защитить дополнительные папки с помощью контролируемого доступа к папкам?
Да, вы можете добавить дополнительные папки в список защищенных папок, чтобы они были в безопасности от вымогателей.
12. Как вы можете добавить разрешенные приложения в контролируемая папка доступа?
Вы можете добавить разрешенные приложения, перейдя на экран «Разрешить приложение через контролируемую папку» в Security Windows.
13. Какова цель добавления разрешенных приложений?
Добавление разрешенных приложений гарантирует, что конкретным приложениям разрешено вносить изменения в защищенные папки.
14. Могут ли вымогатели повлиять на мобильные устройства?
Да, мобильные устройства также могут быть предназначены для вымогателей.
15. Насколько важно защищать ваши устройства от вымогателей?
Защита устройств от вымогателей имеет важное значение, поскольку это может привести к потере ценных файлов и данных.
Защитите свой компьютер от вымогателей
Осторожность: Мобильные устройства тоже могут получить вымогательную программу! Узнайте, как защитить свои устройства
Как защитить свой компьютер от вымогателей с помощью Windows’ Встроенная защита
Это может потребоваться немного работы, но это может оказаться очень стоимостью того
21 января 2022 года, 19:06 UTC | Комментарии
Поделитесь этой историей
Если вы купите что -нибудь по ссылке Verge, Vox Media может заработать комиссию. Смотрите наше заявление о этике.
Ransomware – вредоносное ПО, которое мешает вам получить доступ к вашим файлам, если вы не платите хакеру, который заразил ваш компьютер, – в течение многих лет была проблемой, преследующей пользователей и предприятий компьютеров. Учитывая его распространенность и тот факт, что инфекция вымогателей может привести к потере ценных файлов, таких как документы или семейные картинки, это’S хорошая идея, чтобы убедиться, что вы’повторно защищен. Начиная с Windows 10, Microsoft добавила функции в свое встроенное программное обеспечение для безопасности Windows, которое может помочь вашему компьютеру в безопасности от вымогателей.
Что касается вымогателей, то есть два уровня безопасности Windows. Первый состоит из сканирования вредоносных программ, которые включены по умолчанию и о которых вы можете узнать больше о. В то время как это будет работать, чтобы удержать вымогателей от установки на вашем компьютере, если кусок вредоносного ПО делает удастся проскользнуть, сканы выиграли’не смогу защитить свои файлы.
Связанный
Второй уровень – Windows’ защита вымогателей, которую вы должны включить вручную. Однако, прежде чем вы это сделаете, стоит отметить, что эта функция не по умолчанию по причине. Он работает только путем разрешения утвержденных приложений вносить изменения в ваши файлы, которые теоретически не позволяют их зашифровать вымогатель. Это, однако, может вызвать некоторые проблемы с приложениями, которые арендуют’T ожидание этого, так что вам, возможно, придется сделать некоторые случайные проблемы с ошибкой, если вы’Защита от вымогателей включена.
В результате, когда мы рассмотрим, как обеспечить защиту вымогателей, это’Стоит иметь в виду, что, вероятно, будет какое -то время, связанное с этим процессом.
Как включить защиту вымогателей
Окна’ Встроенная защита вымогателей включена в приложение безопасности. Чтобы добраться до этого, любой поиск “Windows Security” из меню «Начала» или “Настройки”> “Конфиденциальность и безопасность”> “Windows Security.”
Как только вы’в безопасности Windows, перейдите к “Защита от вируса и угроз,” Либо нажав плитку, либо кнопку на боковой панели слева.
Чтобы включить защиту вымогателей, перейдите в “Защита от вируса и угроз” и нажмите “Управление защитой вымогателей.”
Нажать на “Управление защитой вымогателей” Ссылка на страницу защиты вымогателей.
Оттуда вы можете включить функцию под названием “Контролируемый доступ папки,” что сделает так, чтобы не одобренные приложения выиграли’не смогу внести изменения в свои документы, картинки, видео или музыкальные папки.
Переключение “Контролируемый доступ папки” функция гарантирует, что несанкционированные приложения могут’T внесите изменения в файлы в определенных защищенных папках.
Как отрегулировать доступ к контролируемой папке
После того, как вы включите управляемый доступ к папке, вы’LL См. Еще три панели управления: “Блок истории,” “Защищенные папки,” и “Разрешить приложение через контролируемый доступ к папке.” По умолчанию контролируемый доступ к папкам позволит только список утвержденных приложений вносить какие -либо изменения в файлы в документах, изображениях, видео и музыкальных папках на вашем компьютере. Эти приложения позволяют настроить, как работает система.
Вы можете, например, добавить другие папки, которые вы хотите защитить, используя “Защищенные папки” экран и управление, какие приложения могут вносить изменения в защищенные папки, используя “Разрешить приложение через контролируемый доступ к папке” экран.
Здесь’S, что вы можете сделать.
А “Защита вымогателей” панель.
Блок истории
Согласно оператору на одной странице безопасности Windows, приложения “определяется Microsoft как дружелюбное” всегда будет разрешено вносить изменения в ваши защищенные папки, но это не’t означает, что каждое приложение вас’LL Хочу использовать, будет разрешено по умолчанию. Если вы видите странную ошибку, появляющуюся после включения контролируемого доступа к папке (одной из распространенной ошибки, которую я обнаружил во время тестирования, была получение “Этот файл не может быть найден” Сообщение при попытке сохранить файл), вы можете проверить “Блок истории” Чтобы увидеть, не мешает ли это приложению внесение изменений.
Экран истории блоков показывает вам, какие приложения пытались написать в защищенные папки.
“Блок истории” Позвольте вам увидеть, какое приложение было заблокировано и какую папку он пытался написать. Если оно’S приложение вы’были проблемы с вами, вы’LL хочу добавить его в список программ, которые могут внести изменения. (Мы’Пойду, как это сделать через мгновение.)
Пример типов ошибок, с которыми вы можете столкнуться: Firefox’S скачать экран сказал, что файл, который я пытался сохранить, не может быть найден.
Защищенные папки
Если вы хотите защитить дополнительные папки от Ransomware, например, папку рабочего стола (которая не’T защищен по умолчанию), вы можете выбрать “Защищенные папки” и нажмите “Добавить защищенную папку” кнопка.
Добавление папки в список защищенных папок будет не допустить, чтобы приложения не были написаны без разрешения.
Оттуда вы можете перейти к папке, которую хотите защитить, и нажать “Выберите папку” кнопка.
Выбрали папку, которую хотите защитить, затем нажмите “Выберите папку” кнопка.
Вы можете удалить защиту из настраиваемых папок (но не по умолчанию), возвращаясь к “Защищенные папки” Экран, нажав на добавленную вами папку, и нажав кнопку «Удалить».
Разрешить приложение через контролируемый доступ к папке
Если вы’Повторно имея проблемы с использованием приложения и хочу добавить его в разрешенный список приложений, вернуться к “Защита вымогателей” страница и выберите “Разрешить приложение через контролируемый доступ к папке.”
После нажатия на “Добавить разрешенное приложение” кнопка, вы можете нажать “Недавно заблокированные приложения” Чтобы увидеть список приложений, которые недавно пытались написать ваши защищенные папки.
Щелчок “Недавно заблокированные приложения” Получает вам список приложений, которые пытались и не смогли внести изменения в ваши файлы.
Затем вы нажимаете кнопку плюс рядом с его именем, чтобы разблокировать ее.
Нажав кнопку плюс рядом с приложением’Имя s позволит ему внести изменения в файлы в ваших защищенных папках.
Хотя вам нужно сделать этот процесс только один раз на приложение, это может разочаровывать. Вы можете отключить защиту вымогателей в любое время, но если вы верите, что вы’Re с высоким риском инфекции и дона’T есть резервные копии, вы должны тщательно подумать, прежде чем это сделать.
Дополнительные способы защитить себя
В то время как окна’ Защита вымогателей-это мощный встроенный инструмент, он’S, наверное, не очень хорошая идея, чтобы полагаться на это как на вашу единственную защиту-как и во всех антимоловых системах, его следует рассматривать как сеть безопасности, а не как ваша первая линия защиты. Вот некоторые из вещей, которые вы можете сделать, чтобы не получить инфекцию вымогателей в первую очередь и убедиться, что ваши данные безопасны, даже если худшее произошло.
Будьте осторожны в Интернете
Как и в случае с любым вредоносным программным обеспечением, вымогатели могут распространяться по различным способам, таким как прикрепленные к фишинговым электронным письмам, эксплуатацию дыр в безопасности в устаревшем программном обеспечении или маскировку в качестве действительно полезной программы. Когда ты’Re в Интернете, это’Важно оставаться бдительным – если кто -то пытается заставить вас загрузить программу из ненадежного источника, который кажется слишком хорошим, чтобы быть правдой, продолжайте с особым осторожностью.
Это’S также важно проверить расширения файлов, которые вы’возмущаться. Если кто -то утверждает, что вложение – это документ, но у него есть .exe или .Расширение MSI, этот файл, вероятно, опасен. Если вы можете’t уже видят файл’S Extension, вы можете щелкнуть правой кнопкой мыши, затем нажмите “Характеристики.” Windows сообщит вам, какой файл он рядом с “Тип файла” заголовок.
Microsoft’S Руководство по защите себя от вымогателей перечисляет некоторые вещи, которые могут привести к заражению вашего компьютера:
• Посещение небезопасных, подозрительных или поддельных сайтов.
• Открытие вложений файлов, которые у вас были’T ожидание или от людей, которых вы надеваете’Знаю.
• Открытие вредоносных или плохих ссылок в электронных письмах, Facebook, Twitter и других сообщениях в социальных сетях, или в чатах Mondant Messenger или SMS.
Держите свое программное обеспечение обновлять
Это’S также важно убедиться, что ваша операционная система и любое программное обеспечение, которое вы регулярно используете, имеют последние исправления безопасности. Большинство браузеров будут автоматически обновлять себя, и Windows обычно также устанавливает обновления, когда они становятся доступными. Чтобы вручную проверить на получение обновлений, перейдите в “Настройки”> “Центр обновления Windows” и нажмите “Проверьте наличие обновлений” кнопка.
Вы можете обновить любые приложения, установленные через Windows’ встроенный магазин, перейдя в приложение Microsoft Store, нажав “Библиотека” кнопку в нижнем левом углу, а затем нажав “Получите обновления” кнопка, чтобы найти доступные обновления. Вы также можете щелкнуть “Обновлять” кнопка на отдельных приложениях или “Обновить все” кнопка в верхней части страницы.
Убедитесь, что у вас есть резервные копии
При использовании защиты вымогателей и наличия безопасных привычек просмотра может помочь вам обеспечить безопасность, ни одна система не идеальна. Это’Важно иметь резервную копию вашего компьютера’S файлы так, чтобы, если вы в конечном итоге заражены Ransomware, вы надеваете’T потеряйте самые ценные фотографии, видео или документы. Резервные копии также могут помешать вам потерять данные, если ваш компьютер физически поврежден, потерян или украден.
Вы можете прочитать наше руководство о том, как резервное копирование компьютера здесь. Если возможно, это’лучше всего иметь две разные формы резервного копирования: одна локальная и одна в облаке. Однако иметь какую -либо резервную копию намного лучше, чем вообще ничего не иметь.
Что делать, если ваш компьютер заражен вымогателем
Если вся ваша защита не удалась, и вы обнаружите, что ваш компьютер заражен вымогательными программами, есть три важных шага:
- Отсоедините свой компьютер от Wi-Fi или Ethernet-некоторые вымогатели могут распространяться на другие компьютеры, подключенные к вашей сети, и это’важно ограничить ущерб.
- Дон’T заплатить выкуп – это может быть незаконным, в зависимости от того, где хакеры пытаются вымогать вас, и платить нет гарантировать, что вы’ll действительно получает доступ к вашим файлам обратно.
- Дон’T подключите свои резервные копии, если они у вас есть – вымогатели, скорее всего, попытаются уничтожить эти файлы также.
Microsoft рекомендует пытаться сделать полное сканирование вашего компьютера, используя Windows Security. (Еще одно хорошее приложение, которое нужно попробовать, это MalwareBytes, которое хорошо известно своей способностью вычистить компьютер вредоносного ПО и бесплатно для личного использования.) Если ни один из них не работает, вам может понадобиться полностью сбросить компьютер.
Наконец, если вы не надо’Не чувствую уверенности, что вы можете самостоятельно удалить вымогатель’лучше убедиться, что это’S полностью чист, прежде чем пытаться восстановить ваши резервные копии.
Защитите свой компьютер от вымогателей
Ransomware – это вредоносное ПО, которое шифрует ваши файлы или мешает вам использовать компьютер, пока вы не заплатите деньги (выкуп), чтобы их можно было разблокировать. Если ваш компьютер подключен к сети, вымогатель может также распространяться на другие компьютеры или устройства хранения в сети.
Некоторые из способов заражения вымогательными программами включают:
- Посещение небезопасных, подозрительных или поддельных сайтов.
- Открытие вложений файлов, которые у вас были’T ожидание или от людей, которых вы надеваете’Знаю.
- Открытие вредоносных или плохих ссылок в электронных письмах, Facebook, Twitter и других сообщениях в социальных сетях, или в чатах Mondant Messenger или SMS.
Вы часто можете распознать поддельную электронную почту и веб -страницу, потому что у них плохое написание или просто выглядеть необычно. Обратите внимание на странные написания названий компаний (например, «Payepal» вместо «PayPal») или необычных пространств, символов или пунктуации (например, «Itunestomer Service» вместо «Service Customers iTunes»).
Вымогатели могут нацелиться на любой ПК – будь то’S Home Computer, ПК в корпоративной сети или серверы, используемые государственным агентством.
Осторожность: Мобильные устройства тоже могут получить вымогательную программу! Узнайте, как защитить свои устройства

Как я могу помочь сохранить свой компьютер?
- Убедитесь, что ваш компьютер в курсе последней версии Windows и всех последних патчей. Узнайте больше о обновлении Windows.
- Убедитесь, что безопасность Windows включена, чтобы помочь защитить вас от вирусов и вредоносных программ (или центра безопасности Windows в предыдущих версиях Windows 10).
- В Windows 10 или 11 включите контролируемую папку, чтобы защитить ваши важные локальные папки от несанкционированных программ, таких как вымогатели или другие вредоносные программы.
- Получите обнаружение и восстановление вымогателей с помощью Microsoft 365 Advanced Protection.
- Сделайте резервную копию ваших файлов с историей файлов, если он’T был включен ваш компьютер’S производитель. Узнайте больше об истории файлов.
- Хранить важные файлы на Microsoft OneDrive. OneDrive включает в себя встроенное обнаружение и восстановление вымогателей, а также управление версией файлов, чтобы вы могли восстановить предыдущую версию файла. И когда вы редактируете файлы Microsoft Office, хранящиеся на OneDrive, ваша работа автоматически сохраняется по мере продвижения.
- Используйте надежный, современный браузер, такой как Microsoft Edge.
- Периодически перезагрузить компьютер; по крайней мере раз в неделю. Это может помочь гарантировать, что приложения и операционная система будут в курсе и помогают вашей системе лучше работать.
Примечание: Если вы владелец малого бизнеса, рассмотрите возможность использования Microsoft 365 Business Premium. Он включает в себя повышенную защиту угроз Microsoft Defender, чтобы помочь защитить ваш бизнес от онлайн -угроз.
Если вы подозреваете’был заражен
Используйте антималпрограммные программы, такие как Security Windows, всякий раз, когда вы’Обеспокоен, ваш компьютер может быть заражен. Например, если вы слышите о новом вредоносном ПО в новостях или замечаете странное поведение на своем компьютере. См. Защита от вируса и угроз в безопасности Windows для сканирования вашего устройства.
Если у вас на самом деле инфекция вымогателей
К сожалению, инфекция вымогателей обычно не имеет’T показывайте себя, пока не увидите какой-то тип уведомлений, либо в окне, приложении или полноэкранном сообщении, требуя денег для восстановления доступа к компьютеру или файлам. Эти сообщения часто отображаются после шифрования ваших файлов.
Попробуйте полностью очистить компьютер с помощью безопасности Windows. Вы должны сделать это, прежде чем попытаться восстановить свои файлы. Также см. Резервное копирование и восстановление в Windows для помощи при резервном копировании и восстановлении файлов для вашей версии Windows.
Не платите деньги, чтобы восстановить свои файлы. Даже если вы заплатили выкуп, нет никакой гарантии, что вы вернете доступ к своему компьютеру или файлам.
Что делать, если вы уже заплатили
Если вы’уже заплатил выкуп, немедленно связаться с вашим банком и местными властями. Если вы заплатили кредитной картой, ваш банк может заблокировать транзакцию и вернуть свои деньги.
Вы также можете связаться с следующими государственными веб -сайтами мошенничества и мошенничества:
- В Австралии перейдите на сайт Scamwatch.
- В Канаде отправляйтесь в канадский антизэд-центр.
- Во Франции отправляйтесь в Agence Nationale de la Sécurité des Systèmes D’ -Information веб -сайт.
- В Германии перейдите в Bundesamt für Sicherheit в Der Informationstechnik веб -сайт.
- В Ирландии перейдите на веб -сайт Garda Síochána.
- В Новой Зеландии перейдите на веб -сайт мошенничества с потребителями.
- В Соединенном Королевстве перейдите на веб -сайт Action Fraud.
- В Соединенных Штатах перейдите на онлайн -сайт On Grach.
Если ваш регион здесь не указан, Microsoft рекомендует вам связаться с федеральным полицейским или коммуникационным управлением вашего региона.
Для иллюстрированного обзора о вымогательстве и о том, что вы можете сделать, чтобы помочь защитить себя, увидеть 5WS и 1H вымогателей.
Если вы находитесь в предприятии, см. Центр защиты от вредоносных программ Microsoft для подробной информации о вымогательстве.
Защита от вымогателей Windows 10: что вы должны знать

Защита от вредоносных программ является серьезной проблемой для всех вычислительных систем. В свете этого Microsoft включала функции защиты вымогателей в рамках Windows 10. Защита от вымогателей Windows 10 включает в себя два основных компонента:
- Контролируемый доступ к папке – позволяйте вам указать конкретные папки, которые требуют мониторинга, и предотвращают изменения в файлах, удерживаемых в них. Это предотвратит все программы, за исключением тех, которые вы разрешаете, не вносят какие -либо изменения в файлы в контролируемых папках. Это защищает их от зашифрованных вымогателей.
- Восстановление данных Ransomware Data – Automaty синхронизирует ваши обычные папки данных в вашей учетной записи Microsoft OneDrive для резервного копирования файлов. Цели вымогателей, которые имеют эту функцию, могут использовать OneDrive для восстановления любых файлов, которые зашифрованы Ransomware.
По состоянию на версию Windows 10 1903, защитник Windows’Защита вымогателей была отключена по умолчанию. В этой статье объясняется, как включить ее защищать систему Windows от атак вымогателей.
![]()
Обратите внимание, что если вы установили стороннее антивирусное программное обеспечение, функция управляемого доступа к папкам и экран функций защиты вымогателей может быть недоступен.
Что такое контролируемый доступ папки?
Доступ к контролируемому папке помогает защитить вашу ценную информацию от вредоносных приложений и угроз, включая вымогательную программу. Контролируемая папка защищает ваши данные, изучив приложения, пройдя контрольный список доверенных и известных приложений.
Поддерживается в Windows 10 Clients и Windows Server 2019, контролируемый доступ к папкам может быть инициирован через приложение Windows Security, Intune (для управляемых устройств) или Microsoft Endpoint Configuration Manager.
Контролируемый доступ к папке наиболее эффективен с Microsoft Defender для Endpoint, которая предоставляет вам подробную информацию о отчетности о событиях доступа к управлению папками, блокируя в качестве компонента сценария регулярных предупреждений.
Как работает доступ к контролируемой папке?
Функции доступа к управлению папки, предоставляя только доверенные приложения с доступом к защищенным папкам. Защищенные папки назначаются после настройки контролируемого доступа к папкам. Как правило, обычно используемые папки, в том числе те, которые используются для изображений, документов, загрузки и тому подобного, в контрольном списке контролируемых папок.
Контролируемый доступ к папке работает вместе с контрольным списком доверенных приложений. Приложения, которые показывают в контрольном списке доверенного программного обеспечения, как и предполагалось. Приложения, которые не включаются в список, заблокированы от внесения любых изменений в файлах в защищенных папках.
Заявки помещаются в список в соответствии с их репутацией и распространенностью. Заявки, которые распространены в организации и которые никогда не показали никакого поведения, считающегося злонамеренным, считаются заслуживающими доверия. Эти приложения автоматически добавляются в список.
Приложения также могут быть вручную размещены в контрольном списке доверенного с использованием Intune или Configuration Manager. Вы также можете выполнить другие действия, включая добавление индикации файлов для приложения через консоль центра безопасности.
Связанный контент: прочитайте наше руководство о том, как предотвратить вымогательную программу.

Как включить защиту вымогателей Windows 10
Следующие шаги можно использовать для обеспечения защиты вымогателей в Windows 10:
- Откройте безопасность Windows
В Windows 10 тип “безопасность” в строку поиска и выберите приложение безопасности Windows, чтобы начать работу. После того, как Windows Security запустила, перейдите в меню левой стороны и выберите “Защита от вируса и угроз” (У него есть значок щита).
- Управление защитой вымогателей
На странице защиты от вируса и угроз прокрутите вниз, пока не увидите раздел с именем защиты вымогателей. Ищите ссылку управлять защитой вымогателей и нажмите на нее, чтобы продолжить.
- Включить доступ к управляемой папке
Ищите раздел доступа к управлению папки и убедитесь, что переключатель переключается на “на”. Это автоматически запустит защиту вымогателей.

- Разрешить требуемый доступ к определенным приложениям
Как только вы’VE включен управляемый доступ к папке, посмотрите под его раздел. Разрешить приложение через управляемый доступ к папке. Вот где вы можете управлять доступом к приложениям.
По умолчанию, режим доступа к управлению папки остановит доступ к файлам из всех приложений, которые он не делает’Знаю (вероятно, большинство сторонних приложений, которые вы используете). Это может быть проблемой, если приложение действительно требует доступа к файлу. Выберите эту опцию, чтобы позволить конкретному приложению использовать ваши файлы.
- Настройка восстановления файла OneDrive
Если ты не ДОН’T есть Microsoft’S Cloud Solution OneDrive, окно защиты от вымогателей будет предложить вам организовать OneDrive. Это позволяет хранить ключевые файлы в облаке OneDrive и на локальном жестком диске, поэтому вы можете получить к ним доступ, даже когда вымогатели предотвращают доступ к вашим локальным файлам.
Один диск’S Базовый сервис не стоит денег и включает в себя индивидуальное восстановление файлов. Если вы ранее настроили OneDrive, выберите “Просмотр файлов” Чтобы подтвердить, что ваши основные файлы уже в OneDrive.
Потенциальные недостатки защиты вымогателей Windows
Теперь, когда вы знаете об этой функции, вы можете задаться вопросом, почему она не включена по умолчанию. Вот некоторые из недостатков использования защиты от вымогателей Windows в некоторых случаях:
- Только предотвращает шифрование данных – атакующие все еще могут экстрафильтратировать файлы и вымогать организацию, угрожая опубликовать конфиденциальные данные.
- Вредоносное ПО, работающее в качестве администратора – это решение не может защитить от вредоносных программ, которое повышает привилегии и работает как администратор, потому что оно может отключить защиту вымогателей.
Ложные позитивы – эта особенность имеет тенденцию обнаружить ложные срабатывания, что может привести к другой серии проблем. Например, если программа, которой вы доверяете, считается сомнительной, предупреждение может появиться в неподходящее время. Это может сбить программу или не дать вам возможности сохранить вашу работу. - Снижение функциональности – невозможно заранее определить, какие программы Microsoft будет считаться подозрительной. Таким образом, трудно понять заранее, будут ли ваши общие приложения или игры функционировать должным образом, когда защита вымогателей включена. Возможное решение, предотвращающую маркировку доверенных программ как подозрительные, – это помещать их в белый телефон с контролируемой папкой, но это может быть сложным для людей, которые не могут быть техническими, поскольку он включает в себя поиск исполняемого файла, используемого для запуска программы.
- Сложное управление – любая файлы на внешнем жестком диске или в общей сети должен быть размещен вручную в контрольном списке защищенных папок. Это не всегда просто или быстро сделать.
Таким образом, хотя есть преимущества для использования защиты вымогателей Windows, вы должны рассмотреть все аспекты. Рассмотрим свою готовность вносить различные ручные корректировки, когда что -то не дает’t функционируют нормально. Для некоторых это может быть проще переключить папку с контролируемым доступом к “выключенный” и инвестировать в мощный антивирус для Windows, который останавливает такие угрозы, как вымогатели в режиме реального времени.
Продление восприятия передовой профилактика угроз
Точка восприятия предоставляет унифицированную платформу, которая предотвращает добычу вредоносных программ, вымогателей, APT и нулей.
Advanced Email Security – это интегрированное облачное решение для безопасности электронной почты (ICES), которое может заменить SEGS. Решение SaaS County SaaS Solution защищает вашу организацию от всех угроз, используя 7 слоев усовершенствованных слоев обнаружения угроз для предотвращения вредоносных файлов, URL-адресов и методов, основанных на социальной инженерии.
Advanced Browser Security добавляет безопасность корпоративного класса для ваших браузеров ваших организаций. Технология защиты браузеров управляемого решения слияет многослойные двигатели предотвращения угроз, которые обеспечивают беспрецедентную способность обнаруживать и исправлять все злонамеренные угрозы от Интернета, включая фишинг, вымогателей, вредоносные программы, APT и другие. Многослойные возможности статического и динамического обнаружения мгновенно обнаруживают и блокируют доступ к вредоносным/фишинговым веб-сайтам и предотвращают загрузки вредоносных файлов вымогателей, вредоносных программ и APT.
Расширенная защита угроз для облачного сотрудничества, приложений обмена файлами и хранения, таких как приложения Microsoft 365 (OneDrive, SharePoint, Teams), Google Drive Box, Buckets AWS S3, Zendesk, Salesforce и любые другие сотни приложений, защищают вашу организацию с динамичным сканированием в реальном времени и почти. Он не вмешивается в файлы и не препятствует производительности.
Управляемая служба реагирования на инциденты, включенные в целом, доступна для всех клиентов 24/7 без дополнительной платы. Точка восприятия’S Команда экспертов по кибербезопасности будет управлять инцидентами, предоставлять анализ и отчетность, а также оптимизировать обнаружение на лету. Служба резко сводит на нет необходимость в внутренних ресурсах команды ИТ или SOC, сокращая время, необходимое для реагирования и смягчения атак в Интернете до 75%.
Свяжитесь с нами для демонстрации и посмотрите на немедленную ценность.
Как защитить Windows 10 и 11 ПК от вымогателей

Криптолокер. Хочу плакать. Темная сторона. Континг. Медусалокер. Угроза вымогателей – не’T уходите в ближайшее время; Новости дают постоянные сообщения о новых волнах этого пагубного типа стирки вредоносных программ по всему миру. Это’S популярен в значительной степени из -за непосредственной финансовой отдачи для злоумышленников: он работает, шифруя файлы на вашем жестком диске, а затем требует, чтобы вы заплатили выкуп, часто в биткойнах или другой криптовалюте, дешифровали их.
Но тебе нужно’это жертвой. Там’S много, что пользователи Windows 10 и 11 могут сделать, чтобы защитить себя от этого. В этой статье я’LL покажите вам, как сохранить себя в безопасности, в том числе как использовать инструмент антиполовой, встроенный в Windows.
(Администраторы, см. «Что нужно знать о вымогательстве и Windows» в конце этой статьи.)
В этой статье предполагается, что вы’RE уже принимая основные меры предосторожности против вредоносных программ в целом, в том числе запуск программного обеспечения для борьбы с рынком и никогда не загружая вложения или щелчок ссылки по электронной почте от неизвестных отправителей и подозрительной электронной почты. Также обратите внимание, что эта статья была обновлена для обновления Windows 10 ноября 2021 года (версия 21H2) и обновление Windows 11 октября 2021 года (версия 21H2). Если у вас есть более ранний выпуск Windows 10, некоторые вещи могут быть разными.
Используйте контролируемую папку доступ
Microsoft достаточно обеспокоена вымогательными программами, что она создала простой в конфигурации инструмент антиполовой непосредственно в Windows 10 и Windows 11. Называемый контролируемый доступ к папке, он защищает вас, позволяя только безопасным и полностью проверенным приложениям получить доступ к вашим файлам. Неизвестные заявки или известные вредоносные угрозы арена’T разрешен через.
По умолчанию функция не включена, поэтому, если вы хотите защитить себя от вымогателей, вы’LL должен сказать это, чтобы приступить к работе. И вы можете точно настроить то, как это работает, добавив новые приложения в свой белый список программ, которые могут получить доступ к файлам, и добавив новые папки в дополнение к тем, которые он по умолчанию защищает по умолчанию.
Чтобы включить его, вы’LL нужно получить доступ к безопасности Windows. Есть несколько способов добраться до него как в Windows 10, так и в Windows 11:
- Щелкните стрелку вверх в левой части панели задач, затем нажмите значок безопасности Windows – щит.
- Нажимать Начать> Настройки Чтобы открыть приложение «Настройки», затем выберите Обновление и безопасность> Security Windows в Windows 10 или Конфиденциальность и безопасность> Безопасность Windows в Windows 11.
- Используйте поиск Windows. В Windows 10 окно поиска находится на панели задач рядом с кнопкой начала. В Windows 11 нажмите значок поиска на панели задач, чтобы открыть панель поиска. Тип Windows Security в поле поиска затем и выберите Windows Security из результатов.
В безопасности Windows выберите Защита от вируса и угроз. Прокрутить вниз до “Защита вымогателей” раздел и нажмите Управление защитой вымогателей. На экране, который появляется под “Контролируемый доступ папки,” переключать переключатель на На. Ты’Получите подсказку, спрашивая, хотите ли вы внести изменения. Нажимать Да.
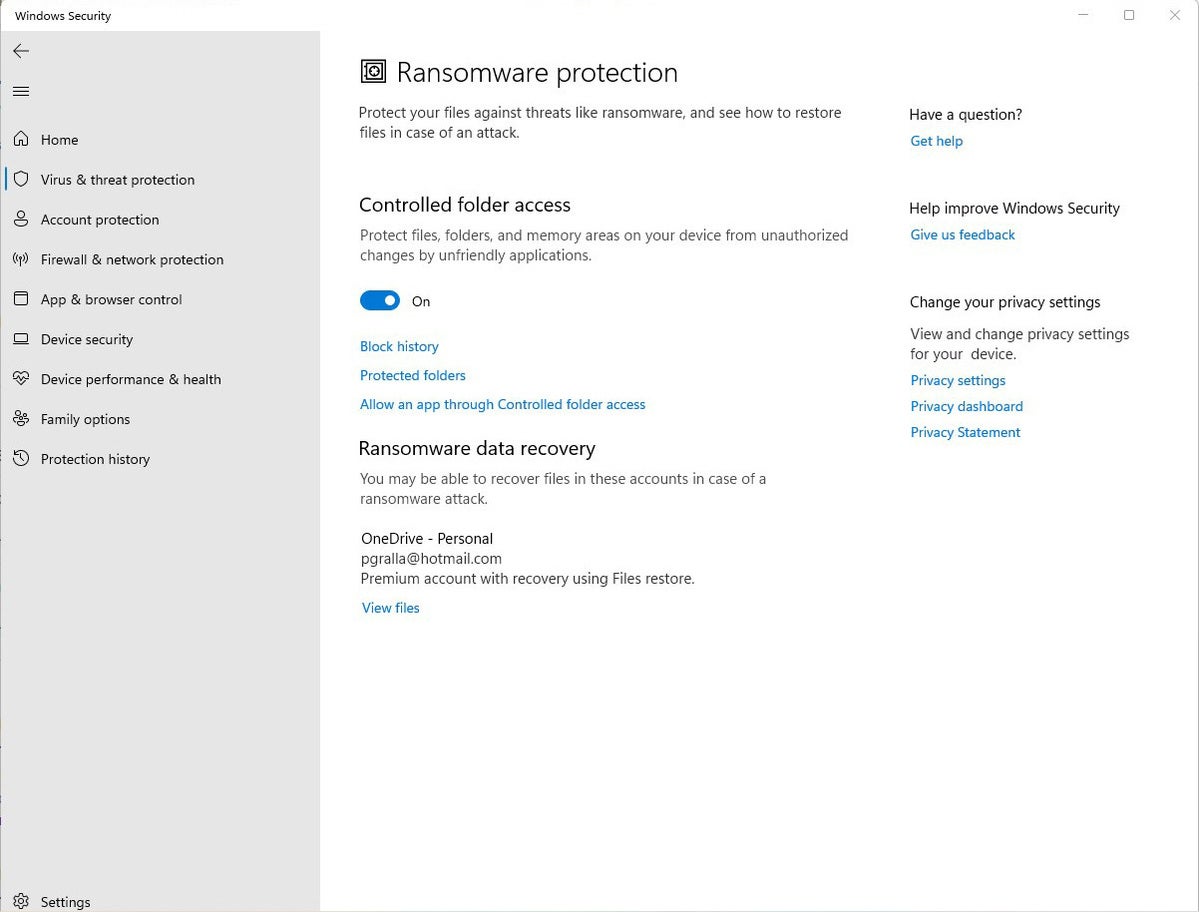
Вы не должны’это оставлю это на этом и пока не чувствую себя в безопасности, потому что там’S шанс, что у вас есть папки’D нравится защищать эту функцию. По умолчанию он защищает папки системы Windows (и папки под ними), такие как C: \ users \Имя пользователя\ Документы, где Имя пользователя Ваше имя пользователя Windows. В дополнение к документам, папки системы Windows включают рабочие компьютеры, музыку, картинки и видео.
Но все другие ваши папки – это честная игра для любых вымогателей, которые попадают на ваш компьютер. Так что, если вы используете Microsoft’Облачное хранилище OneDrive, например, любые папки OneDrive и файлы на вашем ПК’Т защищен. Учитывая, что Microsoft пытается переместить всех, что может на OneDrive, это удивительное упущение.
Чтобы добавить папки, которые вы хотите защитить, нажмите Защищенные папки Ссылка, которая появляется после включения в папку с управляемой папкой. Появится подсказка с вопросом, хотите ли вы внести изменения. Нажимать Да. Нажмите Добавить защищенную папку Кнопка, которая находится в верхней части списка защищенных папок, а затем перейдите с экрана, который появляется в папке, которую вы хотите защитить, и нажать Выберите папку.
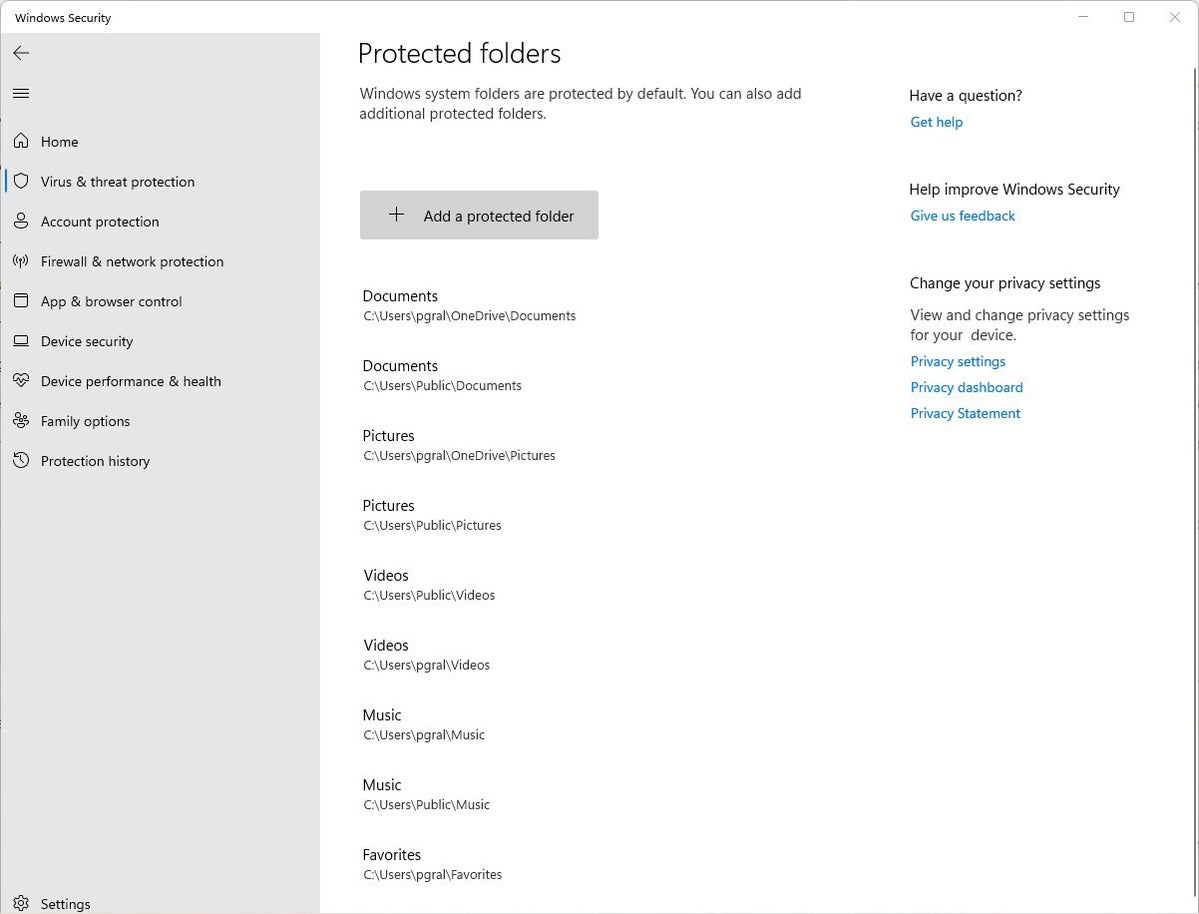
Продолжайте добавлять папки таким образом. Помните, что когда вы добавляете папку, все папки под ней также защищены. Так что, например, если вы добавите OneDrive, там’не нужно добавлять все папки под ним.
(Примечание: в зависимости от вашей версии OneDrive, вы можете восстановить файлы OneDrive, даже если вы доне’t контролировать их с помощью контролируемого доступа к папке. Для получения подробной информации см. Документацию Microsoft “Восстановить удаленные файлы или папки в OneDrive.”)
Если вы решите в любой момент удалить папку, вернитесь к “Защищенные папки” экран, нажмите папку, которую вы хотите удалить, и нажмите Удалять. Обратите внимание, что вы выиграли’не смогу удалить любую из папок системы Windows, которые защищены при включении функции. Вы можете удалить только те, которые вы’ve добавлен.
Microsoft определяет, какие приложения должны быть допустимым доступом к защищенным папкам, и неудивительно, что среди них Microsoft Office. Microsoft Hasn’T опубликовал список, из каких приложений разрешены, поэтому рассмотрите возможность принятия действий, чтобы позволить приложениям, которым вы доверяете, получить доступ к вашим файлам.
Чтобы сделать это, вернитесь к экрану, где вы включили управляемый доступ к папке, и нажмите Разрешить приложение через контролируемый доступ к папке. Появится подсказка с вопросом, хотите ли вы внести изменения. Нажимать Да. На появлении экрана нажмите Добавить разрешенное приложение, Перейдите к исполняемому файлу программы, которую хотите добавить, нажмите Открыть, а затем подтвердите, что вы хотите добавить файл. Как и в случае добавления папок в список защищенных папок, вы можете удалить приложение, вернувшись к этому экрану, нажав приложение, которое вы хотите удалить, затем нажав Удалять.
Подсказка: если вы’Не уверен, где выполняются исполняемые файлы для программ, которые вы хотите добавить в белый список, ищите имя папки с помощью программы’S Имя в папках Windows \ Program или Windows \ Program Files (x86), затем ищите исполняемый файл в этой папке.
Резервное копирование. но сделай это правильно
Весь смысл вымогателя состоит. Итак, одна из лучших защит от вымогателей – это резервное копирование ваших файлов. Таким образом, там’S не нужно платить выкуп, потому что вы можете легко восстановить свои файлы из резервной копии.
Но когда дело доходит до вымогателей, не все резервные копии созданы равными. Вы должны быть осторожны с выбором техники и обслуживания правого резервного копирования. Это’S хорошая идея использовать облачный сервис хранения и резервного копирования, а не только резервное копирование к диску, прикрепленному к вашему ПК. Если вы вернетесь к диску, прикрепленному к вашему ПК, когда ваш компьютер заразится вымогателем, резервный диск, вероятно, будет зашифрован вместе с любыми другими дисками внутри или прикреплен к вашему ПК.
Убедитесь, что в вашем облачном хранилище и резервном копировании используются управление версиями, то есть он хранит не только текущую версию каждого из ваших файлов, но и предыдущие также. Таким образом, если наиболее текущая версия ваших файлов заражена, вы можете восстановить из предыдущих версий.
Большинство служб резервного копирования и хранения, в том числе Microsoft OneDrive, Google Drive, Carbonite, Dropbox и многих других, используйте версии. Это’S хорошая идея, чтобы познакомиться с функцией управления версией, какой бы услуги вы использовали сейчас, чтобы вы могли легко восстановить файлы в крайнем случае.
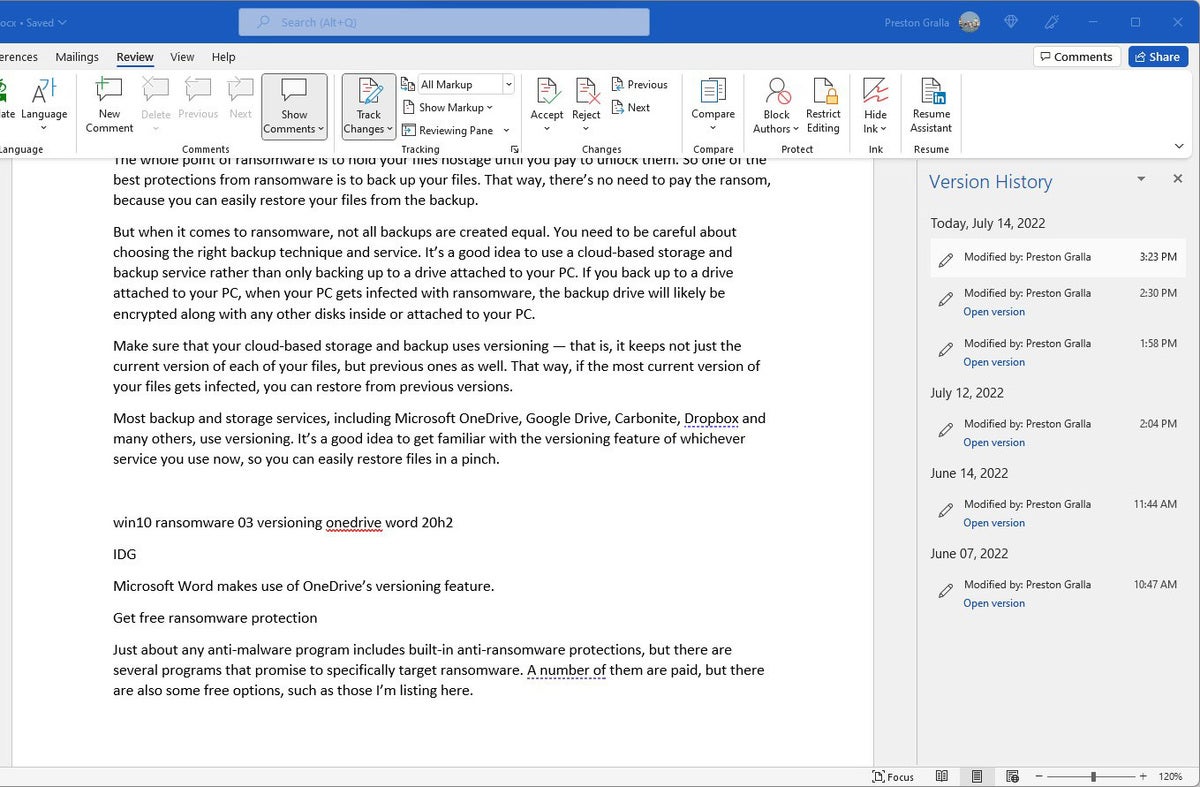
Получите бесплатную защиту вымогателей
Почти любая программа анти-мыслиловой программы включает в себя встроенные средства защиты от споров, но есть несколько программ, которые обещают специально ориентироваться на вымогательную программу. Несколько из них платят, но есть также несколько бесплатных вариантов, например, я’M Список здесь.
BitDefender предлагает бесплатные инструменты расшифровки, которые могут разблокировать ваши данные, если вы’был атакован вымогательными средствами, и это’S проведен выкуп. Они могут только расшифровать данные, которые’S был зашифрован с некоторыми конкретными частями или семействами вымогателей, включая Revil/Sodinokibi, Darkside, Mamocrypt, Wannaren и несколько других. И Kaspersky предлагает антиполовое программное обеспечение бесплатно как для домашних, так и для бизнес-пользователей, хотя существуют ограничения на количество устройств, на которых вы можете использовать его на.
Оставайтесь исправленными
Microsoft регулярно выпускает исправления безопасности Windows 10 и Windows 11, и они’RE автоматически применяется через обновление Windows. Но если вы слышите о вспышке вымогателей, вы не должны’Подождите, пока обновление Windows будет работать – вы должны немедленно получить обновление самостоятельно, чтобы вы’повторно защищен как можно скорее. И это’S не только обновления Windows, которые вы хотите получить. Вы также хотите убедиться, что Windows Security, Microsoft’S встроенный антимологуальный инструмент имеет последние определения анти-мысли.
Чтобы сделать оба в Windows 10, перейдите к Настройки> Обновление и безопасность> Обновление Windows и нажмите Проверьте наличие обновлений кнопка. В Windows 11, перейти к Настройки> Обновление Windows и нажмите Проверьте наличие обновлений кнопка. (Если обновления уже ждут вас, вы’я увидим их в списке вместо Проверьте наличие обновлений кнопка.) Если Windows находит обновления, он устанавливает их. Если это требует перезагрузки, это скажет вам.
Вам нужно беспокоиться не только о том, чтобы Windows оставались исправленными, но и другим программным обеспечением также. Если вы используете антималпрограмму, кроме безопасности Windows, убедитесь, что она и ее определения вредоносных программ обновлены.
И другое программное обеспечение на вашем компьюте. Так что проверьте, как обновляется каждая часть программного обеспечения, и обязательно обновляйте каждый из них регулярно.
Отключить макросы в Microsoft Office
Вымогатели могут быть распространены через макросы в офисных файлах, поэтому для того, чтобы быть в безопасности, вы должны отключить их. Microsoft теперь отключает их по умолчанию, но это не’Т обязательно означает, что они’Re выключен в вашей версии Office, в зависимости от того, когда вы его установили и независимо от того, независимо от того,’все обновил это. Чтобы выключить их, когда вы’в офисном заявлении, выберите Файл> Параметры> Центр доверия> Настройки трастового центра и выберите Отключить все макросы с уведомлением или Отключить все макросы без уведомления. Если вы отключите их с уведомлением, когда вы откроете файл, который вы’Получите сообщение, предупреждая, что макросы были отключены, и позволить вам включить их. Включите их только, если вы’абсолютно уверены, что они’re из безопасного, надежного источника.
Что нужно знать о вымогательстве и Windows
Там’S много, что это может сделать, чтобы не допустить вымогателей. Наиболее очевидно: примените последние исправления безопасности не только для всех ПК в организации, но и на всех серверах и любом другом оборудовании на уровне предприятия.
Что’S просто начало, хотя. Он должен отключить общеизвестно небезопасенный сетевой протокол SMB1 Windows. Многочисленные атаки вымогателей распространились по 30-летнему протоколу; Даже Microsoft говорит, что его нельзя использовать никому, никогда.
Хорошая новость заключается в том, что Windows 10 версия 1709, выпущенная в октябре 2017 года, наконец -то ушла с SMB1. (Это’S не в Windows 11, тоже.) Но затем’S только для ПК с чистыми установками версии 1709 или позже, включая новые ПК, которые с тех пор вышли. Старые ПК, которые были обновлены из более ранних версий Windows, все еще имеют встроенный протокол.
Есть несколько мест, где он может получить помощь, чтобы выключить его. Хорошее место для начала-это документ «Лучшие практики безопасности SMB» от US-Cert, управляемый U U.С. Департамент внутренней безопасности. Он рекомендует отключить SMB1, а затем “Блокирование всех версий SMB на границе сети, блокируя порт 445 TCP с соответствующими протоколами на портах UDP 137-138 и порт TCP 139, для всех пограничных устройств.”
Статья поддержки Microsoft “Как обнаружить, включить и отключить SMBV1, SMBV2 и SMBV3 в Windows” Предлагает подробности о том, как отключить протокол. Он рекомендует убить SMB1, но удерживать SMB2 и SMB3 активным, и только деактивировать их для временного устранения неполадок. Для самой современной и подробной информации о отключении SMB1, перейдите в статью Microsoft Technet “Отключить SMB V1 в управляемых средах с групповой политикой.”
Администраторы могут использовать функцию доступа к управляемом папке (охватываемая ранее в этой статье), чтобы остановить вымогательную программу от шифрования файлов и папок ПК с помощью Windows 11 или Windows 10 версия 1709 или позже. Они могут использовать консоли управления групповой политикой, Центр безопасности Windows или PowerShell для включения контролируемого доступа к папкам для пользователей в сети, настраивать, какие папки должны быть защищены, и позволить дополнительным приложениям получить доступ к папкам за пределами дефолтов Microsoft. Для получения инструкций перейдите в статью Microsoft “Включить доступ к управляемой папке” чтобы включить его и “Настройка управляемой папки доступа” Чтобы настроить, какие папки должны быть защищены и какие приложения должны быть допущены через.
Одна потенциальная проблема с контролируемым доступом к папкам заключается в том, что он может блокировать приложения, которые пользователи обычно используют из доступа к папкам. Итак, Microsoft рекомендует сначала использовать режим аудита, чтобы увидеть, что произойдет, когда включен доступ к управлению папки. Для получения информации о том, как это сделать, перейдите в Microsoft “Оценить защиту эксплойтов” документация.
Как отмечалось выше, офисные макросы могут распространять вымогатели. Microsoft теперь блокирует макросы, загруженные из Интернета по умолчанию, но чтобы быть в безопасности, она должна использовать групповую политику, чтобы заблокировать их. Для совета о том, как это сделать, перейдите к “Block Macros от работы в офисных файлах из Интернета” Раздел на Microsoft’с “Макросы из Интернета будут заблокированы по умолчанию в офисе” документация и его “Помощь пользователям оставаться в безопасности: блокировка интернет -макросов по умолчанию в офисе” Сообщение блога.
Нижняя граница
Хорошие новости во всем этом: Windows 10 и Windows 11 имеют определенные антиполовые функции, созданные прямо в. Следуйте совету, которые мы’VE намечен здесь, чтобы держать угрозу вымогателей в страхе.
Эта статья была первоначально опубликована в январе 2018 года и совсем недавно обновлена в августе 2022 года.
- Окна
- Windows 10
- Windows 11
- Безопасность
- Малый и средний бизнес
Preston Gralla является редактором Computerworld и автором более 45 книг, включая Windows 8 Hacks (O’Reilly, 2012) и Как работает Интернет (Que, 2006).
Copyright © 2022 Idg Communications, Inc.