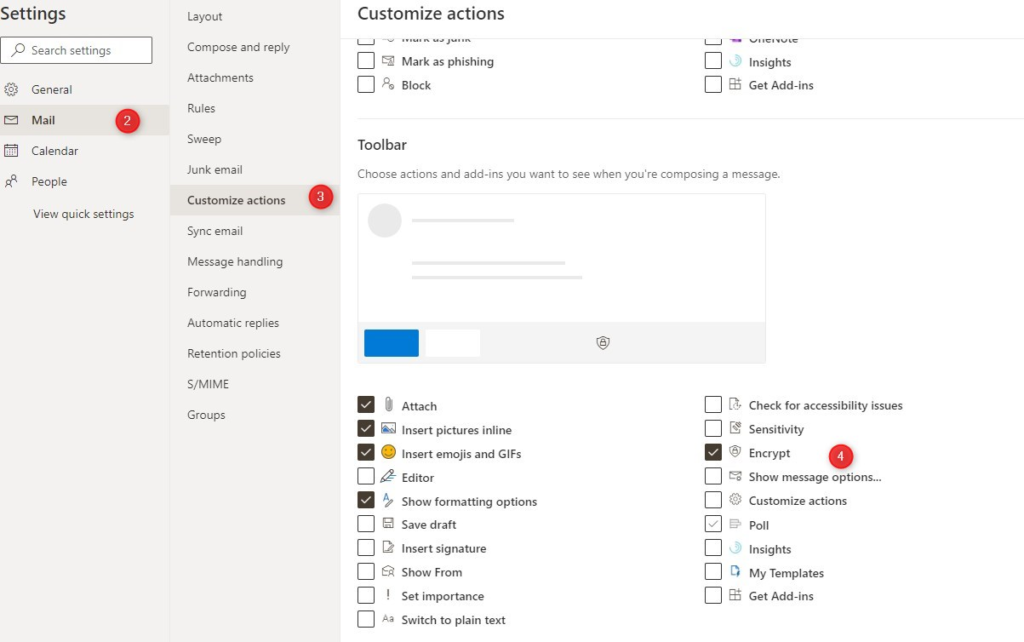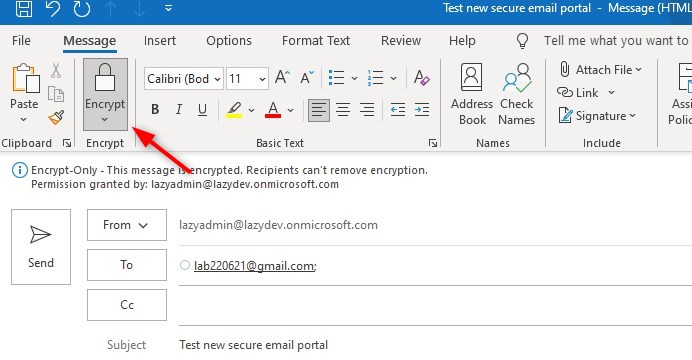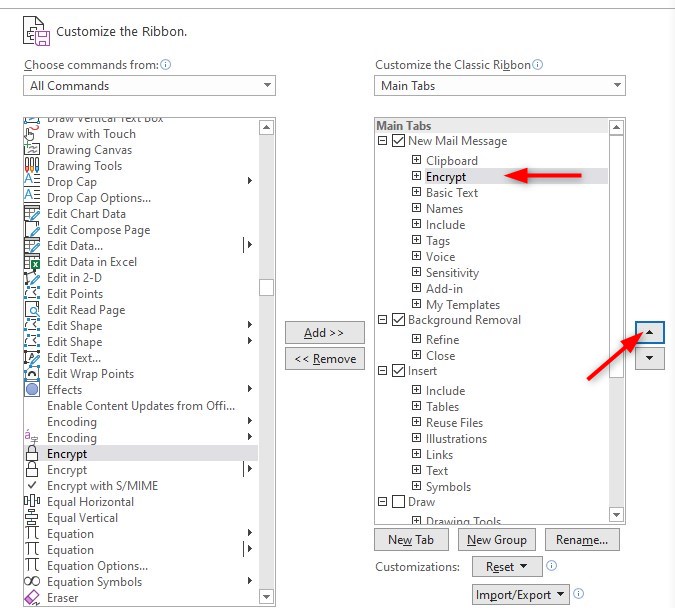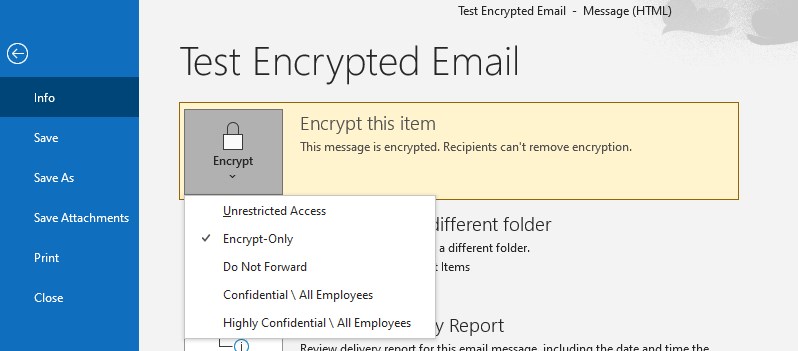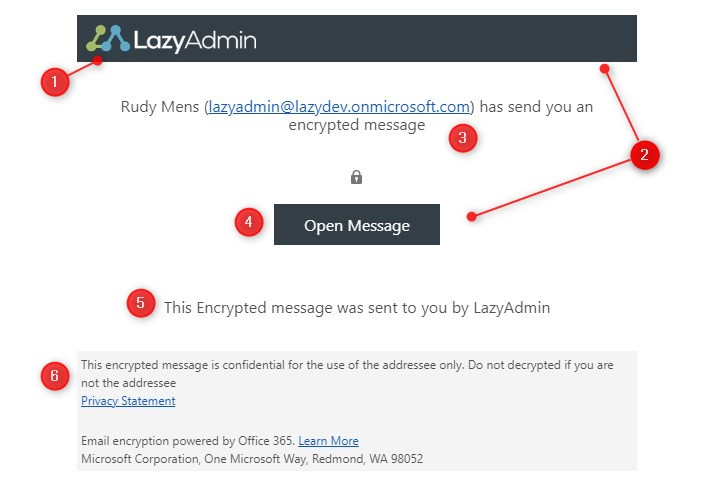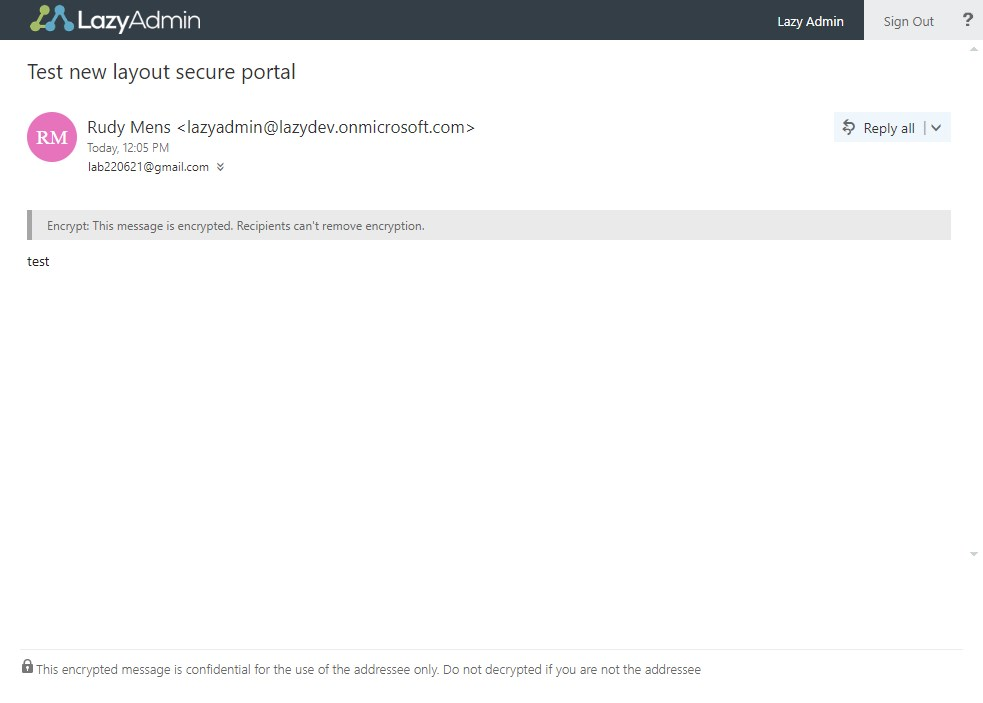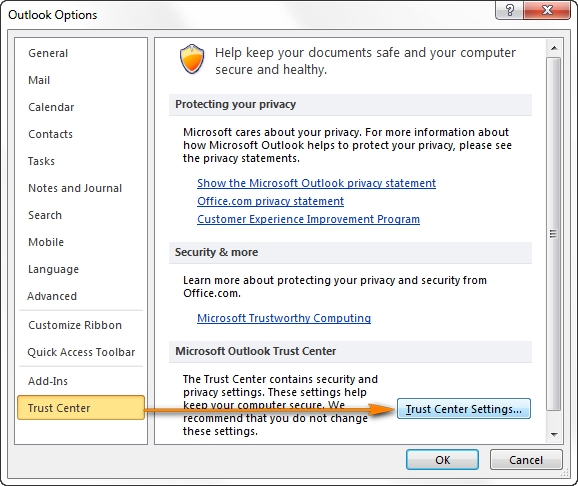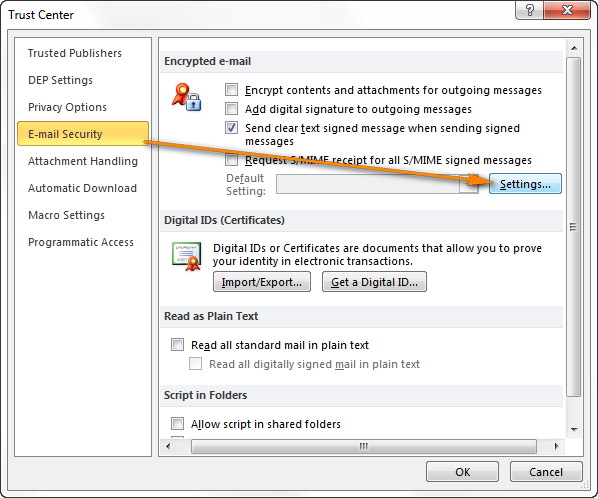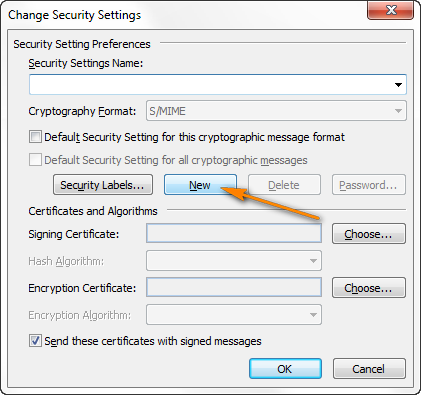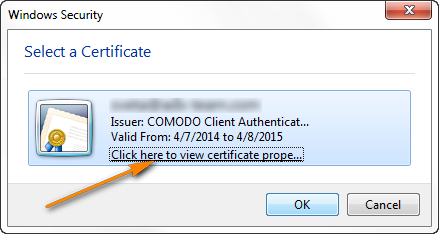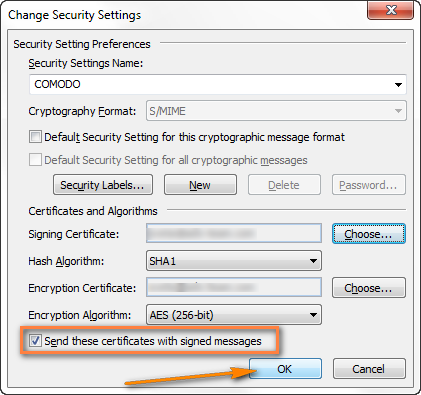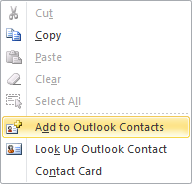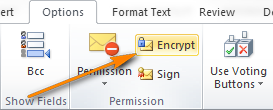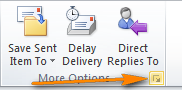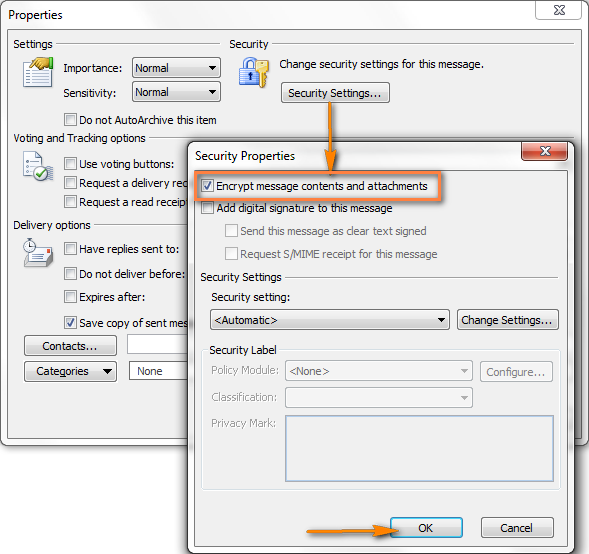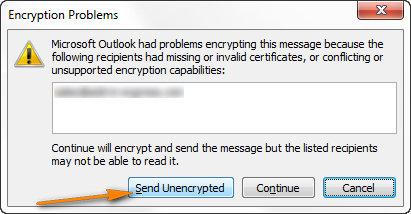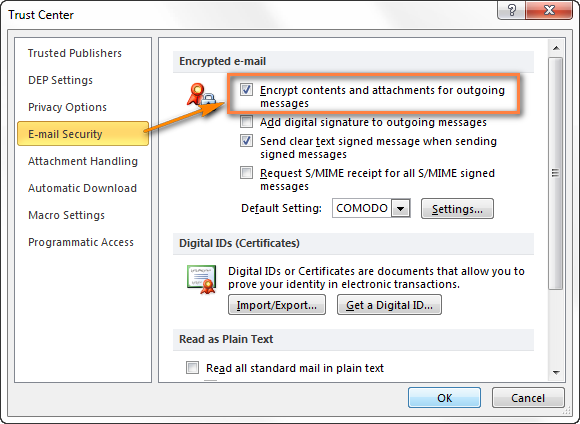Зашифрует работу в Outlook
Отправить, просмотреть и ответить на зашифрованные сообщения в Outlook для ПК
Краткое содержание:
В этой статье мы рассмотрим, как зашифровать электронные письма в Outlook и Office 365. Зашифрованные электронные письма могут быть прочитаны только получателем, который имеет закрытый ключ, обеспечивая безопасность конфиденциальной информации. Мы обсудим три варианта шифрования: Office 365 Шифрование сообщений, шифрование на основе сертификатов и дополнения Outlook. Office 365 Шифрование сообщений – самый простой вариант, поскольку он не требует установки сертификата. Мы также увидим, как отправлять зашифрованные электронные письма с использованием Outlook и как получатели могут открыть эти электронные письма в различных почтовых клиентах.
Ключевые моменты:
- Шифрование электронных писем в Outlook необходимо для защиты конфиденциальной информации.
- Office 365 Envesting Encryption – это простой и удобный вариант для отправки зашифрованных электронных писем без установки сертификата.
- Шифрование на основе сертификатов требует, чтобы отправитель и получатель имели общественные сертификаты для шифрования и дешифрования.
- Дополнения Outlook можно использовать для отправки зашифрованных электронных писем, если у вас нет Office 365.
- Office 365 Envesting Encryption позволяет отправлять зашифрованные электронные письма получателям с помощью любого почтового клиента.
- Планы Microsoft 365 необходимы для использования шифрования сообщений Office 365.
- Отправка зашифрованного электронного письма в Outlook так же просто, как и составление новой электронной почты и выбрать опцию шифрования.
- Получатель не нуждается в Outlook или Office 365, чтобы открыть зашифрованные электронные письма.
- Получатели могут открывать зашифрованные электронные письма в других почтовых клиентах, проверив свою учетную запись или используя одноразовый код.
- Зашифрованные электронные письма можно прочитать и получить доступ к вложения в онлайн -среде Outlook.
Вопросы:
- Почему шифрующие электронные письма в Outlook важны?
- Какие варианты шифрования доступны в Outlook и Office 365?
- Почему шифрование сообщений Office 365 – удобный вариант?
- Что требуется для использования шифрования сообщений Office 365?
- Как отправить зашифрованное письмо в Outlook?
- Нужны ли получатели Outlook или Office 365, чтобы открыть зашифрованные электронные письма?
- Как получатели могут открыть зашифрованные электронные письма в других почтовых клиентах?
- Где можно прочитать зашифрованные электронные письма и доступны?
- Можно ли зашифровать электронные письма?
- Установка сертификата, необходимая для использования шифрования сообщений Office 365?
- Каковы преимущества шифрования на основе сертификатов?
- Какой вариант шифрования рекомендуется для отправки большого количества зашифрованных электронных писем?
- Можно ли открывать шифруемые электронные письма с помощью любого почтового клиента?
- Нужен ли вам Outlook или Office 365, чтобы отправить зашифрованные электронные письма, используя Add-INS-INS Outlook?
- Как шифрование сообщений Office 365 защищает содержание электронной почты?
Зашифрование электронных писем в Outlook важно, поскольку оно обеспечивает безопасность конфиденциальной информации и предотвращает несанкционированный доступ.
Доступными вариантами шифрования в Outlook и Office 365 являются шифрование сообщений Office 365, шифрование на основе сертификатов и надстройки Outlook.
Office 365 Поиск.
Чтобы использовать шифрование сообщений Office 365, вам необходимо иметь один из следующих планов Microsoft 365: Microsoft 365 Personal или Family, Office 365 Enterprise E3 или E5, Microsoft 365 Enterprise E3 или E5, Microsoft 365 Business Premium или Office 365 A1, A3 или A5.
Чтобы отправить зашифрованное электронное письмо в Outlook, просто составьте новое электронное письмо и выберите опцию шифрования. Добавить получателя, субъекта, тела и привязанности как обычно.
Нет, получателям не нужны Outlook или Office 365, чтобы открыть зашифрованные электронные письма.
Получатели могут открывать зашифрованные электронные письма в других почтовых клиентах, проверив свою учетную запись или используя одноразовый код.
Зашифрованные электронные письма можно прочитать и получить доступ к вложения в онлайн -среде Outlook.
Зашифрованные электронные письма нельзя пересылать, так как их можно прочитать только предполагаемый получатель, у которого есть закрытый ключ.
Нет, установка сертификата не требуется для использования шифрования сообщений Office 365.
Шифрование на основе сертификатов обеспечивает сильную безопасность, поскольку отправитель и получатель нуждаются в общественных сертификатах для шифрования и дешифрования.
Послание шифрования на основе сертификатов рекомендуется для отправки большого количества зашифрованных электронных писем, так как становятся проще в использовании после начального процесса установки.
Да, зашифрованные электронные письма могут быть открыты с любым почтовым клиентом.
Нет, вам не нужны Outlook или Office 365, чтобы отправить зашифрованные электронные письма с помощью Add-ins Outlook.
Office 365 Обланка.
Отправить, просмотреть и ответить на зашифрованные сообщения в Outlook для ПК
- Перейти к вашей Отправить товары В Outlook
- Откройте зашифрованную почту что вы отправили
- Выбирать Файл и выберите Неограниченный доступ под шифрованием.
Как шифровать электронные письма в Outlook и Office 365
Когда вам нужно отправлять электронные письма с конфиденциальной информацией в Outlook, вы можете зашифровать их. Зашифрованные электронные письма Отправка из Outlook или Office 365 может быть прочитана только получателем, который имеет закрытый ключ, не позволяя другим читать содержание почты. Это также может защитить вашу электронную почту от пересылки.
Если у вас есть Office 365, отправить зашифрованную почту действительно простой. Вы можете сделать это без установки каких -либо сертификатов из обоих Outlook в качестве Outlook Online для любого получателя (Gmail, Icloud, Outlook).
Другие варианты обеспечения вашей электронной почты в Outlook-это использование Cerciates или стороннее надстройка для Outlook.
В этой статье мы рассмотрим различные варианты, как их использовать и каковы плюсы и минусы от каждого из них.
Электронная почта варианты шифрования
Как упоминалось в начале, есть три способа обеспечить вашу электронную почту от Outlook. У каждого из них есть собственные преимущества, но некоторые из них сложнее настроить. У нас есть следующие варианты, когда дело доходит до шифрования по электронной почте:
- Office 365 шифрование сообщений – Часть офиса 365. Простой в использовании, не требует установки сертификатов. Вы можете отправлять электронные письма любому почтовому клиенту. Требуется пара обработков, чтобы открыть электронное письмо, когда не использует Outlook, хотя.
- Шифрование на основе сертификатов – Как отправитель, так и получатель должны иметь общественные сертификаты для шифрования и расшифровки электронной почты. Труднее установить, но в конце концов проще в использовании, если вы отправляете много зашифрованных электронных писем.
- Add-ins Outlook- Если ты не ДОН’У Office 365 вы можете легко отправить зашифрованные электронные письма, используя стороннюю надстройку.
Office 365 зашифрованное электронное письмо
Microsoft Office 365 Envesting Engryption (OME) позволяет легко отправлять зашифрованные электронные письма своему получателю. Преимущество OME в том, что вы и получатель дон’Не нужно установить какой -либо сертификат, чтобы зашифровать или открыть электронное письмо.
Когда вы отправляете электронное письмо с шифрованием сообщений Office 365, получатель получает электронное письмо только с предметом. В зависимости от почтового клиента получателей, он может просто открыть электронное письмо (проверка выполняется в фоновом режиме), либо получатель может прочитать электронное письмо и вложения в онлайн -среде после дополнительного этапа проверки.
Вам нужно будет отправить электронное письмо из Outlook или Outlook Online, но получатель не делает’Не нужно иметь Outlook или подписка Office 365. Зашифрованные электронные письма могут быть открыты с любым почтовым клиентом.
Чтобы использовать шифрование сообщений Office 365, вам понадобится один планы Microsoft 365:
- Microsoft 365 личная или семья
- Office 365 Enterprise E3 или E5
- Microsoft 365 Enterprise E3 или E5
- Microsoft 365 Business Premium
- Офис 365 A1, A3 или A5
Как следует отправить зашифрованные перспективы по электронной почте
Чтобы отправить зашифрованное электронное письмо из Outlook You Don’Не нужно что -нибудь настроить. Вы можете просто составить новую электронную почту и зашифровать его:
Составьте новое электронное письмо Откройте Outlook и составьте новое электронное письмо. Просто добавьте получателя, субъекта и тела. Вы также можете добавить вложения к электронной почте, как вы обычно делаете:
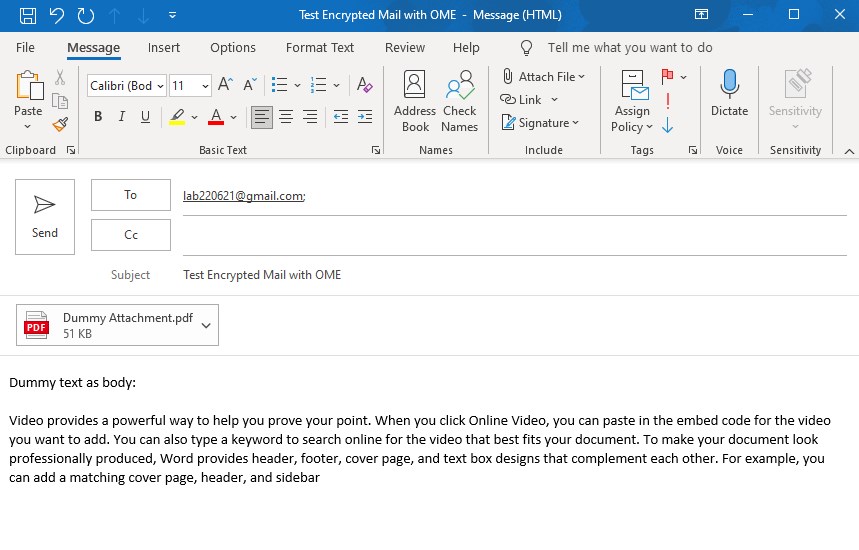
Вы также можете выбрать другие параметры в рамках зашифрования, которые я объясню позже.
Это’возможно переместить кнопку шифрования на первую вкладку “Сообщение”. Это сэкономит вам один дополнительный щелчок, чтобы зашифровать электронные письма.


Нажмите на Отправлять Чтобы отправить электронное письмо получателю (а).
Outlook проверит получателя в фоновом режиме после того, как вы дважды щелкните по электронной почте. Затем он откроется как обычное электронное письмо.
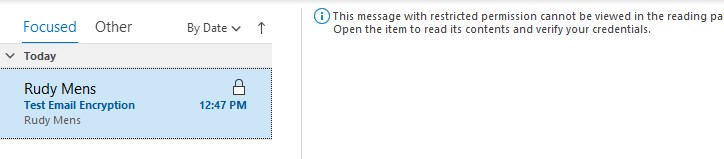
Открытие безопасного электронного письма в других почтовых клиентах
Получатель не должен иметь Outlook или Office 365, чтобы открыть зашифрованное письмо. Когда вы отправляете безопасное письмо Gmail, например, получатель увидит только субъект и кнопку для чтения сообщения.
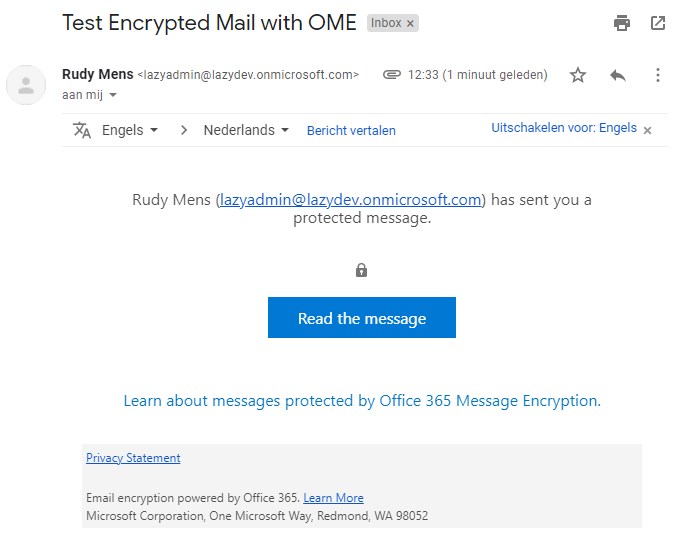
Когда вы нажимаете на rСоблюдение сообщения Вас будут отправлены в Outlook Online, где вам нужно проверить свою учетную запись. В зависимости от клиента, это можно сделать с помощью Однократный пароль который будет отправлен предполагаемому получателю или подписавшись с поставщиком личности вашего почтового клиента (Gmail, Yahoo Id, личная учетная запись Microsoft)
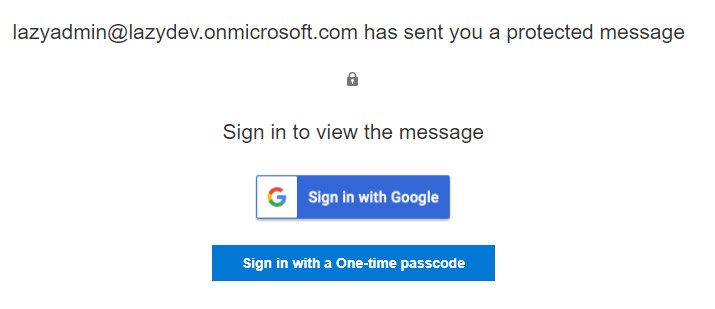
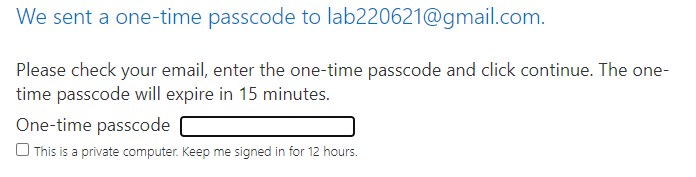
После проверки вы можете прочитать электронное письмо и вложение в онлайн -среде Outlook. Получатель может ответить или пересылать (когда разрешено) электронное письмо при сохранении шифрования на месте.
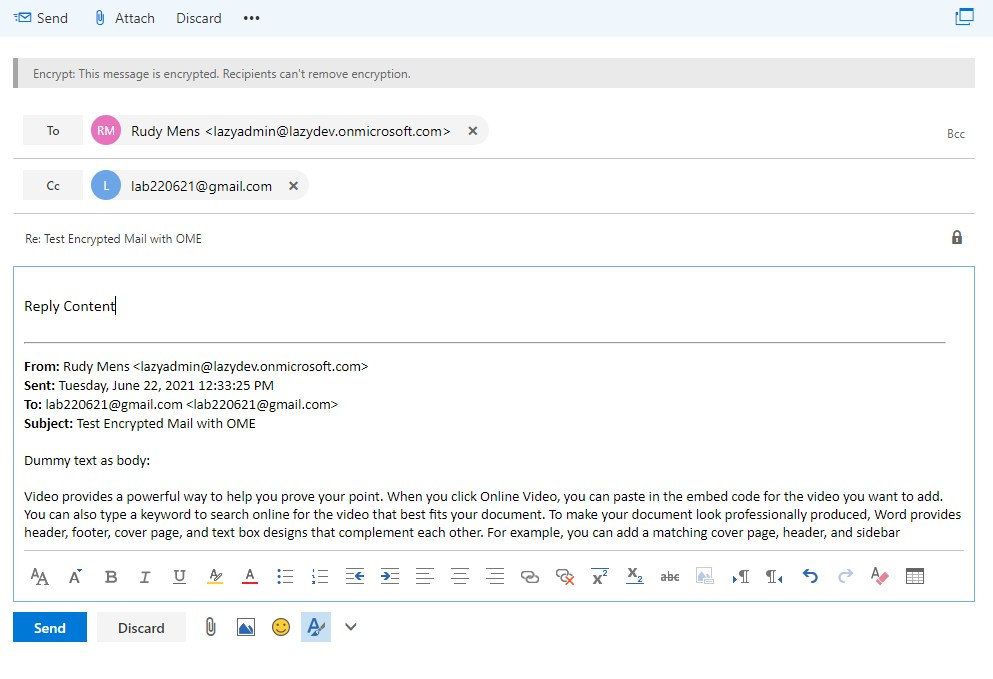
Отправить зашифрованное письмо из Office 365
Office 365 Безопасные электронные письма можно отправить с помощью Outlook Online. Принципал и техника такие же, как и с Outlook, только меню выглядит немного иначе.
- Составьте а Новый E-mail В Outlook Online
- Выбирать Зашифровать на панели инструментов
- Нажимать Изменить разрешения Если вы также хотите предотвратить пересылку электронной почты
- Нажимать Отправлять когда закончите.
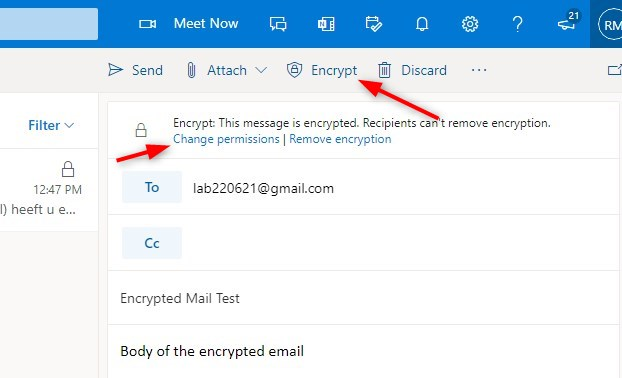
Если ты не ДОН’T см. Кнопку Encrypt, затем нажмите на 3 точки. Вы также можете добавить кнопку Encrypt в нижнюю панель инструментов:
- Выберите значок передач и выберите Все настройки Outlook
- Выбирать Почта
- Выбирать Настраивать действия
- Давать возможность Зашифровать.
Предотвратить пересылку электронных писем в Outlook
Вы можете не только зашифровать электронные письма в Outlook, но и предотвратить их пересылку. Таким образом, вы можете убедиться, что электронное письмо будет прочитано человеком, которого вы должны отправить, чтобы отправить его.
Когда вы применяете шифрование на новом сообщении в Outlook, вы получаете пару вариантов:
- Зашифровать
- Не вперед
- Конфиденциально
- Очень конфиденциально
При выборе Не вперед электронное письмо будет зашифровано и может’это будет пересылать, напечатать, и вы можете’T Скопируйте контент. Таким образом, вы можете быть уверены, что только предполагаемый получатель может прочитать содержание электронной почты.
Переместить кнопку шифрования в Outlook
Небольшой наконечник, который будет немного проще шифровать сообщения в Outlook, – это переместить кнопку Encrypt с вкладки «Параметры» на вкладку «Сообщение. Таким образом, когда вы набираете новое электронное письмо, вы можете зашифровать его одним щелчком.
- Открыть а Новая почта
- Щелкните правой кнопкой мыши на панели инструментов
- Выбирать Настройте ленту
- Расширить варианты в правом столбце
- Выбирать Зашифровать
- Использовать стрелка вверх Чтобы переместить его в Новое почтовое сообщение
Удалить шифрование из отправки электронных писем
В Outlook можно удалить шифрование электронного письма после того, как вы отправили его. После того, как вы удалили, получатель шифрования может прочитать электронное письмо без проверки.
- Перейти к вашей Отправить товары В Outlook
- Откройте зашифрованную почту что вы отправили
- Выбирать Файл и выберите Неограниченный доступ под шифрованием.
Office 365 Брендинг шифрования сообщений
С помощью PowerShell вы можете применить пользовательский брендинг для сообщений OME. Пользовательский брендинг помогает вашему получателю в регенерировании ваших электронных писем и делает их более доверительными.
Мы можем настроить следующие элементы как на электронном, так и в онлайн -портале:
- Добавить логотип
- Фон и цвет кнопки
- ВВЕДЕНИЕ Текст
- Кнопка текст
- Описание текст
- Отказ от ответственности
Чтобы настроить шаблон, вам нужно будет установлен онлайн -модуль Exchange для PowerShell. Кроме того, нам нужно знать название текущего шаблона, который используется. Скорее всего, это “OME Configuration”
Сначала мы собираемся проверить текущую конфигурацию:
# Подключиться к Exchange Online Connect-ExchangeOnline -UserPrincipalName [Электронная почта защищена] # Получить текущую конфигурацию Get-OmeConfiguration | Флорида
Добавление логотипа и цвета фона
Вы можете добавить логотип своей компании в OME Message и Portal. Оптимальный размер логотипа составляет 170 × 70 пикселей, менее 40 КБ и поддерживаемые форматы – это PNG, JPG, BMP и TIFF. Прозрачность поддерживается PNG.
Личность – это название шаблона по умолчанию, который мы только что посмотрели. Вы можете загрузить изображение с помощью get-content из любого места на вашем компьютере.
# Установите свой собственный логотип SET-OMECONFIGUTURE-IDINETIONE "OME Configuration" -image (get-content "c: \ temp \ logo-lazyadmin.Png " -Enchoding Byte)
Чтобы изменить цвет фона, вы можете использовать любой цвет RGB в шестнадцатеричном формате. Кнопка будет иметь тот же цвет, что и фон.
# Изменить фона цвета, установленная, -Identity "OME Configuration" -backgroundColor "# 343E47"
Изменение текстовых элементов
Есть пара текстовых элементов, которые вы можете изменить. По умолчанию вы увидите имя отправителя (и адрес электронной почты), за которой следует строка “отправил вам защищенное сообщение”. Вы можете изменить это с помощью следующего командлета:
# Изменить введение строки Set -OmeConfiguration -Identity "OME Configuration" -introduction Text "отправил вам зашифрованное сообщение"
Текст кнопки можно изменить, как следует, но Дон’T, сделайте текст длинным, потому что он испортит макет кнопки.
# Изменить кнопку считывания сообщения SET -OMECONFIGUTURE -ITEDITION
И текст под кнопкой
# Текст под набором кнопки Set -OmeConfiguration -Identity "OME Configuration" -mailText "Это зашифрованное сообщение было отправлено вам LazyAdmin"
Вы также можете добавить свою ссылку с заявлением об отказе от ответственности и конфиденциальности в сообщение:
# Заявление о конфиденциальности URL SET -OMECONFIGUTURE -IDINETIONE "OME Configuration" -privacyStatementUrl "https: // lazyadmin.NL " # Отказ от ответственности SET -OMECONFIGUTURATION -IDIDENITY" OME Configuration "-DiscailerText" Это зашифрованное сообщение является конфиденциальным для использования только адресата. Не расшифрована, если вы не адресат "
Мы также можем добавить текстовую строку на портал, где получатель может прочитать почту. Вы можете добавить инструкцию здесь, например,.
SET -OMECONFIGUTURATION -Identity "OME Configuration" -portalText "Эта очень безопасная электронная почта приносит вам LazyAdmin"
Изменить варианты проверки
По умолчанию получатель может аутентифицироваться с одноразовым пас-кодом или поставщиком идентификаторов, таким как Microsoft, Google или Yahoo. Это’возможно, чтобы отключить это, но имейте в виду, что вам нужно будет использовать один из двух вариантов. Ты можешь’T отключите их обоих.
# Отключить поставщики идентификаторов SET -OMECONFIGUTURE -ITEDITIONE "OME Configuration" -Socialidsignin $ false # Отключить одноразовый пароль set -omeconfiguration -Identity "OME Configuration" -otpenabled $ false
Шифрование почты с помощью сертификатов
Электронные письма, которые вы отправляете, также могут быть зашифрованы с помощью сертификатов. Преимущество сертификатов заключается в том, что вы можете открывать почту обычно. Но есть один огромный недостаток использования сертификатов, ваш получатель также должен иметь свой собственный сертификат.
Первоначальная настройка довольно сложная, обе стороны должны купить сертификат в Интернете, который стоит от 30 до 250 долларов в год в зависимости от ваших требований. Вам нужно будет добавить сертификат в свой Outlook и сначала отправить друг другу подписанное электронное письмо.
С подписанным электронным письмом вы автоматически получаете открытый ключ другого. Это позволяет зашифровать почту с открытым ключом получателя, который затем может быть расшифрован только на компьютере, на котором установлен соответствующий сертификат.
Если вы хотите прочитать зашифрованное электронное письмо на своем телефоне, вам сначала нужно установить сертификат на свой телефон. То же самое касается Outlook Online.
Сертификаты действительно безопасны после правильного установки, но не очень удобны для пользователя. Сертификат в основном позволяет получить зашифрованную почту, потому что вашему получателю необходимо иметь сертификат, прежде чем вы сможете отправить зашифрованное письмо.
Этот процесс рекомендуется только тогда, когда ваш бизнес действительно требует этого.
Использование стороннего надстройки для отправки безопасных почт
Если ты не ДОН’T есть подписка Office 365, тогда вы также можете использовать стороннюю надстройку для Outlook. Эти надстройки работают в значительной степени по тому же принципу, что и Служба шифрования сообщений Office 365, с единственной разницей, что почта всегда отправляется в их онлайн-почтовый ящик.
Encyro предлагает плагин, который вы можете использовать бесплатно для отправки зашифрованных сообщений на любой адрес электронной почты. Вы можете использовать онлайн-портал или дополнение Outlook для составления и отправки безопасной почты.
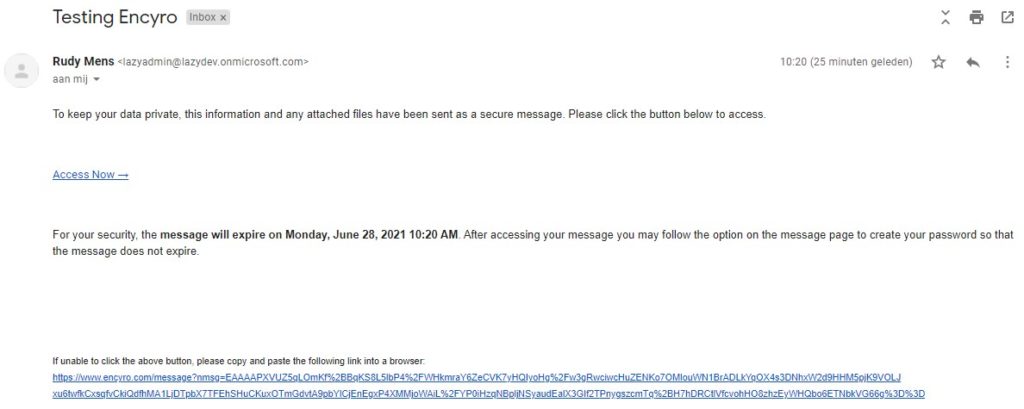
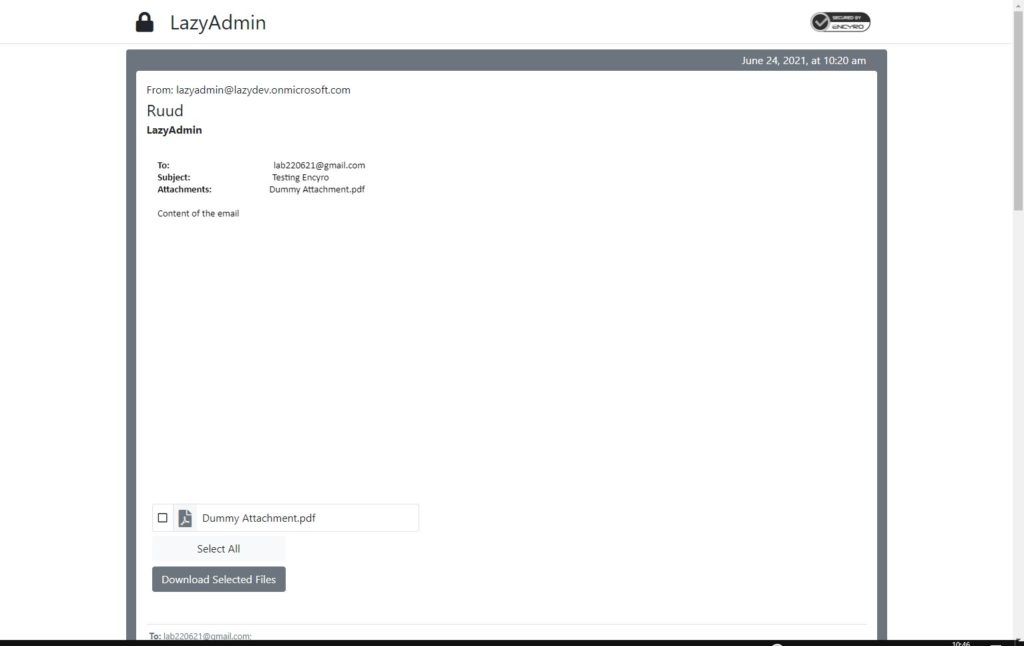
Установка довольно проста, и только отправитель должен иметь учетную запись Encyro для начала отправки зашифрованных электронных писем. Получатель получает, как и с OME, ссылку на безопасное сообщение.
Только кто открывает ссылку’T подтверждены по умолчанию, поэтому любой, кто имеет доступ к ссылке, может открыть зашифрованную почту. Однако сама ссылка действительна только в течение нескольких дней, так что это делает ее немного более безопасным.
Преимущество этого метода состоит в том, что получатель не делает’Т нужно выполнить несколько шагов, чтобы открыть зашифрованную почту. Вы также можете потребовать, чтобы получатель также создал бесплатную учетную запись Encyro, заставив их войти в систему перед открытием почты.
Завершая
Есть несколько способов зашифровать электронную почту в Outlook. Наиболее удобным является использование шифрования сообщений Office 365, если это часть ваших лицензий. Дополнения могут быть полезны, но если у вас есть Office 365, может быть проще и дешевле обновлять свой лицензионный план.
Использование сертификатов для шифрования электронной почты полезно только в том случае, если вы отправляете много безопасных электронных писем в выбранную группу получателей. Имейте в виду, что все стороны должны иметь свой собственный сертификат.
Отправить, просмотреть и ответить на зашифрованные сообщения в Outlook для ПК
Сообщение, которое зашифровано за счет шифрования сообщений Microsoft 365, доставляется получателю’S Входящие, как и любое другое сообщение электронной почты. Если у получателя есть Outlook 2013 или 2016 и учетная запись электронной почты Microsoft 365, они увидят предупреждение о ограниченных разрешениях элемента на панели чтения. После открытия сообщения получатель может просмотреть сообщение так же, как и любой другой.
Примечание: Мы недавно выпустили только шифровано Политика в Outlook для ПК версии 2019 и Microsoft 365. Это означает, что сообщения, в которых применяется новая политика только для шифрования, можно прочитать непосредственно в Outlook в Интернете, в Outlook для iOS и Android, а теперь Outlook для ПК версии 2019 и Microsoft 365. Другие клиенты увидят сообщение со ссылкой. Эта ссылка потребует пользователей Microsoft 365 для перспективы в Интернете, чтобы прочитать сообщение. Пользователям с другими учетными записями электронной почты будет предложено получить единовременный пассаж и прочитать сообщение в окне браузера.
Если получатель использует другого почтового клиента или учетной записи электронной почты, например Gmail или Yahoo, они увидят ссылку, которая позволит им либо войти в систему, чтобы прочитать сообщение электронной почты, либо запросить одноразовый код для просмотра сообщения в веб-браузере.
Отправить зашифрованное сообщение, используя Outlook для ПК
Есть два основных способа отправки зашифрованных сообщений.
Ваш администратор может определить правила для автоматического шифрования сообщений, которые соответствуют определенным критериям. Например, ваш администратор может создать правило, которое шифрует все сообщения, отправленные вне вашей организации, или все сообщения, в которых упоминаются конкретные слова или фразы. Любые правила шифрования будут применены автоматически.
Если вы хотите зашифровать сообщение, которое не соответствует предварительно определенному правилу или ваш администратор не установил никаких правил, вы можете применить различные правила шифрования, прежде чем отправлять сообщение. Чтобы отправить зашифрованное сообщение из Outlook 2013 или 2016 или Outlook 2016 для Mac, выберите Параметры > Разрешения, Затем выберите необходимую опцию защиты. Вы также можете отправить зашифрованное сообщение, выбрав Защищать кнопка в Outlook в Интернете.
Просмотреть и ответьте на зашифрованное сообщение для получателей Microsoft 365, используя Outlook для ПК
Если вы находитесь в организации Microsoft 365, вы можете прочитать сообщения, зашифрованные с помощью политик только для зашифрованных или перспективных или не подходящих к поступлению, или на индивидуальных шаблонах защиты в Outlook 2013 и Outlook 2016 для ПК, Outlook 2016 для Mac, Outlook на Интернете, Outlook для iOS и Outlook для Android, Outlook на Интернет и Outlook для IOS и Android и Outlook для PC в PC в Montollook Targetlis. Пользователи Microsoft 365 на полугодовом канале будут предназначены для Outlook в Интернете, чтобы прочитать сообщение. Пользователям с другими учетными записями электронной почты будет предложено получить единовременный пассаж и прочитать сообщение в окне браузера.
Чтобы ответить на зашифрованное сообщение
- Выбирать Отвечать или Ответить всем.
- На появившейся странице введите ответ и выберите Отправлять. Вам отправлена зашифрованная копия вашего ответного сообщения.
Просмотреть и ответьте на зашифрованное сообщение без Microsoft 365, используя Outlook для ПК
Если вы не используете Outlook с Microsoft 365, ваше зашифрованное сообщение будет содержать ссылку в корпусе сообщений.
- Выберите прочитать сообщение.
- Выберите, как вы хотите войти в систему, чтобы прочитать сообщение. Если вашим поставщиком электронной почты есть Google, Yahoo или Microsoft, вы можете выбрать войти в Google, Yahoo или Microsoft соответственно. В противном случае выберите войти с одноразовым пас-кодом.
- Как только вы получите пароль в сообщении по электронной почте, отметьте пассаж.
Кончик: Каждый пароль истекает через 15 минут. Если это произойдет, или если вы можете’T открыть сообщение по любой причине, начните с того, как снова открыв вложение и выполнив шаги.
Шифрование по электронной почте в Outlook: как шифровать сообщения с помощью цифрового идентификатора
Светлана Чешева, обновлена 22 марта 2023 г
В наши дни, когда электронная почта стала основным средством личного и делового общения и кражи информации-это то, что процветают преступления коммерческой тайны, проблемы обеспечения электронной почты и защиты конфиденциальности у каждого на уме у каждого.
Даже если ваша работа не подразумевает отправку секретов вашей компании, которые необходимо защищать от нежелательных глаз, вы можете искать небольшую личную конфиденциальность. Независимо от того, что вы причина, наиболее надежными способами обеспечения вашего общения с коллегами, друзьями и семьей-это шифрование почты и цифровые подписи. Шифрование по электронной почте Outlook защищает содержание ваших сообщений от несанкционированного чтения, в то время как цифровая подпись гарантирует, что ваше исходное сообщение не было изменено и исходит от определенного отправителя.
Шифрование электронной почты, которое он может звучать как сложная задача, но на самом деле это довольно просто. Существует несколько методов отправки безопасных электронных писем в Outlook, и далее в этой статье мы собираемся остановиться на основе каждого:
Получите цифровой идентификатор для Outlook (сертификаты шифрования и подписания)
Чтобы иметь возможность шифровать важные электронные письма, первое, что вам нужно для получения, это Цифровой идентификатор, Также известен как сертификат электронной почты. Вы можете получить цифровой идентификатор из одного из источников, рекомендованных Microsoft. Вы сможете использовать эти идентификаторы не только для отправки безопасных сообщений Outlook, но и защитить документы других приложений, включая Microsoft Access, Excel, Word, PowerPoint и OneNote.
Процесс получения цифрового идентификатора зависит от того, какой сервис вы выбрали. Как правило, идентификатор предоставляется в форме исполняемой установки, которая автоматически добавляет сертификат в вашу систему. После установки ваш цифровой идентификатор станет доступным в Outlook и других офисных приложениях.
Как настроить сертификат электронной почты в Outlook
Чтобы проверить, доступен ли цифровой идентификатор в вашем Outlook, выполните приведенные ниже шаги. Мы объясняем, как это достигнуто в Outlook 2010, хотя он работает точно так же в Outlook 2013 – 365, и с незначительными различиями в Outlook 2007. Так что, надеюсь, у вас не будет проблем с настройкой сертификата шифрования в любой версии Outlook.
Переключиться на Файл вкладка, затем перейти к Варианты> Трастовый центр и нажмите Настройки трастового центра кнопка.
Примечание. Если у вас уже есть цифровой идентификатор, настройки будут автоматически настроены для вас. Если вы хотите использовать другой сертификат электронной почты, выполните оставшиеся шаги.
в Измените настройки безопасности диалоговое окно, нажмите Новый под Настройки настройки безопасности.
Примечание. Чтобы узнать, является ли сертификат действительным для цифровой подписи или шифрования, или оба нажмите Просмотреть свойства сертификата ссылка на Выберите сертификат диалоговое окно.
Как правило, сертификат, предназначенный для криптографических сообщений (например, шифрование электронной почты Outlook и цифровое подписание) говорит что -то вроде »Защищает сообщения электронной почты“.
Выберите Отправить эти сертификаты с подписанными сообщениями Флакт, если вы собираетесь отправить зашифрованные сообщения по электронной почте Outlook за пределами вашей компании. Затем нажмите ХОРОШО И ты закончил!
Совет: если вы хотите, чтобы эти настройки использовались по умолчанию для всех зашифрованных и цифровых подписанных сообщений, которые вы отправляете в Outlook, выберите Настройка безопасности по умолчанию для этого криптографического формата сообщения флажок.
Как шифровать электронную почту в Outlook
Шифрование по электронной почте в Outlook защищает конфиденциальность сообщений, которые вы отправляете, преобразуя их из читаемого текста в скремблированное зашифрованное текст.
Чтобы иметь возможность отправлять и получать зашифрованные сообщения электронной почты, вам нужны две основные вещи:
- Цифровой идентификатор (Сертификат электронной почты шифрования). Мы обсудили, как получить цифровой идентификатор и настроить сертификат в Outlook в первой части статьи.
- Поделитесь своим открытым ключом (который является частью сертификата) с корреспондентами, которые вы хотите получить зашифрованные сообщения от. Смотрите пошаговые инструкции о том, как делиться публичными ключами.
Вам нужно поделиться сертификатами со своими контактами, потому что только получатель, у которого есть Частный ключ это соответствует открытый ключ Отправитель использовал для шифрования электронной почты может прочитать это сообщение. Другими словами, вы даете своим получателям свой общедоступный ключ (который является частью вашего цифрового идентификатора), и ваши корреспонденты дают вам свои общедоступные ключи. Только в этом случае вы сможете отправлять зашифрованные электронные письма друг другу.
Если получатель, у которого нет частного ключа, соответствующего открытому ключу, используемому отправителем, пытается открыть зашифрованное электронное письмо, они увидят это сообщение:
“Извините, у нас проблемы с открытием этого предмета. Это может быть временно, но если вы увидите это снова, вы можете перезапустить Outlook. Ваше имя цифрового идентификатора не может быть найдено базовой системой безопасности.”
Итак, давайте посмотрим, как обмениваться цифровыми идентификаторами выполнено в Outlook.
Как добавить цифровой идентификатор получателя (открытый ключ)
Чтобы иметь возможность обменять зашифрованные сообщения с определенными контактами, вам нужно Поделитесь своими общественными ключами первый. Вы начинаете с обмена электронными письмами в цифровом виде (не зашифрованы!) с человеком, которому вы хотите отправить зашифрованные электронные письма.
После того, как вы получите электронное письмо с цифровой подписью из вашего контакта, вы должны добавить сертификат цифрового идентификатора контакта в его/ ее контактный пункт в вашей адресной книге. Для этого, пожалуйста, выполните следующие шаги:
- В Outlook откройте сообщение, которое подписано в цифровом виде. Вы можете распознать подпись с цифровой подписью Подпись значка .
- Щелкните правой кнопкой мыши имя отправителя в От поля, а затем нажмите Добавить в Outlook Contacts.
Когда человек будет добавлен в ваши контакты с Outlook, его цифровой сертификат будет сохранен при записи контакта.
Примечание. Если у вас уже есть запись для этого пользователя в списке контактов, выберите Обновить информацию в Обнаруженный дубликат контакта диалог.
Чтобы просмотреть сертификат для определенного контакта, дважды щелкните имя человека, а затем нажмите Сертификаты вкладка.
После того, как вы поделились цифровыми идентификаторами с определенным контактом, вы можете отправлять зашифрованные сообщения друг другу, а следующие два раздела объясняют, как это сделать.
Как зашифровать одно электронное сообщение в Outlook
В сообщении по электронной почте, которое вы сочиняете, переключитесь на Параметры Вкладка> Разрешения группа и нажмите Зашифровать кнопка. Затем отправьте зашифрованное письмо, как обычно в Outlook, нажав Отправлять кнопка. Да, это так просто 🙂
Если вы не видите Зашифровать кнопка, затем сделайте следующее:
Идти к Параметры Вкладка>Больше вариантов группа и нажмите Диалоговое окно «Параметры сообщений» в нижнем углу.
В диалоговом окне «Свойства» нажмите Настройки безопасности кнопка.
в Свойства безопасности диалоговое окно, проверьте Зашифровать Содержание сообщений и вложения Флажок и нажмите ОК.
Примечание: этот процесс также будет шифровать любые вложения, которые вы отправляете с помощью зашифрованных сообщений электронной почты в Outlook.
Завершите сочинять свое сообщение и отправьте его как обычно. Чтобы проверить, сработало ли шифрование электронной почты, переключитесь на Отправленные вещи папка и если ваше письмо было успешно зашифровано, вы увидите Значок шифрования рядом с этим.
Примечание. Если вы пытаетесь отправить зашифрованное сообщение получателю, который не поделился с вами открытым ключом, вам будет предложен выбор отправить сообщение в незашифрованном формате. В этом случае либо поделитесь своим сертификатом с контактом, либо отправьте сообщение незашифрованным:
Зашифруйте все сообщения электронной почты, которые вы отправляете в Outlook
Если вы обнаружите, что шифрование каждого электронного письма индивидуально является довольно обременительным процессом, вы можете автоматически шифровать все сообщения электронной почты, которые вы отправляете в Outlook. Однако обратите внимание, что в этом случае у всех ваших получателей должен быть ваш цифровой идентификатор, чтобы иметь возможность расшифровать и прочитать ваше зашифрованное письмо. Это, вероятно, правильный подход, если вы используете специальную учетную запись Outlook для отправки электронных писем только в вашей организации.
Вы можете включить шифрование по электронной почте с автоматическим Outlook следующим образом:
Перейдите к Вкладка «Файл»> «Параметры»> «Центр доверия»> «Настройки трастового центра».
Переключиться на Вкладка по электронной почте, и выберите Зашифровать содержимое и вложения для исходящих сообщений под Зашифрованное письмо. Затем нажмите ОК, и вы близки к завершению.
Совет: если вы хотите получить дополнительные настройки, например, выбрать другой цифровой сертификат, нажмите Настройки кнопка.
Ну, как вы можете видеть, Microsoft Outlook использует довольно обременительный подход к шифрованию электронной почты. Но как только настроится, это определенно облегчит вашу жизнь, а общение по электронной почте безопаснее.
Тем не менее, метод шифрования электронной почты, который мы только что исследовали, имеет одно существенное ограничение – он работает только для Outlook. Если ваши получатели используют некоторых других почтовых клиентов, вам нужно будет использовать другие инструменты.
Электронное шифрование по электронной почте между Outlook и другими почтовыми клиентами
Чтобы отправить зашифрованную электронную почту между Outlook и другими почтовыми клиентами, не являющимися Outlook, вы можете использовать один из сторонних инструментов шифрования почты.
Самый популярный бесплатный инструмент с открытым исходным кодом, который поддерживает как стандарты криптографии, так и S/MIME, и работает с несколькими почтовыми клиентами, включая Outlook, GPG4WIN (полное имя – GNU Privacy Guard для Windows).
Используя этот инструмент, вы можете легко создать ключ шифрования, экспортировать его и отправить в свои контакты. Когда ваш получатель получает электронное письмо с ключом шифрования, им нужно будет сохранить его в файл, а затем импортировать ключ для своего почтового клиента.
Я не буду вдаваться в подробности о том, как работать с этим инструментом, так как он довольно интуитивно понятен и прост в понимании. Если вам нужна полная информация, вы можете найти инструкции с экранами на официальном веб-сайте.
Иметь общее представление о том, как GPG4OL Похоже, в Outlook, см. Следующий скриншот:
Помимо надстройки GPG4WIN, есть несколько других инструментов для шифрования электронной почты. Некоторые из этих программ работают только с Outlook, в то время как другие поддерживают нескольких почтовых клиентов:
- Data Motion Secure Mail – поддерживает Outlook, Gmail и Lotus.
- Cryptshare – работает в Microsoft Outlook, IBM Notes и Web.
- Add -In – бесплатное программное обеспечение для шифрования электронной почты для Outlook.
- Virtru – приложение по безопасности по электронной почте, чтобы зашифровать сообщения электронной почты, отправленные через Outlook, Gmail, Hotmail и Yahoo.
- Обзор пяти бесплатных приложений для шифрования электронной почты
- Бесплатные веб-сервисы для отправки зашифрованных и безопасных электронных писем
Обмен размещен шифрование
Если вы работаете в корпоративной среде, вы можете использовать Экскурсное шифрование (э -э -э -э -э -э -э -э -э -э -э -э -э -э -э -э -эмо собой Сервис, чтобы зашифровать/расшифровку ваших сообщений электронной почты на стороне сервера на основе правил политики, которые создает ваш администратор.
У пользователей Outlook, которые когда -либо пробовали этот метод шифрования, есть две основные жалобы.
Во -первых, обменная шифрование трудно настроить. Помимо цифрового идентификатора, он также требует специального пароля, он же токен, который ваш администратор обмена назначил вам. Если ваш Admin Admin несет ответственность и отзывчив, он настроит ваше шифрование обмена и освободит вас от этой головной боли 🙂 Если вам не повезло, попробуйте следовать инструкциям Microsoft (Получите цифровой идентификатор для отправки сообщений с помощью Microsoft Exchange Раздел находится в нижней части страницы).
Во -вторых, получатели ваших зашифрованных электронных писем также должны использовать обменное шифрование, в противном случае это бесполезно.
Утверждается, что в обмене Exchange Office 365 зарегистрировано обе выше вышеупомянутые проблемы. Чтобы найти больше информации об этом, посетите официальный веб-сайт или этот блог.
Если ни один из методов защиты электронной почты, описанных в этой статье Стеганография. Это словое для просмотра означает скрыть сообщение или другой файл в другом сообщении или файле. Существуют различные методы цифровой стеганаграфии, например, скрывая содержимое электронного письма в пределах самых низких кусочков шумных изображений, в рамках зашифрованных или случайных данных и так далее. Если вы заинтересованы, чтобы узнать больше, ознакомьтесь с этой статьей в Википедии.
И это все на сегодня, спасибо за чтение!
Вы также можете быть заинтересованы
- Получить подтверждение доставки электронной почты в Outlook
- Гиперссылки не работают в Outlook? Как сделать ссылки снова
- Как сделать BCC в Outlook: показывать, скрыть и просмотреть
Как мне шифровать электронные письма в Outlook?
Конфиденциальность является краеугольным камнем любой компании’Способность вести бизнес. Независимо от того, какой тип бизнеса с малым и средним, вы управляете, ваши клиенты ожидают, что вы будете сохранять конфиденциальность их дел и информации, независимо от того, что.
Это никогда не было сложнее сделать. Утечки данных встречаются чаще, чем когда -либо прежде, и предприятия являются основными целями для хакеров, которые хотят ценной информации.
Что’S, почему вам нужно шифрование по электронной почте – проверьте наше последнее видео, чтобы узнать, как зашифровать ваши электронные письма в Microsoft Outlook:
Какие параметры шифрования предлагает Microsoft Outlook?
Вы можете настроить свою учетную запись Microsoft Outlook, чтобы предложить ряд типов шифрования:
- Неограниченный: По умолчанию, необеспеченный формат для электронных писем
- Только шифровать: Требует, чтобы получатель использовал одноразовый код для проверки их личности и прочтения сообщения
- Не вперед: Включает только шифрующие функции и не позволяет получателю пересылать сообщение на другие контакты
- Конфиденциально / все сотрудники: Ограничивает доступ к получателям утвержденной учетной записью электронной почты, которая может быть ограничена конкретными сотрудниками
Как отправить зашифрованные электронные письма в Microsoft Outlook
Microsoft Outlook Desktop Client
- Составьте свой адрес электронной почты
- Нажмите Файл
- Выберите шифрование
- Выберите подходящий вариант
В качестве альтернативы, вы можете следовать этому пути, чтобы зашифровать ваше сообщение:
- Составьте свое сообщение
- Нажмите параметры
- Выберите шифрование
- Выберите шифрование, которое предлагает необходимые ограничения (e.г. Только шифровать или не вперед)
Microsoft Outlook Web Client
- Составьте свое сообщение
- Нажмите Encrypt
- Выберите, как вы хотите, чтобы это было зашифровано
Ваше сообщение будет тогда зашифровано – оно’S простой способ защитить ваши сообщения от повествования, которые перехватывают их в пути или нарушают получателя’S Входящие.
Чтобы узнать больше о функциях, предлагаемых Microsoft Solutions and Apps, обязательно ознакомьтесь с нашей библиотекой прошлых по запросу на нашем канале YouTube на нашем канале YouTube.
Качественный ИТ -услуги, которые вы можете себе позволить
Заполните форму ниже, чтобы назначить первоначальную консультацию.
” * ” Указывает на обязательные поля
Как шифровать Outlook Email
Узнайте, как зашифровать электронную почту в Outlook в Office 365, прежде чем вы отправите его.
Команды Microsoft сильно присоединяются к нашим рабочим столам, но электронные письма Outlook по -прежнему являются самым простым и самым популярным способом отправки сообщений между пользователями. Во времена удаленной работы, когда вам необходимо отправлять конфиденциальные данные или безопасную информацию и вложения, функции Outlook Native Office 365 могут помочь вам зашифровать данные.
Microsoft Office 365 Послание. Благодаря OME вы можете зашифровать и отправить электронную почту, используя приложение Outlook. Получатель сообщения будет иметь возможность получить доступ к данным без дополнительных дополнений или лицензий.
Узнайте, как вы можете зашифровать электронные письма в Microsoft Outlook в Office 365.
Лицензии, необходимые для шифрования Outlook Email в Office 365
Office 365 предлагает службу шифрования в приложении Outlook Colding Office 365 Служба шифрования сообщений. Эта служба шифрования по электронной почте включена во многие подписки Microsoft 365: Office 365 E3 и E5, Microsoft 365 E3 и E5, Microsoft 365 Business Premium, Office 365 A1, A3 и A5 и Office 365 G3 и G5.
Вам не нужны дополнительные лицензии или подписки в Office 365 для создания и отправки зашифрованных электронных писем в Outlook.
Outlook Электронная почта Параметры шифрования в Office 365
Когда вы шифруете электронную почту в приложении Microsoft Outlook, у вас есть несколько доступных вариантов. Узнайте, как вы можете получить свои сообщения электронной почты в Office 365.
Проверьте параметры шифрования Outlook:
- Только шифровано – Ваша электронная почта Outlook будет зашифрована. Получатели не смогут удалить шифрование.
- Не вперед – Ваша электронная почта будет защищена: получатели смогут прочитать сообщение, но не будет разрешено пересылать, распечатать или копировать контент электронной почты
- Конфиденциально \ Все сотрудники – Зашифрованное электронное письмо будет помечено как конфиденциальное, все сотрудники будут иметь полное разрешение на защищенное электронное письмо, владелец будет иметь возможность отслеживать и отозвать сообщение
- Очень конфиденциально \ Все сотрудники – Зашифрованное электронное письмо будет помечено как очень конфиденциальное, все сотрудники будут иметь полное разрешение на защищенное электронное письмо, владелец будет иметь возможность отслеживать и отозвать сообщение
Защита информации о Azure Администраторы могут расширить или настраивать политики, доступные в Outlook Email Emance Encryption.
Как шифровать Outlook Email с помощью приложения Outlook Desktop?
Если вы хотите зашифровать электронную почту в Outlook, единственное, что вам нужно сделать, это составить новое электронное письмо. В новом окне электронной почты перейти Варианты (1) и выберите Шифровано (2).
Вы сможете выбрать опцию шифрования для составленной электронной почты.
Как только вы выберете опцию шифрования для вашего электронного письма Outlook, она будет помечена.
Теперь вы можете отправить электронное письмо с помощью Outlook в Office 365, и ваше письмо будет зашифровано.
Как шифровать Outlook Email с помощью веб -приложения Outlook?
Вы также можете зашифровать электронные письма, созданные в Office 365, используя веб -приложения Outlook. Процесс очень похож на приложение Classic Outlook Desktop. Во -первых, составить новую электронную почту и ищите Зашифровать кнопка.
Как только вы выберете вариант Encrypt, ваша электронная почта будет зашифрована. Вы можете изменить настройку шифрования, используя Изменить разрешения кнопка.
В новых всплывающих окнах вы сможете выбрать политику шифрования для вашего электронного письма, созданного в веб-приложении Outlook.
На основе настройки шифрования ваша электронная почта будет защищена в веб -приложении Outlook.
Как открыть зашифрованное письмо от отправки из Outlook
Получатель вашего сообщения получит зашифрованную версию сообщения электронной почты.
Чтобы получить доступ к зашифрованному лицу с электронной почтой, необходимо будет аутентифицировать или проверить адрес электронной почты, используя одноразовый код. После авторизации вы получите доступ к зашифрованному электронной почте в браузере в Outlook.Office365.com или в вашей аутентифицированной учетной записи Microsoft 365 в Outlook.
Что дальше?
Большой! Теперь вы знаете, как обеспечить свои электронные письма в Outlook, используя услуги шифрования. Сейчас самое время узнать еще несколько хитростей о Outlook в Office 365. Узнайте, как вспомнить электронное письмо в Outlook, как разрешить полные ошибки почтового ящика или задержать отправку электронной почты .
Вы хотите больше?
Я подготовил больше статей о приложениях Main Office 365, таких как Exchange Online, Microsoft Outlook, Microsoft Teams и SharePoint Online .
Заключение
Узнайте, как отправлять зашифрованные электронные письма в Outlook и как функции безопасности Office 365, чтобы зашифровать ваши электронные письма и обеспечить их.
Шаймон Бохняк
Microsoft 365 Expert с более чем 15 -летним опытом работы с корпоративными организациями. Повышение производительности и бизнес -процессов в компаниях, использующих приложения Office 365. Автор Microsoft 365 Atwork Blog and Academy.