Заставляет ли вас отставать
Заставляет ли вас отставать?
Полезные советы по решению проблемы задержки в OBS
Медиа -индустрия совершила скачок вперед, чтобы принести нам развлечения и развлечения. Несколько программных программ, которые облегчают процесс, включают программное обеспечение Open Broadcaster (OBS), которое занимается трансляцией в прямом эфире, записи видео, видеопозиции, записи сцены и вещания. Однако, поскольку никакое программное обеспечение не является идеальным, определенные проблемы с ним требуют внимания.
Obs продолжает отставать и не плавно транслирует видео. Эта статья проведет вас через пошаговое руководство, чтобы решить проблему под рукой. Более того, здесь также обсуждаются причины возникновения этой проблемы, так что оставайтесь с нами.
Часть 1: Почему OBS продолжает отставать во время потоковой передачи?
Эта часть отражается на том, чтобы держать пользователя в осознании реальной причины, которая вызывает проблему с отставанием в OBS, когда они транслируют их на шоу, фильмах, веб -трансляциях, музыкальных клипах и т. Д. Понимание этих причин обязательно сосредоточиться на способах борьбы с проблемой.
Одной из основных причин отставания OBS является устаревшие драйверы адаптеров сетевых адаптеров. Нестабильность сетевого соединения также может вызвать препятствие в нормальной функциональности видео. Более высокие битрейты, используемые в OBS, чтобы обеспечить хорошее качество видео, они также замедляют их. Другие причины включают высокое видео разрешение, беспроводные подключения, установленное программное обеспечение для безопасности, а также улучшенную нагрузку на графический процессор и т. Д.
Часть 2: Пошаговое руководство, чтобы показать вам, как исправить лаг в OBS
Теперь вы знаете основные причины отставания в OBS во время потоковой передачи. Мы можем перейти к решениям, чтобы решить проблему, прежде чем она улучшит стресс в нашей жизни. В этом разделе мы представили для вас 8 методов. Тем не менее, рекомендуется точно следовать за ними, чтобы получить желаемые результаты и избежать будущих неудач.
Метод 1: Обеспечение стабильного подключения к Интернету
Первое решение просто. Чтобы устранить проблему замораживания и заикания, пользователь должен обеспечить стабильное подключение к Интернету. Большинство соединений используются несколькими учетными записями, которые замедляют систему. Ограничьте использование, проверьте свой маршрутизатор и убедитесь, что соединение стабильно.
Метод 2: Сокращение битрейтов
Еще один жизнеспособный метод, который гарантированно будет работать, – это сокращение битрейтов. Блоггеры, писатели и другие стримеры используют более высокие битрейты для повышения качества видео. Однако это приводит к снижению кадров. Чтобы решить эту проблему, мы предлагаем уменьшить битрейт. Это заставит систему работать, не вызывая никаких проблем с отставанием.
Метод 3: Решение проблем оборудования
Прежде чем потерять спокойствие, вам рекомендуется переключить внимание на аппаратные проблемы в системах. Например, ломанный кабель Ethernet повреждал порт, а маршрутизатор неисправности. Вы можете изменить их и получить новую, чтобы решить проблему с отставанием в OBS.
Метод 4: Настройка настроек OUS
Настройки OB не совместимы с каждой системой. Следовательно, необходимо вносить изменения в соответствии с разрешением системы. Изменения требуются, когда разрешение игрока составляет 720p или 1080p.
Тщательно следуйте рекомендациям, чтобы получить благоприятные результаты.
Шаг 1: Запуск uss.
Шаг 2: Перейдите в настройки.”
Шаг 3: На левой панели нажмите на панель «выходной».
Вы найдете окно с несколькими настройками. Вы должны настроить их в соответствии с разрешением вашего компьютера.
Для 1080p:
Шаг 1: Битрейт должен быть 500 000.
Шаг 2: Шкала вывода установлена на разрешение 1920 x 1080.
Шаг 3: Диапазон FP должен быть от 30-60.
Для 720p:
Шаг 1: Битрейт должен быть 800 000.
Шаг 2: Шкала вывода установлена на разрешение 1280 x 720.
Шаг 3: Диапазон FP должен быть от 30-60.
Метод 5: Обновление драйверов сетевых адаптеров
Иногда драйвер сетевого адаптера не обновляется. Обязательно обновить их, чтобы держаться подальше от заикания видео -проблем в OBS. Следуйте указаниям ниже, чтобы сделать это.
Шаг 1: В панели поиска в Windows введите «Диспетчер устройств» и откройте ее.
Шаг 2: Нажмите на «сетевой адаптер» с панели.
Шаг 3: Перейдите к списку имен различных адаптеров.
Шаг 4: Используйте кнопку правой кнопки, чтобы выбрать сетевой адаптер, а затем нажмите опцию «Обновление драйвера».
Шаг 5: Нажмите «Поиск автоматически для обновленного программного обеспечения для драйверов.”
Шаг 6: Закрыть, как только процесс завершится.
Перезапустите систему и проверьте, была ли проблема.
Метод 6: Проверка программного обеспечения для безопасности и брандмауэра
В большинстве случаев нет проблем с системой или программным обеспечением. Программное обеспечение для безопасности и брандмауэра не позволяет нормальной работе видео -проекта. Поэтому нужно
Заставляет ли вас отставать
Driver Easy автоматически распознает вашу систему и найдет для нее правильные драйверы. Ты не ДОН’Не нужно точно знать, какую систему работает ваш компьютер, вы надеваете’Т должен рисковать загрузку и установку неправильного драйвера, и вы доне’Не нужно беспокоиться о ошибке при установке. Водитель легко заботится обо всем.
Полезные советы по решению проблемы задержки в OBS
Медиа -индустрия совершила скачок вперед, чтобы принести нам развлечения и развлечения. Несколько программного обеспечения’S, который упрощает процесс включать программное обеспечение Open Broadcaster (OBS), которое занимается трансляцией в прямом эфире, записи видео, составом видео, записи сцены и вещанием. Однако, поскольку никакое программное обеспечение не является идеальным, определенные проблемы с ним требуют внимания.
Obs продолжает отставать и не плавно транслирует видео. Эта статья проведет вас через пошаговое руководство, чтобы решить проблему под рукой. Более того, здесь также обсуждаются причины возникновения этой проблемы, так что оставайтесь с нами.
Часть 1: Почему OBS продолжает отставать во время потоковой передачи?
Эта часть отражается на том, чтобы держать пользователя в осознании реальной причины, которая вызывает проблему с отставанием в OBS, когда они транслируют их на шоу, фильмах, веб -трансляциях, музыкальных клипах и т. Д. Понимание этих причин обязательно сосредоточиться на способах борьбы с проблемой.
Одной из основных причин отставания OBS является сетевой адаптер, драйверы которых устарели. Нестабильность сетевого соединения также может вызвать препятствие в нормальной функциональности видео. Более высокие битрейты, используемые в OBS, чтобы обеспечить хорошее качество видео, они также замедляют их. Другие причины включают высокое видео разрешение, беспроводные подключения, установленное программное обеспечение для безопасности и улучшенную загрузку графического процессора и т. Д.
Часть 2: Пошаговое руководство, чтобы показать вам, как исправить лаг в OBS
Теперь вы знаете основные причины отставания в OBS во время потоковой передачи. Мы можем перейти к решениям, чтобы решить проблему, прежде чем она улучшит стресс в нашей жизни. В этом разделе мы представили для вас 8 методов. Тем не менее, рекомендуется точно следовать за ними, чтобы получить желаемые результаты и избежать будущих неудач.
Метод 1: Обеспечение стабильного подключения к Интернету
Первое решение просто. Чтобы устранить проблему замораживания и заикания, пользователь должен обеспечить стабильное подключение к Интернету. Большинство соединений используются несколькими учетными записями, которые замедляют систему. Ограничьте использование, проверьте свой маршрутизатор и убедитесь, что соединение стабильно.
Метод 2: Сокращение битрейтов
Еще один жизнеспособный метод, который гарантированно будет работать, – это сокращение битрейтов. Блоггеры, влоггеры и другие стримеры используют более высокие битраты для повышения качества видео. Однако это приводит к снижению кадров. Чтобы решить эту проблему, мы предлагаем уменьшить битрейт. Это заставит систему работать, не вызывая никаких проблем с отставанием.
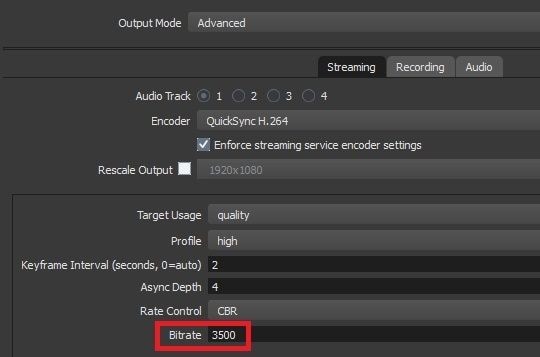
Метод 3: Решение проблем оборудования
Прежде чем потерять спокойствие, вам рекомендуется переключить внимание на аппаратные проблемы в системах. Например, ломанный кабель Ethernet повреждал порт, а маршрутизатор неисправности. Вы можете изменить их и получить новую, чтобы решить проблему с отставанием в OBS.
Метод 4: Настройка настроек OUS
Настройки OB не совместимы с каждой системой. Следовательно, необходимо вносить изменения в соответствии с разрешением системы. Изменения требуются, когда разрешение игрока составляет 720p или 1080p.
Тщательно следуйте рекомендациям, чтобы получить благоприятные результаты.
Шаг 1. Запуск uss.
Шаг 2. Перейдите в настройки.”
Шаг 3. На левой панели нажмите на панель «выходной».
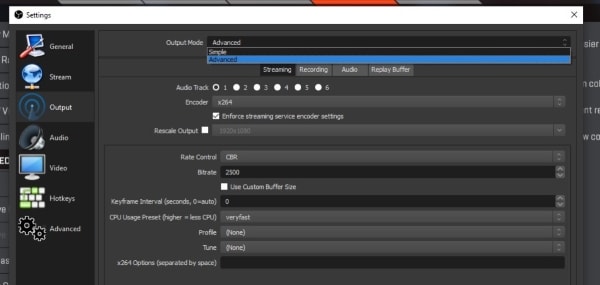
Вы найдете окно с несколькими настройками. Вы должны настроить их в соответствии с разрешением вашего компьютера.
Для 1080p:
Шаг 1. Битрейт должен быть 500 000.
Шаг 2. Шкала вывода установлена на разрешение 1920 x 1080.
Шаг 3. Диапазон FP должен быть от 30-60.
Для 720p:
Шаг 1. Битрейт должен быть 800 000.
Шаг 2. Шкала вывода установлена на разрешение 1280 x 720.
Шаг 3. Диапазон FP должен быть от 30-60.
Метод 5: Обновление драйверов сетевых адаптеров
Иногда драйвер сетевого адаптера не обновляется. Обязательно обновить их, чтобы держаться подальше от заикания видео -проблем в OBS. Следуйте указаниям ниже, чтобы сделать это.
Шаг 1. В панели поиска в Windows введите «Диспетчер устройств» и откройте ее.
Шаг 2. Нажмите на «сетевой адаптер» с панели.
Шаг 3. Перейдите к списку имен различных адаптеров.
Шаг 4. Используйте кнопку правой кнопки, чтобы выбрать сетевой адаптер, а затем нажмите опцию «Обновление драйвера».
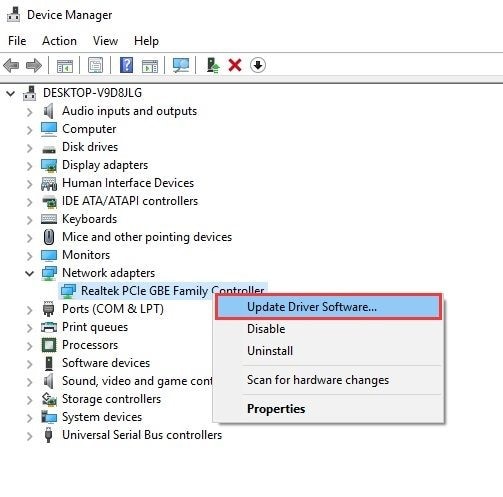
Шаг 5. Нажмите «Поиск автоматически для обновленного программного обеспечения для драйверов.”
Шаг 6. Закрыть, как только процесс завершится.
Перезапустите систему и проверьте, была ли проблема.
Метод 6: Проверка программного обеспечения для безопасности и брандмауэра
В большинстве случаев нет проблем с системой или программным обеспечением. Программное обеспечение для безопасности и брандмауэра не позволяет нормальной работе видео -проекта. Следовательно, нужно попытаться удалить или отключить программное обеспечение для безопасности, а затем проверить, было ли оно разрешено.
Процесс ниже позволит вам воспроизводить видео с использованием брандмауэра.
Шаг 1. Пойти на «начать.”
Шаг 2. Нажмите на «Настройки.”
Шаг 3. Нажмите «Обновление и безопасность», а затем «Безопасность Windows» с панели.
Шаг 4. Нажмите «Брандмауэр и защита сети.”
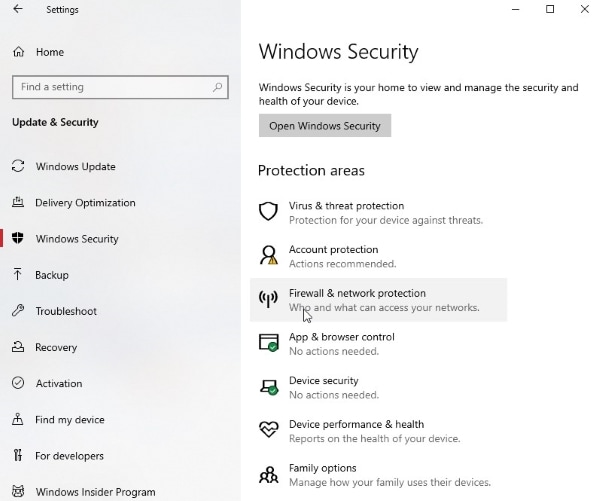
Шаг 5. Нажмите «Разрешить приложение через брандмауэр», затем найти OBS из списка, чтобы включить настройки брандмауэра.
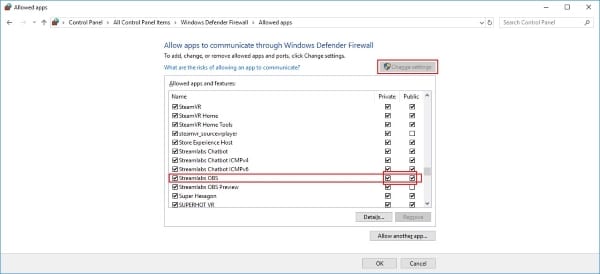
Шаг 6. Подтвердите процесс.
Вы также можете отключить брандмауэр из вашей системы, которая блокирует приложение.
Шаг 1. Пойти на «начать.”
Шаг 2. Нажмите на «Настройки.”
Шаг 3. Нажмите «Обновление и безопасность», а затем «Безопасность Windows» с панели.
Шаг 4. Нажмите «Брандмауэр и защита сети.”
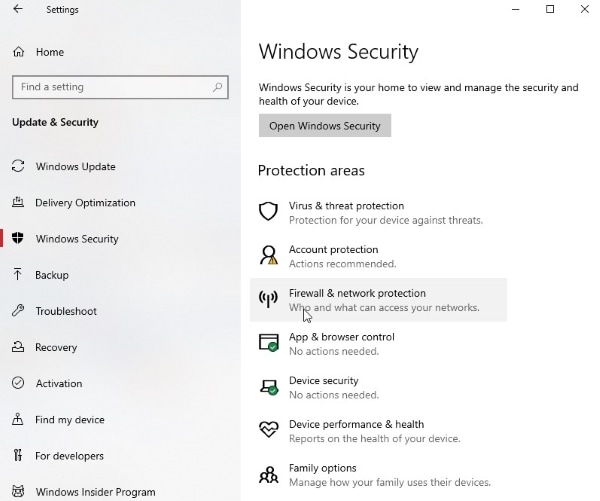
Шаг 5. Выберите свой сетевой профиль оттуда.
Шаг 6. Выключите брандмауэр Microsoft Defender.”
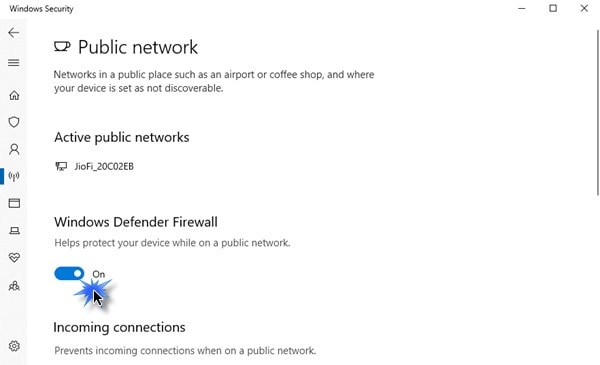
Метод 7: Сокращение нагрузки GPU
Уменьшение нагрузки на графин является удивительным решением этой проблемы. По сути, программное обеспечение использует GPU для нескольких целей, таких как игровые сцены. Тем не менее, должно быть гарантировано, что он не будет полностью использован. Если графический процессор вашего ПК используется более чем на 90%, то возникает проблема заикания.
Чтобы сохранить это под контролем, некоторые шаги разработаны для вас. Они позволит пользователю ограничить кадров в OBS.
Шаг 1. Запуск uss.
Шаг 2. Вы найдете опцию «источники» в нижней части интерфейса.
Шаг 3. Оттуда используйте кнопку правой кнопкой мыши, чтобы нажать на захват игры.
Шаг 4. Нажмите «Свойства» из строки меню, которая появляется.
Шаг 5. Нажмите «Лимит захвата кадров.”
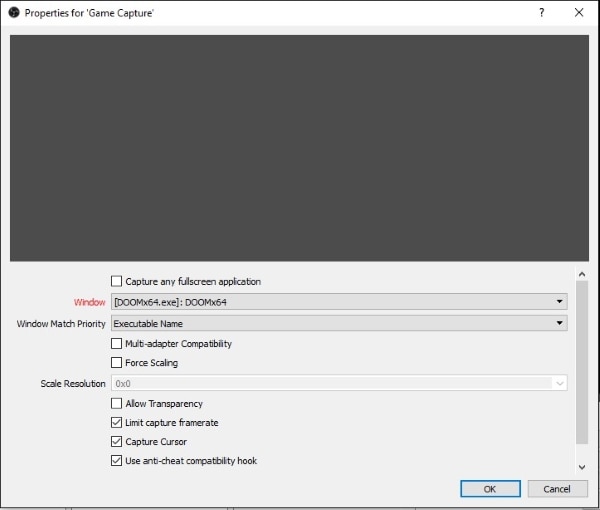
Шаг 6. Нажмите кнопку «Подтвердить».
Метод 8: Использование проводного соединения
Последний метод борьбы с проблемой отставания – это услуга. Большую часть времени, когда мы создаем проект в нашей системе с беспроводным соединением, стабильность сети никогда не может быть гарантирована. Пользователю рекомендуется отключить маршрутизатор и напрямую подключить проволоку Ethernet с системой. Это проводное соединение обеспечит стабильное и плавное обслуживание на протяжении всего сеанса. Следовательно, предлагая разумное решение проблемы под рукой.
Заключение
Статья охватывает основные причины возникновения проблем с отставанием в OBS во время потоковой передачи. Более того, с помощью этого исследования пользователь сможет решить эту проблему, используя 8 различных методов, наброшенных всесторонне.
Если у вас есть инфицированное видео, которое необходимо лечить, позвольте мне представить вам Wondershare Repairit Software. Вы можете вставить видео и получить отремонтированное видео за секунды. Кроме того, формат из пользователя’S выбор, так что это своего рода беспроигрышная ситуация, верно?
Заставляет ли вас отставать
Охто
Мы аррегировали подоаджолгн. SpoMOщHщ эtOй straoniцы mы smosememememopredetath, чto -aprosы otpra. То, что нужно?
Эta -steraniцa otobrana -overshy -aTeх -stuчah -obra -aTeх -stu -y -y -ogdaTomAtiчeskymi -stri -stri -rah -strhe -strhe -strhe -stri -stri -stri -stri -stri -stri -rah -rah -stristriouri Котора. Straoniцa -oprepaneTeTeTeTeTOTOTOTO -opobrasthep -apoSle -o, kak -эat. ДО СОМОМОНТА.
Иошнико -а -а -а -в -впологовый схлк -а -апросов. Esli-yspolheoute obhщiй dostup-vanterneTTHETHETHETHETHET,. Охраторс. Подеб.
Проверка, в котором я, eSli -voAchephephephephe -yvodyte -sloжne -apro Эмами, Или,.
[Решено] OBS, отстающие проблемы | (Stream & Record)

Это’S облом, когда ваша Obstudio отстает, когда вы’Потоковая трансляция или запись видео. Причины, по которым ваш OBS LAGS зависит от того, когда вы’переживать отставание.
Если вы’переживая лаги при потоковой передаче, виновники часто сводят к Задержка сети. Но если он продолжает отставать, даже если вы’Запись или экспорт ваших видео, это’в основном вызвано вашим видеокарта.
Obs отстает при потоковой передаче
Когда ты’Потоковая потоковая передача с OBS, задержка сети не привыкать к живым стримерам. Чтобы получить более плавный опыт просмотра, это’S довольно необходимо, чтобы уменьшить скачки задержки во время потоковой передачи.
1. Остановить другие занятия, интенсивные полосы пропускания
Приложения сгибания полосы пропускания замедлят скорость вашей сети и проблемы с задержкой запуска. Убедитесь, что вы закрыли все остальные программы, жаждущие ресурса, прежде чем транслировать с OBS; если оно’S, члены вашей семьи или друзья, которые занимаются занятиями с полосой пропускной способности, просто выберите другое время, чтобы транслировать или попросить их вежливо уступить вам место.
Чтобы закрыть другие приложения с интенсивной пропускной способностью, обратитесь к следующей процедуре:
1) На вашей клавиатуре нажмите Ключ логотипа Windows и р В то же время, чтобы вызвать диалоговое окно «Запустить». Введите Резмон и ударить Входить.
2) В Монитор ресурсов окно, на Сеть вкладка, обратите внимание Всего (б/с) столбец. Таким образом, вы’Получите интуитивное понимание того, какой процесс сейчас использует большую часть вашей полосы пропускания.
3) Щелкните правой кнопкой мыши в приложении, что’S съедаю вашу пропускную способность и выберите Завершить процесс.
4) Когда Windows просит вас подтвердить, нажмите Завершить процесс.
Примечание: Убедитесь, что вы знаете, какие приложения вы’заканчивая. НЕ Остановите любые программы, которые вы’не знакомы, если вы ошибочно заканчиваете важные (часто связанные с вашей системой), такие как Sychost.Exe.
Если вам не повезло, приближаясь к решению, вам следует приступить к исправлению 2.
2. Использовать “Flushdns” командование
Эта команда очень полезна для решения связанных с сетью проблем. Когда ты’Повторный наличие серьезных скачков лага в играх или просто почувствовать, что ваше сетевое соединение нестабильно/перестает работать, вы всегда должны попробовать это исправление.
1) На вашей панели задач тип командование в поле поиска. Затем щелкните правой кнопкой мыши на Командная строка результат и выберите Запустить от имени администратора.
Нажимать Да если вы’регламент о разрешении.
2) В окне командной строки введите следующую команду:
ipconfig /release
Примечание что там’S. Пространство между “ipconfig” и “/”.
Нажимать Входить на клавиатуре и подождите, пока не будет завершен процесс выпуска.
3) Затем введите следующую команду:
ipconfig /rew
Примечание что там’S. Пространство между “ipconfig” и “/”.
Нажимать Входить На вашей клавиатуре и подождите, пока процесс обновления завершится.
4) На этот раз введите:
ipconfig /flushdns
Примечание что там’S. Пространство между “ipconfig” и “/”.
Нажимать Входить на клавиатуре и подождите, пока процесс не завершится.
Выйдите из окна командной строки. Теперь проверьте, если ваш OBS все еще задержка. Если это так, перейдите к исправлению 3.
3. Перезапустить модем и маршрутизатор
Вы должны перезапустить свой модем и маршрутизатор, особенно если они убегают’Т надолго отключался. Просто дайте им некоторое время, чтобы остыть и прояснить кэш. Здесь’S, как это сделать:
1) Отключите как ваш маршрутизатор, так и модем.
2) Подождите не менее 30 секунд, чтобы дать две машины немного остыть.
3) Подключите модем обратно и подождите, пока свет индикатора вернутся к их нормальному состоянию.
4) Подключите маршрутизатор в это время. Точно так же подождите, пока индикаторные огни вернутся в их обычное состояние.
5) Теперь, когда ваши маршрутизаторы и модем были перезагружены должным образом, вы можете запустить OB снова, чтобы увидеть, если это’S все еще отстает.
В случае, если это исправление мало или безрезультатно, прочитайте и проверьте следующий.
4. Обновление драйверов сетевых адаптеров
Задержка вашей сети иногда вызвана устаревшим или коррумпированным драйвером. Если вы’не уверен, что ваш драйвер сетевой карты актуально, вы должны проверить.
Вы можете сделать это в Windows Device Manager, но в большинстве случаев Windows выиграла’T предоставьте вам последний и даже необходимый драйвер. Вы также можете найти правильный драйвер в Интернете (скажем, от производителя’Сайт S), загрузите его и установите шаг за шагом. Но затем’S скорее трудоемкий и подверженным ошибкам, если вы’не знаком с процедурой обновления драйверов.
В общем, если вы не надеваете’У меня есть время, терпение или навыки компьютера, чтобы обновить драйверы устройств вручную, вы можете сделать это автоматически с Водитель легко.
Driver Easy автоматически распознает вашу систему и найдет для нее правильные драйверы. Ты не ДОН’Не нужно точно знать, какую систему работает ваш компьютер, вы надеваете’Т должен рисковать загрузку и установку неправильного драйвера, и вы доне’Не нужно беспокоиться о ошибке при установке. Водитель легко заботится обо всем.
Вы можете автоматически обновлять свои драйверы с помощью бесплатной или профессиональной версии драйвера. Но с помощью Pro версию требуется всего 2 щелчка (и вы получаете полную поддержку и гарантию возврата 30-дневных денег):
1) Скачать и установить драйвер легко.
2) Запустите драйвер легко и нажмите Сканировать сейчас кнопка. Драйвер easy будет затем сканировать компьютер и обнаружит любые проблемы с проблемами.
3) Нажмите Обновлять Кнопка рядом с отмеченным драйвером для автоматической загрузки правильной версии этого драйвера, затем вы можете вручную установить его (вы можете сделать это с помощью бесплатной версии).
Или нажмите Обновить все Для автоматической загрузки и установки правильной версии все Драйверы, которые отсутствуют или устарели в вашей системе. (Это требует Pro версия который поставляется с полной поддержкой и 30-дневной гарантией возврата денег. Ты’Пользуется обновить, когда вы нажимаете на обновление всех.)
Если у вас есть проблемы с использованием Драйвер easy pro Чтобы обновить свои драйверы, пожалуйста, не стесняйтесь написать нам по электронной почте Поддержка@Drivereasy.компонент. Мы всегда готовы помочь.
После обновления ваших драйверов, проверьте, чтобы узнать, остаются ли проблемы с задержкой. Если они это сделают, попробуйте следующее исправление ниже.
5. Обмениваться Wi -Fi на Ethernet Connection
Если ни одно из приведенных выше исправлений не решается для вас, то, возможно, вам следует переключить внимание на сигналы Wi-Fi (только если вы’re пользователь Wi-Fi). По общему признанию, беспроводная сеть не так стабильна, как проводная сеть, так что вы’Получить больше перерывов за подключение вашего компьютера к Wi-Fi. Скажи, когда ты’RE потоковой передачи видео или игры в игры далеко от вашего маршрутизатора, сигналы Wi-Fi, которые вы получаете, могут быть довольно слабыми и, следовательно, причина задержки.
Чтобы понять эту проблему, вы должны поменять Wi-Fi на связь Ethernet, но это не практично для всех. В качестве альтернативы, вы можете попробовать использовать Адаптер Powerline Ethernet который расширяет охват вашей домашней сети в места с плохим беспроводным покрытием.
Кроме того, вы должны избежать возможных беспроводных помех, которые ослабляют ваши сигналы Wi-Fi, такие как беспроводные телефоны и микроволновые печи. Поместите их вдали от роутера или просто перенесите свой ноутбук в новое место с более сильными сигналами Wi-Fi.
Obs отстает при записи
Перегруженный графический процессор является основной причиной причины для проблемы с задержкой. К счастью, ниже вы найдете некоторые решения, которые работают для многих пользователей OBS:
1. Настроить настройки OUS
Там’Re Довольно много руководящих принципов, как выяснить настройки OUS, которые дают вам лучшую потоковую/записывающую производительность. Вы можете просто Google “Настройки OUS для потоковой передачи” и следуйте инструкциям, занимающемуся высоким уровнем; Также имейте в виду, что вам может потребоваться поиграть с различными настройками, пока вы не найдете те, которые работают чудеса. Например, вы можете начать с настройки ниже:
Откройте Настройки окно в OBS, затем перейдите к Выход вкладка.
- Набор Режим вывода к Простой;
- Набор Энкодер под потоковой передачей Программное обеспечение (X264);
- Выключатель Качество записи к Неисшидное качество;
- Изменять Формат записи к FLV.
Обратите внимание, что настройки, оптимизированные для различных потоковых служб (Twitch, YouTube и т. Д.) может варьироваться, и вы, вероятно, можете найти рекомендуемые настройки на их официальных веб -сайтах (E.г., Настройки OUS для Twitch).
2. Обновить драйверы видеокарт
Обновление драйверов – это решение различных проблем, включая графику. Вы можете обновить свой драйвер графического процессора от диспетчера устройств Windows или производителя’S сайт. Но если ты не надо’У меня есть время, навыки и терпение, просто используйте Водитель легко – Надежный и мощный инструмент для обновления драйверов – чтобы помочь вам управлять всеми обновлениями драйверов.
Если вы’заинтересованы в преимуществах водителя легко, посмотрите на Исправление 4. Шаги по выполнению обновлений драйверов с использованием драйвера Easy точно одинаковы.
3. Закрыть ненужные программы
Если у вас слишком много программ с интенсивным графическим процессором на заднем плане, это определенно замедлит скорость обработки вашего компьютера и приведет к задержке графики. Это’S не сложно отключить ненужные программы, но вы заметили функцию Windows 10 под названием “Игровой бар” Это может сделать плохую работу в обсе? Если вы прибегаете’t, это’Собственное время, когда ты выключил это.
1) На вашей клавиатуре нажмите Ключ логотипа Windows а затем введите игровой режим В поле поиска на вашей панели задач. На панели результатов нажмите Настройки режима игры.
2) В всплывающем окне переключите Игровой режим.
3) Перейти к Игровой бар вкладка и выключите кнопку переключения ниже Записывающие игровые клипы, скриншоты и трансляция с использованием игрового бара.
Теперь проверьте, смягчена или решена ваша проблема с задержкой с OBS.
4. Нижние настройки в игровой графике
Чтобы освободить некоторые ресурсы на вашем графическом процессоре, вы должны отказаться от настройки графики любых игр, работающих в то же время. (Конечно, там’не нужно делать это, если вы’не транслировать игру.) Тогда подождите, чтобы увидеть, если вы’все еще испытывает проблемы с задержкой с Obs.
Вот – 9 исправлений для отставания OBS. Пожалуйста, не стесняйтесь оставить комментарий ниже, если у вас есть какие-либо последующие вопросы или идеи. Спасибо за прочтение!
Вопрос / помощь, почему OBS отстает, независимо от того, насколько низко я устанавливаю вещи?
Obse всегда отстает, хотя моя игра не делала, у меня нет лучшего ПК, но он управляет большинством современных игр, например, мой герой, академия: кто -то вполне работает как игра, но мои записи настолько отстают, что я не знаю, какие настройки будут его, и я немного расстраиваюсь после нескольких недель экспериментов без успеха, вот мои спецификации, вам нужно больше, чтобы я больше, дайте мне:
ЦП: AMD FX (TM) -870K четырехъядерный процессор 3.60 ГГц
ОЗУ: 16 ГБ
Графический процессор: AMD Radeon (TM) R7 350
Файл журнала: https: // obsproject.com/logs/ljgeosgjaki58kd0
Наркоген
Активный участник
Вы перегружаете свой GPU, иногда немного, иногда немного больше, чем это:
14:39:26.980: вывод ‘ADV_FILE_OUTPUT’: Количество отстающих кадров из -за задержки/киоски рендеринга: 535 (0.4%)
14:43:39.209: Вывод ‘ADV_FILE_OUTPUT’: количество отстающих рам из -за задержки/киоски: 1630 (11 (11.3%)
14:55:48.714: Вывод ‘ADV_FILE_OUTPUT’: количество отстающих кадров из -за задержки/киоски рендеринга: 290 (1.1%)
Добавление записи с помощью OBS всегда представляет больше нагрузки на GPU. Самый простой способ избежать этого – ограничить кадровую работу вашей игры, чтобы убедиться, что у Obs есть ресурсы для работы с.
У вас также есть некоторые функции Windows, которые должны быть отключены, так как они могут ухудшить производительность Obs:
12:51:50.767: игровые функции Windows 10:
12:51:50.767: игра DVR: ON
Игровой режим в конкретном заставляет OBS работать плохо, и если он есть, вы должны отключить его.
Наконец, это может быть просто то, что вы не можете хорошо записаться в 60 кадров в секунду, что требует. Я уверен, что вы могли бы записать эту игру в 720P30 без проблем.













