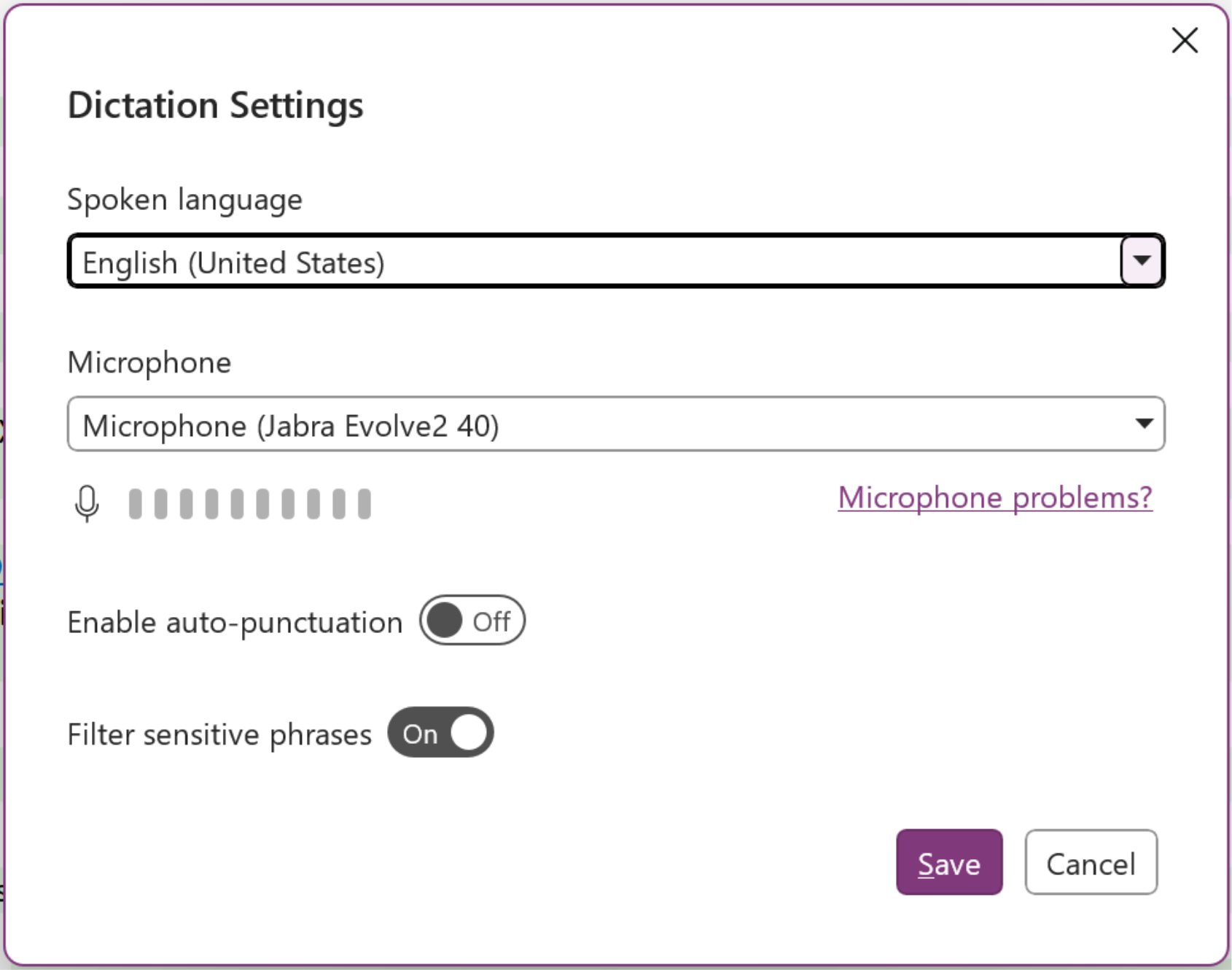Onenote có chính tả không
Bản tóm tắt:
Microsoft đã giới thiệu một tính năng mới có tên Dictate in OneNote cho Windows và OneNote cho web. Với Dictate, người dùng có thể nhanh chóng ghi lại các ghi chú bằng cách sử dụng giọng nói của họ. Tính năng này hỗ trợ hơn 50 ngôn ngữ và cho phép người dùng thêm, định dạng, chỉnh sửa và sắp xếp văn bản thông qua các lệnh thoại. Một số vấn đề đã biết bao gồm các lệnh thoại hạn chế và độ chính xác thấp hơn trong một số ngôn ngữ nhất định. Dictate rất hữu ích trong các tình huống khác nhau như ghi chú từ một bài giảng hoặc cuộc họp, nắm bắt các ý tưởng khi đang di chuyển và nhanh chóng chèn các ghi chú viết tay. Người dùng cũng có thể sử dụng các mẹo và thủ thuật như truy cập danh sách các lệnh được hỗ trợ và cho phép tự động có thời gian tự động. Các yêu cầu sử dụng Dictate bao gồm kết nối Internet ổn định và micrô hoạt động. Tính năng đảm bảo bảo mật dữ liệu và sẽ được triển khai cho tất cả người dùng OneNote cho web và người trong cuộc chạy Beta Channel phiên bản 2207 trở lên trên Windows.
Những điểm chính:
- Microsoft giới thiệu Dictate in OneNote cho Windows và OneNote cho Web.
- Dictate cho phép người dùng thu thập các ghi chú nhanh chóng bằng cách sử dụng giọng nói của họ.
- Tính năng hỗ trợ hơn 50 ngôn ngữ.
- Người dùng có thể thêm, định dạng, chỉnh sửa và sắp xếp văn bản thông qua các lệnh thoại.
- Các lệnh thoại mới sẽ được thêm vào trong tương lai.
- Dictate có thể được khởi chạy bằng cách nhấp vào nút Dictate trên tab Home trong Onenote.
- Cài đặt chính tả có thể được điều chỉnh theo sở thích của người dùng.
- Người dùng có thể bắt đầu nói để tạo ghi chú của họ.
- Nói “Dừng chính tả” hoặc nhấp vào nút chính tả dừng kết thúc chính tả.
- Một số lệnh thoại hiện không có sẵn trong OneNote cho Windows.
Câu hỏi và câu trả lời:
- Q: Làm cách nào để khởi chạy Dictate in OneNote cho Windows?
- Q: Tôi có thể điều chỉnh các cài đặt chính tả trong Onenote không?
- Q: Tôi nên làm gì để bắt đầu ra lệnh ghi chú của mình?
- Q: Làm thế nào tôi có thể ngăn chặn chính tả trong OneNote?
- Q: Có phải tất cả các lệnh thoại có sẵn trong OneNote cho Windows không?
- Q: Một số kịch bản mà Dictate có thể hữu ích là gì?
- Q: Làm thế nào tôi có thể xóa một lỗi trong khi ra lệnh trong OneNote?
- Q: Có bất kỳ lời khuyên nào để cải thiện độ chính xác chính tả?
- Q: Các yêu cầu sử dụng Dictate trong OneNote là gì?
- Q: Làm thế nào để phân tích dữ liệu phân tích?
- Q: Khi nào sẽ ra lệnh cho tất cả người dùng?
- Q: Tại sao tôi không có quyền truy cập vào một số tính năng nhất định?
- Q: Làm thế nào tôi có thể cung cấp phản hồi về Dictate?
- Q: Tôi có thể lấy thêm thông tin về các tính năng nội bộ ở đâu?
MỘT: Để khởi chạy Dictate in OneNote cho Windows, hãy nhấp vào nút Dictate trên tab Trang chủ.
MỘT: Có, bạn có thể nhấp vào nút Cài đặt chính tả để điều chỉnh tùy chọn của bạn.
MỘT: Bạn có thể bắt đầu nói để tạo ghi chú của bạn.
MỘT: Để dừng chính tả, hãy nói “Dừng chính tả” hoặc nhấp vào nút Dừng chính tả trên tab Chính tả.
MỘT: Không, không phải tất cả các lệnh thoại hiện có sẵn trong OneNote cho web hoặc Word đều có sẵn trong OneNote cho Windows.
MỘT: Dictate có thể hữu ích khi bạn muốn nghỉ việc đánh máy, nắm bắt ngay lập tức những ý tưởng mới hoặc chèn các ghi chú viết tay vào sổ ghi chép của bạn.
MỘT: Bạn có thể nói “Xóa đó” hoặc “hoàn tác” để xóa một lỗi.
MỘT: Nói rõ ràng và đảm bảo không có tiếng ồn nền để cải thiện độ chính xác chính tả.
MỘT: Bạn cần kết nối internet ổn định và micrô hoạt động.
MỘT: Quyền phân tích dữ liệu với các dịch vụ thông minh trong khi đảm bảo bảo mật dữ liệu.
MỘT: Dictate sẽ được triển khai cho tất cả người dùng OneNote cho web và người trong cuộc chạy Beta Channel phiên bản 2207 trở lên trên Windows.
MỘT: Các tính năng được phát hành dần dần để đảm bảo trải nghiệm suôn sẻ và có thể được sửa đổi dựa trên phản hồi của người dùng.
MỘT: Bạn có thể nhấp vào Trợ giúp> Phản hồi để gửi suy nghĩ của bạn về tính năng.
MỘT: Bạn có thể đăng ký bản tin Insider Office để nhận thông tin mới nhất về các tính năng nội bộ.
Những gì cần biết về tính năng Microsoft OneNote mới
Biểu tượng liên kết email Một hình ảnh của một liên kết chuỗi. Nó phân tích một URL liên kết trang web.
Nắm bắt các ghi chú nhanh chóng với Dictate in OneNote

Xin chào, người trong văn phòng! Tên tôi là Sofia Thomas, và tôi’M Một người quản lý sản phẩm cho nhóm Voice Office. TÔI’m hào hứng chia sẻ rằng chính tả hiện có sẵn trong OneNote cho Windows và OneNote cho Web!
Ra lệnh trong onenote
Tận dụng sức mạnh của giọng nói của bạn để chinh phục trang trống và ghi chú với tốc độ suy nghĩ với chính tả trong OneNote. Tính năng Dictate được hỗ trợ bằng hơn 50 ngôn ngữ!
Bây giờ nó’S dễ dàng thoát khỏi bàn phím và ở trong dòng chảy bằng cách sử dụng các lệnh bằng giọng nói được hỗ trợ AI để thêm, định dạng, chỉnh sửa và sắp xếp văn bản của bạn. Trong vài tháng tới, chúng tôi’sẽ thêm các lệnh thoại mới cũng như một số đã có trong các ứng dụng văn phòng khác vào OneNote.
Làm thế nào nó hoạt động

- Để khởi động trải nghiệm chính tả trong onenote, hãy nhấp vào Ra lệnh nút trên Trang chủ chuyển hướng.
- Nhấn vào Cài đặt chính tả nút để điều chỉnh tùy chọn của bạn.
- Bắt đầu nói để tạo ghi chú của bạn.
- Khi bạn’làm lại ra lệnh, nói “Dừng chính tả” hoặc nhấp vào Dừng chính tả nút trên Chính tả chuyển hướng.
Các vấn đề đã biết
- Không phải tất cả các lệnh thoại hiện có sẵn trong OneNote cho web hoặc trong các nền tảng trên các nền tảng đều có sẵn trong OneNote cho Windows (như định dạng và danh sách). Nhấn vào Giúp đỡ nút trên Chính tả thanh công cụ để xem các lệnh nào được hỗ trợ trên nền tảng đó.
- Một số ngôn ngữ được hỗ trợ được coi là các ngôn ngữ xem trước và có thể có độ chính xác thấp hơn và/hoặc hỗ trợ dấu câu giới hạn. Để biết danh sách đầy đủ, vui lòng kiểm tra Thêm thông tin> được nói ngôn ngữ được hỗ trợ Phần trong chủ đề trợ giúp này.
Kịch bản để thử
Dưới đây là một vài tình huống mà bạn có thể muốn thử Dictate in OneNote. Bạn muốn:
- Nghỉ ngơi khi gõ các ghi chú của bạn từ một bài giảng hoặc cuộc họp.
- Có một ý tưởng mới tuyệt vời và muốn ngay lập tức nắm bắt nó trong khi bạn đa nhiệm.
- Chèn một phần dài các ghi chú viết tay nhanh chóng vào sổ ghi chép OneNote của bạn.
Dưới đây là một vài kịch bản để thử:
- Xóa một sai lầm bằng cách nói “Xóa điều đó” hoặc “Hoàn tác.”
- Nói “Hiển thị trợ giúp” Để xem các lệnh bổ sung để thử.
- Nghỉ ngơi và ngừng ra lệnh bằng cách nói “Tạm dừng chính tả.”
Các mẹo và thủ thuật
- Nhấn vào Giúp đỡ nút trên Chính tả thanh công cụ để xem danh sách các lệnh được hỗ trợ cho ngôn ngữ của bạn.
- Nếu bạn không muốn nói các dấu chấm câu, hãy nhấp vào Cài đặt chính tả nút trên Chính tả thanh công cụ, sau đó nhấp vào Bật tự động có thời hạn Chuyển đổi.
- Nếu bạn nhận thấy sự cố chính xác, hãy chắc chắn rằng bạn đang nói rõ ràng và đảm bảo rằng không có tiếng ồn nền.
Yêu cầu
Để sử dụng Dictate in OneNote, bạn phải có:
- Một kết nối Internet ổn định.
- Một micrô hoạt động (kích hoạt quyền micrô nếu được nhắc).
Sự riêng tư
Các Ra lệnh Tính năng phân tích dữ liệu của bạn với các dịch vụ thông minh. Bạn có thể truy cập câu lệnh Privacy Microsoft để biết thêm chi tiết về bảo mật dữ liệu.
khả dụng
Chúng tôi sẽ triển khai tính năng này cho tất cả người dùng OneNote cho Web và cho người trong cuộc chạy Beta Channel phiên bản 2207 (Build 15427.10001) hoặc muộn hơn trên Windows.
Giảng viên đại học’T có nó chưa? Nó’Có lẽ là chúng tôi, không phải bạn.
Các tính năng được phát hành trong một thời gian để đảm bảo mọi thứ đang hoạt động trơn tru. Chúng tôi nhấn mạnh các tính năng mà bạn có thể không có vì chúng’từ từ phát hành đến số lượng người trong cuộc lớn hơn. Đôi khi chúng tôi loại bỏ các yếu tố để cải thiện hơn nữa dựa trên phản hồi của bạn. Mặc dù điều này rất hiếm, chúng tôi cũng bảo lưu tùy chọn để lấy một tính năng hoàn toàn ra khỏi sản phẩm, ngay cả khi bạn, với tư cách là người trong cuộc, đã có cơ hội để thử nó.
Nhận xét
Chúng tôi muốn nghe từ bạn! Vui lòng nhấp vào Giúp đỡ > Nhận xét Để gửi suy nghĩ của bạn về tính năng này.
Tìm hiểu những thông tin khác bạn nên đưa vào phản hồi của mình để đảm bảo nó’S có thể hành động và tiếp cận đúng người.
Đăng ký nhận bản tin Insider Office và nhận thông tin mới nhất về các tính năng nội bộ trong hộp thư đến của bạn mỗi tháng một lần!
Những gì cần biết về tính năng Microsoft OneNote mới
Một số người thích chạm vào bàn phím. Đối với những người khác, đó là một việc vặt khác mà họ rất thích loại bỏ. .
Ngày 25 tháng 8 năm 2022
Một số người thích chạm vào bàn phím. Đối với những người khác, đó là một việc vặt khác mà họ rất thích loại bỏ. Bất cứ nơi nào bạn rơi vào quang phổ đó, giờ đây bạn có thể tận dụng tối đa sự chỉ đạo của Microsoft OneNote để giảm thời gian bạn đánh máy vật lý. Đây là những gì bạn cần biết trước khi bạn bắt đầu.
Microsoft onenote là gì?

Microsoft OneNote là một ứng dụng máy tính xách tay kỹ thuật số cho phép người dùng lưu ghi chú, ý tưởng, trang web và các loại phương tiện khác. Nó có sẵn trên Windows 10, MacOS, iOS, Android và Web. Trong những năm qua, nó đã được hưởng sự phổ biến ngày càng tăng của các sinh viên và các chuyên gia vì nó dễ sử dụng.
Microsoft onenote ra lệnh là gì?
Tính năng Dictate mới cho phép người dùng phiên âm các từ được nói của họ thành văn bản trong sổ ghi chép OneNote. Người dùng đã có thể chèn các tệp âm thanh vào sách OneNote trong vài năm, vì vậy tính năng này mở rộng khả năng đó và cung cấp một giải pháp thay thế. Tính năng Dictate dự kiến sẽ hỗ trợ tối đa 50 ngôn ngữ.
Microsoft onenote ra lệnh hoạt động như thế nào?
Để sử dụng tính năng Dictate mới, hãy mở sổ ghi chép OneNote và nhấp vào nút “Dictate” trên ruy -băng ở trên cùng. Trong một số phiên bản, nó trông giống như một micro. Microsoft lưu ý rằng bạn phải có kết nối Internet ổn định và thiết bị hỗ trợ mic. Các thiết bị mới thường cho phép người dùng vô hiệu hóa tính năng này, vì vậy hãy kiểm tra xem bạn có bật của bạn không.
Khi bạn nhấp vào nút, cửa sổ bật lên sẽ xuất hiện bằng nút ghi âm. Nhấp vào nút Ghi âm và bắt đầu nói. Sau đó, ứng dụng sẽ sử dụng công nghệ AI để chuyển đổi dữ liệu âm thanh đó thành văn bản và phiên âm trong sổ ghi chép của bạn. Điều này hoạt động tương tự như gửi tin nhắn văn bản qua Siri trên iPhone.
Bạn cũng có thể sử dụng OneNote Dictate để chỉnh sửa văn bản hiện có trong sổ ghi chép. Để thực hiện việc này, chọn văn bản bạn muốn chỉnh sửa và nhấp vào nút ‘Quyền’. Một cửa sổ bật lên mới sẽ xuất hiện bằng nút ghi âm. Nhấp vào nút Ghi âm và bắt đầu nói. Các từ nói mới của bạn sau đó sẽ thay thế văn bản hiện có.

Bạn có thể nói gì với Microsoft OneNote Dictate?
Microsoft đã phân biệt chính nó bằng cách vượt ra ngoài việc sao chép các từ. Dưới đây là một số loại dữ liệu bổ sung mà AI có thể nhận ra và ghi thay mặt bạn:
Chấm câu
Bạn có thể sử dụng Microsoft OneNote Dictate để chèn dấu chấm câu. Ví dụ: để thêm một khoảng thời gian, nói “Thời gian” hoặc “dừng hoàn toàn.”Tương tự, để thêm một dấu hỏi, nói,” dấu hỏi đánh dấu.”Bạn thậm chí có thể sử dụng nó để bắt đầu một dòng mới hoặc thêm trích dẫn mở vào văn bản của bạn. Điều này có thể giảm đáng kể thời gian bạn dành chỉnh sửa và định dạng văn bản.
Biểu tượng cảm xúc
Giao tiếp qua văn bản điện tử đã biến đổi cách chúng ta viết. Không có gì lạ khi xem các ghi chú viết tay với các phiên bản tương tự của biểu tượng cảm xúc, chẳng hạn như =] cho một nụ cười. Hầu hết các tài liệu chuyên nghiệp có thể không thường xuyên bao gồm biểu tượng cảm xúc, nhưng Microsoft đã thêm khả năng. Nếu bạn muốn thêm biểu tượng cảm xúc vào văn bản của mình, hãy nói tên biểu tượng cảm xúc. Ví dụ, “khuôn mặt cười” hoặc “mặt nháy mắt.”
Biểu tượng, tiền tệ và toán học
Để thêm các ký hiệu, hãy nói tên của nhân vật bạn muốn chèn. Ví dụ: để chèn ký hiệu @, bạn có thể nói “tại dấu hiệu.”Bạn cũng có thể sử dụng nó để chèn các ký hiệu tiền tệ như dấu hiệu đô la hoặc ký hiệu Euro. Chỉ cần chắc chắn để chỉ định loại tiền bạn muốn sử dụng. Để chèn các ký hiệu toán học, hãy nói tên của biểu tượng. Ví dụ: để chèn ký hiệu nhân bằng cách sử dụng Microsoft OneNote Dictate, bạn có thể nói: “Nhân với.”
Ngày và thời gian
Để nhập ngày, nói ngày, tháng và năm. Ví dụ: bạn có thể nói “Thứ tư thứ tư hai nghìn và mười bảy” hoặc “04/07/2017.”Để vào thời gian, nói giờ và phút. Ví dụ: bạn có thể nói “sáu giờ chiều” hoặc “18:00.”
Định dạng phông chữ
Phiên bản web giúp giảm thêm thời gian chỉnh sửa của bạn bằng cách làm cho việc thêm các đặc điểm sau vào văn bản của bạn thông qua giọng nói của bạn:
- Strikethrough
- In đậm
- Chữ in nghiêng
- Gạch chân
- Vết lõm
- Điểm nổi bật
- Xóa tất cả các định dạng
Danh sách và bảng
Phiên bản web cũng giúp tạo và chỉnh sửa danh sách và bảng. Ví dụ: bạn có thể bắt đầu danh sách, di chuyển đến ô tiếp theo hoặc thêm hàng và cột. Đây sẽ là một người thay đổi trò chơi thực sự, đặc biệt là cho kế toán, quản lý hoạt động, chuyên gia nhân sự và những người trong các lĩnh vực kỹ thuật tạo ra các bảng và báo cáo.

Những lợi ích của việc sử dụng Microsoft OneNote Dictate là gì?
Bạn có nên đầu tư vào Onenote Dictate? Có đáng để cho phép sử dụng trên các thiết bị của công ty và nhân viên đào tạo? Hãy xem xét những lợi ích này trước khi đưa ra quyết định cuối cùng:
- Nó cung cấp sự linh hoạt cho những người lao động sử dụng tay của họ tại nơi làm việc nhưng cũng cần ghi chú.
- Nó cung cấp một cách dễ dàng để làm cho chỗ ở theo yêu cầu hợp pháp cho người lao động khuyết tật thể chất ảnh hưởng đến khả năng gõ.
- Nó tạo điều kiện cho một sự thay thế công thái học cho người lao động có nguy cơ bị viêm gân và các bệnh liên quan đến căng thẳng lặp đi lặp lại ảnh hưởng đến bàn tay.
- Nó có thể đơn giản hóa quá trình phiên âm biên bản cho một cuộc họp hoặc dịch một hội thảo sang văn bản.
Bạn có cần di chuyển sang đám mây?
Nhóm của bạn có thể sẽ không cần phải di chuyển lên đám mây để có được điều tốt nhất của Microsoft OneNote Dict. Tuy nhiên, OneNote hoạt động như một phần của hệ sinh thái tận dụng từng thành phần để cung cấp các công cụ sản xuất mạnh mẽ. Làm tốt nhất các dịch vụ này đòi hỏi phải di chuyển đám mây. Khi bạn đã sẵn sàng để thực hiện bước nhảy, hãy liên hệ với Cloudficient để báo giá. Chúng tôi đảm bảo một quy trình liền mạch và có các tài nguyên để xử lý các cuộc di cư rộng rãi hơn của 5.000 người dùng cuối và hơn thế nữa.
Với công nghệ di chuyển thế hệ tiếp theo chưa từng có, Cloudficient đang cách mạng hóa cách các doanh nghiệp nghỉ hưu các hệ thống kế thừa và biến tổ chức của họ thành đám mây. Doanh nghiệp của chúng tôi liên tục tập trung vào nhu cầu của khách hàng và tạo ra các dịch vụ sản phẩm phù hợp với họ. Chúng tôi cung cấp các dịch vụ giá cả phải chăng có thể mở rộng, nhanh chóng và liền mạch.
Nếu bạn muốn tìm hiểu thêm về cách mang lại sức mạnh cho đám mây cho dự án di chuyển của bạn, hãy truy cập trang web của chúng tôi hoặc liên hệ với chúng tôi .
Cách ra lệnh cho văn bản của bạn trong Microsoft OneNote hoặc chèn bản ghi chính xác
Biểu tượng email một phong bì. Nó cho biết khả năng gửi email.
Chia sẻ biểu tượng một mũi tên cong chỉ đúng.
Biểu tượng Twitter Một con chim cách điệu với miệng mở, tweet.
Biểu tượng Twitter LinkedIn từ “In”.
Biểu tượng LinkedIn Fliboard Một chữ cái được cách điệu f.
Biểu tượng facebook flipboard.
Biểu tượng email Facebook một phong bì. Nó cho biết khả năng gửi email.
Biểu tượng liên kết email Một hình ảnh của một liên kết chuỗi. Nó phân tích một URL liên kết trang web.
Đổi ngay bây giờ
- Bạn có thể ra lệnh ghi chú trong gần như mọi phiên bản của Microsoft OneNote bằng cách nhấp vào biểu tượng micrô.
- Trong OneNote cho Windows 10, bạn sẽ tìm thấy tùy chọn Dictate trong menu Trang chủ.
- Nếu bạn đang sử dụng ứng dụng di động cho iPhone, iPad hoặc Android, bạn có thể sử dụng tính năng chính tả tích hợp của bàn phím.
Đối với nhiều nhà văn, nói suy nghĩ của họ dễ dàng hơn nhiều so với việc gõ họ. Đây là lý do tại sao hầu hết các ứng dụng và thiết bị viết.
Cách ra lệnh trong Microsoft OneNote
Tính năng Dictate có sẵn trong hầu hết mọi phiên bản của OneNote. Các phiên bản duy nhất của OneNote không có nó là các ứng dụng độc lập cũ có sẵn cho PC và Mac. Điều này có nghĩa là nếu bạn đang sử dụng OneNote cho Windows 10, ứng dụng web OneNote hoặc bất kỳ ứng dụng di động nào, bạn có quyền truy cập vào tính năng.
Lần đầu tiên bạn sử dụng chính tả, OneNote có thể xin phép sử dụng micrô của bạn. Đảm bảo chấp nhận yêu cầu.
OneNote cho Windows 10 và ứng dụng Web OneNote
Để ra lệnh cho văn bản trong OneNote cho Windows 10 và ứng dụng web OneNote, hãy mở một trong những cuốn sổ tay của bạn và nhấp vào vị trí trên trang mà bạn muốn văn bản của bạn xuất hiện. Nhấp chuột Trang chủ ở góc trên cùng bên trái, sau đó tìm và nhấp vào Biểu tượng micrô Ở phía bên phải của thanh công cụ. Khi một vòng tròn màu đỏ xuất hiện trên micrô, nó đang ghi.
Khi bạn muốn dừng ghi, hãy nhấp vào biểu tượng micrô. Bạn cũng có thể nhấp vào biểu tượng mũi tên nhỏ bên cạnh micrô để chỉ định ngôn ngữ bạn sẽ nói, điều này giúp giữ cho chính tả chính xác.
Mẹo nhanh: Để sử dụng Dictate trong các ứng dụng Windows 10 hoặc PC, bạn cũng sẽ cần phải đăng nhập vào tài khoản Microsoft 365 hoạt động. Chính tả chỉ được cung cấp cho 365 người đăng ký.
OneNote cho iPhone, iPad và Android
Trong các ứng dụng di động cho iPhone, iPad và Android, bạn sẽ chỉ sử dụng tính năng Dictation được bao gồm trong bàn phím của thiết bị. Mở onenote và nhấn vào vị trí mà bạn muốn văn bản của bạn xuất hiện. Khi bàn phím của thiết bị của bạn xuất hiện, hãy nhấn Biểu tượng micrô trong góc và bắt đầu nói.
Cách chèn một tệp âm thanh vào Microsoft OneNote
Nếu thay vì dịch các từ của bạn thành văn bản, bạn muốn chèn một bản ghi chính xác về những gì bạn đang nói, bạn có thể sử dụng tính năng “Âm thanh”. Điều này có sẵn trong mọi phiên bản của OneNote.
Trong các ứng dụng máy tính để bàn và iPad, nhấp hoặc nhấn Chèn trên thanh công cụ ở đầu Onenote, sau đó tìm và chọn Âm thanh lựa chọn. Trong ứng dụng điện thoại iPhone và Android, nhấn Biểu tượng micrô Trong thanh công cụ phía trên bàn phím của bạn.
Nó sẽ bắt đầu ghi âm của bạn và mọi thứ bạn ghi lại sẽ được lưu vào tệp âm thanh xuất hiện trên trang.
Chỉ cần nhấp hoặc nhấn vào tệp âm thanh để bắt đầu phát lại.
William Antonelli
Phóng viên công nghệ cho các đánh giá nội bộ
William Antonelli (anh ấy/cô ấy/họ) là một nhà văn, biên tập viên và nhà tổ chức có trụ sở tại thành phố New York. Là một thành viên sáng lập của nhóm tham khảo, anh ấy đã giúp Grow Tech tham khảo (hiện là một phần của các đánh giá nội bộ) từ sự khởi đầu khiêm tốn thành một trò đùa thu hút hơn 20 triệu lượt truy cập mỗi tháng. Bên ngoài người trong cuộc, bài viết của ông đã xuất hiện trong các ấn phẩm như Polygon, The Outline, Kotaku, và nhiều hơn nữa. Anh ấy cũng là một nguồn phân tích công nghệ trên các kênh như Newsy, Cheddar và Newsnation. Bạn có thể tìm thấy anh ấy trên twitter @DubSrewatcher hoặc liên hệ với anh ấy qua email tại Wantonelli @Insider.com.
Chính tả (bài phát biểu đến văn bản) hiện đang ở trong OneNote
Tìm kiếm chính tả trong Tab OneNote cho Windows Home, cách bên phải ở bên phải.
Ngoài ra, trong OneNote trong một trình duyệt web

Chính tả và đọc to trong văn phòng là hướng dẫn toàn diện của chúng tôi về các tính năng liên quan đến lời nói trong Microsoft Office.
Ra lệnh trong onenote hoạt động giống như trong từ. Ở đó’S là sự lựa chọn ngôn ngữ, “Lọc cụm từ nhạy cảm” (Bộ lọc thô tục) và thanh toán tự động.

Ghi âm thanh / video
Chính tả khác với ghi âm hoặc video đã là một tính năng onenote trong nhiều năm tại Chèn | ghi âm.
Ghi âm onenote tiết kiệm những gì’S đã nói (như một bài giảng hoặc cuộc họp) và các liên kết gõ các ghi chú cho đến thời gian trong bản ghi.
Mặt khác, chính tả không’T lưu bất kỳ âm thanh nào. Nó’S dự định cho một người nói và lời nói của họ xuất hiện trên ghi chú ngay lập tức.
Ai nhận được nó?
OneNote Desktop cho Windows, người trong cuộc v 2206 xây dựng 15227.20000 trở lên. Nó’sẽ xuất hiện trong các bản phát hành công khai trong khóa học do.
Cho đến lúc đó, chỉ ra một tài liệu từ sau đó dán vào onenote!