Onenote có MindMaps không
Onenote có MindMaps không
Bản tóm tắt:
– Công cụ bản đồ tư duy OneNote (Brainstorm) 11.1 là một tính năng cho phép người dùng tạo bản đồ tâm trí trong OneNote.
– Bản đồ tâm trí có thể được sử dụng để tổ chức một lượng lớn thông tin bằng cách sử dụng tổ chức không gian, cấu trúc phân cấp và gấp nút.
– Bản đồ tư duy OneNote có thể tạo và chỉnh sửa các nút và tự động liên kết với sổ ghi chép, nhóm phần, phần, trang và đối tượng trong OneNote.
– Công cụ này không được nhúng vào các trang OneNote nhưng lưu dữ liệu bản đồ, hình ảnh và mục lục trong trang OneNote.
– Nó là một công cụ bản đồ tư duy đơn giản và không mạnh mẽ như phần mềm ánh xạ tâm trí chuyên nghiệp.
– Một trang OneNote chỉ có thể chứa một bản đồ tâm trí.
– Bản đồ tâm trí được tạo bằng bản đồ OneNote Mind được lưu dưới dạng hình ảnh trong OneNote.
– Người dùng có thể chỉnh sửa bản đồ tâm trí bằng cách nhấp đúp vào tệp đính kèm hoặc sử dụng tính năng “Bản đồ tâm trí” trên ruy-băng.
– Công cụ này cung cấp các tính năng khác nhau như các nút sao chép và dán, tùy chỉnh phông chữ, chèn và chỉnh sửa hình ảnh, siêu liên kết, và nhiều hơn nữa.
Những điểm chính:
– Công cụ bản đồ tư duy OneNote (Brainstorm) 11.1 là một tính năng trong OneNote cho phép người dùng tạo bản đồ tư duy.
– Bản đồ tâm trí có thể tổ chức một lượng lớn thông tin bằng cách sử dụng tổ chức không gian và cấu trúc phân cấp.
– Bản đồ tư duy OneNote có thể tạo và chỉnh sửa các nút và tự động liên kết với sổ ghi chép, nhóm phần, phần, trang và đối tượng trong OneNote.
– Công cụ này không được nhúng vào các trang OneNote nhưng lưu dữ liệu bản đồ, hình ảnh và mục lục trong trang OneNote.
– Nó là một công cụ bản đồ tư duy đơn giản và không mạnh mẽ như phần mềm ánh xạ tâm trí chuyên nghiệp.
– Một trang OneNote chỉ có thể chứa một bản đồ tâm trí.
– Bản đồ tâm trí được tạo bằng bản đồ OneNote Mind được lưu dưới dạng hình ảnh trong OneNote.
– Người dùng có thể chỉnh sửa bản đồ tâm trí bằng cách nhấp đúp vào tệp đính kèm hoặc sử dụng tính năng “Bản đồ tâm trí” trên ruy-băng.
– Công cụ này cung cấp các tính năng khác nhau như các nút sao chép và dán, tùy chỉnh phông chữ, chèn và chỉnh sửa hình ảnh, siêu liên kết, và nhiều hơn nữa.
Câu hỏi:
1. Công cụ bản đồ tư duy Onenote là gì (động não) 11.1?
Công cụ bản đồ tư duy OneNote (Brainstorm) 11.1 là một tính năng trong OneNote cho phép người dùng tạo bản đồ tư duy.
2. Làm thế nào có thể sử dụng bản đồ tâm trí để tổ chức thông tin?
Bản đồ tâm trí có thể được sử dụng để tổ chức một lượng lớn thông tin bằng cách sử dụng tổ chức không gian và cấu trúc phân cấp.
3. Những gì Onenote Mind Map tạo và chỉnh sửa?
Bản đồ tư duy OneNote có thể tạo và chỉnh sửa các nút và tự động liên kết với sổ ghi chép, nhóm phần, phần, trang và đối tượng trong OneNote.
4. Là công cụ bản đồ tư duy được nhúng vào các trang OneNote?
Không, công cụ bản đồ tư duy không được nhúng vào các trang OneNote nhưng lưu dữ liệu bản đồ, hình ảnh và bảng nội dung trong trang OneNote.
5. Bản đồ tư duy onenote mạnh mẽ như thế nào so với phần mềm lập bản đồ tâm trí chuyên nghiệp?
OneNote Mind Map là một công cụ bản đồ tư duy đơn giản và không mạnh mẽ như phần mềm ánh xạ tâm trí chuyên nghiệp.
6. Có bao nhiêu bản đồ tâm trí có thể được bao gồm trong một trang onenote?
Một trang OneNote chỉ có thể chứa một bản đồ tâm trí.
7. Bản đồ tâm trí được lưu trong onenote như thế nào?
Bản đồ tâm trí được tạo bằng bản đồ OneNote Mind được lưu dưới dạng hình ảnh trong OneNote.
số 8. Làm thế nào người dùng có thể chỉnh sửa bản đồ tâm trí?
Người dùng có thể chỉnh sửa bản đồ tâm trí bằng cách nhấp đúp vào tệp đính kèm hoặc sử dụng tính năng “Bản đồ tâm trí” trên ruy-băng.
9. Một số tính năng quan trọng của bản đồ tư duy onenote là gì?
Một số tính năng quan trọng của bản đồ tư duy OneNote bao gồm các nút sao chép và dán, tùy chỉnh phông chữ, chèn và chỉnh sửa hình ảnh, siêu liên kết, và nhiều hơn nữa.
10. Làm thế nào người dùng có thể sao chép và dán các nút vào bản đồ tư duy onenote?
Người dùng có thể sao chép các nút đã chọn và dán chúng vào các nút khác.
11. Làm thế nào người dùng có thể tùy chỉnh phông chữ trong bản đồ OneNote Mind?
Người dùng có thể chọn kích thước phông chữ và phông chữ để tùy chỉnh diện mạo của bản đồ tư duy hiện tại.
12. Người dùng có thể chèn và chỉnh sửa hình ảnh trong bản đồ Onenote Mind?
Có, người dùng có thể chèn và thay thế hình ảnh trong các nút đã chọn, thay đổi kích thước chúng và thậm chí tải hình ảnh từ các thư mục hoặc onenote.
13. Người dùng có thể thêm các siêu liên kết vào các nút trong bản đồ Onenote Mind không?
Có, người dùng có thể đặt các siêu liên kết nút được chọn trong bản đồ tâm trí.
14. Làm thế nào người dùng có thể tạo các loại nút khác nhau trong bản đồ OneNote Mind?
Người dùng có thể tạo sổ ghi chép, nhóm phần, phần, trang và nút đối tượng bằng cách sử dụng các phím tắt hoặc tính năng cụ thể.
15. Tính năng “Liên kết theo dõi” trong Bản đồ tư duy OneNote là gì?
Tính năng “Liên kết theo dõi” cho phép người dùng theo liên kết nút đã chọn trong bản đồ Mind.
Câu trả lời chi tiết:
1. Công cụ bản đồ tư duy Onenote là gì (động não) 11.1?
Công cụ bản đồ tư duy OneNote (Brainstorm) 11.1 là một tính năng trong OneNote cho phép người dùng tạo bản đồ tư duy. Nó kết hợp tổ chức không gian, cấu trúc phân cấp động và gấp nút để tổ chức một lượng lớn thông tin. Người dùng có thể ánh xạ suy nghĩ, ý tưởng và các loại thông tin khác nhau, bao gồm bảng tính, tài liệu, trang web internet và hình ảnh.
Để biết thêm thông tin, bạn có thể truy cập trang web chính thức của OneNote Mind Map Tools: http: // www.onenotegem.com/uploads/allimg/191123/1624562c2-0.PNG
2. Làm thế nào có thể sử dụng bản đồ tâm trí để tổ chức thông tin?
Bản đồ tâm trí có thể được sử dụng như một công cụ trực quan để sắp xếp thông tin. Họ cung cấp một cấu trúc linh hoạt và phân cấp cho phép người dùng nắm bắt và thể hiện những suy nghĩ và ý tưởng của họ. Người dùng có thể tạo các chủ đề chính và phụ, kết nối chúng thông qua các dòng hoặc nhánh và thêm các chi tiết bổ sung, chẳng hạn như văn bản, hình ảnh hoặc siêu liên kết, vào mỗi nút. Bản đồ tâm trí cho phép người dùng thấy mối quan hệ giữa các thông tin khác nhau, giúp dễ hiểu và ghi nhớ các chủ đề phức tạp.
Để biết thêm thông tin, bạn có thể tham khảo hình ảnh bên dưới: http: // www.onenotegem.com/uploads/allimg/191123/16245c403-1.JPG
3. Những gì Onenote Mind Map tạo và chỉnh sửa?
Bản đồ tư duy OneNote có thể tạo và chỉnh sửa các nút. Các nút này có thể được liên kết với sổ ghi chép, nhóm phần, phần, trang và đối tượng trong OneNote. Người dùng có thể tạo một nút và liên kết nó với một vị trí cụ thể trong sổ ghi chép OneNote của họ. Bằng cách nhấp vào biểu tượng nút, người dùng có thể dễ dàng điều hướng đến đối tượng được liên kết trong OneNote, cho phép truy cập nhanh vào thông tin liên quan.
Để biết thêm thông tin, bạn có thể tham khảo hình ảnh bên dưới: http: // www.onenotegem.com/uploads/allimg/191123/1624564608-4.JPG
4. Là công cụ bản đồ tư duy được nhúng vào các trang OneNote?
Không, công cụ bản đồ tư duy không được nhúng vào các trang OneNote. Thay vào đó, nó lưu dữ liệu bản đồ tư duy, hình ảnh và bảng nội dung trên trang onenote riêng. Công cụ chạy bên ngoài OneNote và lưu ba phần này vào trang OneNote được chỉ định. Người dùng có thể truy cập và chỉnh sửa bản đồ tư duy bằng cách mở tệp đính kèm hoặc sử dụng tính năng “Bản đồ tâm trí” trên ruy băng.
Để biết thêm thông tin, bạn có thể tham khảo phần Cảnh báo bên dưới:
- Công cụ bản đồ tư duy này không được nhúng bản đồ tư duy vào trang OneNote
- Đây là một công cụ bản đồ tư duy chạy bên ngoài OneNote, nó lưu 3 phần (tệp dữ liệu bản đồ tư duy, hình ảnh bản đồ tư duy và bảng bản đồ tư duy) vào trang OneNote.
5. Bản đồ tư duy onenote mạnh mẽ như thế nào so với phần mềm lập bản đồ tâm trí chuyên nghiệp?
OneNote Mind Map là một công cụ bản đồ tư duy đơn giản và có thể không mạnh mẽ như phần mềm ánh xạ tâm trí chuyên nghiệp. Mặc dù nó cung cấp chức năng lập bản đồ tâm trí cơ bản, nhưng nó có thể không có tất cả các tính năng và khả năng nâng cao được tìm thấy trong phần mềm ánh xạ tâm trí chuyên dụng được thiết kế dành riêng cho người dùng chuyên nghiệp. Tuy nhiên, nó vẫn có thể là một công cụ hữu ích để tổ chức thông tin và tạo bản đồ tâm trí cơ bản trong OneNote.
Để biết thêm thông tin, bạn có thể tham khảo phần Cảnh báo bên dưới:
- Đây là một công cụ bản đồ tư duy đơn giản
- Đừng hy vọng nó sẽ mạnh mẽ như phần mềm MindMap chuyên nghiệp.
6. Có bao nhiêu bản đồ tâm trí có thể được bao gồm trong một trang onenote?
Một trang onenote chỉ có thể chứa một bản đồ tâm trí tại một thời điểm. Điều này có nghĩa là người dùng có thể tạo và chỉnh sửa một bản đồ tư duy duy nhất trên một trang onenote cụ thể. Mỗi khi bản đồ tư duy mới được tạo, nó sẽ thay thế cái hiện có trên trang.
Để biết thêm thông tin, bạn có thể tham khảo ghi chú dưới đây:
- Một trang OneNote chỉ có thể chứa một bản đồ tâm trí.
7. Bản đồ tâm trí được lưu trong onenote như thế nào?
Bản đồ tâm trí được tạo bằng cách sử dụng các công cụ bản đồ Mind OneNote được lưu dưới dạng hình ảnh trong OneNote. Khi người dùng tạo hoặc chỉnh sửa bản đồ tư duy, nó được lưu dưới dạng tệp hình ảnh, có thể được mở và xem trực tiếp trong OneNote. Điều này cho phép người dùng dễ dàng tham khảo và chia sẻ bản đồ tâm trí của họ trong sổ ghi chép OneNote của riêng họ.
Để biết thêm thông tin, bạn có thể tham khảo các hình ảnh dưới đây:
- Bảng tính là một hình ảnh trong Onenote: http: // www.onenotegem.com/uploads/allimg/191123/1624563v3-3.JPG
- Bản đồ tư duy lưu vào Onenote: http: // www.onenotegem.com/uploads/allimg/191123/1624564608-4.JPG
số 8. Làm thế nào người dùng có thể chỉnh sửa bản đồ tâm trí?
Người dùng có thể chỉnh sửa bản đồ tâm trí bằng cách nhấp đúp vào onmfile đính kèm. Điều này sẽ mở bản đồ tư duy trong ứng dụng được liên kết mặc định trên máy tính của họ, chẳng hạn như Microsoft Excel. Người dùng có thể thay đổi bản đồ tư duy bằng cách sử dụng các tính năng chỉnh sửa của ứng dụng được liên kết. Ngoài ra, người dùng cũng có thể sử dụng tính năng “Bản đồ tư duy” trên ruy băng bên trong OneNote để chỉnh sửa bản đồ tư duy trực tiếp trong chương trình.
Để biết thêm thông tin, bạn có thể tham khảo ghi chú dưới đây:
- Giống như chỉnh sửa bảng tính bằng cách sử dụng Excel: Nhấp đúp chuột vào tệp đính kèm OnmFile để chỉnh sửa bản đồ tư duy
- Nhấp vào tính năng “Bản đồ tâm trí” trên Ribbon để chỉnh sửa bản đồ tư duy
9. Một số tính năng quan trọng của bản đồ tư duy onenote là gì?
Bản đồ tư duy OneNote cung cấp các tính năng khác nhau để nâng cao trải nghiệm ánh xạ tâm trí. Một số tính năng quan trọng bao gồm:
- Sao chép và dán nút: Người dùng có thể sao chép các nút đã chọn và dán chúng vào các nút khác, cho phép dễ dàng sao chép và tổ chức thông tin.
- Tùy chỉnh phông chữ: Người dùng có thể chọn kích thước phông chữ và phông chữ để tùy chỉnh sự xuất hiện của bản đồ tâm trí, làm cho nó hấp dẫn hơn.
- Chèn và chỉnh sửa hình ảnh: Người dùng có thể chèn và thay thế hình ảnh trong các nút đã chọn, thay đổi kích thước chúng và thậm chí tải hình ảnh từ các thư mục hoặc OneNote. Họ cũng có thể chỉnh sửa và thay đổi kích thước hình ảnh nút đã chọn.
- Hiêu liên lạc: Người dùng có thể đặt các siêu liên kết nút được chọn trong Bản đồ Mind, cho phép truy cập nhanh vào các tài nguyên bên ngoài hoặc thông tin liên quan.
10. Làm thế nào người dùng có thể sao chép và dán các nút vào bản đồ tư duy onenote?
Người dùng có thể sao chép các nút được chọn vào bản đồ OneNote Mind bằng cách chọn các nút mong muốn, nhấp chuột phải và chọn tùy chọn “Sao chép”. Sau đó, họ có thể điều hướng đến vị trí hoặc nút mong muốn nơi họ muốn dán các nút được sao chép, nhấp chuột phải và chọn tùy chọn “Dán”. Điều này cho phép người dùng dễ dàng sao chép và sắp xếp lại các nút trong Bản đồ Mind.
Để biết thêm thông tin, bạn có thể tham khảo tính năng “Sao chép và Nút dán” trong tab Trang chủ.
11. Làm thế nào người dùng có thể tùy chỉnh phông chữ trong bản đồ OneNote Mind?
Bản đồ tư duy Onenote cung cấp các tùy chọn tùy chỉnh phông chữ để cho phép người dùng thay đổi phông chữ của bản đồ Mind của họ. Trong tab Home, người dùng có thể tìm thấy tùy chọn “Tên phông chữ”, cho phép họ chọn phông chữ từ menu thả xuống. Ngoài ra, người dùng có thể sử dụng tùy chọn “kích thước phông chữ” để chọn các tùy chọn kích thước phông chữ cụ thể hoặc “tăng kích thước phông chữ” và “giảm kích thước phông chữ” để điều chỉnh kích thước phông chữ so với kích thước hiện tại.
Để biết thêm thông tin, bạn có thể tham khảo các tùy chọn “Tên phông chữ” và “Kích thước phông chữ” trong tab Trang chủ.
12. Người dùng có thể chèn và chỉnh sửa hình ảnh trong bản đồ Onenote Mind?
Có, người dùng có thể chèn và chỉnh sửa hình ảnh trong bản đồ Onenote Mind. Bằng cách chọn một nút và sử dụng tính năng “Chèn hoặc chỉnh sửa hình ảnh” trong tab Home, người dùng có thể chèn hình ảnh từ thư mục hoặc trực tiếp từ OneNote. Họ cũng có thể thay thế hình ảnh nút đã chọn bằng một cuốn sổ tay, nhóm phần, phần, trang hoặc hình ảnh đối tượng từ OneNote. Ngoài ra, người dùng có thể chỉnh sửa và thay đổi kích thước hình ảnh nút đã chọn để phù hợp với tùy chọn hoặc yêu cầu của họ.
Để biết thêm thông tin, bạn có thể tham khảo tính năng “Chèn hoặc chỉnh sửa hình ảnh” trong tab Trang chủ.
13. Người dùng có thể thêm các siêu liên kết vào các nút trong bản đồ Onenote Mind không?
Có, người dùng có thể thêm các siêu liên kết vào các nút trong bản đồ OneNote Mind. Bằng cách chọn một nút và sử dụng tính năng “Hyperlink” trong tab Home hoặc nhấn Ctrl+K, người dùng có thể đặt siêu liên kết cho nút đã chọn. Điều này cho phép họ liên kết nút với các tài nguyên bên ngoài hoặc thông tin liên quan, cung cấp quyền truy cập nhanh trong bản đồ tư duy.
Để biết thêm thông tin, bạn có thể tham khảo tính năng “Hyperlink” trong tab Home.
14. Làm thế nào người dùng có thể tạo các loại nút khác nhau trong bản đồ OneNote Mind?
OneNote Mind Map cung cấp các phím tắt hoặc tính năng để tạo các loại nút khác nhau dựa trên nhu cầu của người dùng. Bằng cách sử dụng các phím tắt hoặc tính năng cụ thể, người dùng có thể tạo sổ ghi chép, nhóm phần, phần, trang và nút đối tượng trong bản đồ tâm trí. Các nút này sau đó có thể được liên kết với các đối tượng tương ứng trong OneNote, cho phép điều hướng dễ dàng và tổ chức.
- Notebook (F5): Tạo nút Notebook OneNote hiện tại trong Bản đồ Mind.
- Nhóm phần (F6): Tạo nút nhóm OneNote hiện tại trong Bản đồ Mind.
- Phần (F7): Tạo một nút phần OneNote hiện tại trong Bản đồ Mind.
- Trang (F8): Tạo nút trang OneNote hiện tại trong bản đồ Mind.
- Object (F9): Tạo một nút cho đối tượng đã chọn (văn bản hoặc hình ảnh) của trang OneNote hiện tại.
Để biết thêm thông tin, bạn có thể tham khảo các phím tắt và tính năng được đề cập ở trên.
15. Tính năng “Liên kết theo dõi” trong Bản đồ tư duy OneNote là gì?
Tính năng “Liên kết theo dõi” trong Bản đồ OneNote Mind cho phép người dùng dễ dàng theo liên kết nút được chọn trong Bản đồ Mind. Bằng cách chọn một nút và sử dụng tính năng “Theo dõi liên kết” hoặc nhấn F10, người dùng có thể điều hướng trực tiếp đến đối tượng hoặc tài nguyên được liên kết mà không phải tìm kiếm thủ công. Tính năng này giúp tăng cường khả năng sử dụng và hiệu quả của bản đồ tâm trí bằng cách cung cấp quyền truy cập nhanh vào thông tin liên quan.
Để biết thêm thông tin, bạn có thể tham khảo tính năng “Theo dõi liên kết” trong tab Trang chủ.
Xin lưu ý rằng các câu trả lời được cung cấp dựa trên sự hiểu biết cá nhân của tôi và sử dụng các công cụ bản đồ tư duy OneNote.
Onenote có MindMaps không
Thanh trục thời gian dọc
Làm cho khỏe lại
Vẽ hoặc vẽ lại trục thời gian.
Khối thời gian mới
Tạo một khối thời gian mới, sau đó nhấp vào tính năng “Trục thời gian” để vẽ lại trục thời gian.
Căn chỉnh các khối thời gian bên trái
Căn chỉnh tất cả các khối thời gian sang trái.
Khối thời gian thụt
Thụt tất cả các khối thời gian đã chọn.
Công cụ bản đồ tư duy OneNote (Brainstorm) 11.1
![]()
Bản đồ tư duy là gì?
Ánh xạ tâm trí có thể được sử dụng để tổ chức một lượng lớn thông tin, kết hợp tổ chức không gian, cấu trúc phân cấp động và gấp nút. Nó có thể mở rộng khái niệm lập bản đồ tâm trí bằng cách cho phép các cá nhân ánh xạ nhiều hơn những suy nghĩ và ý tưởng với thông tin trên máy tính của họ và Internet, như bảng tính, tài liệu, trang web và hình ảnh Internet của họ.
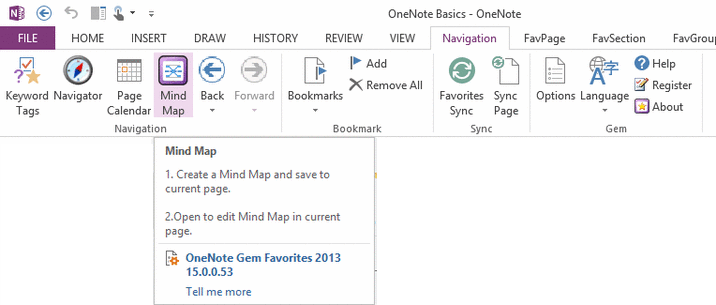
Công cụ bản đồ tư duy OneNote
Bản đồ tư duy Onenote là một tính năng yêu thích của OneNote -.
Nó chỉ được thiết kế để điều hướng các đối tượng trong OneNote.
Nó có các chức năng cơ bản.
Bản đồ tư duy OneNote có thể tạo và chỉnh sửa nút và liên kết tự động đến sổ ghi chép, nhóm phần, phần, trang và đối tượng trong trang. Nhấp vào biểu tượng nút sẽ điều hướng đến đối tượng trong OneNote.
Cảnh báo
- Công cụ bản đồ tư duy này như tính năng bảng tính
Lưu hình ảnh bảng tính vào Onenote và chỉnh sửa bởi Excel. - Công cụ bản đồ tư duy này không được nhúng bản đồ tư duy vào trang OneNote
Đây là một công cụ bản đồ tư duy chạy bên ngoài OneNote, nó lưu 3 phần (tệp dữ liệu bản đồ tư duy, hình ảnh bản đồ tư duy và bảng bản đồ tâm trí của nội dung) vào trang OneNote. - Đây là một công cụ bản đồ tư duy đơn giản
Đừng mong đợi nó mạnh mẽ như phần mềm MindMap chuyên nghiệp. - Một trang OneNote chỉ có thể chứa một bản đồ tâm trí
Bảng tính là một hình ảnh trong onenote
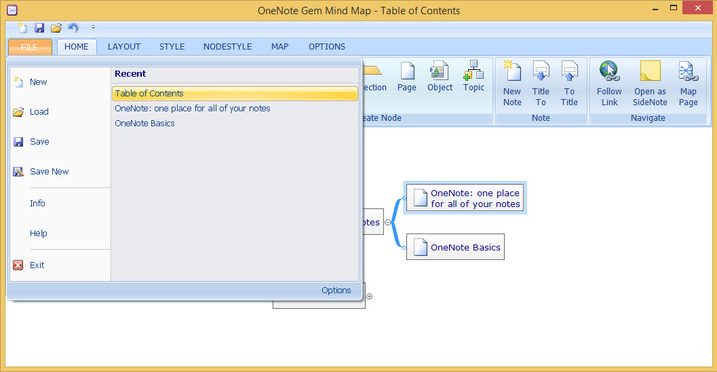
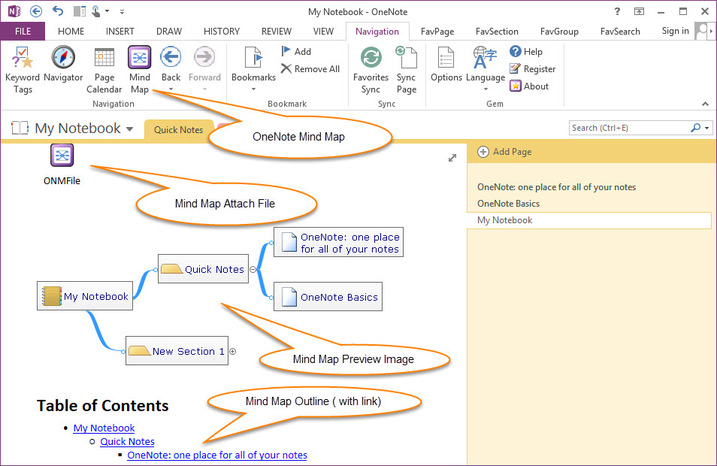
- Như chỉnh sửa bảng tính bằng cách sử dụng excel
Nhấp đúp chuột vào tệp đính kèm onmfile để chỉnh sửa bản đồ tư duy - Nhấp vào tính năng “Bản đồ tâm trí” trên Ribbon để chỉnh sửa bản đồ tư duy
Nhấp đúp chuột vào tệp đính kèm để chỉnh sửa bởi excel
Tính năng OneNote MindMap
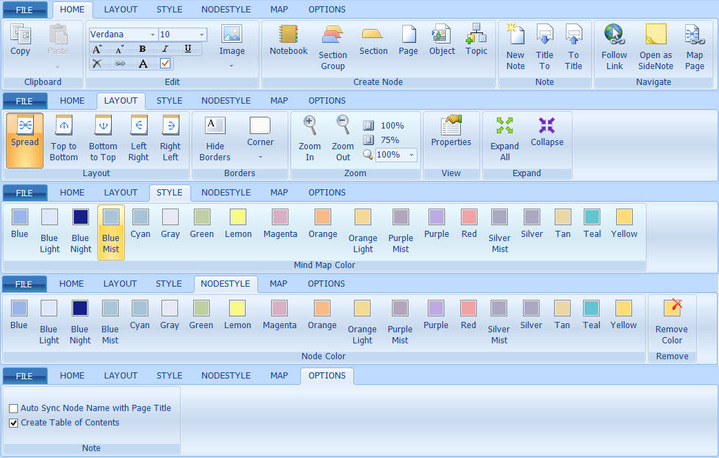
Tab File & QAT
Mới (Ctrl+N)
Tạo một bản đồ tư duy mới.
Tải (Ctrl+L)
Tải bản đồ tư duy từ trang onenote hiện tại.
Lưu (Ctrl+S)
Lưu bản đồ tư duy vào trang OneNote hiện tại.
Hoàn tác
Hoàn tác nhà điều hành này.
Danh sách gần đây
Liệt kê các bản đồ tâm trí đã đọc hoặc chỉnh sửa.
Tùy chọn
Đặt bản đồ tư duy mặc định phông chữ và kích thước phông chữ, góc viền nút.
Lưu mới
Lưu Bản đồ tư duy hiện tại vào trang OneNote mới.
Tab Home
Sao chép và dán nút
Sao chép nút đã chọn,
Dán vào nút khác.
Tên phông chữ
Chọn một phông chữ để thiết lập bản đồ tư duy hiện tại, thay đổi phông chữ bản đồ tư duy.
Cỡ chữ
Sử dụng kích thước đã chọn để thiết lập kích thước phông chữ bản đồ hiện tại.
Tăng kích thước phông chữ
Tăng kích thước phông chữ bản đồ tâm trí hiện tại.
Giảm kích thước phông chữ
Giảm kích thước phông chữ bản đồ hiện tại.
In đậm
Đặt phông chữ bản đồ tư duy hiện tại với in đậm.
Chữ in nghiêng
Đặt phông chữ bản đồ tư duy hiện tại với chữ in nghiêng.
Gạch chân
Đặt phông chữ bản đồ tư duy hiện tại với gạch chân.
Hộp kiểm chủ đề
Thêm hộp kiểm vào một chủ đề.
Chèn hoặc chỉnh sửa hình ảnh
Chèn và thay thế hình ảnh nút đã chọn, hình ảnh có thể tải từ hình ảnh thư mục hoặc onenote. Chỉnh sửa và thay đổi kích thước hình ảnh nút đã chọn.
xóa ảnh
Xóa hình ảnh khỏi nút đã chọn.
Hình ảnh (sổ ghi chép, nhóm, phần, trang, đối tượng)
Thay thế hình ảnh nút đã chọn thành Notebook, nhóm phần. Phần, trang hoặc hình ảnh đối tượng.
Chữ
Chỉnh sửa văn bản nút đã chọn trong bản đồ.
Xóa (xóa)
Xóa nút đã chọn khỏi bản đồ tâm trí.
Siêu liên kết (Ctrl+K)
Đặt bản đồ siêu liên kết được chọn trong bản đồ.
Notebook (F5)
Tạo nút Notebook Onenote hiện tại trong Bản đồ.
Mục (F6)
Tạo nút nhóm OneNote hiện tại trong Bản đồ tâm trí.
Phần (F7)
Tạo nút phần OneNote hiện tại trong bản đồ tâm trí.
Trang (F8)
Tạo nút trang Onenote hiện tại trong bản đồ.
Đối tượng (F9)
Tạo nút cho đối tượng đã chọn (văn bản hoặc hình ảnh) của trang OneNote hiện tại.
Chủ đề (chèn)
Tạo một chủ đề mới trong bản đồ tâm trí.
Theo liên kết (F10)
Theo liên kết nút đã chọn.
Mở dưới dạng sidenote (F11)
Mở chủ đề được chọn dưới dạng OneNote Sidenote.
Trang bản đồ
Truy cập trang Onenote có chứa bản đồ tư duy hiện tại.
Ghi chú mới
Tạo một trang OneNote mới trong nút Bản đồ tư duy đã chọn.
Chọn một nút Node in Mind Bản đồ, nhấp vào tính năng “Note” mới để tạo nút và tính năng này tạo một trang mới trong OneNote được liên kết với nút Bản đồ Mind này cùng một lúc.
Tiêu đề trang OneNote đến tên nút
Sử dụng Tiêu đề trang OneNote được liên kết để thay thế tên nút Bản đồ hiện tại.
Chọn nút Bản đồ Mind, nhấp vào tính năng này sẽ sử dụng tiêu đề trang OneNote được liên kết của nó để thay thế tên nút này.
Tên nút cho Tiêu đề trang OneNote
Sử dụng tên nút Chọn để thay thế tiêu đề trang OneNote được liên kết của nó.
Chọn nút Bản đồ Mind, nhấp vào tính năng này sẽ sử dụng tên nút để thay thế tiêu đề trang OneNote được liên kết của nó.
Tab bố cục
Bố cục lan truyền
Bố cục từ trên xuống dưới
Nút để bố trí trên cùng
Bố cục trái sang phải
Bố cục phải sang trái
Ẩn biên giới
Ẩn đường viền của bản đồ tâm trí
Góc
Đặt góc đường viền bản đồ tâm trí hiện tại.
Góc vuông
Đặt góc nút thành hình vuông.
Góc tròn
Đặt góc nút thành hình tròn.
Góc đường chéo
Đặt góc nút thành hình đường chéo.
Phóng
Phóng to, phóng to, thu phóng phần trăm.
Của cải
Xem các thuộc tính nút bản đồ tâm trí.
Mở rộng tất cả các nút
Mở rộng Bản đồ tư duy hiện tại Tất cả các nút.
Thu gọn các nút
Thu gọn bản đồ tâm trí hiện tại tất cả các nút.
Tab Kiểu
19 phong cách cho bản đồ tâm trí.
Tab Kiểu nút
19 kiểu cho nút. Thay đổi kiểu nút khác nhau với các nút khác.
Loại bỏ màu sắc
Xóa màu đặc biệt của nút đã chọn và khôi phục kiểu giống như bản đồ tư duy.
Tab bản đồ
Tạo bản đồ tâm trí sổ ghi chép
Tạo bản đồ tâm trí máy tính xách tay hiện tại bằng một cú nhấp chuột. Nó sẽ tạo ra một bản đồ tư duy mới, bao gồm sổ ghi chép, nhóm phần, phần, nút trang.
Tạo bản đồ tâm trí nhóm phần
Tạo bản đồ tâm trí nhóm hiện tại bằng một cú nhấp chuột. Nó sẽ tạo một bản đồ tư duy mới, bao gồm nhóm phần, phần, nút trang.
Tạo bản đồ tâm trí phần
Tạo bản đồ tâm trí phần hiện tại bằng một cú nhấp chuột. Nó sẽ tạo một bản đồ tư duy mới, bao gồm phần, các nút trang.
Tạo trang phụ
Tạo trang hiện tại và trang phụ của nó Bản đồ tư duy bằng một cú nhấp chuột. Trang hiện tại là chủ đề chính, các trang phụ của nó là phụ.
Tạo bản đồ tư duy tiêu đề
Tạo bản đồ tâm trí tiêu đề trang hiện tại. Trang hiện tại là chủ đề chính, các tiêu đề của nó là chủ đề phụ.
Tab Tùy chọn
- Khi bạn đổi tên một tên nút, các công cụ này sẽ tự động đổi tên tiêu đề trang OneNote được liên kết của nó cùng một lúc.
- Khi bạn thay đổi tiêu đề trang OneNote và chuyển sang cửa sổ chính của Mind Map Forms từ OneNote, các công cụ này sẽ sử dụng tiêu đề trang OneNote hiện tại Thay thế tên nút bản đồ tư duy liên quan của nó (nếu nó tồn tại)
Onenote có MindMaps không
![]()
Sử dụng các yếu tố bản địa để tạo bản đồ tư duy trong OneNote 2021, 2016, 2013, 2010. Trục thời gian, tất cả các thẻ OneNote 138.
Một bổ trợ bản đồ tư duy cho OneNote 2021, 2016, 2013, 2010.
- Addin này tương tự như visio động não, không giống như phần mềm ánh xạ tâm trí khác.
- Addin này tương tự rằng bạn sử dụng bút để vẽ bản đồ tâm trí trong OneNote. Nó thuộc về một bản đồ vẽ rất đơn giản. Nếu bạn kéo nó, nó sẽ bị phá vỡ, bạn cần nhấn ” Làm mới Redraw “Nút để vẽ lại bản đồ tư duy.
- Bạn có thể nhanh chóng kéo một chủ đề và thả bất kỳ vị trí nào trên trang OneNote, sau đó sử dụng ” Làm mới Redraw “Nút để vẽ lại bản đồ tư duy. (Addin cũng cung cấp một số tính năng di chuyển để tinh chỉnh vị trí chủ đề)
- Đọc hoạt hình của bài viết này một cách chi tiết: Kéo và thả chủ đề để tạo bản đồ xuyên tâm trong OneNote
- Mục đích chính của addin này là làm cho các chủ đề của bản đồ tâm trí có tất cả các tính năng của OneNote. chẳng hạn như: Sử dụng các liên kết gốc của Onenote, việc làm gốc hoặc các thẻ khác, bảng gốc, phương trình toán học gốc và nhiều chức năng khác.
(Đây là những phần mềm ánh xạ tâm trí khác không thể thực hiện những sự kiện này kết hợp chặt chẽ chúng với onenote.) - Ví dụ: Trong PC onenote, hãy xây dựng một bản đồ tư duy, thêm các liên kết trang khác nhau vào các chủ đề bản đồ tư duy. Trên điện thoại OneNote, bạn có thể nhấp vào các liên kết này trong các chủ đề này, chúng có thể dễ dàng nhảy vào các trang. (Phần mềm ánh xạ tâm trí khác, không thể được kết hợp chặt chẽ với OneNote để làm điều này.)
- Nếu bạn không chủ yếu sử dụng các tính năng ánh xạ tâm trí này, vui lòng chọn bản đồ tư duy khác của chúng tôi. Họ làm việc với phần mềm ánh xạ tâm trí thực sự để kết hợp với OneNote. (Addin ánh xạ tâm trí khác của chúng tôi)
Tải xuống bản đồ tư duy cho OneNote 2021
- Kích thước: 4.44 MB
- Hệ thống: Windows 11, 10
- Onenote: 2021 (32 bit, 64 bit)
- (Một số tính năng không thể là một thử nghiệm)
- Mật khẩu giải nén: 1
Tải xuống Bản đồ tư duy cho Onenote 2016
- Kích thước: 4.44 MB
- Hệ thống: Windows 11, 10, 8.1, 8, 7
- Onenote: 2016 (32 bit, 64 bit)
- (Một số tính năng không thể là một thử nghiệm)
- Mật khẩu giải nén: 1
Tải xuống Bản đồ tư duy cho Onenote 2013
- Kích thước: 4.43 MB
- Hệ thống: Windows 11, 10, 8.1, 8, 7
- Onenote: 2013 (32 bit, 64 bit)
- (Một số tính năng không thể là một thử nghiệm)
- Mật khẩu giải nén: 1
Tải xuống Bản đồ tư duy cho Onenote 2010
- Kích thước: 4.42 MB
- Hệ thống: Windows 11, 10, 8.1, 8, 7, Vista, XP
- Onenote: 2010 (32 bit, 64 bit)
- (Một số tính năng không thể là một thử nghiệm)
- Mật khẩu giải nén: 1
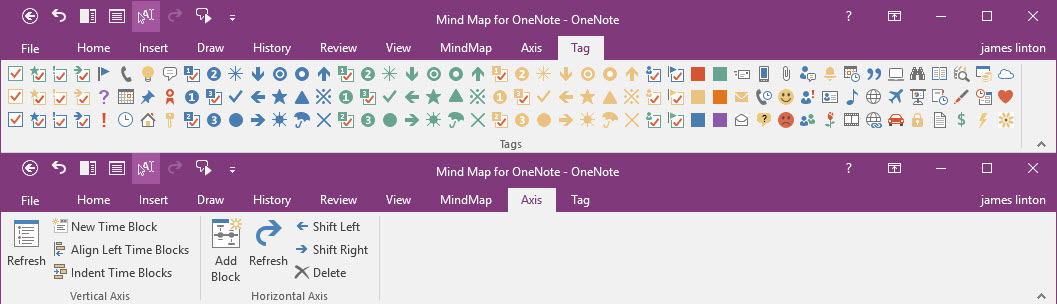
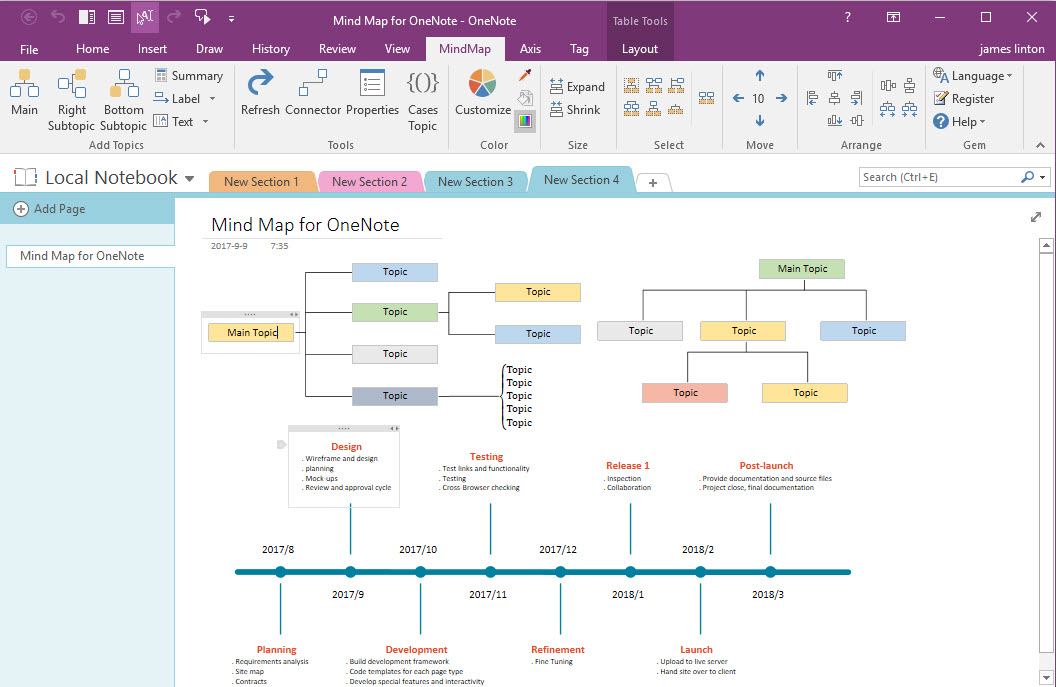
Mua Mind Map cho OneNote 2021
$ 20.00
Giấy phép đầy đủ mà không giới hạn thời gian.
Hỗ trợ kỹ thuật trọn đời miễn phí.
Giấy phép có thể được sử dụng để đăng ký phiên bản 2021.
Mua Mind Map cho OneNote 2016
$ 20.00
Giấy phép đầy đủ mà không giới hạn thời gian.
Hỗ trợ kỹ thuật trọn đời miễn phí.
Giấy phép có thể được sử dụng để đăng ký phiên bản 2016.
Mua Mind Map cho OneNote 2013
$ 20.00
Giấy phép đầy đủ mà không giới hạn thời gian.
Hỗ trợ kỹ thuật trọn đời miễn phí.
Giấy phép có thể được sử dụng để đăng ký phiên bản 2013.
Mua Mind Map cho Onenote 2010
$ 20.00
Giấy phép đầy đủ mà không giới hạn thời gian.
Hỗ trợ kỹ thuật trọn đời miễn phí.
Giấy phép có thể được sử dụng để đăng ký phiên bản 2010.
Các tính năng mới:
Hỗ trợ mới Onenote 2021
Đặc trưng:
Tab MindMap
Chèn một chủ đề chính vào trang onenote hiện tại.
Đặt con trỏ vào trang OneNote, nhấp vào tính năng “chính” này để chèn một chủ đề chính ở vị trí con trỏ.
Thêm phụ thuộc quyền
Chèn một chủ đề phụ ở bên phải của chủ đề đã chọn.
Lúc đầu chọn một chủ đề.
Thêm phụ đề dưới đáy
Chèn một chủ đề phụ ở dưới cùng của chủ đề đã chọn.
Lúc đầu chọn một chủ đề.
Văn bản dọc
Hiển thị văn bản chủ đề dọc. Chọn một chủ đề, nhấp vào tính năng này để thay đổi văn bản thành văn bản dọc.(Sử dụng cho chủ đề chi nhánh)
Văn bản ngang
Hiển thị văn bản chủ đề ngang. Nếu văn bản chủ đề đã chọn là văn bản dọc, bạn có thể sử dụng tính năng này, hãy thay đổi văn bản thành văn bản ngang.
Thuộc tính chủ đề
Khung
Hiển thị/ẩn đường biên giới của một chủ đề.
Bóng
Hiển thị/ẩn nền của một chủ đề.
- Trên chủ đề chi nhánh – hiển thị phụ thuộc nhóm bên trên của đầu nối
Hiển thị “Subtopic” bên trên của đầu nối. Nó là tốt cho việc loại bỏ khung và làm mờ cùng một lúc để tạo một chủ đề chi nhánh. - Dưới đây chủ đề chi nhánh – hiển thị phụ thuộc quyền bên dưới của đầu nối
Hiển thị “Subtopic” bên dưới “bên dưới của đầu nối. Nó là tốt cho việc loại bỏ khung và làm mờ cùng một lúc để tạo một chủ đề chi nhánh.
Kết nối
Vẽ đầu nối giữa 2 chủ đề được chọn.
Chọn 2 Chủ đề Lúc đầu, sau đó nhấp vào “Trình kết nối” để vẽ hoặc vẽ lại dòng để kết nối 2 chủ đề này.
Làm mới Redraw
Lấy lại tất cả các đầu nối trong trang onenote hiện tại.
Tính năng “REFRESH REDRAW” RE-RETAP RET RET RET.
Màu chủ đề ngẫu nhiên
Sử dụng màu ngẫu nhiên để tạo chủ đề mới.?
Tô màu
Lấp đầy màu chủ đề đã chọn.
Chọn một số chủ đề lúc đầu, sau đó nhấp vào “điền” để chọn một màu để điền vào các chủ đề này.
Mở rộng kích thước
Mở rộng đến kích thước tối đa của tất cả các chủ đề được chọn.
Chọn một nhóm các chủ đề và nhấp vào “Mở rộng” để mở rộng kích thước của các chủ đề này với kích thước tối đa của các chủ đề này.
Kích thước co lại
Thu nhỏ kích thước tối thiểu của tất cả các chủ đề được chọn.
Chọn một nhóm các chủ đề và nhấp vào “thu nhỏ” để thu nhỏ kích thước của các chủ đề này với kích thước tối thiểu của các chủ đề này.
Chọn chủ đề với con cái của nó
Chọn một chủ đề lúc đầu, nhấp vào tính năng này để chọn chủ đề này với trẻ em của nó.
Chọn các chủ đề trẻ em theo hướng dẫn
Lúc đầu chọn một chủ đề, nhấp vào tính năng này để chọn trẻ em theo hướng của nó (phải hoặc dưới)
Chọn chủ đề với anh chị em theo hướng
Chọn một chủ đề lúc đầu, nhấp vào tính năng này để chọn chủ đề này với anh chị em theo hướng của nó (phải hoặc dưới cùng).
Chọn Chủ đề với các chủ đề cấp độ của nó (bên trong một chủ đề chính)
Lúc đầu chọn một chủ đề, nhấp vào tính năng này để chọn chủ đề này với các chủ đề có cùng cấp độ với chủ đề này và các chủ đề này phải bên trong một chủ đề chính.
Chọn chủ đề trẻ em
Chọn một chủ đề lúc đầu, nhấp vào tính năng này để chọn chủ đề trẻ em của nó.
Chọn chủ đề với các chủ đề anh chị em của nó
Chọn một chủ đề lúc đầu, nhấp vào tính năng này để chọn chủ đề này với các chủ đề anh chị em của nó.
Chọn chủ đề với các chủ đề cấp độ của nó trong trang OneNote
Lúc đầu chọn một chủ đề, nhấp vào tính năng này để chọn chủ đề này với các chủ đề có cùng cấp độ với chủ đề này trong trang OneNote hiện tại
Căn chỉnh trái
Chọn một nhóm các chủ đề lúc đầu, nhấp vào tính năng này để căn chỉnh chúng để tối thiểu vị trí bên trái của các chủ đề này.
Căn chỉnh đầu
Chọn một nhóm các chủ đề lúc đầu, nhấp vào tính năng này để căn chỉnh chúng để tối thiểu vị trí hàng đầu của các chủ đề này.
Sắp xếp đúng
Chọn một nhóm các chủ đề lúc đầu, nhấp vào tính năng này để căn chỉnh chúng để tối đa vị trí của các chủ đề này.
Căn chỉnh đáy
Chọn một nhóm các chủ đề lúc đầu, nhấp vào tính năng này để căn chỉnh chúng để tối đa vị trí dưới cùng của các chủ đề này.
Căn chỉnh trung tâm
Chọn một nhóm các chủ đề lúc đầu, nhấp vào tính năng này để sắp xếp vị trí trung tâm của chúng của các chủ đề này.
Căn chỉnh giữa
Chọn một nhóm các chủ đề lúc đầu, nhấp vào tính năng này để căn chỉnh chúng vị trí giữa của các chủ đề này.
Phân phối theo chiều ngang
Chọn một nhóm các chủ đề lúc đầu, nhấp vào tính năng này để phân phối các chủ đề này theo chiều ngang.
Phân phối theo chiều dọc
Chọn một nhóm các chủ đề lúc đầu, nhấp vào tính năng này để phân phối các chủ đề này theo chiều dọc.
? Thuộc tính chủ đề
Thay đổi các thuộc tính của chủ đề đã chọn.
Chọn một màu chủ đề
Chọn một chủ đề lúc đầu, nhấp vào tính năng này để chọn Màu chủ đề này. Màu này có thể được sử dụng cho tính năng “điền”.
Tô màu
Chọn một nhóm các chủ đề lúc đầu, nhấp vào tính năng này để điền chúng theo màu (có tính năng “Pickup”).
Di chuyển sang trái
Chọn một hoặc nhiều chủ đề lúc đầu, nhấp vào tính năng này để di chuyển chúng sang trái với các chủ đề của con cái của họ.
Đi lên
Chọn một hoặc nhiều chủ đề lúc đầu, nhấp vào tính năng này để di chuyển chúng để lên với các chủ đề của con cái họ.
Đi xuống
Chọn một hoặc nhiều chủ đề lúc đầu, nhấp vào tính năng này để chuyển chúng xuống với các chủ đề của con cái của họ.
Đi sang phải
Chọn một hoặc nhiều chủ đề lúc đầu, nhấp vào tính năng này để di chuyển chúng sang đúng với các chủ đề của con cái của họ.
Tăng khoảng cách
Chọn một chủ đề lúc đầu, nhấp vào tính năng này để tăng khoảng cách của các chủ đề trẻ em của nó.
Giảm khoảng cách
Chọn một chủ đề lúc đầu, nhấp vào tính năng này để giảm khoảng cách của các chủ đề trẻ em của nó.
Tóm tắt chủ đề
Chèn một chủ đề tóm tắt.
Nhãn trên
Chèn một nhãn còn lại hoặc ở trên của đầu nối. Chọn 2 chủ đề (chủ đề với chủ đề gốc của nó) và nhấp vào tính năng này để thêm nhãn còn lại hoặc ở trên đầu nối giữa chúng.
Dưới đây nhãn
Chèn một nhãn phải hoặc bên dưới của đầu nối. Chọn 2 chủ đề (chủ đề với chủ đề gốc của nó) và nhấp vào tính năng này để thêm nhãn còn lại hoặc ở trên đầu nối giữa chúng.
Kích thước di chuyển
Đặt kích thước cho việc di chuyển sang trái, phải, lên và xuống một chủ đề. Kích thước là 10 sau khi nhấn xuống, hoặc là 0.5 .
Di chuyển đến một dòng
Di chuyển chủ đề được chọn và chủ đề cha mẹ của nó thành một đường thẳng.
Thêm hộp thoại Tùy chọn chủ đề
Phụ trợ phụ theo thứ tự. Tính năng này được đặt trong Tab “MindMap” -> “Thêm chủ đề” -> Mũi tên nhỏ ↘ dưới cùng của nhóm.
Tạo bản đồ phần
Tạo bản đồ tư duy của phần hiện tại bằng một cú nhấp chuột.
- Tạo bản đồ đúng cho phần hiện tại.
- Tạo bản đồ xuyên tâm cho phần hiện tại.
Tab Tab (Hiển thị / Hide)
Hiển thị hoặc ẩn tab thẻ.

Tab trục
Tab Axis bao gồm các tính năng nhóm trục dọc và các tính năng nhóm trục ngang.
Thanh trục thời gian dọc
Làm cho khỏe lại
Vẽ hoặc vẽ lại trục thời gian.
Khối thời gian mới
Tạo một khối thời gian mới, sau đó nhấp vào tính năng “Trục thời gian” để vẽ lại trục thời gian.
Căn chỉnh các khối thời gian bên trái
Căn chỉnh tất cả các khối thời gian sang trái.
Khối thời gian thụt
Thụt tất cả các khối thời gian đã chọn.
Thanh trục thời gian ngang
Thêm khối
Chèn một thanh trục ngang hoặc thêm một khối thời gian trên một thanh trục ngang tồn tại.
Làm cho khỏe lại
Làm mới vẽ toàn bộ thanh trục ngang, khi bạn đã chỉnh sửa văn bản của một số khối thời gian.
Sang trái
Chuyển khối thời gian đã chọn sang trái.
Dịch chuyển đúng
Chuyển khối thời gian đã chọn sang phải.
Xóa bỏ
Xóa khối thời gian đã chọn khỏi thanh trục ngang.
Subpage theo lựa chọn
Tạo trang con bởi chủ đề được chọn. Chọn một chủ đề lúc đầu, nhấp vào tính năng này, nó sẽ tạo một trang con mới và tạo một liên kết cho chủ đề được chọn chỉ vào trang phụ mới.
Và các trang con này thêm một nhãn “Trang cha” để quay lại trang hiện tại.
Hạ bệ các trang của liên kết nội bộ
DEMOTE các trang tồn tại liên kết nội bộ trong trang hiện tại.
Nếu bạn đã tạo nhiều liên kết nội bộ trong trang hiện tại và các liên kết nội bộ này chỉ ra một số trang trong phần hiện tại.
Tính năng này sẽ hạ bệ các trang này dưới dạng trang con của trang hiện tại.
Và các trang con này thêm một nhãn “Trang cha” để quay lại trang hiện tại.
Đồng bộ hóa liên kết nội bộ với tiêu đề trang của nó
Tạo văn bản của các liên kết nội bộ giống như tiêu đề của trang của họ.
Khi bạn đã thay đổi văn bản của liên kết nội bộ (onenote 🙂 hoặc tiêu đề trang, tính năng này sẽ làm cho văn bản giống nhau giữa văn bản của liên kết và tiêu đề trang.
(Các tính năng này hoạt động khi các liên kết và các trang trong cùng một phần)
- Ngày
- Thời gian
Tab Tag
Trong tab này, nó cung cấp 138 thẻ. Bạn có thể sử dụng các thẻ này cho các chủ đề làm hình ảnh.
Các tính năng khác
Mở chủ đề trang như ghi chú bên
Chủ đề trang của Mind Map: Một chủ đề có điểm liên kết đến trang OneNote.
Nhấp chuột phải vào một chủ đề trang, nhấp vào tính năng “Mở trang chủ đề dưới dạng bên”. Nó không cần phải để lại trang bản đồ tư duy này, và mở và chỉnh sửa trang OneNote trong ghi chú bên.
Cập nhật lịch sử
