Outlook có quản lý liên lạc không
Cách quản lý danh bạ trong Outlook
Bản tóm tắt:
1. Trong Outlook.com, đi gửi thư. Để quản lý danh bạ trong Outlook, trước tiên bạn cần chuyển đến phần thư của Outlook.com.
2. Mở tin nhắn email và chọn tên của người gửi hoặc người nhận. Để thêm liên hệ, hãy mở một tin nhắn email và chọn tên của người bạn muốn thêm làm liên hệ.
3. Chọn “Thêm vào danh bạ.” Trên thẻ hồ sơ mở, chọn tùy chọn “Thêm vào liên hệ” để thêm người đã chọn vào danh sách liên hệ của bạn.
4. Sử dụng trang People để xem, tạo và chỉnh sửa danh bạ. Trang People in Outlook.com cho phép bạn quản lý danh bạ của mình. Bạn có thể xem, tạo và chỉnh sửa danh sách liên hệ và danh sách liên hệ từ trang này.
5. Tạo danh bạ mới từ đầu hoặc thêm danh bạ từ tin nhắn email. Bạn có thể tạo các liên hệ mới từ đầu bằng cách chọn “Liên hệ mới” trên thanh công cụ. Ngoài ra, bạn có thể thêm ai đó làm liên hệ trực tiếp từ tin nhắn email.
6. Lưu danh bạ trong thư mục liên hệ mặc định của bạn. Các liên hệ mới được tự động lưu trong thư mục danh bạ mặc định của bạn, nhưng bạn cũng có thể chọn lưu chúng trong một thư mục khác nếu muốn.
7. Thêm danh bạ vào mục yêu thích để dễ dàng truy cập. Bạn có thể thêm danh bạ vào mục yêu thích của mình bằng cách chọn liên hệ và chọn tùy chọn “Thêm vào mục yêu thích”. Danh bạ yêu thích cũng sẽ xuất hiện ở khung bên trái của phần thư.
số 8. Tìm danh bạ bằng cách sử dụng chức năng tìm kiếm hoặc bằng cách chọn một chữ cái. Bạn có thể tìm kiếm danh bạ bằng cách sử dụng hộp tìm kiếm trên trang People. Ngoài ra, bạn có thể nhanh chóng điều hướng giữa các liên hệ bằng cách chọn một chữ cái trong danh sách được sắp xếp theo thứ tự bảng chữ cái.
9. Xem và chỉnh sửa thông tin liên hệ. Để xem hoặc chỉnh sửa thông tin về một liên hệ, chỉ cần chọn liên hệ trên trang People. Bạn có thể chỉnh sửa chi tiết liên hệ, xem các tệp và email gần đây được liên kết với liên hệ và thậm chí xem thông tin LinkedIn nếu có sẵn.
10. Thêm ảnh vào danh bạ của bạn. Bạn có thể cá nhân hóa danh bạ của mình bằng cách thêm ảnh. Chỉ cần chọn một liên hệ, chọn tùy chọn “Chỉnh sửa liên hệ”, nhấp vào biểu tượng camera và tải lên ảnh.
11. Thay đổi cách các liên hệ được hiển thị và sắp xếp. Outlook cho phép bạn tùy chỉnh cách hiển thị và sắp xếp tên liên hệ. Bạn có thể chọn hiển thị danh bạ bằng tên hoặc tên cuối cùng và sắp xếp chúng dựa trên các tiêu chí khác nhau.
12. Tạo danh sách liên hệ để gửi email nhóm. Danh sách liên hệ, còn được gọi là danh sách phân phối, rất hữu ích cho việc gửi email cho một nhóm người. Bạn có thể tạo một danh sách liên hệ và thêm nhiều địa chỉ email vào đó, giúp gửi email nhóm dễ dàng hơn.
13. Ví dụ: Danh sách liên hệ câu lạc bộ sách của tôi. Ví dụ: bạn có thể tạo một danh sách liên hệ có tên “Câu lạc bộ sách của tôi” và thêm tất cả các thành viên trong câu lạc bộ sách của bạn vào đó. Khi bạn muốn gửi email đến cả nhóm, bạn chỉ cần chọn “Câu lạc bộ sách của tôi” trong lĩnh vực “đến” của email.
Câu hỏi:
1. Làm thế nào bạn có thể thêm một liên hệ trong Outlook.com? Để thêm một liên hệ trong Outlook.com, mở một tin nhắn email, chọn tên của người gửi hoặc người nhận và chọn tùy chọn “Thêm vào danh bạ.”
2. Bạn có thể xem và chỉnh sửa danh bạ ở đâu trong Outlook.com? Liên hệ có thể được xem và chỉnh sửa trên trang People in Outlook.com.
3. Bạn có thể tạo một liên hệ từ đầu trong Outlook.com? Có, bạn có thể tạo một liên hệ từ đầu bằng cách chọn “Liên hệ mới” trên thanh công cụ.
4. Các liên hệ mới được lưu theo mặc định ở đâu? Danh bạ mới được lưu trong thư mục liên hệ mặc định trong Outlook.com.
5. Làm thế nào bạn có thể thêm một liên hệ với mục yêu thích của bạn? Để thêm liên hệ với mục yêu thích của bạn, chọn liên hệ và chọn tùy chọn “Thêm vào mục yêu thích” trên thanh công cụ.
6. Làm thế nào bạn có thể tìm kiếm một liên hệ trên trang People? Bạn có thể tìm kiếm một liên hệ bằng cách nhập vào hộp tìm kiếm trên trang People.
7. Những tùy chọn nào có sẵn để hiển thị và sắp xếp các liên hệ? Danh bạ có thể được hiển thị bằng tên hoặc tên cuối cùng và được sắp xếp dựa trên các tiêu chí khác nhau như họ.
số 8. Làm thế nào bạn có thể tạo một danh sách liên hệ trong Outlook.com? Để tạo danh sách liên hệ, bạn có thể chọn danh bạ từ trang People và thêm chúng vào danh sách liên hệ mới.
9. Tên khác cho danh sách liên hệ trong Outlook là gì.com? Danh sách liên hệ đôi khi được gọi là danh sách phân phối trong Outlook.com.
10. Làm thế nào bạn có thể gửi email đến một danh sách liên hệ? Để gửi email đến danh sách liên hệ, chỉ cần thêm tên danh sách liên hệ trong trường “đến” của email.
11. Bạn có thể thêm ảnh vào danh bạ của mình trong Outlook không.com? Có, bạn có thể thêm ảnh vào danh bạ của mình bằng cách chọn liên hệ, chọn tùy chọn để chỉnh sửa liên hệ và tải lên ảnh.
12. Có thể xem các tệp và email gần đây được liên kết với một liên hệ trong Outlook không.com? Có, bạn có thể xem các tệp và email gần đây được liên kết với một liên hệ trên trang People trong Outlook.com.
13. Thông tin bổ sung nào có thể có sẵn cho một liên hệ trên tab LinkedIn? Nếu một liên hệ có hồ sơ LinkedIn công khai với cùng một email được lưu trong Outlook.com, bạn có thể thấy thông tin LinkedIn trên hồ sơ của liên hệ.
14. Bạn có thể thay đổi cách các tên liên hệ được hiển thị và sắp xếp theo Outlook không.com? Có, bạn có thể tùy chỉnh cách các tên liên hệ được hiển thị và sắp xếp bằng cách chọn các cài đặt phù hợp trong Outlook.com.
15. Một số lợi ích của việc sử dụng danh sách liên hệ trong Outlook là gì.com? Danh sách liên hệ giúp gửi email nhóm dễ dàng hơn bằng cách cho phép bạn thêm nhiều địa chỉ email vào một danh sách duy nhất. Điều này tiết kiệm thời gian và đảm bảo tất cả các liên hệ có liên quan nhận được email.
Cách quản lý danh bạ trong Outlook
- Trong Outlook.com, đi đến Thư.
- Mở một thông báo email trong ngăn đọc, sau đó chọn tên của người gửi hoặc người nhận bạn muốn thêm vào danh bạ của mình.
- Trên thẻ hồ sơ mở, chọn>Thêm vào liên lạc.
Tạo, xem và chỉnh sửa danh sách liên hệ và danh sách liên hệ trong Outlook.com
Sử dụng trang People trong Outlook.com để xem, tạo và chỉnh sửa danh sách liên hệ và danh sách liên hệ. Tạo danh bạ mới từ đầu hoặc thêm ai đó làm liên hệ từ tin nhắn email. Bạn cũng có thể tạo một Danh sách liên hệ để gửi email cho một nhóm người.
![]()
Để truy cập trang People, đăng nhập vào Outlook.com và chọn ở góc dưới bên trái của trang.
Tạo danh bạ
Các liên hệ mới được lưu trong thư mục liên hệ mặc định của bạn và bạn cũng sẽ thấy chúng theo Tất cả các liên hệ. Nếu bạn muốn lưu liên hệ trong một thư mục khác, hãy chọn thư mục trước khi tạo liên hệ.
Thêm một liên hệ từ đầu
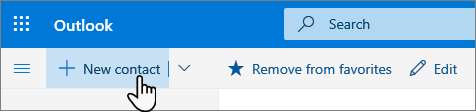
- Trên thanh công cụ, chọn Địa chỉ liên lạc mới.
- Nhập chi tiết cho liên hệ. Lựa chọn Bổ sung thêm Để thêm thông tin, chẳng hạn như địa chỉ và sinh nhật của liên hệ.
- Lựa chọn Tạo nên.
Tạo một liên hệ từ một tin nhắn email
- Trong Outlook.com, đi đến Thư.
- Mở một thông báo email trong ngăn đọc, sau đó chọn tên của người gửi hoặc người nhận bạn muốn thêm vào danh bạ của mình.
- Trên thẻ hồ sơ mở, chọn
 >Thêm vào liên lạc.
>Thêm vào liên lạc.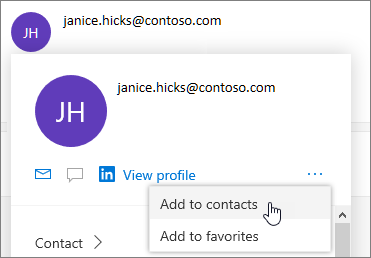
Ghi chú: Liên hệ được tự động lưu trong thư mục liên hệ mặc định của bạn trên trang People.
Thêm một liên hệ để yêu thích
Để thêm ai đó vào mục yêu thích của bạn, chọn liên hệ, sau đó chọn Thêm vào mục yêu thích Trên thanh công cụ.
Mẹo: Các liên hệ yêu thích với địa chỉ email cũng sẽ hiển thị ở khung bên trái trong Thư Vì vậy, bạn có thể xem tất cả email của họ ở một nơi.
Tìm một liên hệ
Dưới đây là một số cách để tìm một liên hệ trên trang People:
- Sử dụng Tìm kiếm. Bắt đầu gõ vào hộp tìm kiếm để tìm danh sách liên hệ hoặc liên hệ.
- Lựa chọn Yêu thích ở phía trên bên trái để xem những người bạn đã thêm vào như mục yêu thích.
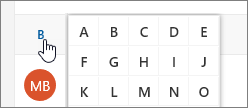
- Chọn một chữ cái trong bộ phân cách danh sách để nhanh chóng di chuyển giữa các liên hệ trong danh sách.
Xem và chỉnh sửa thông tin liên hệ
Trên trang People, chọn một liên hệ ở khung giữa để xem hoặc chỉnh sửa thông tin về họ.
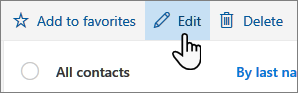
- Để chỉnh sửa một liên hệ, chọn Chỉnh sửa liên hệ ở phía bên phải của trang hoặc Biên tập Trên thanh công cụ.
Đối với các liên hệ có địa chỉ email, bạn cũng có thể xem thêm thông tin về các tab sau:
- Các tập tin: Các tệp gần đây mà liên hệ đã chia sẻ với bạn.
- Email: Tin nhắn email gần đây và tệp đính kèm email giữa bạn và liên hệ.
- LinkedIn: Nếu liên hệ có hồ sơ LinkedIn công khai với cùng một email mà bạn đã lưu cho liên hệ đó, bạn sẽ thấy thông tin LinkedIn tại đây.
Ghi chú: Các LinkedIn Tab có thể không khả dụng.
Thêm ảnh vào danh bạ của bạn
- Trên trang People, chọn một liên hệ.
- Lựa chọn Chỉnh sửa liên hệ, và sau đó chọn biểu tượng camera.

- Lựa chọn Tải lên một bức ảnh, Chọn tệp bạn muốn sử dụng, sau đó chọn Mở Để tải lên.
- Nếu bạn muốn định vị lại ảnh, hãy nhấp vào bên trong vòng tròn và kéo con trỏ. Để phóng to hoặc thu nhỏ, hãy sử dụng thanh trượt bên dưới ảnh.
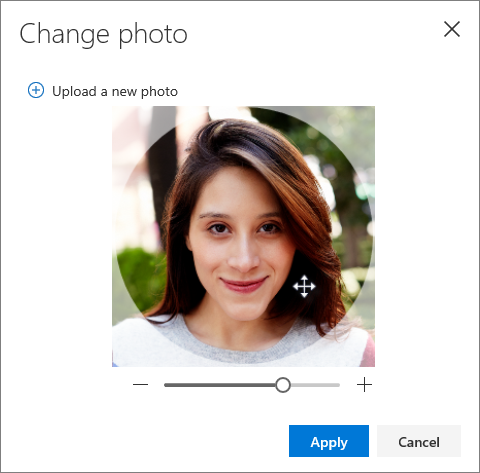
- Lựa chọn Áp dụng và sau đó Cứu.
Thay đổi cách các liên hệ được hiển thị và sắp xếp
- Để thay đổi cách hiển thị tên liên hệ, chọn Cài đặt và sau đó Hiển thị danh bạ bằng cách >Tên đầu tiên hoặc Họ.
- Để chọn phân loại, hãy sử dụng menu sắp xếp ở đầu danh sách . Ví dụ: chọn Sắp xếp theo >Họ.
Tạo danh sách liên lạc
MỘT Danh sách liên hệ là một bộ sưu tập các địa chỉ email và rất hữu ích cho việc gửi email cho một nhóm người. Danh sách liên hệ đôi khi được gọi là Danh sách phân phối.
Ví dụ: tạo một danh sách liên hệ có tên Câu lạc bộ sách của tôi và thêm tất cả các thành viên trong câu lạc bộ sách của bạn vào đó. Khi bạn muốn gửi một tin nhắn email cho mọi người trong câu lạc bộ, chỉ cần thêm Câu lạc bộ sách của tôi bên trong ĐẾN dòng email.
Tạo một danh sách liên hệ
Ghi chú: Theo mặc định, danh sách liên hệ được tạo trong thư mục liên hệ mặc định và bạn cũng có thể thấy chúng bên dưới Tất cả danh sách liên hệ. Nếu bạn muốn lưu danh sách liên hệ trong một thư mục khác, hãy chọn thư mục trước khi bạn chọn Danh sách liên hệ mới.
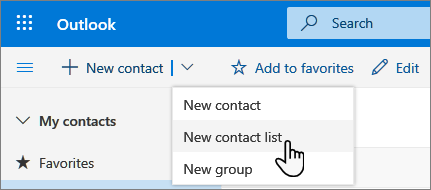
- Trên trang People, trên thanh công cụ, chọn mũi tên bên cạnh Địa chỉ liên lạc mới và sau đó chọn Danh sách liên hệ mới.
- Nhập tên cho danh sách, sau đó thêm tên hoặc địa chỉ email.
- Lựa chọn Tạo nên.
Mẹo: Nếu bạn muốn nhóm danh bạ vì những lý do khác ngoài việc gửi email, bạn có thể tạo một thư mục thay vì. Sau đó thêm danh bạ vào thư mục.
Thêm người vào danh sách liên lạc
Bạn có thể thêm người (địa chỉ email) vào danh sách liên hệ theo hai cách: bằng cách chỉnh sửa danh sách liên hệ và thêm mọi người vào trong danh sách hoặc bằng cách chọn một hoặc nhiều liên hệ và thêm chúng vào danh sách từ Thêm vào danh sách tùy chọn trên thanh công cụ.
Ghi chú: Bởi vì danh sách liên hệ chỉ là một bộ sưu tập các địa chỉ email, bạn chỉ có thể thêm danh bạ có địa chỉ email.
Thêm người vào danh sách liên hệ bằng cách chỉnh sửa danh sách liên hệ:
- Trên trang People, chọn Tất cả danh sách liên hệ Trong ngăn điều hướng hoặc tìm kiếm tên danh sách liên hệ.
- Chọn danh sách liên hệ, sau đó chọn Biên tập.
- Nhập tên hoặc địa chỉ email.
- Lựa chọn Cứu.
Thêm một hoặc nhiều liên hệ vào danh sách liên hệ bằng cách sử dụng Thêm vào danh sách lựa chọn:
- Trên trang People, chọn danh bạ bạn muốn thêm vào danh sách.
- Trên thanh công cụ ở trên cùng, chọn Thêm vào danh sách.
- Chọn dấu cộng bên cạnh danh sách liên hệ bạn muốn thêm danh bạ vào. hoặc
- Lựa chọn Danh sách liên hệ mới Để thêm các liên hệ đã chọn vào danh sách mới, sau đó nhập tên cho danh sách liên hệ mới.
- Nhấp vào bên ngoài khung để đóng nó khi bạn hoàn thành.
Xóa địa chỉ email khỏi danh sách liên hệ
Bạn có thể xóa mọi người (địa chỉ email) khỏi danh sách liên hệ theo hai cách: bằng cách chỉnh sửa danh sách liên hệ hoặc bằng cách chọn một liên hệ và xóa chúng khỏi danh sách bằng cách sử dụng Thêm vào danh sách tùy chọn trên thanh công cụ.
Xóa người khỏi danh sách liên lạc bằng cách chỉnh sửa danh sách:
- Trên trang People, chọn Tất cả danh sách liên hệ Trong ngăn điều hướng hoặc tìm kiếm tên danh sách liên hệ.
- Chọn danh sách liên hệ, sau đó chọn Biên tập. Chọn x Đối với tên hoặc địa chỉ email bạn muốn xóa.
- Lựa chọn Cứu.
Xóa những người được chọn khỏi một hoặc nhiều danh sách liên hệ bằng cách sử dụng Thêm vào danh sách lựa chọn:
- Trên trang People, chọn liên hệ bạn muốn xóa khỏi danh sách liên hệ.
- Trên thanh công cụ, chọn Thêm vào danh sách. Bạn sẽ thấy danh sách liên hệ này liên hệ này là gì Đã thêm vào.
- Chọn x bên cạnh danh sách liên hệ bạn muốn xóa liên hệ đã chọn khỏi.
- Nhấp vào bên ngoài khung để đóng nó khi bạn hoàn thành.
Tìm danh sách liên lạc
- Trên trang People, chọn Tất cả danh sách liên hệ ở khung bên trái hoặc tìm kiếm tên danh sách liên hệ.
Vẫn cần trợ giúp?
Để nhận được hỗ trợ trong Outlook.com, bấm vào đây hoặc chọn trên thanh menu và nhập truy vấn của bạn. Nếu tự giúp đỡ không giải quyết được vấn đề của bạn, hãy cuộn xuống Vẫn cần trợ giúp? và chọn Đúng.
Liên hệ với chúng tôi trong Outlook.com, bạn sẽ cần phải đăng nhập. Nếu bạn không thể đăng nhập, bấm vào đây.
Để được trợ giúp khác với tài khoản Microsoft và đăng ký của bạn, hãy truy cập tài khoản và trợ giúp thanh toán.
Để nhận trợ giúp và khắc phục sự cố các sản phẩm và dịch vụ khác của Microsoft, hãy nhập vấn đề của bạn vào đây.
Đăng câu hỏi, theo dõi các cuộc thảo luận và chia sẻ kiến thức của bạn trong triển vọng.cộng đồng com.
Cách quản lý danh bạ trong Outlook
Microsoft là một trong những người chơi lâu đời nhất trong kinh doanh dịch vụ email. Trở lại năm 1996, họ đã mua Hotmail, một tác phẩm kinh điển cũ trong số các thiên niên kỷ. Và tám năm trước, họ đã tạo ra Outlook, hiện được sử dụng bởi hơn 400 tỷ người dùng trên toàn thế giới. Công cụ phổ biến này là bắt buộc đối với các doanh nghiệp và tổ chức làm việc với nhiều sản phẩm hoặc dịch vụ của Microsoft.
Nền tảng của một dịch vụ email tốt như Outlook là khả năng quản lý và sắp xếp các tin nhắn và danh bạ của nó. Đối với yếu tố cuối cùng đó, Outlook cung cấp một số tính năng có thể thú vị cho trường hợp sử dụng cụ thể của bạn. Cuối cùng, cách bạn thu thập, tổ chức và sử dụng danh bạ của bạn là tùy thuộc vào bạn.
