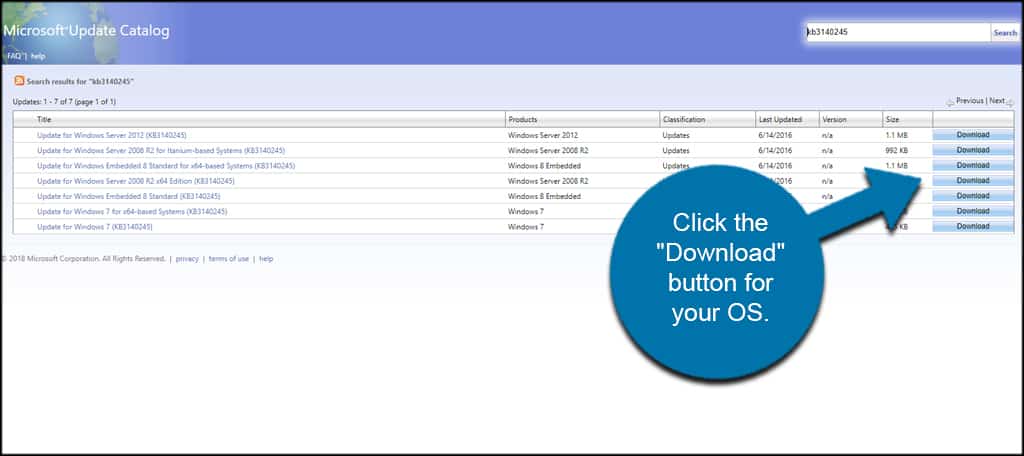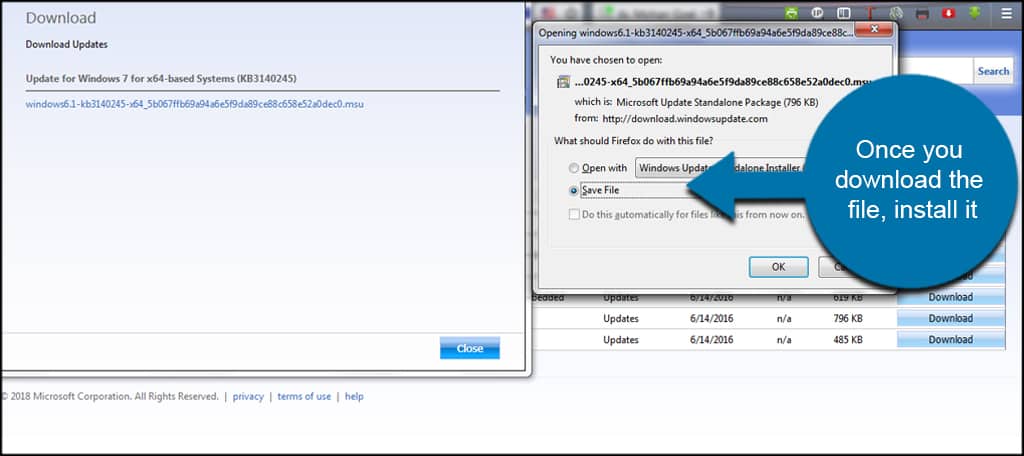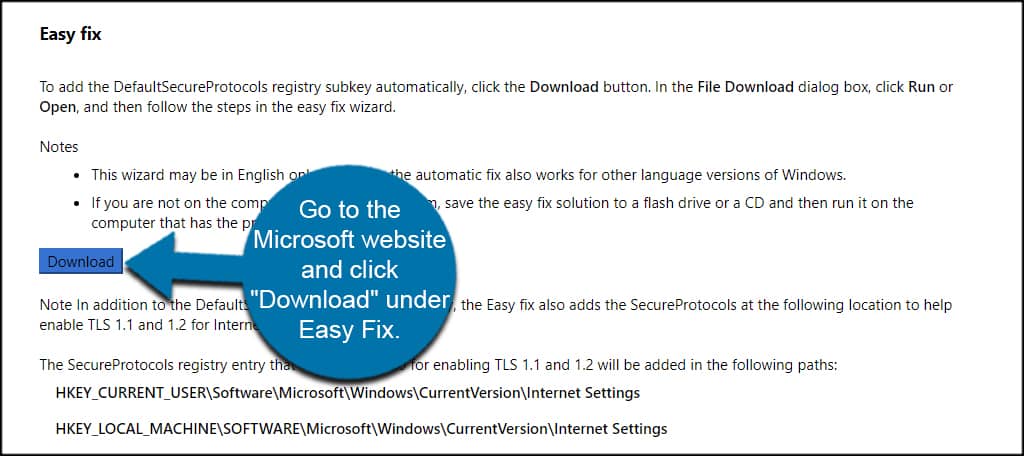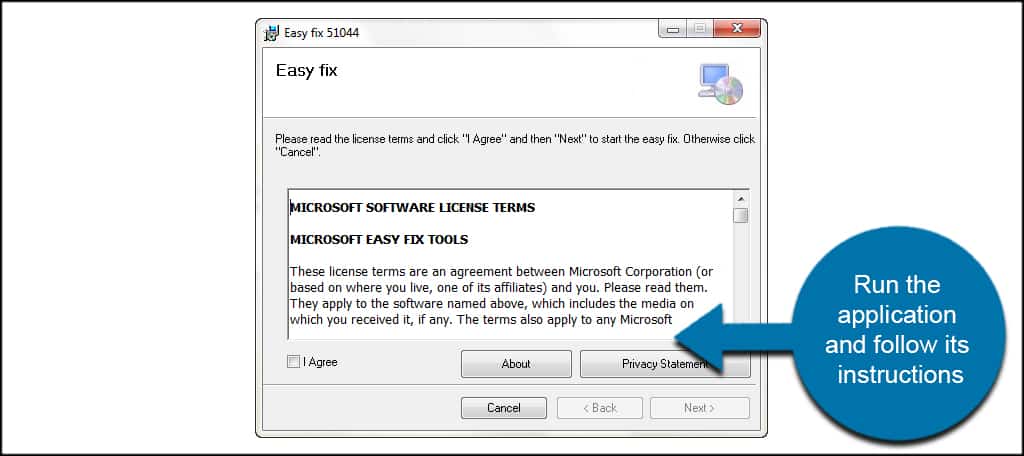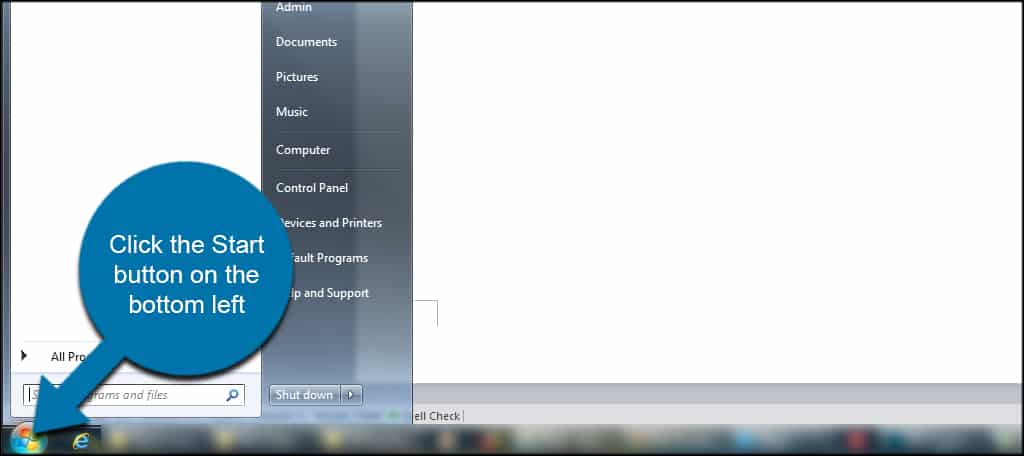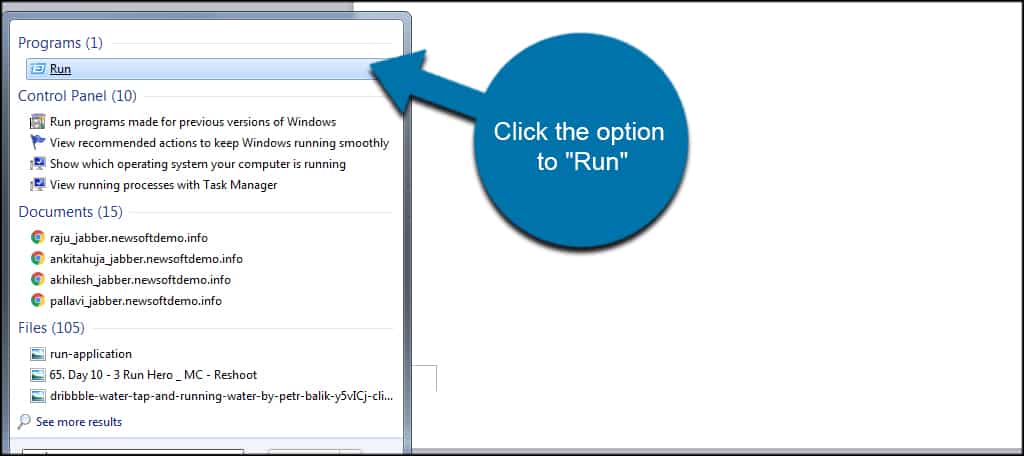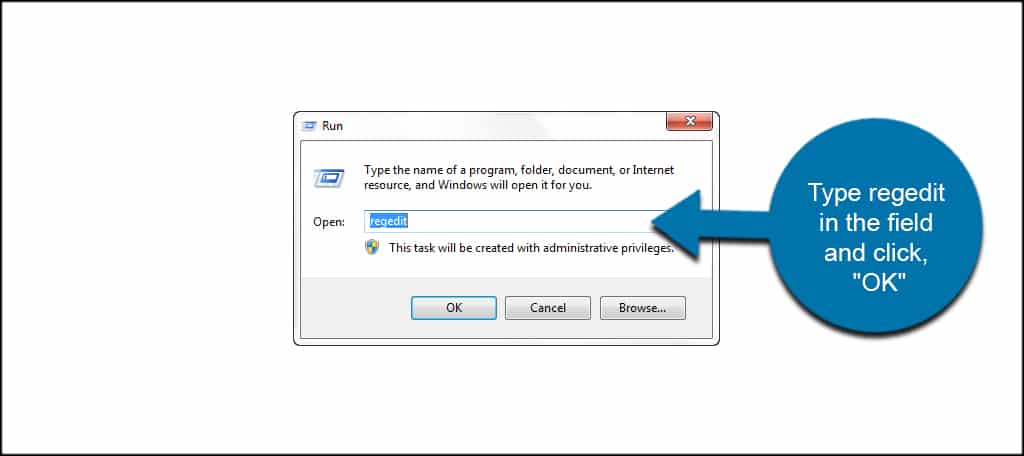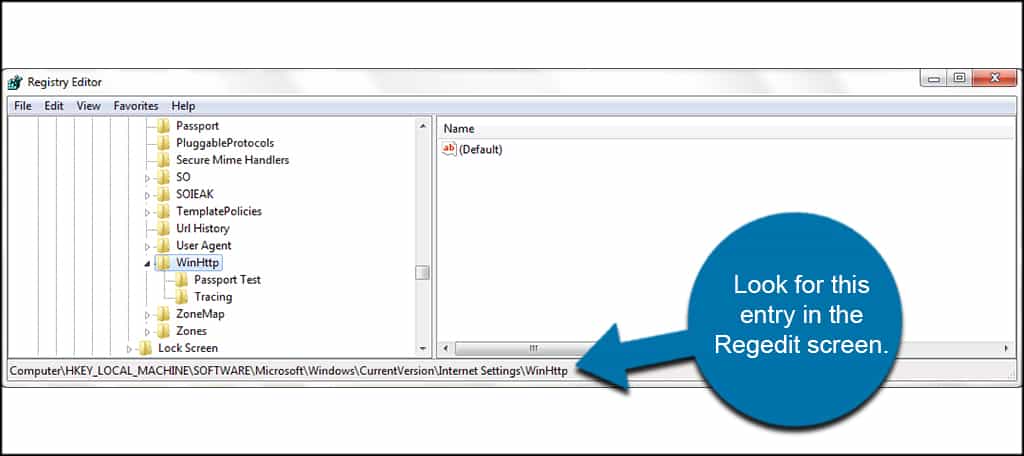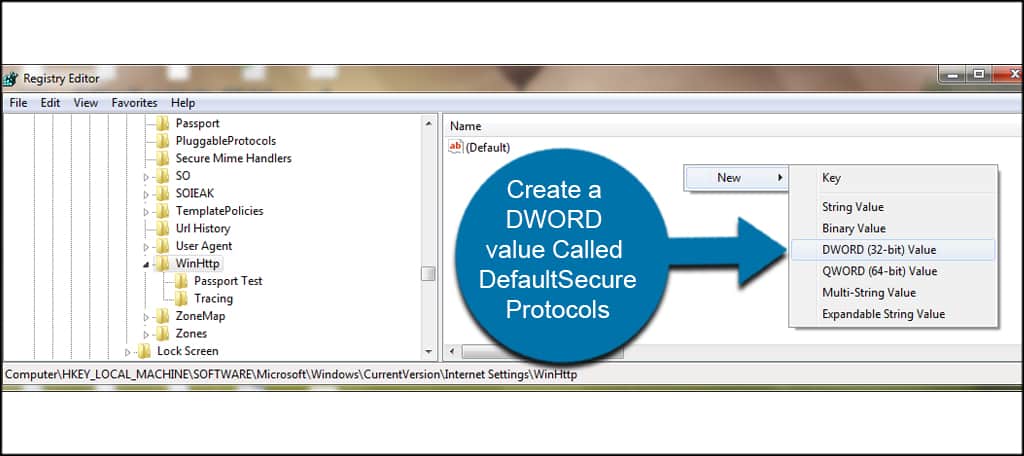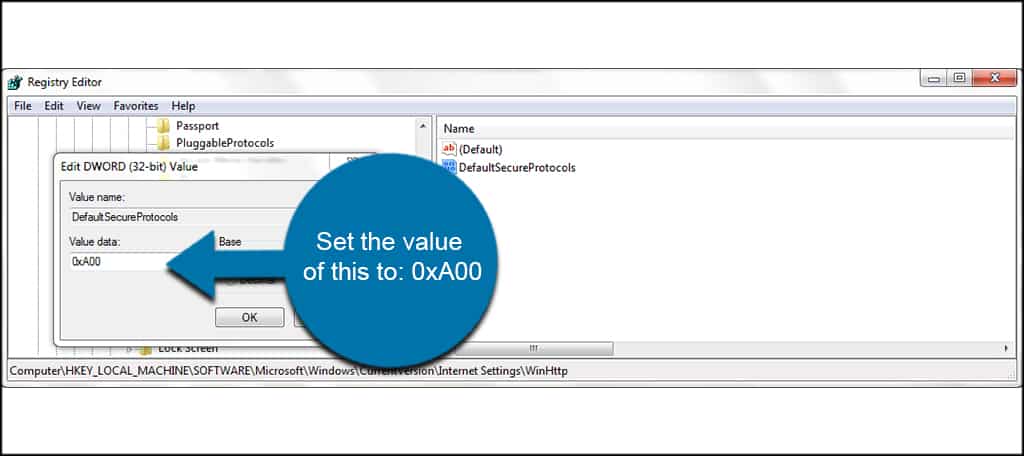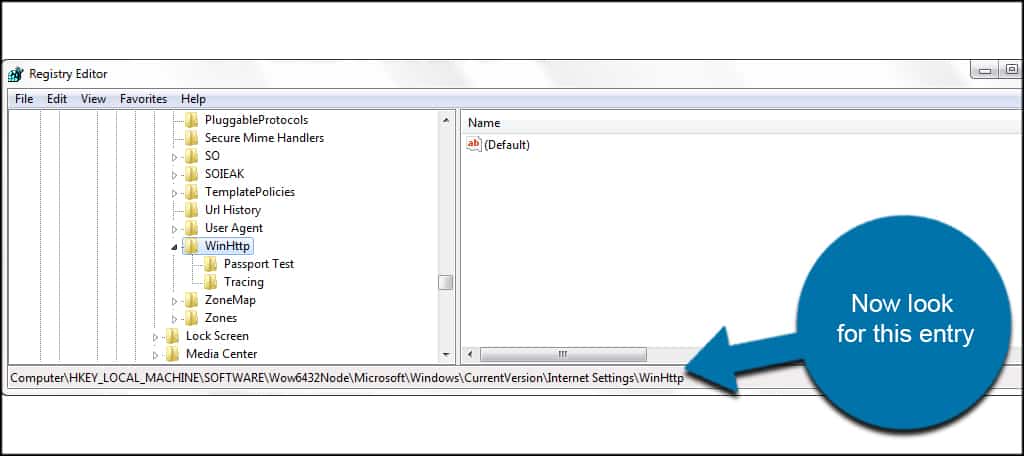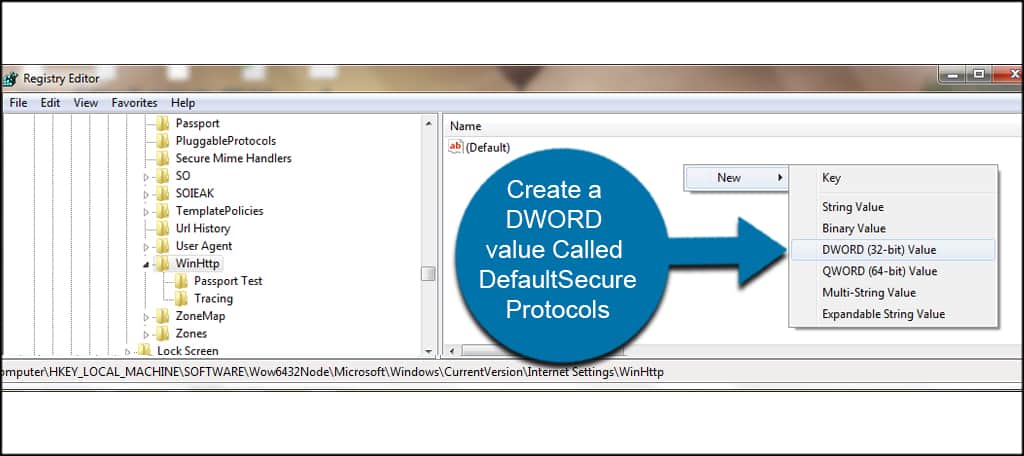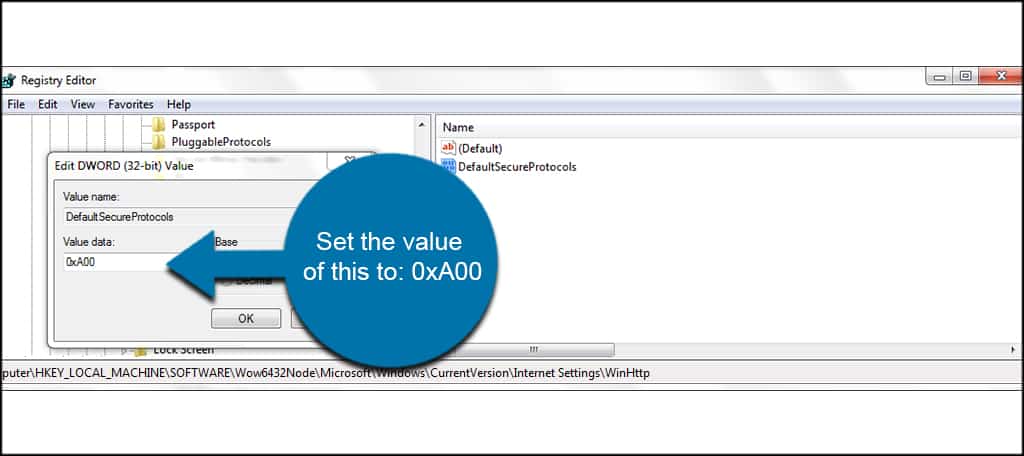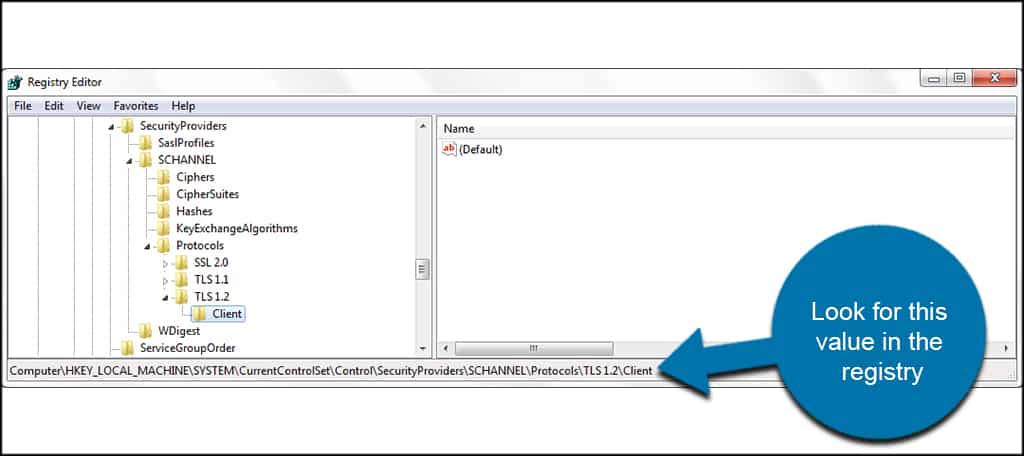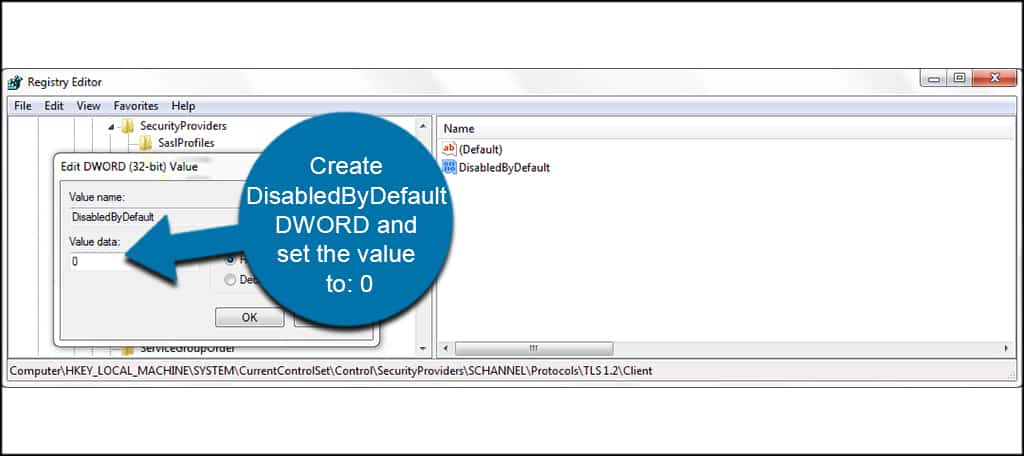Outlook có sử dụng TLS không
Cách bật TLS 1.2 Trong Outlook (Windows 7)
Giao thức TLS phiên bản 1.0 không an toàn và kết quả là, cần phải bị vô hiệu hóa trên các máy chủ cung cấp tuân thủ PCI.
Bản tóm tắt:
Trên Windows 7 và Windows 8.0, các ứng dụng như Outlook chỉ hỗ trợ TLS v1.0 và V1.1. Nếu bạn cố gắng thiết lập kết nối an toàn từ Outlook đến máy chủ PAPAKI, bạn sẽ nhận được thông báo lỗi cho biết rằng máy chủ của bạn không hỗ trợ loại mã hóa kết nối mà bạn đã chỉ định.
Để bật TLS v1.2 Trong Outlook trên Windows 7, hãy làm theo các bước sau:
Bước 1:
Đầu tiên, cài đặt Windows Update KB3140245. Bạn có thể cài đặt nó thông qua Windows Update dưới dạng cập nhật tùy chọn hoặc tải xuống từ danh mục Microsoft Update.
Bước 2:
Tiếp theo, tải xuống và cài đặt Microsofteasyfix51044.Tệp MSI trên máy tính của bạn. Bạn có thể tìm thấy nó trong phần “Easy Fix” của bài viết được đề cập ở trên. Ngoài ra, bạn có thể sửa đổi thủ công mục nhập sổ đăng ký của máy tính bằng cách làm theo các hướng dẫn trong phần “Phần dự thi đăng ký mặc định.
Bước 3:
1. Nhấp vào nút Bắt đầu và nhập “Regedit” trong trường Tìm kiếm. bấm phím Enter.
2. Nhấp vào Có để cho phép chương trình thay đổi trên máy tính của bạn.
3. Cửa sổ Trình chỉnh sửa đăng ký sẽ mở.
4. Trong menu bên trái, điều hướng đến HKEY_LOCAL_MACHINE \ System \ CurrentControlset \ Control \ SecurityProviders \ Schannel \ Giao thức.
5. Nhấp chuột phải vào thư mục giao thức và chọn Mới> Khóa.
6. Đặt tên cho khóa mới TLS 1.2 và nhấn enter.
7. Nhấp chuột phải vào TLS 1.2 thư mục và chọn Mới> Khóa.
số 8. Đổi tên khóa mới thành máy khách và nhấn enter.
9. Nhấp chuột phải vào khóa máy khách và chọn Giá trị mới> DWORD (32-bit).
10. Đổi tên giá trị mới thành người khuyết tật.
11. Bấm đúp vào giá trị DestableDByDefault, đảm bảo rằng dữ liệu giá trị được đặt thành 0 và cơ sở là thập lục phân. Bấm OK.
12. Lặp lại quy trình bằng cách tạo một DWORD khác (32 bit) được đặt tên được bật bên trong thư mục máy khách.
13. Bấm đúp vào giá trị đã bật, đảm bảo rằng dữ liệu giá trị được đặt thành 0 và cơ sở là thập lục phân. Bấm OK.
14. Đóng cửa sổ Trình chỉnh sửa đăng ký và khởi động lại máy của bạn.
Câu hỏi:
- Tại sao cần phải kích hoạt TLS V1.2 Trong Outlook trên Windows 7?
- Điều gì xảy ra nếu bạn cố gắng thiết lập kết nối an toàn từ Outlook đến máy chủ Papaki?
- Làm thế nào bạn có thể bật TLS v1.2 Trong Outlook trên Windows 7?
- Đầu tiên, cài đặt Windows Update KB3140245.
- Tiếp theo, tải xuống và cài đặt Microsofteasyfix51044.Tệp MSI.
- Ngoài ra, bạn có thể sửa đổi thủ công mục nhập đăng ký của máy tính bằng cách làm theo các hướng dẫn trong bài viết đã đề cập ở trên.
- Bước đầu tiên để kích hoạt TLS v1 là gì.2?
- Bạn có thể tìm thấy Microsofteasyfix51044 ở đâu.Tệp MSI?
- Bạn nên làm gì nếu bạn không thể cài đặt Windows Update hoặc tìm Microsofteasyfix51044.Tệp MSI?
- Làm thế nào để bạn mở trình chỉnh sửa đăng ký trong windows 7?
- Đường dẫn cần theo trong trình soạn thảo đăng ký để bật TLS v1.2?
- Bạn nên làm gì sau khi tạo TLS 1.2 Chìa khóa trong Trình chỉnh sửa đăng ký?
- Làm thế nào bạn có thể xác nhận rằng TLS v1.2 được bật?
- Có cần thiết phải khởi động lại máy sau khi bật TLS V1 không.2?
- Điều gì xảy ra nếu bạn không kích hoạt TLS v1.2 Trong Outlook trên Windows 7?
- Các tùy chọn thay thế là gì nếu bạn không thể nâng cấp lên Windows 8.1 hoặc 10?
- Tại sao TLS V1.0 bị từ chối?
- Tại sao các máy chủ cung cấp tuân thủ PCI yêu cầu vô hiệu hóa TLS V1.0?
Nó là cần thiết bởi vì windows 7 và windows 8.0 Chỉ hỗ trợ TLS v1.0 và V1.1, là phiên bản không dùng nữa của giao thức. Máy chủ cung cấp tuân thủ PCI yêu cầu vô hiệu hóa TLS V1.0 Do mối quan tâm về bảo mật.
Nếu bạn cố gắng thiết lập kết nối an toàn từ Outlook đến máy chủ PAPAKI, bạn sẽ nhận được thông báo lỗi cho biết rằng máy chủ của bạn không hỗ trợ loại mã hóa kết nối mà bạn đã chỉ định.
Để bật TLS v1.2 Trong Outlook trên Windows 7, hãy làm theo các bước sau:
Bước đầu tiên là cài đặt Windows Update KB3140245.
Bạn có thể tìm thấy Microsofteasyfix51044.Tệp MSI trong phần “Khắc phục dễ dàng” của bài viết được đề cập ở trên.
Nếu bạn không thể cài đặt Windows Update hoặc tìm Microsofteasyfix51044.Tệp MSI, bạn có thể sửa đổi thủ công mục nhập sổ đăng ký của máy tính bằng cách làm theo các hướng dẫn trong bài viết.
Bạn có thể mở Trình chỉnh sửa đăng ký trong Windows 7 bằng cách nhấp vào nút Bắt đầu, nhập “Regedit” vào trường tìm kiếm và nhấn Enter.
Trong Trình chỉnh sửa đăng ký, điều hướng đến HKEY_LOCAL_MACHINE \ System \ CurrentControlset \ Control \ SecurityProviders \ Schannel \ Giao thức.
Sau khi tạo TLS 1.2 Khóa, bạn cần tạo khóa máy khách bên trong nó.
Để xác nhận rằng TLS V1.2 được bật, kiểm tra các giá trị của DesableDByDefault và bật DWORDS. Cả hai nên có giá trị 0.
Có, cần phải khởi động lại máy sau khi bật TLS V1.2.
Nếu bạn không kích hoạt TLS v1.2, bạn sẽ không thể thiết lập kết nối an toàn từ Outlook đến máy chủ Papaki.
Nếu bạn không thể nâng cấp lên Windows 8.1 hoặc 10, bạn có thể làm theo các bước được mô tả trong bài viết để bật TLS v1.2 thủ công.
TLS v1.0 đang được không dùng nữa vì nó không được coi là an toàn do một số lỗ hổng và điểm yếu.
Máy chủ cung cấp tuân thủ PCI yêu cầu vô hiệu hóa TLS V1.0 để tuân thủ các tiêu chuẩn bảo mật và đảm bảo các kết nối an toàn.
Cách bật TLS 1.2 Trong Outlook (Windows 7)
Giao thức TLS phiên bản 1.0 không an toàn và kết quả là, cần phải bị vô hiệu hóa trên các máy chủ cung cấp tuân thủ PCI.
Làm thế nào tôi có thể bật TLS v1.2 Trong Outlook trên Windows 7?
Trên máy tính chạy Windows 7 & Windows 8.0, các ứng dụng như Outlook, Word, v.v., Chỉ hỗ trợ TLS v1.0 & V1.1. Do đó, vì các máy chủ của chúng tôi sẽ không hỗ trợ các phiên bản không dùng nữa của giao thức TLS, nên sẽ cố gắng kết nối an toàn từ máy khách như Outlook với máy chủ PAPAKI, thông báo lỗi sau đây sẽ xuất hiện:
“Máy chủ của bạn không hỗ trợ loại mã hóa kết nối mà bạn đã chỉ định”
NHỮNG GÌ BẠN NÊN LÀM?
Nếu hệ điều hành bạn đang sử dụng là Windows 7, Chúng tôi khuyên bạn nên nâng cấp lên Windows 8.1 hoặc 10, vì chính Microsoft đã ngừng hỗ trợ họ. Thực hiện nâng cấp không yêu cầu bất kỳ hành động nào sau đây. Nếu không, nếu điều này là không thể, bạn sẽ cần làm theo các bước được mô tả dưới đây.
Các bước để kích hoạt TLS v1.2 trong Windows 7
Nếu bạn đang sử dụng Outlook và có Windows 7, bạn sẽ cần bật TLS V1.2 Bằng cách làm theo các bước này.
Bước 1
Lúc đầu, cần cài đặt Windows Update KB3140245. Bạn có thể cài đặt nó thông qua Windows Update nơi có sẵn dưới dạng bản cập nhật tùy chọn hoặc tải xuống từ danh mục Microsoft Update.

Bước 2
Tiếp theo bạn sẽ cần tải xuống và cài đặt Microsofteasyfix51044.MSI Tệp trên máy tính của bạn, có thể tìm thấy ở đây trong phần được dán nhãn “Sửa chữa dễ dàng“.

Ngoài ra, bạn có thể làm theo các hướng dẫn có sẵn trên phần “Cách thức hoạt động của Cơ quan đăng ký mặc định.
Bước 3
1. Nhấp vào Bắt đầu Nút nằm trên thanh trạng thái. Trong loại trường tìm kiếm Regedit và hãy nhấn Đi vào.

2. Nhấp vào Đúng nút để cho phép chương trình thay đổi trên máy tính này
3. Các Biên tập đăng ký Windows sẽ mở.

4. Trong menu bên trái, hãy làm theo đường dẫn bên dưới:
HKEY_LOCAL_MACHINE \ SYSTE

Trong thư mục giao thức, bạn sẽ thấy giao thức được bật trên hệ thống của bạn. Trong trường hợp của chúng tôi là SSL 2.0.
5. Để bật TLS 1.2, nhấp chuột phải vào Giao thức thư mục. Lựa chọn Mới Tùy chọn >> Chìa khóa.

6. Gõ tên TLS 1.2 và hãy nhấn Đi vào.

7. Sau đó, nhấp chuột phải vào thư mục có tên TLS 1.2 và chọn Mới >> Chìa khóa.

số 8. Đổi tên khóa mới với tên Khách hàng và hãy nhấn Đi vào.

9. Một lần nữa nhấp chuột phải vào Khách hàng khóa và lần này chọn MỚI >> Giá trị DWORD (32 bit)
10. Đổi tên giá trị và loại mới Người khuyết tậtByDefault
11. Nhấp đúp chuột Người khuyết tậtByDefault và trên cửa sổ mới mở ra đảm bảo rằng Dữ liệu giá trị được đặt thành 0 và Căn cứ là Thập lục phân. Nhấp chuột ĐƯỢC RỒI.
12. Lặp lại quá trình bằng cách nhấp chuột phải vào Khách hàng thư mục và tạo một thư mục khác DWORD (32 bit) Được đặt tên Đã bật.
13. Nhấp đúp chuột Đã bật và trên cửa sổ mới mở ra, đảm bảo rằng Dữ liệu giá trị được đặt thành 0 và Căn cứ là Thập lục phân. Nhấp chuột ĐƯỢC RỒI.
14. Một khi bạn’hoàn thành đóng cửa sổ trình chỉnh sửa đăng ký và đảm bảo Khởi động lại máy của bạn Để làm cho những thay đổi hiệu quả. Sau khi khởi động lại, hệ thống của bạn sẽ có thể giao tiếp với TLS 1.2.
Cài đặt Outlook
Trong Outlook, bạn sẽ cần thực hiện các thay đổi sau trong cài đặt tài khoản email của mình:
1. Một khi bạn bắt đầu Outlook 2007, từ Công cụ Menu Chọn Cài đặt tài khoản.
2. Bấm đúp vào E-mail tài khoản bạn muốn thực hiện các thay đổi.
3. Trong cửa sổ sẽ mở cài đặt sau, bạn nên đặt.
- Tên của bạn: Gõ tên của bạn, ví dụ. thông [email protected]
- Địa chỉ email: Nhập địa chỉ email của bạn, ví dụ. thông [email protected]
- Kiểu tài khoản: Ở đây bạn sẽ thấy loại tài khoản của mình (IMAP / POP3)
- Máy chủ thư đến: Nhập máy chủ thư đến tương ứng với tài khoản của bạn (ví dụ: Linuxzone123.Grserver.GR – Xem bên dưới cách bạn có thể tìm thấy giá trị này)
- Máy chủ thư đi (SMTP): Nhập máy chủ thư đến tương ứng với tài khoản của bạn (ví dụ: Linuxzone123.Grserver.GR – Xem bên dưới cách bạn có thể tìm thấy giá trị này)
- Tên tài khoản: Nhập của bạn đầy Địa chỉ email, ví dụ: thông [email protected]
- Mật khẩu: Điền mật khẩu tương ứng với email của bạn
GHI CHÚ: Giá trị của máy chủ thư đến và đi có thể được tìm thấy khi kết nối với bảng điều khiển Plesk của bạn, nó được xuất hiện ở đầu màn hình, trong thanh URL của trình duyệt của bạn, ví dụ Linuxzone123.Grserver.Gr. Thận trọng, Không sao chép cổng 8443.
4. Nhấp vào The nhiều cài đặt hơn cái nút.
5. Trên Trình độ cao Tab, bạn nên điền vào các cài đặt như sau:
- Máy chủ đến: Trong trường hợp IMAP, đặt cổng an toàn 993. Trong trường hợp POP3, Đặt cổng an toàn 995.
- Sử dụng loại kết nối được mã hóa sau: chọn SSL
- Máy chủ gửi đi (SMTP): Đặt cổng an toàn 465 hoặc 587
- Sử dụng loại kết nối được mã hóa sau: Trong trường hợp 465 Cổng, chọn SSL. Trong trường hợp 587 Cổng, chọn TLS.
6. Đi đến Tab máy chủ đi. Cho phép Tùy chọn Máy chủ gửi đi của tôi (SMTP) yêu cầu xác thực và lựa chọn Sử dụng các cài đặt giống như máy chủ email đến của tôi.
7. Nhấp chuột ĐƯỢC RỒI.
số 8. bên trong Cài đặt e-mail Internet cửa sổ mà bạn sẽ trở lại, nhấp vào Kế tiếp cái nút.
9. Nhấn vào Hoàn thành cái nút.
Danh mục cơ sở kiến thức
- Không có loại
Cách bật TLS 1.2 Trong Outlook (Windows 7)
Giao thức TLS phiên bản 1.0 không an toàn và kết quả là, cần phải bị vô hiệu hóa trên các máy chủ cung cấp tuân thủ PCI.
Hiện tại, chúng tôi chỉ hỗ trợ TLS 1.2.
nếu bạn’RE sử dụng Windows 7 và Windows 8.0, các ứng dụng được xây dựng bằng WinHttp như Microsoft Outlook, Word, v.v. sẽ chỉ hỗ trợ TLS 1.0.
Vì giao thức này không còn an toàn và hiện bị tắt, nếu bạn thử và thiết lập kết nối an toàn bằng máy khách e-mail Outlook của bạn đến máy chủ Mail Greengeek, Outlook sẽ hiển thị thông báo lỗi tương tự như bên dưới: [HT_Message MSTyle =”thông tin” tiêu đề =”” show_icon =”” Phong cách =”” ]“Máy chủ của bạn không hỗ trợ loại mã hóa kết nối mà bạn đã chỉ định.”[/ht_message]
Để giải quyết vấn đề này và cho phép Outlook giao tiếp an toàn với máy chủ thư Greengeek bằng cách sử dụng TLS 1.2, bạn sẽ phải làm theo các hướng dẫn này.
Cài đặt bản cập nhật KB3140245
Trước khi bắt đầu, bạn sẽ cần bản vá KB3140245 cần thiết cho hệ điều hành của bạn. Bạn có thể nhận được nó bằng cách truy cập danh mục Microsoft Update.
Nhấn vào “Tải xuống” nút cho hệ điều hành của bạn. Như bạn có thể thấy, bản vá này là cần thiết cho Windows 7, 8 và Server 2008 và 2012.
Hãy chắc chắn rằng bạn’Re nhận đúng tệp. Bạn sẽ thấy rằng Windows 7 có hai tệp có sẵn. Đây là cho các hệ thống 32 và 64 bit. Tải xuống bản phù hợp với phiên bản Windows của bạn.
Khi bạn tải xuống tệp, hãy cài đặt nó.
Tuy nhiên, bạn có thể đã có tệp này nếu các bản cập nhật hiện có trong Windows. Nó’s thường trong phần tùy chọn vì nó’s Không nhất thiết cần thiết để chạy máy tính.
Nó’có lẽ là một ý kiến hay để xem nó có’s đã được liệt kê và cập nhật tệp từ các bản cập nhật Windows.
Phương pháp chỉnh sửa đăng ký 1: Sử dụng sửa chữa dễ dàng
Nếu bạn không’T muốn root xung quanh trong hệ thống’S đã đăng ký, và tôi không’T đổ lỗi cho bạn không, bạn luôn có thể sử dụng “Sửa chữa dễ dàng” ứng dụng. Bạn có thể tìm thấy điều này trên Microsoft’trang web s và nó sẽ tự động thực hiện tất cả các thay đổi cho bạn.
Truy cập trang web Microsoft và nhấp vào “Tải xuống” trong bản sửa lỗi dễ dàng.
Bạn có thể phải cuộn xuống trang một chút để xem nút tải xuống.
Chạy ứng dụng và làm theo hướng dẫn của nó.
Phương pháp chỉnh sửa đăng ký 2: Chỉnh sửa sổ đăng ký
Đối với hướng dẫn này, chúng tôi’LL chỉnh sửa sổ đăng ký của Windows. Mặc dù đây là một quá trình tinh tế, nhưng nó’S không quá khó. Miễn là bạn làm theo hướng dẫn một cách chính xác, bạn’sẽ không có gì phải lo lắng về.
Mở biên tập viên đăng ký
Nhấp vào nút Bắt đầu ở phía dưới bên trái.
Nhấp vào tùy chọn để “Chạy”. Điều này sẽ mở một cửa sổ nhỏ mới với trường văn bản.
Kiểu Regedit trong trường và nhấp vào, “ĐƯỢC RỒI.”
Thêm giá trị DWORD
Tìm kiếm mục này trong màn hình Regedit: [ht_message mstyle =”thông tin” tiêu đề =”” show_icon =”” Phong cách =”” ] HKEY_LOCAL_MACHINE \ Software \ Microsoft \ Windows \ currentVersion \ Internet Cài đặt \ WinHttp [/ht_message]
Tạo giá trị DWORD được gọi là DefaultSecureProtocols.
Đặt giá trị của điều này thành: 0xa00
Bây giờ hãy tìm mục này: [ht_message mstyle =”thông tin” tiêu đề =”” show_icon =”” Phong cách =”” ] HKEY_LOCAL_MACHINE \ Software \ WOW6432Node \ Microsoft \ Windows \ currentVersion \ internet Cài đặt \ WinHttp [/ht_message]
Tạo giá trị DWORD được gọi là DefaultSecureProtocols.
Đặt giá trị của điều này thành: 0xa00
Tìm kiếm giá trị này trong sổ đăng ký: [ht_message mstyle =”thông tin” tiêu đề =”” show_icon =”” Phong cách =”” ] HKEY_LOCAL_MACHINE \ SYST.2 \ Client [/ht_message]
Tạo DWORD DISTABLEDBYDEFAULT và đặt giá trị thành: 0.
Khởi động lại máy tính
Khi các giá trị của bạn được đặt và lưu trong Regedit, hãy khởi động lại máy tính. Cài đặt của bạn sẽ được trực tiếp khi hệ thống khởi động lại.
Giữ email của bạn an toàn
Bất kỳ bảo mật nào cũng tốt hơn không có gì cả. Sử dụng TLS giúp bằng cách cung cấp cho bạn một lớp bảo vệ để giữ an toàn cho dữ liệu của bạn. Nó’Không chỉ gửi email gian lận sẽ khiến doanh nghiệp của bạn phải trả giá trong thời gian dài.
Làm những gì bạn có thể làm cho email của bạn khó truy cập hơn bởi yếu tố tội phạm.