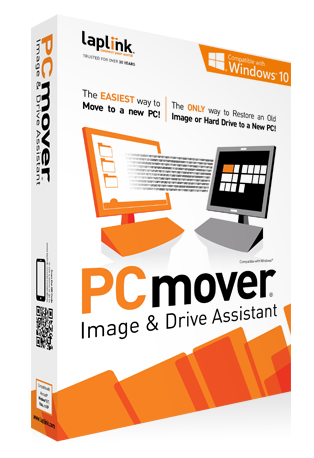PCMover có chuyển Microsoft Office không
Cách chuyển Microsoft Office Suite sang máy tính mới
“Chúng ta cần xem chìa khóa mẹ!” Họ liên tục phản đối.
Phiếu giảm giá PC MOVE – Tiết kiệm 35%
Đầu tiên, ROM CD bị mắc kẹt ở vị trí mở. Vì vậy, nó vô dụng há hốc và thu thập bụi trong khi tôi thuận tiện tránh viết bất kỳ CD nào.
Tiếp theo, ROM DVD bắt đầu gắn bó – ở vị trí đóng. Điều này làm cho việc tải phần mềm, chương trình mới hoặc thậm chí nghe CD rủi ro. Vì vậy, tôi đã bắt đầu tải xuống mọi thứ từ Internet, thuận tiện tránh sử dụng bất kỳ CD hoặc CD-ROM nào.
Sau đó, những đứa trẻ của tôi bắt đầu phàn nàn rằng các chữ cái trên bàn phím đã bị mòn vì sử dụng nhiều lần. (Không có chữ A, S, D, E, N, M, L hoặc C.) Nhưng tôi đã không xem đây là một vấn đề lớn. Dù sao thì có một quy tắc chống lại việc nhìn vào bàn phím?
“Chúng ta cần xem chìa khóa mẹ!” Họ liên tục phản đối.
Tuy nhiên, ngay cả dưới áp lực đó, tôi vẫn chưa sẵn sàng chia tay với máy tính cũ.”
Tôi quyết định thay thế bàn phím. (Có vẻ như ít nhất tôi có thể làm để giữ hòa bình.) Nhưng hóa ra, điều đó gần như không thể. Bàn phím mới sử dụng cổng USB, trong khi những cái cũ (như của tôi) sử dụng một thứ tròn, nhiều đường-loại mà họ không làm nữa.
Bất kể tôi nhìn nó như thế nào, bản án đã ở. Rõ ràng là thời gian cho một máy tính mới. Tôi chỉ không thể trẻ con nữa. Sự thật này đưa tôi đối mặt với một trở ngại lớn để vượt qua. Làm thế nào trên trái đất tôi sẽ chuyển thông tin quan trọng từ máy tính cũ của mình sang máy tính mới?
Tôi đã hỏi một người trẻ, hiểu biết về công nghệ. Cô ấy nói: “Lấy dây USB và kết nối máy tính cũ với máy tính mới, sau đó chỉ cần tải xuống tất cả các tệp bạn muốn.”
(Ha! Giống như tôi có ý tưởng làm thế nào để làm điều đó…)
Vì vậy, tôi đã hỏi các công nghệ khác nhau và anh ấy nói: Bạn có thể cần một ổ cứng ngoài một terabyte, họ đã ở bất cứ đâu từ $ 100- $ 300. Sau đó, bạn cần phải… Nhưng tôi đã ngừng lắng nghe. Tôi thậm chí không biết ổ cứng terabyte “, ít hơn nhiều cách sử dụng một cái. Và tôi chắc chắn không muốn chi tới 300 đô la cho một.
Tại sao họ không hiểu rằng tôi không có quan niệm sương mù nhất về cách làm một cái gì đó như chuyển nội dung của một máy tính sang người khác? Tôi chỉ có thể hình dung ra mình đang tải xuống các tập tin của “.
Sự thật rõ ràng là một người nghiệp dư cấp bậc như tôi không có doanh nghiệp cố gắng để đưa ra việc chuyển giao các tập tin và chương trình quan trọng. Tùy chọn của mình, chính mình, chỉ đơn giản là sẽ không an toàn, thực tế hoặc thậm chí là giá cả phải chăng – đặc biệt là nếu tôi phải mua một trong những ổ đĩa terabyte đó. Tồi tệ hơn đó là thực tế là ngay cả khi tôi có thể tự mình thực hiện một cách kỳ diệu, tôi sẽ chuyển Microsoft Windows, Excel, Power Point và Outlook của mình như thế nào? Tôi đã mất từ lâu các hộp gốc với mã đăng ký. Chỉ cần mua lại tất cả phần mềm Microsoft cho một máy tính mới sẽ khiến tôi phải trả một gia tài nhỏ!
Vì vậy, tôi quyết định tìm kiếm thứ gì đó có thể giải quyết vấn đề.
Laplink PC động lực
Cách dễ nhất để di chuyển tất cả, bao gồm: Windows XP, Windows Vista hoặc Windows 7 hoặc Windows 8.1.
LapLink PC Mover Home là tiện ích di chuyển duy nhất chuyển các chương trình, tệp và cài đặt từ PC cũ của bạn sang PC mới của bạn. Nó đơn giản như cài đặt pcmover về nhà trên cả máy tính cũ và mới của bạn. PCMover Home sẽ xác định chương trình, tệp và cài đặt nào cần được di chuyển và khi việc chuyển hoàn tất, máy tính mới của bạn sẽ có nhân cách Và chức năng của PC cũ cộng với tất cả phần mềm được cài đặt sẵn của riêng mình.
PCMover Home có thể di chuyển PC của bạn qua mạng, cáp USB, cáp dễ dàng Windows hoặc bất kỳ loại phương tiện di động nào có thể được đọc bởi cả hai PC. Bạn thậm chí có thể sử dụng PCMover Home để di chuyển PC của mình sang máy Mac dựa trên Intel.

Các tính năng chính của máy bay PC
Thư mục & Tệp chọn lọc
Chọn những thư mục và loại tệp mà bạn không muốn chuyển sang PC mới của bạn.
Hoàn thành di chuyển
Chuyển mọi thứ bạn muốn – tất cả các chương trình, tệp và cài đặt của bạn – trong một lần di chuyển dễ dàng.
Nhiều tùy chọn chuyển
Chọn từ cáp USB, cáp chuyển Windows dễ dàng, phương tiện có thể tháo rời hoặc mạng có dây/không dây để thực hiện chuyển.
Giao diện trình hướng dẫn dễ sử dụng
Nhấp qua một trình hướng dẫn đơn giản để thiết lập di chuyển.
“Hoàn tác”
Nhanh chóng đảo ngược việc di chuyển bất cứ lúc nào với PCMover Home, dễ dàng
Sử dụng PCMover Home để di chuyển toàn bộ PC của bạn
PCMover Home di chuyển các chương trình, tệp và cài đặt PC PC của bạn để bạn không phải. Đi qua trình hướng dẫn đơn giản và mọi thứ sẽ được chuyển sang PC mới của bạn. Điều này bao gồm, nhưng không giới hạn ở:
- Microsoft Office
- Phần mềm chỉnh sửa ảnh
- Chương trình thiết kế
- Trò chơi PC
- Sứ giả tức thì
- Phần mềm tài chính & thuế
- Các tài liệu
- Bảng tính
- Ảnh
- Video
- Âm nhạc
- Podcast
- Nền máy tính để bàn
- Biểu tượng
- Phím tắt
- Cài đặt trình duyệt
- Yêu thích/dấu trang
- Cài đặt Internet & Mạng
Cách chuyển Microsoft Office Suite sang máy tính mới
“Chúng ta cần xem chìa khóa mẹ!” Họ liên tục phản đối.
Phiếu giảm giá PC MOVE – Tiết kiệm 35%
Đầu tiên, ROM CD bị mắc kẹt ở vị trí mở. Vì vậy, nó vô dụng há hốc và thu thập bụi trong khi tôi thuận tiện tránh viết bất kỳ cd nào’S.
Tiếp theo, ROM DVD bắt đầu gắn bó – ở vị trí đóng. Điều này làm cho việc tải phần mềm, chương trình mới hoặc thậm chí nghe CD rủi ro. Vì vậy, tôi đã bắt đầu tải xuống mọi thứ từ internet, thuận tiện tránh sử dụng bất kỳ cd nào’S hoặc CD-ROM’S.
Sau đó, những đứa trẻ của tôi bắt đầu phàn nàn rằng các chữ cái trên bàn phím đã bị mòn vì sử dụng nhiều lần. (Không có chữ A, S, D, E, N, M, L hoặc C.) Nhưng tôi đã không’T xem đây là một vấn đề lớn. Không phải là’t Có một quy tắc chống lại việc nhìn vào bàn phím?
“Chúng ta cần xem chìa khóa mẹ!” Họ liên tục phản đối.
Tuy nhiên, ngay cả dưới áp lực đó, tôi vẫn không’T đã sẵn sàng để chia tay với cũ của tôi “Đen-Thứ Sáu-HP-Wal-Mart-Computer.”
Tôi quyết định thay thế bàn phím. (Có vẻ như ít nhất tôi có thể làm để giữ hòa bình.) Nhưng hóa ra, điều đó gần như không thể. Bàn phím mới sử dụng cổng USB, trong khi những cái cũ (như của tôi) sử dụng một thứ tròn, nhiều thứ-loại mà họ không có’T làm nữa.
Bất kể tôi nhìn nó như thế nào, bản án đã ở. Rõ ràng là thời gian cho một máy tính mới. Tôi chỉ không thể’T đứa trẻ bản thân mình còn nữa. Sự thật này đưa tôi đối mặt với một trở ngại lớn để vượt qua. Làm thế nào trên trái đất tôi sẽ chuyển thông tin quan trọng từ máy tính cũ của mình sang máy tính mới?
Tôi đã hỏi một người trẻ, hiểu biết về công nghệ. Cô ấy nói: “Lấy dây USB và kết nối máy tính cũ vào máy tính mới, sau đó chỉ cần tải xuống tất cả các tệp bạn muốn.”
(Ha! Giống như tôi có ý tưởng làm thế nào để làm điều đó…)
Vì vậy, tôi đã hỏi các công nghệ khác nhau và anh ấy nói: “Bạn’sẽ cần một ổ cứng ngoài một terabyte’trở lại bất cứ nơi nào từ $ 100- $ 300. Sau đó, bạn cần phải…” Nhưng tôi đã ngừng lắng nghe. Tôi không’T thậm chí biết những gì một “Ổ cứng Terabyte” là, ít hơn nhiều cách sử dụng một. Và tôi chắc chắn không’T muốn chi tới 300 đô la cho một.
Tại sao không’Họ hiểu rằng tôi không’T có khái niệm sương mù nhất về cách làm một cái gì đó như chuyển nội dung của một máy tính sang một máy tính khác? Tôi chỉ có thể hình dung bản thân mình “tải xuống” các tệp vào chỗ sai, bằng cách nào đó làm hỏng hoặc làm hỏng cả hai máy tính trong quá trình.
Sự thật rõ ràng là một người nghiệp dư cấp bậc như tôi không có doanh nghiệp cố gắng để đưa ra việc chuyển giao các tập tin và chương trình quan trọng. Các “Tự làm” Tùy chọn chỉ đơn giản là không an toàn, thực tế hoặc thậm chí giá cả phải chăng – đặc biệt là không nếu tôi phải mua một trong số đó “Terabyte” Lái xe. Tệ hơn thế là thực tế là ngay cả khi tôi có thể’tự thực hiện một cách kỳ diệu, cách tôi sẽ chuyển Microsoft Windows, Excel, Power Point và Outlook của mình? TÔI’D Từ lâu đã mất dấu của các hộp gốc với mã đăng ký. Chỉ cần mua lại tất cả phần mềm Microsoft cho một máy tính mới’ve chi phí cho tôi một gia tài nhỏ!
Vì vậy, tôi quyết định tìm kiếm thứ gì đó có thể giải quyết vấn đề.
Laplink PC động lực
Cách dễ nhất để di chuyển tất cả, bao gồm: Windows XP, Windows Vista hoặc Windows 7 hoặc Windows 8.1.
LapLink PC Mover Home là tiện ích di chuyển duy nhất chuyển các chương trình, tệp và cài đặt từ PC cũ của bạn sang PC mới của bạn. Nó’S đơn giản như cài đặt PCMover Home trên cả máy tính cũ và mới của bạn. PCMover Home sẽ xác định chương trình, tệp và cài đặt nào cần được di chuyển và khi việc chuyển hoàn tất, máy tính mới của bạn sẽ có nhân cách Và chức năng của PC cũ cộng với tất cả phần mềm được cài đặt sẵn của riêng mình.
PCMover Home có thể di chuyển PC của bạn qua mạng, cáp USB, cáp dễ dàng Windows hoặc bất kỳ loại phương tiện di động nào có thể được đọc bởi cả hai PC. Bạn thậm chí có thể sử dụng PCMover Home để di chuyển PC của mình sang máy Mac dựa trên Intel.

Các tính năng chính của máy bay PC
Thư mục & Tệp chọn lọc
Chọn những thư mục và loại tệp bạn tặng’T muốn chuyển sang máy tính mới của bạn.
Hoàn thành di chuyển
Chuyển mọi thứ bạn muốn – tất cả các chương trình, tệp và cài đặt của bạn – trong một lần di chuyển dễ dàng.
Nhiều tùy chọn chuyển
Chọn từ cáp USB, cáp chuyển Windows dễ dàng, phương tiện có thể tháo rời hoặc mạng có dây/không dây để thực hiện chuyển.
Giao diện trình hướng dẫn dễ sử dụng
Nhấp qua một trình hướng dẫn đơn giản để thiết lập di chuyển.
“Hoàn tác” Tính năng
Nhanh chóng đảo ngược việc di chuyển bất cứ lúc nào với PCMover về nhà’S dễ dàng ‘Hoàn tác’ tính năng
Sử dụng PCMover Home để di chuyển toàn bộ PC của bạn
PCMover Home di chuyển PC của bạn’Các chương trình, tệp và cài đặt S để bạn không’t phải. Đi qua trình hướng dẫn đơn giản và mọi thứ sẽ được chuyển sang PC mới của bạn. Điều này bao gồm, nhưng không giới hạn ở:
- Microsoft Office
- Phần mềm chỉnh sửa ảnh
- Chương trình thiết kế
- Trò chơi PC
- Sứ giả tức thì
- Phần mềm tài chính & thuế
- Các tài liệu
- Bảng tính
- Ảnh
- Video
- Âm nhạc
- Podcast
- Nền máy tính để bàn
- Biểu tượng
- Phím tắt
- Cài đặt trình duyệt
- Yêu thích/dấu trang
- Cài đặt Internet & Mạng
Điểm mấu chốt
Cá nhân tôi yêu nó. Đến nỗi tôi đã theo dõi theo nghĩa đen và cầu xin nhà sản xuất cho các bà mẹ làm việc khác nghỉ ngơi! LapLink đồng ý và ở đây’S Thỏa thuận độc quyền của riêng bạn. (Rốt cuộc, hôm nay bạn xứng đáng được nghỉ ngơi.) Vì vậy, hãy tự mình thực hiện và cho mình một bản thử và hãy tự mình tiết kiệm một gói trong quá trình trước khi bạn làm điều gì đó quyết liệt – như cố gắng tự làm điều đó!
Tiết lộ: Khi bạn nhập mã phiếu giảm giá của chúng tôi, bạn’sẽ tiết kiệm lớn và chúng tôi’sẽ nhận được tín dụng khi giới thiệu bạn!
Cách chuyển Microsoft Office Suite sang máy tính mới
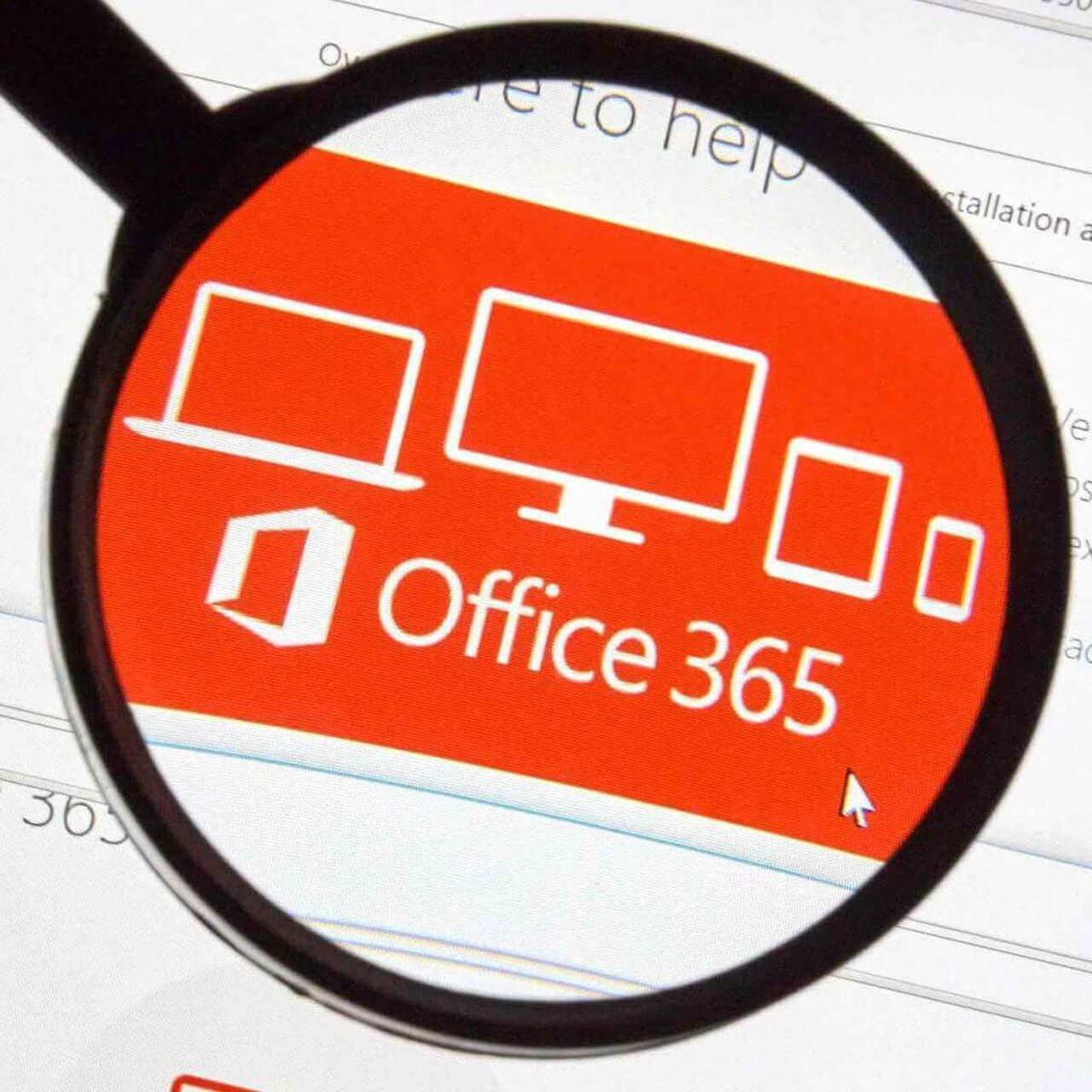
Giảng viên đại học’Bạn thích nó khi các công ty lắng nghe các khiếu nại của bạn và khi các thay đổi đối với chính sách của họ được thực hiện cho phù hợp với nhu cầu của bạn?
Đó là trường hợp của Microsoft và các sản phẩm văn phòng của nó – Phiên bản 2013. Nhiều người tiêu dùng đã nghiêm túc tức giận bởi thực tế là theo thay đổi chính sách mới nhất, họ không được phép chuyển văn phòng sang máy tính hoặc người dùng khác.
Cuối cùng, điều này đã thay đổi và một tính năng luôn luôn có nhu cầu cao hiện có sẵn- Microsoft cho phép chúng tôi chuyển bộ Office cho một PC hoặc người dùng khác.
Đối với một hướng dẫn từng bước về cách chuyển văn phòng sang một máy tính khác, hãy tiếp tục đọc.
Làm cách nào để chuyển bộ Microsoft Office vào máy tính mới?
1. Sử dụng một công cụ chuyển nhượng dễ dàng

Nếu bạn đang tìm kiếm cách dễ nhất, nhanh nhất và an toàn nhất để chuyển văn phòng trên một PC khác, chúng tôi khuyên bạn nên sử dụng một công cụ chuyển nhượng chuyên dụng.
LapLink PCMover Professional cũng có thể chuyển bất kỳ phiên bản văn phòng nào, các ứng dụng và tài khoản khác.
Tất cả những gì bạn cần làm là cài đặt công cụ trên cả PC, cái cũ và công cụ mới, sau đó làm theo các hướng dẫn trên màn hình để chuyển giao để bắt đầu.
Đảm bảo rằng bạn có khóa sản phẩm cho các chương trình bạn cần di chuyển để bạn có thể cài đặt chúng trên các thiết bị mới sau khi hoàn thành việc chuyển.
LapLink PCMover Professional
Chuyển bất kỳ ứng dụng, tệp, cài đặt hoặc hồ sơ người dùng nào từ PC này sang một ứng dụng khác với phần mềm tuyệt vời này.
$ 59.95 Truy cập trang web
2. Thực hiện chuyển nhượng
2.1. Vô hiệu hóa văn phòng

- Đăng nhập đến tài khoản Microsoft Office của bạn.
- Dưới Tài khoản của tôi, Chọn Cài đặt lựa chọn.
- Tiếp theo, chọn Vô hiệu hóa cài đặt và xác nhận hành động của bạn để vô hiệu hóa văn phòng.
2.2. Gỡ cài đặt văn phòng khỏi máy tính của bạn
- Đi bắt đầu và Bảng điều khiển.
- Tiếp theo, chọn Chương trình và các tính năng.
- Nhấp vào Gỡ cài đặt cái nút.
2.3. Cài đặt văn phòng
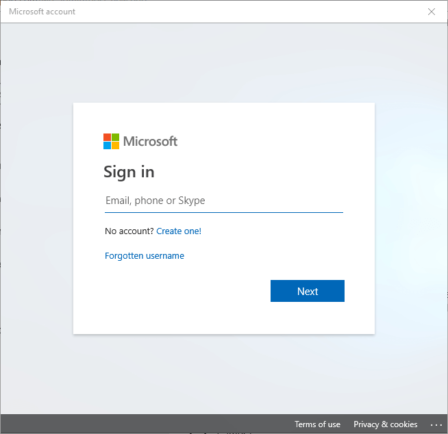
- Đăng nhập đến tài khoản Microsoft của bạn trên máy tính mới.
- Đi đến Tài khoản của tôi, và chọn Nút cài đặt.
- Văn phòng sẽ bắt đầu tải xuống.
- Bấm đúp vào tệp đã tải xuống để khởi chạy quá trình cài đặt.
- Làm theo các hướng dẫn trên màn hình để Cài đặt văn phòng.
Tuy nhiên, nếu bạn muốn cài đặt Office trên hơn 1 máy tính, có lẽ bạn nên xem một trong các đăng ký Office 365 cho phép bạn triển khai bản sao của mình trên tối đa 5 đơn vị chạy Windows hoặc Mac.
Cái đó’s Giới thiệu về tất cả các bước bạn cần làm để chuyển văn phòng của bạn sang PC khác. Nếu bạn có các đề xuất hoặc đề xuất bổ sung, vui lòng liệt kê chúng trong phần bình luận bên dưới.
Cách chuyển Microsoft Office Suite sang máy tính mới
Microsoft Office là một trong những công cụ được sử dụng nhiều nhất trên toàn thế giới và đi kèm với các ứng dụng để bao gồm hầu hết mọi khía cạnh của công việc của bạn.
Trong bài viết này, chúng tôi sẽ khám phá cách chuyển văn phòng của chúng tôi sang thiết bị khác hoặc chuyển nó cho người dùng khác ngay lập tức.
TÔI. Di chuyển Microsoft Office có khó không?
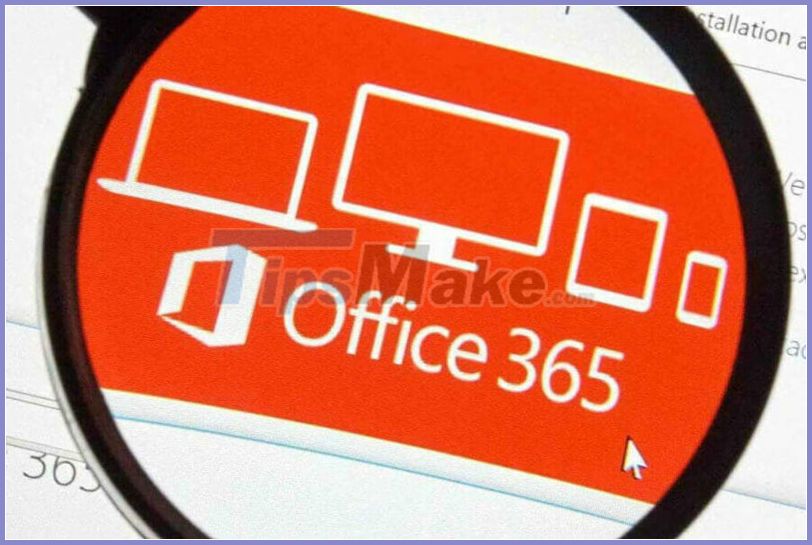
Một trong những chính sách của Microsoft khiến người dùng cực kỳ khó chịu là không được phép chuyển văn phòng sang máy tính khác hoặc người dùng khác, điều này khiến mọi người phải trả tiền cho một bản sao cao cấp của Microsoft Office.
Chính sách này đã được Microsoft áp dụng kể từ phiên bản Microsoft Office 2013, nhưng đã sớm bị hủy vì cộng đồng người dùng đã lên tiếng. Mặc dù với chính sách mới, có thể chuyển đổi văn phòng, nhưng không phải ai cũng biết, đây là những mẹo để giúp bạn chuyển văn phòng sang máy tính mới hoặc cho người dùng khác rất dễ dàng.
Ii. Cách chuyển Microsoft Office Suite sang máy tính mới
1. Sử dụng một công cụ biến đổi
Nếu bạn đang tìm kiếm cách dễ nhất, nhanh nhất và an toàn nhất để chuyển văn phòng sang một PC / máy tính xách tay khác thì chúng tôi khuyên bạn nên sử dụng công cụ chuyển nhượng chuyên dụng.
LapLink PCMover Professional có thể chuyển bất kỳ phiên bản văn phòng nào, các ứng dụng và tài khoản khác cũng có thể chuyển dễ dàng.
Tất cả những gì bạn cần làm là cài đặt công cụ này trên cả máy tính cũ và mới, sau đó làm theo các hướng dẫn trong phần mềm để bắt đầu chuyển giao.
Phần mềm đi kèm với một khoản phí, vì vậy hãy đảm bảo rằng bạn đã thanh toán và kích hoạt phần mềm và sau đó bắt đầu chuyển.
Chuyển bất kỳ ứng dụng, tệp, cài đặt hoặc hồ sơ người dùng nào từ PC này sang PC khác bằng phần mềm tuyệt vời này.
2. Thực hiện chuyển giao thủ công
2.1. Vô hiệu hóa văn phòng
- Đăng nhập vào tài khoản Microsoft Office của bạn.
- Trong tài khoản của tôi, nhấp vào Cài đặt.
- Tiếp theo, chọn hủy kích hoạt cài đặt và xác nhận hành động của bạn để vô hiệu hóa văn phòng.

2.2. Gỡ cài đặt văn phòng khỏi máy tính của bạn
- Nhấp vào Bắt đầu và Mở Bảng điều khiển.
- Tiếp theo, chọn các chương trình và tính năng.
- Tìm Microsoft Office và nhấp vào nút Gỡ cài đặt.
2.3. Cài đặt văn phòng
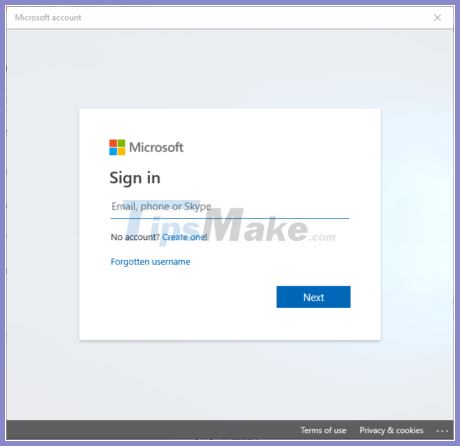
- Đăng nhập vào tài khoản Microsoft của bạn trên máy tính mới.
- Chuyển đến tài khoản của tôi và chọn nút Cài đặt.
- Văn phòng sẽ bắt đầu tải xuống.
- Bấm đúp vào tệp đã tải xuống để khởi chạy cài đặt.
- Thực hiện theo các hướng dẫn trên màn hình để cài đặt Office.
Đó là tất cả các bước bạn cần thực hiện để chuyển văn phòng của bạn sang một PC / máy tính xách tay khác.
LapLink PCMover Professional
Phần mềm duy nhất di chuyển các ứng dụng, tệp và cài đặt của bạn!
PCMover Professional là phần mềm duy nhất tự động chuyển các ứng dụng, tệp, cài đặt và thậm chí hồ sơ người dùng của bạn từ PC cũ sang hệ điều hành mới hoặc hệ điều hành cũ sang hệ điều hành mới.
LapLink – PCMover Các tính năng mới
LapLink PCMover
LapLink PCMover Professional nhanh hơn và dễ dàng hơn bao giờ hết!
- Tự động kết nối
- Cải thiện xử lý ứng dụng
- Giao diện người dùng được sắp xếp hợp lý
- Chuyển nhanh hơn
- USB 3.0 Hỗ trợ
- Hồ sơ người dùng chọn lọc
- Hoàn tác tính năng
LapLink – Giảm 33% PCMover
Giảm giá.
PCMover vừa phát hành bản cập nhật mới nhất và hoạt động với Windows 11 và Windows 10, 8.1, 8 và 7. Tiết kiệm 33% cho PCMover! - Cung cấp thời gian giới hạn. Tìm hiểu thêm
Cách dễ nhất để chuyển sang một PC mới!
PCMover Professional là cách dễ nhất để khôi phục hoặc chuyển sang PC mới mà không để lại bất cứ thứ gì, ngay cả khi có các phiên bản Windows khác nhau trên PC cũ và mới. Không có gì được thay đổi trên PC cũ và không có gì được ghi đè trên PC mới. Và bởi vì hầu hết các ứng dụng được chuyển đã được cài đặt sẵn để sử dụng trên PC mới, ở đó’S thường không cần Để tìm các đĩa CD cũ, các chương trình, số sê -ri hoặc mã cấp phép đã tải xuống trước đó.*
*Các ứng dụng có thể yêu cầu nhập lại mã giấy phép hoặc kích hoạt lại trên PC mới. Một số cài đặt và ứng dụng hệ thống có thể không được chuyển do không tương thích với hệ điều hành trên PC mới.
Dễ sử dụng
Cài đặt PCMover trên cả hai máy tính của bạn và theo dõi thiết lập đơn giản để bắt đầu chuyển mọi thứ bạn chọn sang PC mới hoặc hệ điều hành được nâng cấp.
Hỗ trợ chuyển nhượng miễn phí
Nhanh chóng thiết lập PC mới của bạn với sự trợ giúp của chuyên gia di chuyển PC được chứng nhận, qua điện thoại hoặc từ xa. Miễn phí, 24 giờ một ngày, 7 ngày một tuần.
Giữ mọi thứ
Tự động chuyển các chương trình, tệp và cài đặt bạn chọn vào PC mới của mình. Các chương trình được cài đặt và sẵn sàng sử dụng ngay lập tức.