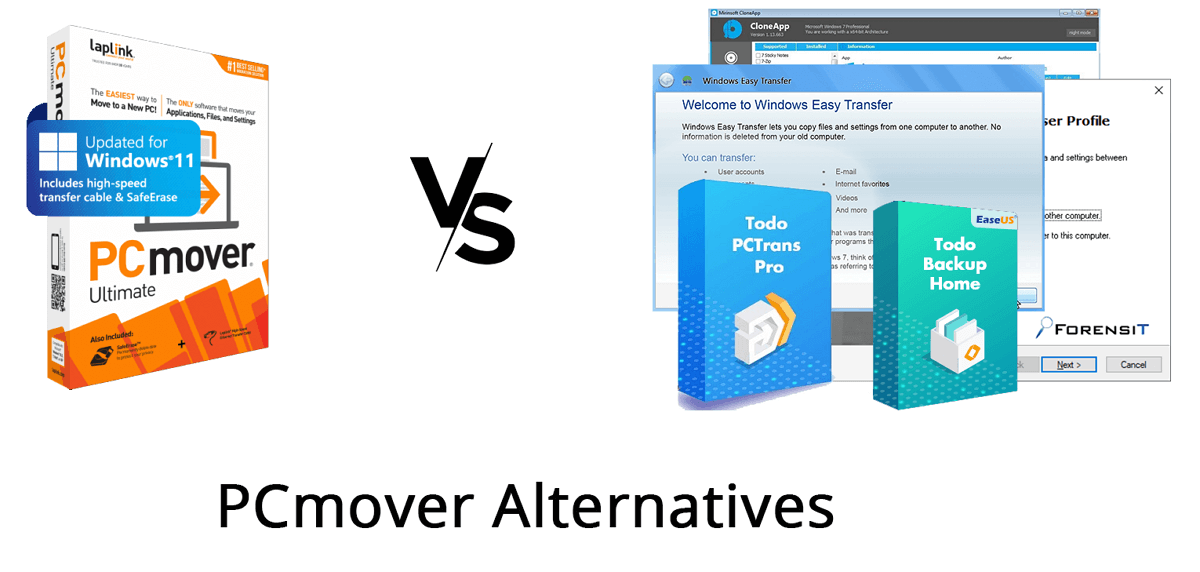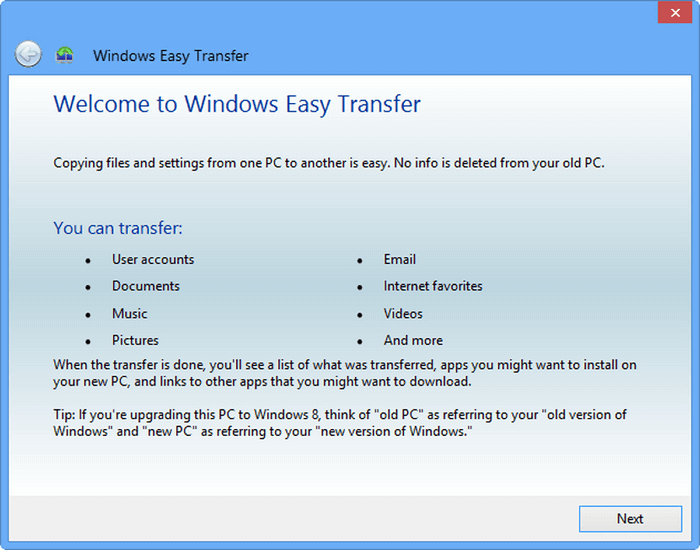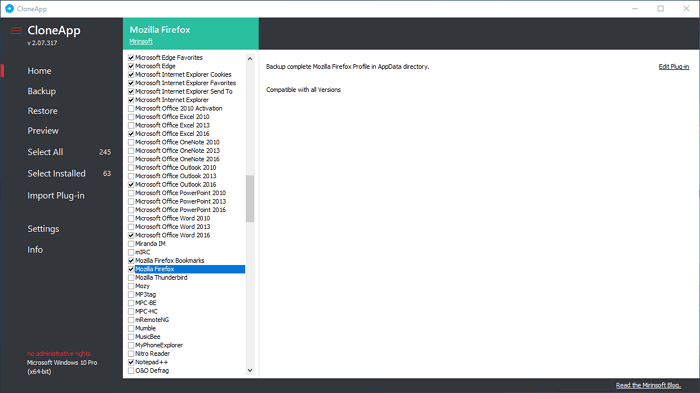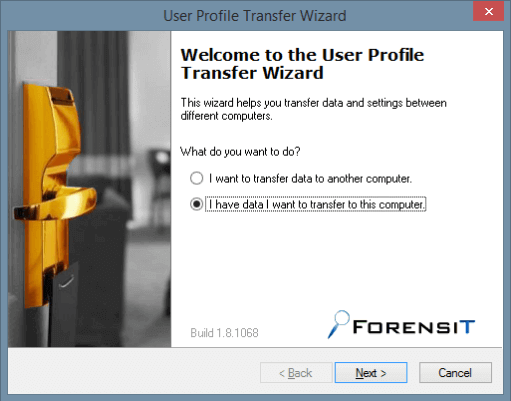PCMover có thể hiện các chương trình chuyển nhượng không
PCMover có thể hiện các chương trình chuyển nhượng không?
Bản tóm tắt
PCMover Express là một công cụ miễn phí giúp người dùng di chuyển dữ liệu từ PC cũ của họ chạy Windows XP sang PC mới chạy Windows 8 hoặc 7. Trong khi nó chuyển các tập tin, hình ảnh, âm nhạc, video và cài đặt, nhưng nó không chuyển các chương trình. Phần mềm phân tích PC nguồn để thu thập tất cả các dữ liệu cần thiết cho quá trình di chuyển và người dùng có thể chọn chuyển dữ liệu qua mạng có dây hoặc Wi-Fi.
Những điểm chính:
- Hỗ trợ của Windows XP đã kết thúc vào ngày 8 tháng 4 năm 2014.
- PCMover Express là một công cụ miễn phí do Microsoft và LapLink cung cấp.
- Nó giúp người dùng chuyển dữ liệu của họ từ Windows XP sang Windows 8 hoặc 7.
- PCMover Express không chuyển chương trình.
- Người dùng cần cài đặt lại các chương trình của họ trên hệ điều hành mới.
1. PCMover có thể thể hiện các chương trình chuyển nhượng không?
Không, PCMover Express chỉ chuyển các tệp, ảnh, nhạc, video và cài đặt. Người dùng cần cài đặt lại các chương trình của họ trên PC mới.
2. Khi nào Windows XP hỗ trợ kết thúc?
Hỗ trợ Windows XP đã kết thúc vào ngày 8 tháng 4 năm 2014.
3. Ai cung cấp PCMover Express?
PCMover Express được Microsoft và LapLink cung cấp.
4. PCMover Express giúp gì với?
PCMover Express giúp người dùng chuyển dữ liệu của họ từ Windows XP sang Windows 8 hoặc 7.
5. Pcmover chuyển thể loại dữ liệu nào?
PCMover Express chuyển tệp, ảnh, nhạc, video và cài đặt.
6. Người dùng cần làm gì với các chương trình của họ sau khi sử dụng PCMover Express?
Người dùng cần cài đặt lại các chương trình của họ trên PC mới.
7. Làm thế nào để pcmover thể hiện dữ liệu truyền?
PCMover Express chuyển dữ liệu qua mạng có dây hoặc Wi-Fi.
số 8. Pcmover có thể không phải là một công cụ miễn phí không?
Có, PCMover Express là một công cụ miễn phí do Microsoft và LapLink cung cấp.
9. Có điều kiện tiên quyết nào cho việc sử dụng PCMover Express không?
Không có điều kiện tiên quyết cụ thể nào được đề cập trong bài viết.
10. Những rủi ro tiềm ẩn của việc sử dụng PCMover Express là gì?
Không có rủi ro tiềm ẩn nào được đề cập trong bài viết.
PCMover có thể hiện các chương trình chuyển nhượng không
Được cập nhật bởi Tracy King vào ngày 2023/04/18 
Cách sử dụng PCMover Express để chuyển từ Windows XP sang Windows 8 hoặc 7 miễn phí (từng bước)
Microsoft cuối cùng sẽ kết thúc sự hỗ trợ của Windows XP vào ngày 8 tháng 4 năm 2014. Điều này có nghĩa là sau hơn một thập kỷ Windows XP sẽ ngừng nhận các bản vá bảo mật, hotfixes và hỗ trợ (trả tiền hoặc miễn phí).
Hệ điều hành yêu quý đã thắng’T một cách ngừng hoạt động vào ngày 9 tháng 4, nhưng bắt đầu ngày đó Windows XP sẽ trở nên dễ bị virus, phần mềm gián điệp, phần mềm độc hại và các cuộc tấn công khác; Hiệu suất sẽ bị ảnh hưởng theo thời gian, các chương trình mới sẽ không chạy và phần cứng mới như máy in và phụ kiện won’T hỗ trợ hệ điều hành cũ.
Bạn có được bức tranh lớn mới, vì điều hợp lý tiếp theo cần làm là chuyển sang hệ điều hành mới hơn như Windows 8 hoặc Windows 7. Vấn đề duy nhất là đối với nhiều người dùng di chuyển các tệp, ảnh và cài đặt sang PC mới có thể là một rắc rối. Vì lý do này, Microsoft đã hợp tác với LapLink để cung cấp cho người dùng Windows XP một công cụ dễ dàng, nhanh chóng và miễn phí để chuyển dữ liệu của bạn sang phần cứng mới hơn.
LapLink PCMover Express là một công cụ miễn phí mà bất kỳ ai cũng có thể chuyển dữ liệu từ PC cũ của bạn sang thiết bị mới. Về cơ bản, bạn tải xuống và cài đặt phần mềm trên PC nguồn của bạn (Windows XP) và trên PC đích (Windows 8 hoặc Windows 7) để di chuyển tài liệu, ảnh, nhạc, video, cài đặt và các tệp khác trên mạng. Các bước dưới đây sẽ chỉ cho bạn cách sử dụng phần mềm đúng cách.
Quan trọng: PCMover Express won’t chuyển các chương trình đến PC mới. Vì vậy, hãy chắc chắn rằng bạn có các tệp để cài đặt lại bất kỳ ứng dụng nào trong hệ thống mới của bạn. Ngoài ra, hãy kiểm tra trang hỗ trợ của chương trình để xem nó có tương thích với hệ điều hành mới của bạn không.
Hướng dẫn
1. Từ máy Windows XP của bạn, hãy khởi chạy trình duyệt web của bạn và đi qua trang web Microsoft này và tải xuống phần mềm.
2. Đảm bảo cả hai máy tính được kết nối với cùng một mạng, vô hiệu hóa bất kỳ tường lửa hoặc phần mềm bảo mật nào trước khi tiến hành và tắt bất kỳ người bảo vệ màn hình, ngủ đông, ngủ hoặc bất kỳ cài đặt nào khác có thể khiến PC tắt trong quá trình.
3. Cài đặt LapLink PCMover Express trên Windows XP và PC mới chạy Windows 8 hoặc Windows 7. (Cài đặt rất đơn giản, chỉ là điển hình của bạn tiếp theo, tiếp theo, tiếp theo) nếu bạn’Re một trong những người dùng không bao giờ cài đặt bất kỳ bản cập nhật nào, bạn có thể sẽ cần một phần mềm bổ sung có tên “Microsoft Visual c++” như điều kiện tiên quyết. Nếu đây là trường hợp của bạn, chỉ cần truy cập trang này để tải xuống và cài đặt gói.
4. Khởi chạy PCMover Express, nhấp vào Kế tiếp, nhấp chuột PC sang PC chuyển, và nhấp Kế tiếp lại.

5. Chọn máy tính nào bạn đang chuẩn bị di chuyển tệp từ: Windows XP và nhấp Kế tiếp.

6. Bởi vì bạn’RE sử dụng phiên bản miễn phí của PCMover Express cho Windows XP, chọn WiFi hoặc mạng có dây, và nhấp Kế tiếp.

7. Hãy để phần mềm phân tích PC của bạn để thu thập tất cả dữ liệu để chuyển sang phần cứng mới. Khi quá trình này hoàn tất, hãy truy cập Windows 8 hoặc Windows 7 (PC Destination) của bạn).

số 8. Cài đặt và chạy LapLink PCMover Express trong PC mới hơn của bạn, nhấp vào Kế tiếp, chọn Windows 8 / Windows 7 và nhấp Kế tiếp.

9. Bạn’sẽ được yêu cầu đăng ký với LapLink, chỉ cần nhập tên và địa chỉ email và nhấp vào Kế tiếp.
10. Là một phần của quá trình chọn WiFi hoặc mạng có dây và nhấp Kế tiếp.

11. Màn hình tiếp theo sẽ tự động điền tên máy tính Windows XP, nếu mọi thứ hoạt động tốt. Nếu không có trong Windows XP, hãy truy cập Bắt đầu, click chuột phải Máy tính của tôi, nhấp chuột Của cải, lựa chọn Tên máy tính Tab, để khám phá tên máy tính của bạn. Sau đó nhập tên vào Tên mạng trường và nhấp vào Kế tiếp.

12. Hãy để phần mềm phân tích các máy tính và trước khi thực hiện chuyển giao chọn có nên di chuyển tài khoản người dùng từ PC cũ. Tôi không’T khuyên bạn nên di chuyển các tài khoản cũ, nhưng nó’S tùy thuộc vào bạn. Nếu bạn chọn không di chuyển bất kỳ tài khoản người dùng nào, hãy nhấp vào Lựa chọn tài khoản người dùng, Chọn tài khoản người dùng và chọn tùy chọn Giảng viên đại học’t chuyển người dùng. Lặp lại quy trình cho mọi tài khoản.

13. Sau đó, bạn’sẽ được trình bày để cài đặt một số công cụ Microsoft bổ sung trong hệ thống mới của bạn, chỉ cần nhấp vào Giảng viên đại học’T Cài đặt bất kỳ phần mềm mới nào trên PC mới của tôi, và nhấp Kế tiếp.
14. Tùy thuộc vào số lượng tệp, ảnh, cài đặt và các tệp khác, LapLink PCMover Express cho Windows XP có thể mất hàng giờ để hoàn thành việc di chuyển mọi thứ. Khi quá trình hoàn thành, bạn có thể xem lại báo cáo, sau đó bạn có thể nhấp vào Hoàn thành Để hoàn thành quy trình và khởi động lại PC của bạn.
Cái đó’S tất cả đều ở đó. Nếu vì bất kỳ lý do gì, bạn thay đổi ý định về việc di chuyển, bạn luôn có thể hoàn tác quá trình. Sau bạn’làm lại với quy trình, Don’T quên gỡ cài đặt laplink pcmover express khỏi cả hai máy tính.
Chúng tôi có thể kiếm được hoa hồng để mua hàng bằng cách sử dụng các liên kết của mình để giúp tiếp tục cung cấp nội dung miễn phí. Thông tin chính sách bảo mật.
Tất cả nội dung trên trang web này được cung cấp không có bảo hành, rõ ràng hoặc ngụ ý. Sử dụng bất kỳ thông tin nào có nguy cơ của riêng bạn. Luôn sao lưu thiết bị và tệp của bạn trước khi thực hiện bất kỳ thay đổi nào. Thông tin chính sách bảo mật.
Vì bạn ở đây.
Tôi có một ân huệ nhỏ để hỏi. Đây là một trang web độc lập và việc sản xuất nội dung mất rất nhiều công việc khó khăn. Mặc dù nhiều người đang đọc PureInfotech, Nhiều người sử dụng adblocker. Do đó, doanh thu quảng cáo đang giảm nhanh. Và không giống như nhiều trang web khác, không có độc giả chặn Waywall ở đây. Vì vậy, bạn có thể thấy lý do tại sao sự giúp đỡ của bạn là cần thiết. Nếu tất cả những người thấy trang web này hữu ích và giúp hỗ trợ nó, thì tương lai sẽ an toàn hơn nhiều. Cảm ơn.
Nhưng câu chuyện liên quan
- Microsoft Patch Thứ ba tháng 3 năm 2014: Surface Family Firmware và Windows Cập nhật
- Desktop Fun: Cộng đồng Showcase: Chủ đề cảnh quan thiên nhiên cho Windows
PCMover có thể hiện các chương trình chuyển nhượng không
О
Ы о о. О о. Ч?
Э к о н. С cổng. Các л л.
И ыуу запр®. Е. О. Подробнее.
П емама, и и и и и.
PCMover Express vs Windows Truyền dễ dàng: Cái nào tốt hơn?
John có nhiều năm kinh nghiệm làm việc trong cộng đồng kỹ thuật số, vì vậy anh ấy’S nhận thức đầy đủ về tất cả các bản cập nhật và nâng cấp mới nhất trong thế giới kỹ thuật số. Cho dù bạn’RE muốn tìm hiểu về các VPN tốt nhất hoặc làm thế nào để bắt đầu đảm bảo doanh nghiệp của bạn với lưu trữ đám mây, anh ấy’Tôi sẽ hướng dẫn bạn từng bước trên đường đi. Ở đó’S Không có câu hỏi John có thể’t trả lời!
Bài viết mới nhất của John Hughes (xem tất cả)
- Qustodio vs Mmguardian so sánh – ngày 12 tháng 12 năm 2022
- MOBIDIA VS NEN Nanny – 27 tháng 6 năm 2022
- Qustodio vs Kaspersky: Qustodio sẽ luôn là lựa chọn số 1 của tôi – 27 tháng 6 năm 2022
Nhu cầu chuyển các tệp, cài đặt và chương trình từ máy tính này sang máy tính khác là một phần không thể tránh khỏi của điện toán. Cho dù nâng cấp hay thay thế máy tính của bạn, làm mới hệ điều hành của bạn hoặc thiết lập máy tính mới, bạn sẽ cần di chuyển dữ liệu của mình.
Có một số cách để đi về điều này, và hai trong số những cách phổ biến nhất là PCMover Express và Windows dễ dàng chuyển giao dễ dàng .
Hai công cụ này cung cấp các lợi thế riêng biệt để chuyển cài đặt, tệp và tài khoản người dùng của bạn. Như vậy, việc chọn công cụ phù hợp cho nhu cầu của bạn có thể khó khăn. Nó’S Điều cần thiết để hiểu sự khác biệt để đưa ra quyết định tốt nhất cho tình huống của bạn.
Trong bài viết này, chúng tôi sẽ so sánh PCMover Express vs Windows Dễ dàng để bạn có thể quyết định cái nào phù hợp nhất với nhu cầu của bạn.
Sự khác biệt chính giữa PCMover Express vs Windows Truyền dễ dàng
Sự khác biệt chính giữa PCMover Express vs Windows Transfer là:
- PCMover Express hỗ trợ truyền dữ liệu giữa các hệ thống 64 bit và 32 bit, trong khi Windows Easy Transfer không’t.
- PCMover có tính năng hoàn tác, trong khi Windows Easy Transfer không’T có một.
- PCMover Express có thể thực hiện tất cả các cài đặt di chuyển.
- PCMover Express tốn tiền, trong khi Windows Easy chuyển miễn phí
PCMover Express là gì?

PCMover Express là một công cụ từ LapLink được thiết kế để di chuyển dữ liệu tự động giữa hai máy tính. Nó có thể chuyển các tệp, cài đặt và tài khoản người dùng từ máy tính này sang máy tính khác, bất kể liệu máy tính có chạy một hệ điều hành khác.
Phần mềm PC Mover Express dễ sử dụng; Tất cả những gì bạn cần là cài đặt nó trên cả hai máy tính và chạy di chuyển.
PCMover Express sử dụng công cụ di chuyển dựa trên Microsoft để di chuyển dữ liệu giữa hai máy tính Windows. Nó cho phép truyền dữ liệu giữa Windows 7, 8, 8.1, 10 và Windows 11 gần đây. Bạn thậm chí có thể sử dụng PCMover Express để di chuyển các tệp từ Windows XP sang Windows 10.
Sử dụng các tính năng của công cụ di chuyển Microsoft này, PCMover Express có thể chuyển cài đặt từ Microsoft Outlook, Internet Explorer và Firefox. Nó cũng có thể chuyển các tệp được lưu trữ trong các ứng dụng Adobe như Photoshop và Illustrator.
Các tính năng cốt lõi của PCMover Express
Dưới đây là các tính năng làm cho PCMover thể hiện một công cụ di chuyển dữ liệu mạnh mẽ:
- Thiết lập đơn giản : Quá trình thiết lập rất đơn giản. Bạn cần cài đặt phần mềm trên cả hai máy tính và chạy di chuyển.
- Tự động PC Discovery & Connection: PCMover Express sẽ tự động tìm và kết nối với cả hai máy tính của bạn, giúp quá trình di chuyển dễ dàng và liền mạch.
- Khả năng sửa đổi các điểm đến thư mục thư viện : Một tính năng hữu ích khác của PCMover Express là bạn có thể định cấu hình thủ công cài đặt chuyển cho các ứng dụng cụ thể nếu cần thiết.
- Chuyển các ứng dụng và thư mục đám mây : PCMover Express chuyển các ứng dụng được cài đặt trên máy tính của bạn, cũng như các tệp dựa trên đám mây được lưu trữ với Google Drive, Dropbox và SkyDrive.
- Di chuyển cho tất cả các cửa sổ : Bạn có thể sử dụng PCMover để chuyển các tệp từ Windows XP, Vista, Windows 7, 8, 8.1, 10 và Windows 11 gần đây.
- Cải thiện hiệu suất : Phiên bản mới nhất của PCMover Express nhanh hơn các phiên bản trước, cho phép bạn chuyển thêm dữ liệu trong một khoảng thời gian ngắn hơn.
- Không thể ngu ngốc “Hoàn tác” đặc trưng : LapLink cung cấp một cú nhấp chuột “Hoàn tác” Tính năng cho phép bạn khôi phục dữ liệu từ máy tính cũ nếu có sự cố.
PCMover thể hiện giới hạn
Dưới đây là một số hạn chế của việc sử dụng PCMover Express để di chuyển dữ liệu:
- Nó không thể di chuyển các ứng dụng: LapLink’S pcmover Express không di chuyển các ứng dụng. Để di chuyển các ứng dụng, bạn phải trả thêm tiền cho tính năng động lực ứng dụng của họ trên PC Mover Professional .
- Có thể’t chuyển nội dung ổ cứng từ PC cũ : PCMover Express chỉ có thể chuyển các tệp và cài đặt từ máy tính cũ của bạn. Nó không thể di chuyển nội dung của ổ cứng của bạn.
Windows dễ dàng chuyển giao là gì?
Windows Easy Transfer là một công cụ di chuyển dữ liệu từ Microsoft được thiết kế để truyền dữ liệu giữa hai máy tính Windows. Microsoft đã giới thiệu nó trong Windows Vista và hiện hoạt động trong Windows 7, 8 và 8.1. Bạn có thể chuyển các tệp, thư mục và cài đặt tài khoản người dùng giữa các máy tính, nhưng không phải các ứng dụng.
Có kế hoạch giới thiệu một Windows Bổ sung dễ dàng chuyển giao bạn đồng hành để chuyển các ứng dụng cụ thể giữa Windows XP và Windows Vista, nhưng Microsoft không bao giờ nhận ra kế hoạch. Microsoft đã ngừng bao gồm chuyển Windows dễ dàng trên Windows 10 và hợp tác với LapLink để tạo PCMover Express như một công cụ di chuyển dữ liệu mạnh mẽ hơn.
Bằng cách sử dụng cáp truyền có thể cắm và phần mềm chuyển Easy Microsoft, người dùng có thể di chuyển các tệp trong các kịch bản sau:
- Từ máy tính Windows 7 đến Windows 7 khác
- Từ máy tính Windows 8 đến máy tính Windows 8 khác
- Từ Windows XP SP2 hoặc Vista đến máy tính Windows 7 hoặc 8
- Từ PC Windows 7 đến PC Windows 8
Các tính năng cốt lõi của Windows dễ dàng chuyển giao
Dưới đây là các tính năng cốt lõi của Windows Easy Transfer:
- Chuyển khoản tự động: Công cụ tự động phát hiện và chuyển các tệp, cài đặt và tài khoản người dùng giữa hai máy tính.
- Báo cáo chi tiết: Windows Easy Transfer tạo ra các báo cáo chi tiết về truyền dữ liệu, bao gồm số lượng tệp và cài đặt được di chuyển.
- Chuyển máy tính để bàn và các tệp cá nhân khác: Bạn có thể chuyển ảnh, nhạc, video, tin nhắn email, danh bạ, tài khoản người dùng và tài liệu từ máy tính của bạn sang máy tính khác.
- Di chuyển nội dung được bảo vệ: Khi bạn tùy chỉnh và nhấp vào nút Chuyển, phần mềm sẽ nhắc bạn nhập mật khẩu để bảo vệ và mã hóa tệp chuyển của bạn. Nó giúp ngăn người dùng không xác định truy cập thông tin cá nhân của bạn.
Windows dễ dàng chuyển giới hạn
Dưới đây là một số hạn chế của Windows Easy Transfer:
- Windows Easy Transfer không hỗ trợ chuyển các tệp từ hệ thống 64 bit sang hệ thống 32 bit.
- Windows dễ dàng chuyển giao’T xử lý các tệp chương trình : Bạn’Sẽ phải cài đặt lại các ứng dụng trên máy tính mới.
- Có thể’t chuyển từ ổ cứng cũ: Bạn cần cài đặt các chương trình và tệp bạn muốn chuyển trên máy tính mới trước khi sử dụng Windows Easy Transfer.
- Windows dễ dàng chuyển chỉ di chuyển các tệp được lưu trữ trong tài liệu của tôi gấp R: Nếu bạn muốn di chuyển các tệp khác, bạn’Sẽ phải tùy chỉnh tệp di chuyển thông qua tùy chọn tùy chỉnh.
- Windows dễ dàng chuyển giao’T hỗ trợ bằng cách sử dụng cáp chuyển Windows trong Windows 8.1: Bạn chỉ có thể truyền dữ liệu qua mạng có dây hoặc không dây.
- No đa Thăng’T hoạt động trên một số phiên bản Windows phiên bản thấp hơn : Windows dễ dàng chuyển nhượng có thể’T di chuyển tệp nếu PC đích sử dụng Windows XP hoặc Windows Vista.
Sự tương đồng giữa PCMover Express vs Windows Truyền dễ dàng
Có một số điểm tương đồng giữa PCMover Express và Windows Easy Transfer:
- Cả hai chương trình đều di chuyển tệp và cài đặt người dùng: PCMover Express và Windows Dễ dàng chuyển giúp bạn chuyển các tệp và cài đặt người dùng của mình sang PC mới.
- Cả hai đều có khả năng chuyển tự động: Các chương trình phát hiện và tự động chuyển các tệp, thư mục và cài đặt người dùng giữa hai máy tính.
- Cả hai đều tạo ra các báo cáo chi tiết về hoạt động di chuyển: Báo cáo giúp bạn theo dõi tiến trình truyền dữ liệu của mình và đảm bảo rằng bạn chuyển thành công tất cả các tệp.
- Cả hai đều có khả năng bảo vệ mật khẩu : Các chương trình mã hóa tệp chuyển của bạn bằng mật khẩu để bảo vệ thông tin cá nhân của bạn.
- Cả hai chương trình đều có thể’T Ứng dụng chuyển: Bạn’Sẽ phải cài đặt lại các ứng dụng của bạn trên máy tính mới.
Sự khác biệt giữa PCMover Express vs Windows Truyền dễ dàng
Sau đây là sự khác biệt chính giữa PCMover Express và Windows Easy Transfer:
- Sự khác biệt hệ thống: PCMover hỗ trợ chuyển dữ liệu giữa các hệ thống 64 bit và 32 bit, trong khi Windows Easy Transfer không.
- Thông tin người dùng: Bạn có thể di chuyển tất cả các cấu hình người dùng với PCMover, trong khi đối với Windows Easy Transfer, bạn chỉ có thể di chuyển các cấu hình ở cấp độ tài liệu của tôi.
- Sự khác biệt về ứng dụng: Trong khi cả hai don’T cho phép chuyển các ứng dụng, thông qua các chuyên gia PCMover, bạn có thể chuyển các ứng dụng với cài đặt và tệp dữ liệu của họ.
- Tính năng di chuyển hoàn tác: PCMover có chức năng hoàn tác cho phép bạn dừng hoạt động truyền hiện tại mà không cần xóa bất kỳ dữ liệu nào trên máy tính mới của bạn, trong khi Windows Easy Transfer không’t.
- Cài đặt di chuyển: PCMover cho phép bạn chọn các tùy chọn chuyển theo nhu cầu của bạn, trong khi Windows Easy Transfer chỉ cung cấp các tùy chọn giới hạn.
Bạn nên chọn cái nào: PCMover Express hoặc Windows dễ dàng chuyển?
Cả PCMover Express và Windows Easy Transfer là những tùy chọn tuyệt vời để truyền tệp và dữ liệu giữa hai máy tính. Tuy nhiên, nếu bạn muốn có nhiều tùy chọn hơn và tính linh hoạt hơn khi chuyển các tệp và cài đặt người dùng của bạn, thì PCMover Express là tùy chọn tốt hơn.
nếu bạn’Re tìm kiếm một chương trình dễ sử dụng với ít tùy chọn cấu hình hơn, thì Windows Easy Transfer là tùy chọn tốt hơn.
Khi chọn giữa PCMover và Windows Easy Transfer, bạn nên xem xét:
- Số lượng tệp để chuyển: nếu bạn’Truyền lại một số lượng nhỏ các tệp và cài đặt người dùng, windows dễ dàng chuyển là tùy chọn tốt hơn vì nó’S dễ sử dụng hơn.
- Phiên bản máy tính cũ của bạn: Windows dễ dàng chuyển giao’T Hỗ trợ chuyển dữ liệu sang các phiên bản Windows cũ hơn (XP, Vista). PCMover không.
- Phiên bản máy tính mới của bạn: nếu bạn’RE sử dụng Windows mới hơn phiên bản 10 hoặc 11, sau đó bạn’LL cần PCMover để chuyển các tệp và cài đặt của bạn.
- Bạn thoải mái như thế nào với công nghệ : Windows dễ dàng chuyển là tùy chọn tốt hơn vì nó’S dễ sử dụng hơn.
- Hệ điều hành máy tính mới của bạn: PCMover hỗ trợ chuyển dữ liệu giữa các hệ thống 64 bit và 32 bit, trong khi Windows Easy Transfer không.
Kể từ khi Microsoft phát hành Windows 8.1, nó làm giảm tính hữu ích của Windows dễ dàng chuyển giao. Trước đây, bạn có thể di chuyển các tệp và cài đặt trên các PC khác nhau bằng cách sử dụng cáp truyền dễ dàng. Với việc phát hành Windows 8.1, điều này không còn có thể.
Bạn có thể chuyển dữ liệu và tệp trên ổ đĩa ngoài sang Windows 8 mới của bạn.1 hệ thống, nhưng bạn có thể’t chuyển dữ liệu vào chính máy tính như trước đây. Bên cạnh đó, nếu PC của bạn đang chạy trên Windows Vista, bạn đã thắng’T có thể chuyển dữ liệu trực tiếp vào PC mới của bạn.
PCMover Express và Windows Dễ dàng chuyển nhượng thay thế
Với nhu cầu chuyển dữ liệu và tập tin tăng lên, nhiều người lựa chọn phần mềm của bên thứ ba để giảm bớt quy trình. Một số tùy chọn thay thế cung cấp chức năng tương tự như PCMover Express và Windows dễ dàng chuyển giao dễ dàng.
Sau đây là một số lựa chọn thay thế cho PCMover Express và Windows Dễ dàng chuyển:
CloneApp
CloneApp là phần mềm máy tính được thiết kế để sao lưu, khôi phục và di chuyển tất cả các cài đặt, tùy chọn và dữ liệu của bạn sang bất kỳ máy tính mới hoặc hiện có nào. Nó’S một chương trình di động bạn có thể chạy từ bất kỳ vị trí nào. Nó lưu trữ dữ liệu sao lưu trong thư mục sao lưu, cho phép bạn khôi phục hồ sơ của mình trên bất kỳ máy tính nào.
Quá trình phục hồi có thể hoạt động trên cùng một máy tính hoặc một quy trình khác và CloneApp cũng có thể sao lưu dữ liệu của ứng dụng đã cài đặt của bạn. Ngoài ra, CloneApp cũng có thể khôi phục dữ liệu của bạn về tài khoản người dùng khác.
Easyus todo pctrans
Easyus TODO PCTRAN cho phép bạn chuyển các tệp, cài đặt và ứng dụng từ PC này sang PC khác. Nó di chuyển dữ liệu, ứng dụng và tài khoản giữa hai PC. Chương trình cũng cho phép bạn khôi phục dữ liệu từ PC đã chết.
Easyus todo pctrans là một chương trình miễn phí với giao diện đơn giản. Bạn có thể sử dụng nó để sao chép toàn bộ ổ cứng của mình, bao gồm hệ điều hành, dữ liệu, ứng dụng và tài khoản người dùng. Nó cũng cung cấp hỗ trợ khách hàng 24/7.
Fastmove
Fastmove cho phép bạn di chuyển tất cả phần mềm, cài đặt thư mục và tệp sang máy tính mới. Nó hỗ trợ truyền dữ liệu giữa các máy tính với cùng một hệ điều hành từ Windows 7 sang Windows 10. Bạn cũng có thể di chuyển tài khoản, cài đặt và tệp của mình từ máy tính 32 bit sang máy tính 64 bit.
Fastmove nhỏ với giao diện người dùng trực quan giúp bạn dễ dàng sử dụng. Nó cho phép bạn giữ tất cả các thư mục của mình đồng bộ giữa các máy tính khác nhau của bạn. Bạn cũng có thể di chuyển các tệp tùy chỉnh của mình mà không cần phải sao lưu trên đám mây hoặc sao chép chúng vào ổ USB.
Zinstall Winwin
Zinstall Winwin là gói phần mềm toàn diện cho phép bạn chuyển thông tin và cài đặt của mình từ máy tính cũ sang máy tính mới. Nó chuyển tất cả các chương trình, cài đặt tệp, hồ sơ và tùy chỉnh. Zinstall Winwin là một phần mềm trả phí hỗ trợ Windows Vista, Vista, 7, 8 và 10.
Transwiz
Transwiz nổi bật là một trong những chương trình dễ nhất và linh hoạt nhất để chuyển thông tin và cài đặt của bạn từ PC Windows sang một Windows khác. Nó hỗ trợ chuyển các tệp và cài đặt trên Windows 8, 7, Vista và XP.
Bạn có thể sao lưu dữ liệu của mình trực tiếp vào DVD hoặc CD hoặc ổ cứng ngoài hoặc ổ đĩa flash USB. Chương trình cũng bao gồm các tùy chọn chuyển nâng cao để tùy chỉnh các nhiệm vụ di chuyển.
PCMover Express vs Windows Transfer Easy (Câu hỏi thường gặp)
Câu hỏi: PCMover có thể hiện các chương trình chuyển nhượng không?
Trả lời: PCMover Express không’t chương trình chuyển nhượng hoặc ứng dụng. Nó cho phép di chuyển tự động các tệp, cài đặt và tài khoản người dùng từ PC này sang PC khác. Nếu bạn muốn di chuyển các ứng dụng của mình, bạn có thể chọn cho PC Mover Professional để chuyển chi tiết hơn.
Câu hỏi: Điều gì tốt hơn PCMover?
Trả lời: Có nhiều lựa chọn thay thế cho PCMover Express và Windows dễ dàng chuyển giao. Phổ biến nhất bao gồm CloneApp, Easyus TODO PCTRANS, FASTMOVE, ZINSTALL WINWIN và Transwiz. Bên cạnh đó, nhiều chương trình trong số này cung cấp các phiên bản miễn phí và trả phí cho các cấp độ truyền dữ liệu khác nhau.
Câu hỏi: Phần mềm di động PC nào tốt nhất?
Trả lời: Chương trình tốt nhất để chuyển các tệp và cài đặt của bạn phụ thuộc vào các yếu tố như hệ điều hành, cho dù bạn muốn sử dụng phiên bản miễn phí hay trả phí, v.v. Để so sánh công bằng, bạn nên đánh giá các tính năng của từng chương trình và quyết định loại nào phù hợp nhất với nhu cầu của bạn.
Câu hỏi: Điều gì thay thế Windows dễ dàng chuyển Windows 10?
Trả lời: Microsoft hợp tác với LapLink để cung cấp PCMover Express như một giải pháp thay thế cho Windows Easy Transfer. PCMover Express cung cấp một cách tiếp cận hợp lý hơn để di chuyển các tệp, cài đặt và tài khoản của bạn. Mặc dù không phải là sản phẩm chính thức của Microsoft, nhưng nó có sự hỗ trợ đầy đủ của Microsoft và thậm chí chạy trên Microsoft’cơ sở hạ tầng.
Phần kết luận
Di chuyển dữ liệu từ PC Windows này sang PC khác có thể là một quá trình phức tạp. Trận chiến chuyển đổi pcmover Express vs Windows là một trận đấu gần, nhưng PCMover Express xuất hiện khi người chiến thắng rõ ràng. Nếu bạn muốn một chương trình truyền dữ liệu toàn diện và đơn giản, tôi khuyên bạn nên sử dụng PCMover Express.
Nó cung cấp một cách tiếp cận toàn diện và hợp lý hơn để chuyển dữ liệu của bạn. Windows Easy Transfer bị giới hạn trong các tính năng của nó và không’T hỗ trợ tất cả các phiên bản Windows mới nhất.
7 TOÀN CẦU TỐT NHẤT MIỄN PHÍ PHÂN PHỐI PHÁT HÀNG MIỄN PHÍ MIỄN PHÍ [2023 Đánh giá: Ưu & Nhược điểm]
Bạn đang tìm kiếm các lựa chọn thay thế PCMover miễn phí để chuyển dữ liệu và phần mềm sang máy tính mới? Trang này bao gồm 7 phần mềm thay thế PCMover miễn phí tốt nhất và các cách thủ công để giúp bạn chuyển dữ liệu, chương trình và cài đặt giữa các máy tính miễn phí. Windows 11 Hỗ trợ tiết lộ, Easyus TODO PCTRANS MIỄN PHÍ có thể giải quyết vấn đề của bạn.
Hỗ trợ Windows 11/10/8/7
Được cập nhật bởi Tracy King vào ngày 2023/04/18 
- 01 phần mềm chuyển PC Tải xuống miễn phí với hướng dẫn cách làm
- 02 LapLink PCMover và các lựa chọn thay thế của nó
- 03 Zinstall dễ dàng chuyển nhượng và thay thế của nó
- 04 Windows dễ dàng chuyển và thay thế của nó
- 05 Phần mềm di chuyển dữ liệu Samsung
- 06 Phần mềm di chuyển dữ liệu Intel xứng đáng để thử
- 07 là Dell Migrate Worth It
- 08 Trợ lý di cư Lenovo và các lựa chọn thay thế của nó
- 09 phần mềm di chuyển dữ liệu SSD
- 10 Phần mềm di chuyển dữ liệu Sandisk/Kinstong/PNY
- 11 Easyus TODO PCTRANS VS. LapLink PCMover
- 12 Easyus TODO PCTRANS VS ZINSTALL
LapLink pcmover có miễn phí sử dụng không? Những gì tốt hơn PCMover có thể cho phép bạn chuyển thành công dữ liệu, phần mềm và lập trình sang máy tính mới miễn phí?
Theo dõi trang này, bạn sẽ nhận được đánh giá đầy đủ về LapLink PCMover Express, học những ưu và nhược điểm của nó. Ngoài ra, nếu bạn đang tìm kiếm sự thay thế miễn phí tốt nhất để thay thế PCMover, hãy làm theo trang này và bạn sẽ nhận được phần mềm truyền dữ liệu mong muốn cho dữ liệu và di chuyển chương trình trên PCS của bạn.
Đánh giá PCMover: Ưu & Nhược điểm
Trong phần này, bạn sẽ nhận được đánh giá Roundup về PCMover từ các khía cạnh sau:
�� Sự định nghĩa: PCMover, được gọi là LapLink PCMover, hỗ trợ chuyển các tệp, thư mục, cài đặt, cấu hình người dùng được chọn và thậm chí các ứng dụng từ PC cũ sang PC hoặc hệ điều hành mới, bao gồm Windows 10.
Nó được cung cấp bởi Microsoft và Laplink sau khi không dùng thuốc chuyển nhượng Windows dễ dàng. Với nhu cầu ngày càng tăng về dữ liệu và chuyển ứng dụng giữa các máy tính, PCMover của LapLink nổi bật giữa các công cụ di chuyển dữ liệu đó.
⏳ Phiên bản: Laplink về cơ bản đã cung cấp hai loại PCMover cho các cá nhân và tổ chức. Dưới đây là danh sách tất cả các phiên bản PCMover cho người dùng khác nhau.
- Phiên bản Windows Store
- Thể hiện
- Trang chủ
- Chuyên nghiệp
- Trợ lý nâng cấp Windows
- Trợ lý hình ảnh & ổ đĩa
- Windows 7 nâng cấp Assitant
- Windows 8 nâng cấp Assitant
- Doanh nghiệp
- Việc kinh doanh
- Người di cư hồ sơ
HĐH được hỗ trợ: PCMover hỗ trợ Windows 11/10/8.1/7.
�� so sánh tính năng: Ở đây chúng tôi đã so sánh các phiên bản cá nhân PCMover và bạn có thể theo dõi để tìm hiểu sự khác biệt từ bảng được liệt kê ở đây.
| So sánh | PCMover Windows Store Edition | PCMover Express | PCMover về nhà | PCMover Professional |
|---|---|---|---|---|
| Chuyển tệp & cài đặt | Chỉ tập tin | ✔ | ✔ | ✔ |
| Chuyển ứng dụng, tệp & cài đặt | ✖ | ✖ | ✖ | ✔ |
| Chuyển người dùng miền | ✖ | ✖ | ✖ | ✔ |
| Ứng dụng chọn lọc | ✖ | ✖ | ✔ | ✔ |
| Thư mục chọn lọc | ✔ | ✔ | ✔ | ✔ |
| Dùng miễn phí | ✖ | ✖ | ✖ | ✖ |
LapLink pcmover cũng không miễn phí? Theo trang web của LapLink và các trang giá của nó, PCMover mặc dù một số phiên bản tổ chức hỗ trợ dùng thử miễn phí nhưng nó không có phiên bản miễn phí. Điều đó có nghĩa là bạn không thể có PCMover miễn phí để di chuyển và chuyển các tệp, cài đặt và chương trình sang PC mới.
�� Ưu & Nhược điểm của LapLink PCMover
Bằng cách duyệt trang web LapLink PCMover, kiểm tra phần mềm PCMover và các lựa chọn thay thế của nó như được hiển thị trong phần tiếp theo, ở đây chúng tôi đã đưa ra những ưu và nhược điểm của PCMover. Đây là những thông tin chi tiết:
Ưu điểm của PCMover:
- 1. Hỗ trợ các tệp, dữ liệu, ứng dụng và cài đặt chuyển
- 2. Hỗ trợ di chuyển hồ sơ người dùng
- 3. Hỗ trợ hoàn tác hoạt động
- 4. Hỗ trợ Windows 11/10/8.1/8/7
Nhược điểm của PCMover:
- 1. Không hỗ trợ cài đặt tài khoản di chuyển
- 2. Không hỗ trợ các hệ điều hành cũ hơn, như Windows XP/Vista
- 3. Không miễn phí ($ 29.95 cho PCMover Express)
Tải xuống PCMover: Bạn có thể theo liên kết này và nhận phiên bản PCMover mong muốn để chuyển các ứng dụng và dữ liệu sang một máy tính mới ngay bây giờ: https: // web.LapLink.com/pcmover_feature_overview/
Mặc dù PCMover là phổ biến và đã nắm bắt được cơ hội tuyệt vời để hợp tác với Microsoft và Intel, nhưng vẫn có nhiều người dùng có xu hướng tìm phần mềm thay thế để thay thế PCMover. Nếu bạn đang tìm kiếm một giải pháp thay thế miễn phí để thay thế PCMover Express, hãy đọc tiếp và bạn sẽ tìm thấy giải pháp tốt nhất.
Tiêu chí lựa chọn thay thế PCMover của chúng tôi
Trước khi chuyển sang thông tin xếp hạng hoàn chỉnh, đây là quyền truy cập nhanh vào phần mềm thay thế PCMover miễn phí tốt nhất mà chúng tôi nghĩ rằng bạn không thể bỏ lỡ:
- #1. Easyus todo pctrans miễn phí – lựa chọn tốt nhất của bạn
- #2. Windows dễ dàng chuyển
- #3. CloneApp
Vì vậy, những gì tốt hơn pcmover? Hoặc, điều gì làm cho phần mềm được đề xuất là sự thay thế hoàn hảo cho PCMover? Dưới đây là một số khía cạnh quan trọng mà chúng tôi có tầm quan trọng cao trong việc xác định phần mềm thay thế PCMover hoàn hảo từ cuộc thi:
Hiệu suất: Một vấn đề hạn chế của hầu hết các phần mềm truyền dữ liệu miễn phí là công cụ hỗ trợ các loại dữ liệu hạn chế để di chuyển. Phần mềm truyền dữ liệu PC trở nên tháo vát khi hỗ trợ chuyển một loạt các loại tệp, bao gồm các tệp, thư mục, chương trình được cài đặt và thậm chí các cài đặt.
Uyển chuyển: Cho dù bạn có thể linh hoạt chọn dữ liệu, phần mềm và thậm chí cài đặt để chuyển sang máy tính khác hay không cũng trở nên cần thiết. Hầu hết mọi người đều mong muốn một công cụ miễn phí có thể cho phép họ chọn các ứng dụng, phần mềm và tệp/thư mục mong muốn để di chuyển.
Thân thiện với người dùng: Giao diện trực quan và thiết kế UI đơn giản đến theo dõi có thể giải phóng rất nhiều lo lắng của người dùng và giúp mọi người dễ dàng theo dõi và áp dụng công cụ di chuyển dữ liệu.
Giá: Đối với hầu hết người dùng cá nhân, giá là một yếu tố chính mà họ có thể xem xét nếu họ sắp tải xuống và sử dụng phần mềm thay thế PCMover để di chuyển dữ liệu.
Phần 1. Top 5 phần mềm thay thế PCMover Express miễn phí tốt nhất
Trong phần này, bạn sẽ thấy 5 phần mềm thay thế miễn phí PCMover có thể thay thế hoàn toàn PCMover và hỗ trợ bạn di chuyển các tệp, ứng dụng, chương trình và cài đặt giữa các PC.
Chi tiết chọn PCMover thay thế:
| �� Mumber của các công cụ được thử nghiệm: | 5 |
| ⏲ Chúng tôi đã kiểm tra bao lâu: | 1 tuần |
| �� Phiên bản Windows đã kiểm tra: | Windows 11, Windows 10, Windows 7 |
| �� Chi phí trung bình: | $ 0, miễn phí |
Hãy chuyển sang xếp hạng và giúp bạn có phần mềm thay thế PCMover tốt nhất.
�� Không. 1 Easyus todo pctrans miễn phí
Easyus TODO PCTRANS là một phần mềm chuyển PC miễn phí di chuyển dữ liệu, ứng dụng và tài khoản từ máy tính này sang máy tính khác trong Windows 11/10/8.1/8/7/Vista/XP. Nó cung cấp cho bạn 3 loại chế độ di chuyển tệp mà bạn có thể chọn chọn một cách chọn lọc để bạn phù hợp nhất với bạn để chuyển dữ liệu, ứng dụng, v.v., đến một máy tính mới:
- Chuyển PC sang PC (thông qua kết nối mạng, WiFi, LAN)
- Sao lưu & Khôi phục (thông qua sao lưu hình ảnh của nội dung cần thiết)
- Di chuyển ứng dụng (chuyển các ứng dụng đã cài đặt từ C sang D hoặc các ổ đĩa khác)
Tải phần mềm miễn phí:
Hỗ trợ Windows 11/10/8/7
Ưu & nhược điểm của Easyus TODO PCTRANS – PCMover thay thế tốt nhất:
- Miễn phí
- Hỗ trợ Windows 11/10/8.1/8/7/Vista/XP và Windows Server 2003/2008/2012/2016/2019.
- Hỗ trợ chuyển tệp miễn phí (2GB)
- Hỗ trợ chuyển ứng dụng miễn phí giữa các PC (5 ứng dụng)
- Hỗ trợ các ứng dụng chuyển sang đĩa cục bộ (5 ứng dụng)
- Để chuyển giao không giới hạn, người dùng cần nâng cấp để dễ dàng TODO PCTRANS PRO.
Hướng dẫn :
Dưới đây là hướng dẫn video về cách sử dụng Easyus TODO PCTRANS để chuyển tệp, ứng dụng, cài đặt, v.v. giữa PCS:
�� Không. 2 cửa sổ chuyển dễ dàng
Microsoft đã cung cấp Windows dễ dàng chuyển để giúp người dùng Windows sao chép tệp, ảnh, nhạc, e-mail, cài đặt và nhiều thứ khác từ máy tính chạy Windows XP sang máy tính chạy Windows 7.
Tải phần mềm miễn phí:
Windows Easy Transfer là một phần mềm truyền tệp tích hợp Windows trong hệ điều hành Windows cũ và bạn không cần tải xuống nếu để di chuyển tệp.
Ưu & nhược điểm của Windows Dễ dàng chuyển:
- Miễn phí
- Hỗ trợ chuyển tệp
- Hỗ trợ Truyền cài đặt
- Hỗ trợ Windows 7/XP (chỉ 32bit)
- Ba chế độ chuyển – Cáp chuyển dễ dàng, mạng có thể tháo rời và mạng
- Không hỗ trợ ứng dụng chuyển nhượng
- Nó không hỗ trợ windows 11/10/8.1/8 và Windows Server.
Hướng dẫn:
Đây là một video hướng dẫn cũ chỉ cho bạn cách di chuyển các tệp từ PC cũ sang PC mới trên Windows 7 bằng cách sử dụng Windows Easy Transfer.
Nguồn video: YouTube; Người tạo ra: LearningTocompute
�� Không.3 CloneApp
CloneApp được thiết kế để sao lưu và khôi phục một số ứng dụng tích hợp Windows, phần mềm của bên thứ ba và các chương trình liên quan đến cuộc sống và công việc hàng ngày của mọi người. Nó thậm chí còn hỗ trợ chuyển giấy phép sang PC đích.
Liên kết tải xuống phần mềm:
Ưu & nhược điểm của CloneApp:
Hướng dẫn:
Dưới đây là hướng dẫn hướng dẫn chỉ cho bạn cách sao lưu các tệp và cài đặt của các chương trình để khi các chương trình được cài đặt của bạn không hoạt động tốt, bạn có thể khôi phục chúng về trạng thái lành mạnh với CloneApp.
Nguồn video: YouTube; Người tạo ra: Thehacker0007
KHÔNG. 4 Forensit Trannswiz
Transwiz giúp bạn dễ dàng chuyển dữ liệu và cài đặt cá nhân của bạn sang máy tính mới. Nó hỗ trợ bạn trong việc sao lưu và khôi phục hồ sơ người dùng, chuyển đổi cấu hình Windows 7 thành Windows 10 và sao lưu các vị trí thư mục bổ sung.
Liên kết tải xuống phần mềm:
Ưu & nhược điểm của Transwiz
Hướng dẫn:
Dưới đây là một video cho thấy cách chuyển và sao lưu hồ sơ người dùng bằng Transwiz và bạn có thể làm theo để tìm hiểu các bước chi tiết.
Nguồn video: YouTube; Người tạo ra: Ittricksw
KHÔNG. 5 Phần mềm sao lưu và bản sao
Sao lưu Easyus TODO cho phép bạn chuyển các tệp cá nhân và cài đặt tài khoản sang PC mới thông qua tính năng sao lưu hệ thống của nó. Bạn cũng có thể áp dụng công cụ này để sao lưu hệ thống và các chương trình thiết yếu và khôi phục lại mục tiêu PC mới như một cách để chuyển dữ liệu và phần mềm giữa các PC.
Liên kết tải xuống phần mềm:
Ưu & nhược điểm của Easyus TODO BACKUP MIỄN PHÍ
- Miễn phí
- Hỗ trợ Windows 10/8/7/Vista/XP
- Hỗ trợ truyền dữ liệu thông qua sao lưu tệp
- Hỗ trợ Cài đặt, Tài khoản và Ứng dụng Hỗ trợ Thông qua Chuyển hệ thống
- Không thể chuyển trực tiếp ứng dụng được chuyển trên ổ đĩa không có hệ thống sang PC khác.
Hướng dẫn: Đây là hướng dẫn từng bước mà bạn có thể làm theo để sao lưu hệ thống và lập trình bằng cách sử dụng Sao lưu Sao lưu và khôi phục lại cho máy tính mới.
Trên trang này, bạn sẽ học cách tạo hình ảnh hệ thống trong Windows 10/8/7 và khôi phục nó về một máy tính mới mà không cần cài đặt.
Phần 2. Hai cách thủ công để thay thế PCMover và chuyển dữ liệu
Nếu bạn chỉ muốn chuyển dữ liệu sang máy tính khác mà không sử dụng phần mềm hoặc công cụ của bên thứ ba, để sao chép thủ công các tệp hoặc di chuyển ổ cứng dữ liệu từ máy tính cũ sang máy tính mới có thể là lựa chọn tốt nhất của bạn.
Bạn có thể theo một trong hai cách ở đây để chuyển tệp của mình sang máy tính khác:
Cách 1. Sao chép các tệp theo cách thủ công vào máy tính khác
Để làm như vậy, bạn sẽ cần sử dụng ổ cứng bên ngoài trống hoặc ổ đĩa flash USB và kết nối nó với máy tính nguồn.
Bước 1. Sao chép và dán toàn bộ thư mục hoặc thư mục của các tệp từ PC nguồn vào ổ cứng ngoài hoặc ổ USB.
Bước 2. Rút phích cắm thiết bị lưu trữ bên ngoài và kết nối nó với máy tính mục tiêu của bạn.
Bước 3. Sao chép và chuyển tệp từ USB hoặc ổ cứng ngoài sang máy tính khác.
Cách 2. Cài đặt ổ cứng dữ liệu vào PC mới làm ổ cứng thứ hai
Lắp ráp ổ cứng cũ vào máy tính mới là một phương pháp khó để truyền dữ liệu. Hãy cẩn thận khi bạn làm theo các mẹo dưới đây:
Bước 1. Xác định vị trí ổ cứng dữ liệu trên máy tính nguồn và tắt nó.
Bước 2. Mở vỏ máy tính, rút phích cắm và tháo “ổ cứng” khỏi máy tính cũ.
Bước 3. Chèn ổ cứng dữ liệu vào máy tính mới dưới dạng ổ cứng thứ hai.
Bước 4. Khởi động máy tính mới và ổ cứng cũ sẽ hiển thị trên máy tính mới trong Windows File Explorer.
Sau đó, bạn có thể kiểm tra ổ cứng cũ và sử dụng lại dữ liệu của mình trên máy tính mới.
Bạn cũng có thể quan tâm:
Nếu bạn quan tâm đến việc thêm ổ đĩa thứ hai mới, bạn có thể làm theo hướng dẫn này ở đây để thiết lập nó để sử dụng mới trên máy tính của bạn.
Áp dụng thay thế PCMover tốt nhất và áp dụng nó để chuyển dữ liệu của bạn, phần mềm ngay bây giờ
Bài viết cung cấp 6 phần mềm thay thế và 2 cách thủ công để thay thế PCMover để chuyển dữ liệu, cài đặt và phần mềm giữa các máy tính.
Easyus TODO PCTRANS là sự lựa chọn tốt nhất trong số tất cả các hệ thống Windows và Windows Server để chuyển ứng dụng miễn phí tốt nhất giữa hai PC.
Hỗ trợ Windows 11/10/8/7
Nó vượt qua 6 giải pháp khác của phần mềm chuyển sang PC sang PC do các chế độ truyền tệp hoàn chỉnh và tính linh hoạt trong việc chọn các chương trình, tệp và cài đặt tài khoản. Ngoài việc chuyển phần mềm, Easyus TODO PCTrans cũng có một số tính năng nâng cao mà bạn có thể kích hoạt theo phiên bản Pro thành:
- Các chương trình và tập tin cứu hộ từ PC đã chết
- Làm sạch các tệp lớn
- Di chuyển các thư mục lớn đến ổ đĩa không hệ thống
- Áp dụng tính năng khóa sản phẩm của nó để tìm các khóa sản phẩm Windows bị thiếu
- Hơn.
Câu hỏi thường gặp về PCMover
Ở đây chúng tôi đã thu thập một số câu hỏi thường gặp về PCMover mà bạn cũng có thể cảm thấy quan tâm đến. Thực hiện theo và kiểm tra câu trả lời ở đây:
1. LapLink PCMover có miễn phí không?
Không thực sự. Tất cả các phiên bản của LapLink PCMover Software Charge để truyền tệp giữa các máy tính. Một số phiên bản nâng cao như PCMover Business có thể có phiên bản dùng thử nhưng vẫn yêu cầu bạn đặt hàng trước khi bắt đầu dùng thử.
2. Những gì thay thế chuyển nhượng dễ dàng?
Như chúng ta biết rằng Windows Easy Transfer không còn có sẵn trên các hệ điều hành Windows mới nhất như Windows 11 và Windows 10. Để di chuyển các tệp, cài đặt và chương trình trên các máy tính mới này, bạn sẽ cần một phần mềm thay thế như PCMover hoặc Easyus TODO PCTRANS để chuyển hoàn toàn mọi thứ từ PC cũ của bạn sang PC mới.
Dưới đây là một trang mà chúng tôi đã thu thập thay thế chuyển nhượng dễ dàng Windows 10 miễn phí tốt nhất để bạn có thể chọn để thay thế Windows dễ dàng chuyển hoàn hảo.
3. Bạn có thể sử dụng PCMover bao nhiêu lần?
PCMover không phải là phần mềm truyền tệp bị giới hạn thời gian, điều đó có nghĩa là bạn có thể sử dụng phần mềm để chuyển các tệp và chương trình nhiều lần như bạn muốn. Tuy nhiên, lưu ý rằng sản phẩm này chỉ là bản chất cho việc sử dụng một lần. Nó có nghĩa là bạn chỉ có thể cài đặt và kích hoạt PCMover trên một máy tính.
Bạn có thể cập nhật lên phiên bản kinh doanh nếu bạn muốn sử dụng PCMover trên nhiều máy tính.
❓ 4. Làm cách nào để chuyển các chương trình của tôi sang một máy tính mới miễn phí?
Như được đề xuất trên trang này, bạn có thể chuyển các chương trình và tệp sang máy tính mới với sự thay thế miễn phí PCMover. Tuy nhiên, để giải pháp hiệu quả và đáng tin cậy nhất, Easyus TODO PCTRANS nổi bật để giúp đỡ.
Hỗ trợ Windows 11/10/8/7
Bạn có thể chuyển các chương trình một cách có chọn. Đối với hướng dẫn từng bước, hãy theo liên kết này và tìm hiểu cách chuyển các chương trình sang máy tính mới miễn phí.