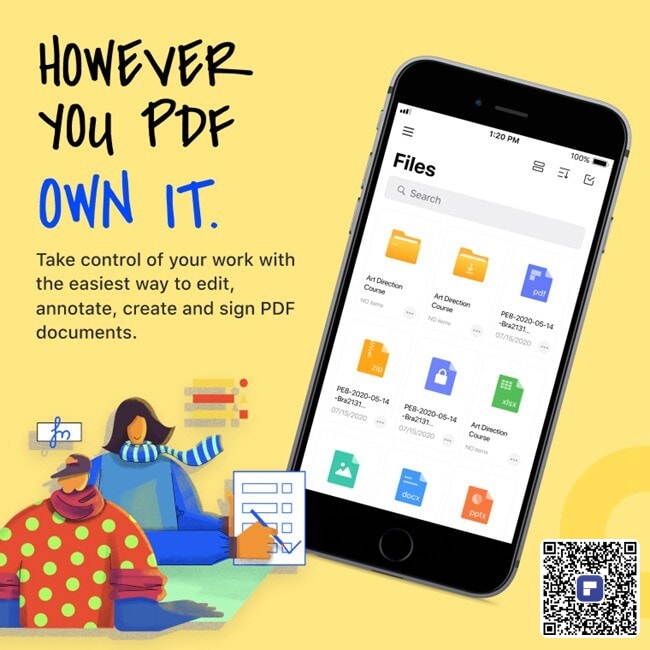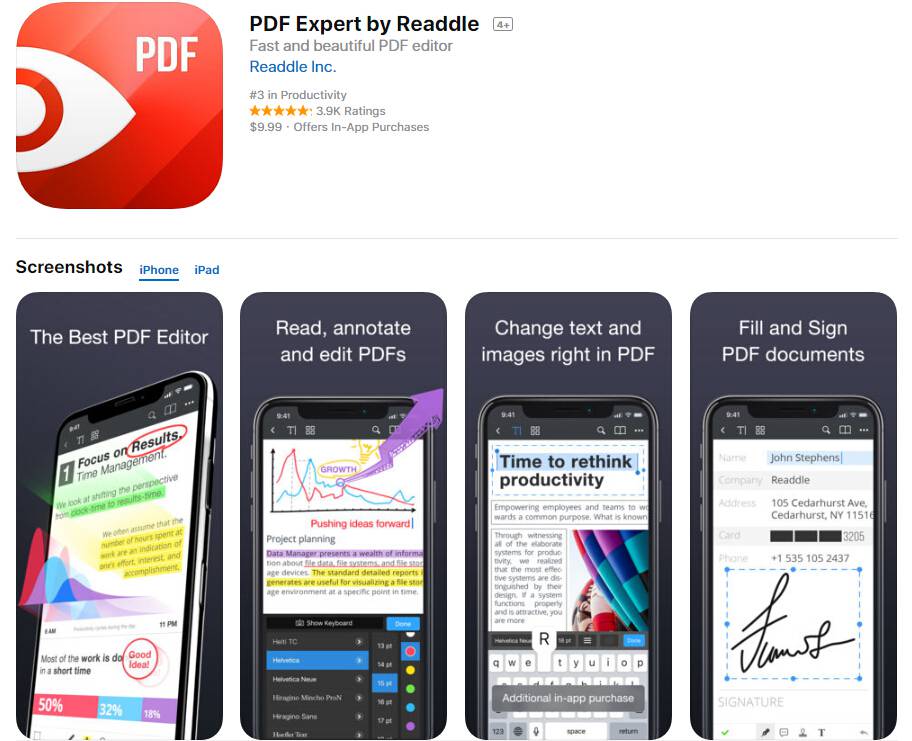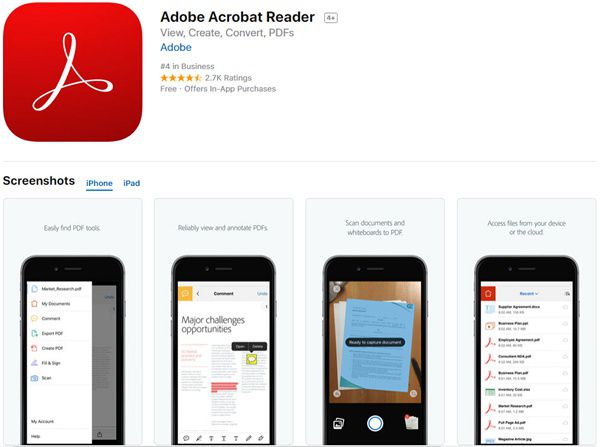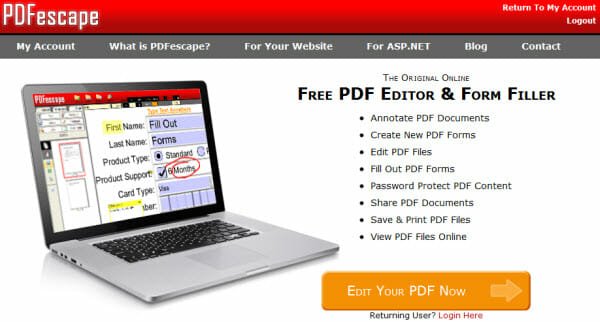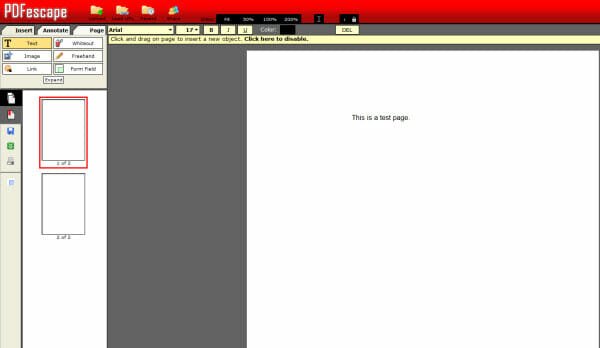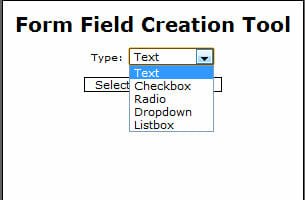Pdfescape có hoạt động trên iPad không?
Pdfescape Premium cho PC của bạn
Bộ nhớ / ram: 1 GB
Cách chỉnh sửa PDF với trình soạn thảo pdfescape (cập nhật 2023)
Độ tin cậy của các tệp PDF trong việc chia sẻ và bảo mật thông tin là không thể phủ nhận, làm cho nó trở thành một điều cần thiết rõ ràng để tìm kiếm các giải pháp thuận tiện để làm việc và sửa đổi các tài liệu này một cách dễ dàng. Nói về một trong số nhiều tiện ích có sẵn trên thị trường, bạn có thể dựa vào Biên tập viên PDFESCAPE Để tuân thủ các mối quan tâm chỉnh sửa pdf của bạn.
Trong bài viết này, chúng tôi sẽ giới thiệu những tính năng cung cấp PDFESCAPE và cách chỉnh sửa bản PDF với Trình chỉnh sửa PDFESCAPE.
Cách sử dụng từng bước của Trình chỉnh sửa PDFESCAPE
Trước khi chúng tôi giới thiệu hướng dẫn về chỉnh sửa các tệp pdf với trình soạn thảo pdfescape, chúng tôi muốn giới thiệu những tính năng nào phần mềm này cung cấp để giúp bạn có hiểu biết tổng quan về nó. Chúng tôi sẽ liệt kê mọi tính năng chi tiết và so sánh nó với UPDF để bạn có thể đưa ra quyết định đúng đắn.
- Giá cả – Pdfescape trực tuyến: US $ 71.88/năm, máy tính để bàn biên tập PDFESCAPE: US $ 71.88/năm, UPDF: US $ 39.99/năm, US $ 59.99/vĩnh viễn
- Nền tảng – PDFescape Online: Web, PDFescape Editor Desktop: Windows, Updf: Windows, Mac, iOS, Android
- Đọc PDF – Pdfescape trực tuyến: Đọc, Dấu trang
- Chú thích PDF – PDFescape Online: Nổi bật, đình công, gạch chân, ghi chú dính, hình dạng
- Chỉnh sửa PDF – PDFescape trực tuyến: Thêm và chỉnh sửa văn bản vào PDF, thêm văn bản phong phú bằng cách kéo và thả, chỉnh sửa, xoay, cắt và thay thế hình ảnh, trích xuất hình ảnh từ PDF, thêm và chỉnh sửa liên kết, chỉnh sửa hình mờ, nền, tiêu đề và chân trang trong PDF
- OCR – Pdfescape trực tuyến: Nhận biết văn bản trong các tệp PDF được quét
- Chuyển đổi PDF – Pdfescape trực tuyến: đến từ, excel, ppt và hình ảnh, đến văn bản, rtf, pdf/a, html, to xml, csv
- Tổ chức PDF – Pdfescape trực tuyến: chèn, thay thế, chia và trích xuất các trang, xóa, xoay và trang điểm
- Bảo vệ và chia sẻ – PDFescape Online: Thêm mật khẩu mở cho PDF, đặt mật khẩu quyền để ngăn chặn chỉnh sửa, sao chép và in PDF, chia sẻ PDF thông qua liên kết
- Tạo PDF – Pdfescape trực tuyến: Tạo PDF trống, tạo PDF từ các định dạng tệp khác
- In pdf – Pdfescape trực tuyến: in pdfs
- Hình thức – Pdfescape trực tuyến: điền và tạo biểu mẫu pdf
- Nén – Pdfescape trực tuyến: nén kích thước tệp pdf
Để biết thêm, vui lòng kiểm tra so sánh đầy đủ giữa PDFESCAPE và UPDF.
Làm cách nào để sử dụng pdfescape để chỉnh sửa pdf?
Như đã nêu, Trình chỉnh sửa PDFESCAPE cho phép bạn chỉnh sửa tài liệu PDF trực tuyến cũng như thông qua ứng dụng máy tính để bàn của nó. Nếu bạn chọn thực hiện phương thức chỉnh sửa máy tính để bàn, hãy làm theo các bước được đưa ra bên dưới để tiến hành quy trình chỉnh sửa:
- Bước 1: Bắt đầu bằng việc khởi chạy phiên bản máy tính để bàn của phần mềm trên PC Windows của bạn. Trong màn hình chào mừng, điều hướng và nhấp vào tùy chọn ‘Chỉnh sửa’ ở bên trái. Bạn sẽ nhập chế độ chỉnh sửa của công cụ.
- Bước 2: Nhấp đúp vào một khoảng trống trong tài liệu của bạn cho hộp văn bản màu xanh xuất hiện. Ngoài ra, bạn có thể sử dụng tùy chọn ‘Loại văn bản’ có sẵn trong thanh công cụ ‘Chỉnh sửa’. Khi hộp văn bản xuất hiện, nhấp vào bên trong nó để bắt đầu gõ, như trong trình chỉnh sửa từ thông thường.

- Bước 3: Khi bạn hài lòng với công việc của mình; Nhấp vào bất cứ nơi nào, ngoại trừ trong hộp văn bản để hoàn thiện các thay đổi của bạn. Nếu bạn muốn tiếp tục chỉnh sửa, hãy nhấp đúp lại vào văn bản.
- Bước 4: Nếu bạn muốn căn chỉnh hộp văn bản theo một hướng cụ thể, hãy kéo con trỏ đến bất kỳ góc nào của hộp văn bản. Con trỏ thay đổi thành một mũi tên tròn. Giữ nút chuột trái để xoay hộp và giải phóng nó để áp dụng các thay đổi.
- Bước 5: Giữ nút chuột bên trái ở bất cứ đâu dọc theo các đường màu đen để di chuyển hộp văn bản ở bất cứ đâu trong tài liệu. Chọn công cụ ‘lưới’ từ bảng điều khiển bên trái để định dạng tài liệu của bạn. Snap đôi khi có thể không nhìn thấy được, nhưng nó luôn ở đó. Di chuyển hộp văn bản từ từ trong khi giữ đồng hồ qua các đường màu đỏ để kiểm tra căn chỉnh. Giải phóng con trỏ khi vị trí thỏa mãn bạn.
- Bước 6: Để thay đổi kích thước hộp văn bản của bạn, giữ nút chuột trái dọc theo các vòng tròn xung quanh đường viền hộp văn bản.
- Bước 7: Bạn có thể định dạng văn bản trong mỗi hộp văn bản được chèn bằng cách chọn các công cụ thích hợp từ thanh công cụ ‘Chỉnh sửa’.
- Bước 8: Để xóa một hộp văn bản cụ thể, hãy bắt đầu xóa nội dung của nó bằng cách sử dụng khóa ‘Xóa’ hoặc ‘Backspace’. Khi bạn hoàn tất, hãy nhấn vào bất kỳ khóa nào nói trên để xem hộp văn bản bị biến mất.
Giải pháp thay thế tốt nhất cho Trình chỉnh sửa PDFESCAPE
Không giới hạn bạn chỉ truy cập thanh toán hoặc chỉ sử dụng trực tuyến, Trình chỉnh sửa PDFESCAPE là một công cụ chỉnh sửa PDF mà bạn có thể tin tưởng để giải quyết mối quan tâm của mình về việc làm việc với các tài liệu PDF. Tuy nhiên, chúng tôi đề xuất sự thay thế tốt nhất cho Trình chỉnh sửa PDFESCAPE cho các chức năng tốt hơn và giá thấp hơn, UPDF luôn là một công tắc an toàn.
Tải xuống miễn phí
- Bước 3: Khi bạn hài lòng với công việc của mình; Nhấp vào bất cứ nơi nào, ngoại trừ trong hộp văn bản để hoàn thiện các thay đổi của bạn. Nếu bạn muốn tiếp tục chỉnh sửa, hãy nhấp đúp lại vào văn bản.
- Bước 4: Nếu bạn muốn căn chỉnh hộp văn bản theo một hướng cụ thể, hãy kéo con trỏ đến bất kỳ góc nào của hộp văn bản. Con trỏ thay đổi thành một mũi tên tròn. Giữ nút chuột trái để xoay hộp và giải phóng nó để áp dụng các thay đổi.
- Bước 5: Giữ nút chuột bên trái ở bất cứ đâu dọc theo các đường màu đen để di chuyển hộp văn bản ở bất cứ đâu trong tài liệu. Chọn công cụ ‘lưới’ từ bảng điều khiển bên trái để định dạng tài liệu của bạn. Snap đôi khi có thể không nhìn thấy được, nhưng nó luôn ở đó. Di chuyển hộp văn bản từ từ trong khi giữ đồng hồ qua các đường màu đỏ để kiểm tra căn chỉnh. Giải phóng con trỏ khi vị trí thỏa mãn bạn.
- Bước 6: Để thay đổi kích thước hộp văn bản của bạn, giữ nút chuột trái dọc theo các vòng tròn xung quanh đường viền hộp văn bản.
- Bước 7: Bạn có thể định dạng văn bản trong mỗi hộp văn bản được chèn bằng cách chọn các công cụ thích hợp từ thanh công cụ ‘Chỉnh sửa’.
- Bước 8: Để xóa một hộp văn bản cụ thể, hãy bắt đầu xóa nội dung của nó bằng cách sử dụng khóa ‘Xóa’ hoặc ‘Backspace’. Khi bạn hoàn tất, hãy nhấn vào bất kỳ khóa nào nói trên để xem hộp văn bản bị biến mất.
Giải pháp thay thế tốt nhất cho Trình chỉnh sửa PDFESCAPE
Không giới hạn bạn chỉ truy cập thanh toán hoặc chỉ sử dụng trực tuyến, Trình chỉnh sửa PDFESCAPE là một công cụ chỉnh sửa PDF mà bạn có thể tin tưởng để giải quyết mối quan tâm của mình về việc làm việc với các tài liệu PDF. Tuy nhiên, chúng tôi đề xuất sự thay thế tốt nhất cho Trình chỉnh sửa PDFESCAPE cho các chức năng tốt hơn và giá thấp hơn, UPDF luôn là một công tắc an toàn.
Tải xuống miễn phí

Nhấn mạnh các tính năng của công cụ, Trình chỉnh sửa UPDF là thân của các thuộc tính chỉnh sửa PDF hạng nhất, tất cả được đặt để giải quyết bất kỳ yêu cầu sửa đổi PDF đa dạng nào theo cách đơn giản nhất có thể. Công cụ này có thể mở ra với không gian làm việc sạch và tương tác với các tính năng chỉnh sửa đơn và hiệu suất công nghệ cao có thể hạn chế chỉnh sửa PDF trong vòng vài phút.
Danh sách sau đây bao gồm một số tính năng vượt trội của trình soạn thảo UPDF làm cho nó trở thành một tiện ích chỉnh sửa pdf ưa thích:
- Để bắt đầu, Trình chỉnh sửa UPDF cho phép bạn thực hiện tất cả các tác vụ chỉnh sửa PDF cơ bản để thêm và xóa văn bản khỏi PDF, cùng với việc thử nghiệm các tùy chọn định dạng khác nhau để tăng cường văn bản PDF của bạn. Công cụ tiếp tục cho phép bạn chỉnh sửa hình ảnh trong các tệp PDF thông qua các tùy chọn trích xuất, cắt, xóa và xoay hình ảnh
- Bạn có thể tiếp tục, sử dụng công cụ để đọc và xem các tài liệu PDF ở độ phân giải màn hình cao.
- Công cụ đi kèm với nhiều chú thích văn bản như đánh máy, làm nổi bật, gạch chân, nổi bật và thêm ghi chú.
- Công cụ này là một trình tổ chức PDF hoàn hảo cho phép bạn xoay, xóa, thay thế, trích xuất, chèn và chia các trang để sắp xếp chúng theo sự thuận tiện của bạn trong tài liệu.
- Tính năng OCR của phần mềm cấp cho bạn Liberty để chuyển đổi các tệp PDF thành một số định dạng tệp và hình ảnh có thể chỉnh sửa, bao gồm HTML, Word, Excel, Text, XML, JPEG, TIFF, GIF, PNG, BMP, ETC.
- Phần mềm cho phép bạn tạo và điền vào các biểu mẫu PDF và cũng in các tài liệu PDF.
- Trình chỉnh sửa UPDF đảm bảo sự an toàn của các tài liệu PDF của bạn thông qua bảo vệ mật khẩu và mã hóa bảo mật.
- Phần mềm cho phép bạn ký các tài liệu PDF kỹ thuật số và thậm chí thêm chữ ký viết tay vào tệp.
Tại sao UPDF là phương án thay thế pdfescape tốt nhất?
Trình chỉnh sửa UPDF tự hào là công cụ Trình chỉnh sửa PDF được giới thiệu trên toàn cầu đầu tiên, với giao diện sạch và thông minh, đảm bảo cho bạn về hiệu suất nhiệm vụ nhanh chóng và hiệu quả. Phần mềm cũng hỗ trợ chuyển đổi chất lượng cao của các tài liệu PDF thành một loạt các định dạng tệp có thể chỉnh sửa.
| Cập nhật | PDFESCAPE | |
| Xếp hạng | 4.9 | 4.6 |
| Sự ổn định | Độ ổn định cao | Tính ổn định khác nhau trên internet. |
| Giao diện | Xinh đẹp | Cũ |
Các bước để chỉnh sửa pdf với trình soạn thảo pdfescape thay thế
Phần bên dưới giải thích quy trình từng bước để chỉnh sửa các tệp PDF với trình chỉnh sửa UPDF:
Bước 1: Nhập chế độ chỉnh sửa
Bắt đầu với việc ra mắt trình chỉnh sửa UPDF trên thiết bị ưa thích của bạn. Khi được chào đón với giao diện mở của phần mềm, hãy nhập vào chế độ chỉnh sửa của nó bằng cách liên hệ và nhấp vào tùy chọn “Chỉnh sửa PDF” trong thanh menu ở bên trái. Điều này sẽ cho phép chế độ chỉnh sửa và bây giờ bạn có thể làm việc với thanh công cụ chỉnh sửa.
![]()
Bước 2: Chỉnh sửa tài liệu PDF
Nhấn vào bất kỳ văn bản nào trên PDF để cho hộp chỉnh sửa viền tím được mở. Đây là không gian sửa đổi PDF của bạn, nơi bạn có thể giới thiệu các thay đổi cho văn bản cũng như hình ảnh của tệp PDF. Phần mềm mang đến cho bạn sự thoải mái khi chỉnh sửa tệp Word trong suốt quá trình trong khi cho phép bạn sửa đổi, xóa hoặc thêm đoạn văn và văn bản vào tài liệu của bạn. Sử dụng trình soạn thảo này, sửa đổi PDF là một nhiệm vụ hầu như không vài phút.
Bạn có thể tăng cường hơn nữa văn bản của mình bằng cách thay đổi kiểu phông chữ và kích thước, thụt và màu, v.v., Trong thanh công cụ chỉnh sửa, nơi tất cả các tùy chọn định dạng này có sẵn thuận tiện.

Chỉnh sửa hình ảnh PDF trong tài liệu là một tính năng tuyệt vời khác của Trình chỉnh sửa UPDF. Nếu bạn muốn chỉnh sửa một cái trong tệp PDF của mình, hãy chọn một hình ảnh trong tài liệu và thử cắt thực hành, xoay, trích xuất và thay thế nó theo yêu cầu.
Nếu bạn muốn tìm hiểu thêm về các tính năng chỉnh sửa của phương án Trình chỉnh sửa PDFESCAPE này, vui lòng xem video bên dưới.
Phần kết luận:
Trình chỉnh sửa PDFESCAPE là tiện ích chỉnh sửa PDF thông minh, có sẵn cho bạn, cả dưới dạng công cụ trực tuyến và chương trình phần mềm tương thích máy tính để bàn cho PC Windows của bạn. Mặc dù cả phiên bản trực tuyến và máy tính để bàn đều thiếu các tính năng thông minh như chúng tôi đã nêu trong biểu đồ so sánh. Vì vậy, UPDF là sự lựa chọn tốt nhất cho bạn và nó cung cấp một mức giá hiệu quả hơn nhiều với nhiều tính năng hơn. Bạn có thể sử dụng một giấy phép trên tất cả các nền tảng, bao gồm Windows, Mac, iOS và Android. Thử ngay bây giờ!
Tải xuống miễn phí
- Cách dễ nhất để chuyển đổi PDF sang JPG trên Windows và Mac
- Tệp CAJ là gì? Cách chuyển đổi CAJ sang PDF?
- MacOS 14: Ngày phát hành, tên, tính năng, tải xuống, và nhiều hơn nữa
- 10 giải pháp hàng đầu để khắc phục các vấn đề không đồng bộ hóa Google Drive
- Cách làm và chèn một hình mờ trong từ
- 6 cách sao chép bảng từ excel sang word
- Làm thế nào để một poster trong Word [với các mẫu]
- Cách lật/xoay một bức tranh trong Word
- Cách dễ dàng chuyển đổi XML thành Word miễn phí
- Cách tách/chia một tài liệu từ nhiều trang
- Cách trích xuất dữ liệu từ PDF với 5 phương pháp
- Cách thêm chữ ký số vào Word?
- Đặt ngày hết hạn cho PDF một cách dễ dàng
- Cách khoanh tròn một cái gì đó trong Word: Text & Image
- Cách làm danh thiếp bằng từ
Pdfescape Premium cho PC của bạn
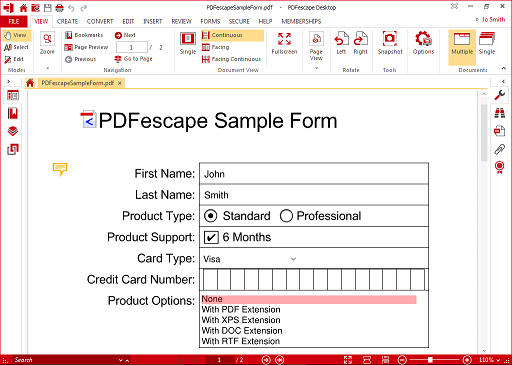
Mặc dù PDFESCAPE BASIC sẽ luôn miễn phí, PDFESCAPE Premium & Ultimate bao gồm các tính năng máy tính để bàn PDFESCAPE cho chức năng chỉnh sửa PDF nâng cao trên PC Windows ® của bạn. PDFESCAPE Desktop cung cấp cho bạn các công cụ chuyên nghiệp để chỉnh sửa trực tiếp các tệp PDF, hợp nhất tài liệu, chuyển đổi thành Word và hơn thế nữa.
Chỉnh sửa văn bản & hình ảnh
Máy tính để bàn PDFESCAPE giúp bạn dễ dàng thay đổi văn bản & hình ảnh hiện có trong pdf của bạn, thay đổi phông chữ hoặc màu sắc hoặc tô sáng, gạch chân và viết tắt văn bản. Các công cụ chú thích & đánh dấu bao gồm các công cụ vẽ tự do & tự do, hình dạng, ghi chú dính, và hơn thế nữa. Cung cấp cho tài liệu của bạn đánh bóng chuyên nghiệp bằng cách thêm dấu trang & siêu liên kết, cũng như tem, hình mờ & tiêu đề thư.
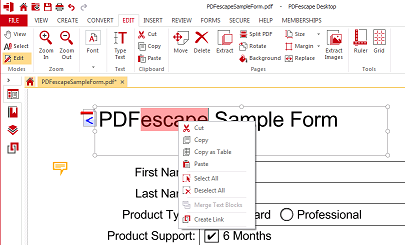
Hợp nhất pdfs
Hợp nhất PDFS, Cây trồng, Xoay, Xóa và Trích xuất các trang, thêm nhận xét để hợp tác và hơn thế nữa! Máy tính để bàn PDFESCAPE là tất cả mọi thứ bạn cần để chỉnh sửa PDFS.
Tạo và chuyển đổi
PDFESCAPE Desktop là một bộ công cụ mạnh mẽ bao gồm cả bộ chuyển đổi & tạo PDF. Tạo các tệp PDF từ các tệp có thể in, quét sang pdf hoặc tạo pdfs từ hình ảnh. Chuyển đổi PDF thành các định dạng Word, Excel, HTML hoặc hình ảnh. PDFESCAPE Desktop bao gồm nhiều công cụ khác nhau để lắp ráp tài liệu, hợp nhất các tệp PDF, chèn các trang trống, nhập các trang trực tiếp từ PDF khác, sắp xếp lại các trang hoặc trích xuất một trang vào PDF mới. Các trang có thể được xoay, cắt hoặc bị xóa và kích thước trang có thể được điều chỉnh khi đang bay.
Dấu hiệu & Chứng nhận
PDFESCAPE DEMENTOP + PDFESCAPE ULTIMATE là giải pháp không giấy tờ cuối cùng. Với công cụ ký hiệu, tài liệu của bạn có thể được ký hợp đồng với một cú nhấp chuột.
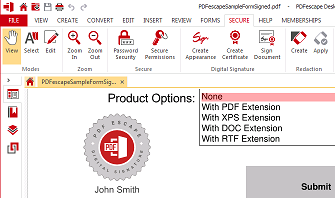
An toàn và bảo vệ
PDFescape Desktop + PDFescape Ultimate cung cấp nhiều công cụ để đảm bảo và bảo vệ PDFS của bạn. Bảo vệ các tệp PDF bên ngoài của bạn với mã hóa lớp ngân hàng lên tới 256 bit bao gồm cả bảo vệ mật khẩu cho Ultimate trong PDF Hòa bình.
Các tính năng máy tính để bàn theo kế hoạch
| Miễn phí | Phần thưởng | Tối thượng |
|---|---|---|
| Tạo pdfs từ hơn 300 loại tệp | ||
| In tệp mới | ||
| Xem các tệp PDF | ||
| Chỉnh sửa PDFS trên máy tính để bàn của bạn | ||
| Chỉnh sửa văn bản & hình ảnh hiện có | ||
| Hợp nhất nhiều pdfs cùng một lúc | ||
| Chuyển đổi tệp PDF thành các định dạng văn bản hoặc hình ảnh như .jpg và .PNG | ||
| Thêm số trang, tiêu đề & chân trang và hình mờ | ||
| Đánh số Bates | ||
| Đính kèm các tệp, trích xuất trang và nén PDFS | ||
| Mã hóa và bảo vệ mật khẩu 256 bit | ||
| Tạo các biểu mẫu PDF nâng cao | ||
| Chữ ký điện tử & ký chứng chỉ | ||
| Biên tập (mất điện / xóa vĩnh viễn) nội dung từ pdf |
yêu cầu hệ thống
HĐH: Windows ® 7/8 / 10
Bộ xử lý: Pentium III hoặc tương đương
Bộ nhớ / ram: 1 GB
Không gian đĩa: 100 MB trở lên miễn phí
Kết nối Internet là bắt buộc để cập nhật phiên bản, kích hoạt, để tải xuống các tính năng trả phí và cho các dịch vụ trực tuyến. Microsoft Office được yêu cầu để sử dụng và chuyển đổi trình cắm sang Word, Excel và PowerPoint.
- PDFESCAPE là gì?
- PDFESCAPE cho Windows
- So sánh tính năng
- Giá cả
- Chính sách cookie
- Điều khoản sử dụng
- Chính sách bảo mật
- Không bán thông tin cá nhân của tôi
- EULA máy tính để bàn
- Chính sách hủy
- Chính sách hoàn lại tiền
- ĐCSTQ
- Liên hệ hỗ trợ
- Phần mềm gỡ cài đặt
- Thông tin liên lạc
PDFESCAPE là một sản phẩm của phần mềm Avanquest – © 2007 – 2023 Phần mềm Avanquest
5 Ứng dụng biên tập PDF miễn phí tốt nhất cho iPad và iPhone

PDF là định dạng tệp tốt nhất để làm việc trong doanh nghiệp và có nhu cầu tăng lên để chỉnh sửa và thao tác các tệp này để hoàn thành các dự án quan trọng. Với sự tăng trưởng trong làm việc từ xa, cũng cần phải làm việc với các tập tin và tài liệu khi đang di chuyển. Bởi vì điều này, bây giờ cần phải chỉnh sửa văn bản trên pdf không chỉ trong văn phòng mà bất cứ nơi nào mọi người đang làm việc. Bài viết này sẽ giới thiệu 5 trình soạn thảo PDF miễn phí tốt nhất cho iPhone và iPad.
- #1: [Khuyến nghị] Wondershare PDFelement
- #2: IanNotate
- #3: Chuyên gia PDF
- #4: Goodreader
- #5: Adobe Acrobat Reader
- Phần thưởng: Công cụ tốt nhất để chỉnh sửa PDF cho Windows và Mac
1. PDFelement – Trình chỉnh sửa PDF miễn phí
Pdfelement cho iOS là ứng dụng biên tập PDF tốt nhất cho iPhone và iPad. Nó cho phép bạn chỉnh sửa văn bản PDF trên iPad và iPhone, chú thích các tài liệu PDF với nhiều lựa chọn các công cụ chú thích, kết hợp và chia các tệp PDF, thay đổi kích thước trang PDF và hơn thế nữa.
Pdfelement cho iOS là ứng dụng miễn phí tốt nhất để chỉnh sửa PDFS trên iPhone và iPad. Điều này là do nó cho phép bạn quản lý tệp PDF của mình trên iOS 14/13 giống như cách bạn muốn trên phần mềm máy tính để bàn. Ứng dụng Trình chỉnh sửa PDF cho phép người dùng chỉnh sửa các văn bản theo nhiều cách khác nhau, thay đổi loại phông chữ, màu sắc và kích thước. Bạn có thể sử dụng máy ảnh trên thiết bị iOS của mình để chụp ảnh và biến chúng thành PDF ngay lập tức.
Ưu điểm:
- Nó có một phiên bản miễn phí và cung cấp mua hàng trong ứng dụng;
- Bạn có thể xóa hoặc chỉnh sửa văn bản bằng cách thay đổi màu sắc, phông chữ và kích thước;
- Hỗ trợ Nhận xét về PDF với 9 công cụ chú thích phải có;
- Hỗ trợ chuyển các tệp PDF qua Dịch vụ đám mây hoặc Wi-Fi cho máy tính của bạn;
- Nó hoạt động trên tất cả các nền tảng: windows/mac/iOS/Android ;
- Cung cấp lưu trữ đám mây miễn phí 1GB.
Giá: Phiên bản miễn phí với Watermark; Phiên bản trả phí từ $ 4.99/tháng
4 biên tập viên PDF khác cho iPhone 13/12/11 và iPad
2. IanNotate
Như tên cho thấy, chương trình này chủ yếu hữu ích khi nói đến việc chú thích các tài liệu PDF. Nó cho phép người dùng làm nổi bật, gạch chân, strikethrough và thậm chí vẽ trên pdf. Bạn cũng có thể chuyển qua lại giữa các tài liệu trong khi cả hai đều mở.
Ưu điểm:
- Ứng dụng tốt nhất để đọc, chú thích và chia sẻ PDFS;
- Hỗ trợ tùy chỉnh thanh công cụ chú thích của bạn.
Nhược điểm:
- Có thể mất một thời gian để tải các tệp PDF, đặc biệt là những người giàu hình ảnh;
- Nó không thể chỉnh sửa văn bản và hình ảnh trong pdf.
3. Chuyên gia PDF
Đây là một biên tập viên PDF di động tuyệt vời cho chú thích và tổ chức PDF, mặc dù nó cũng mang đến cho người dùng trải nghiệm đọc tuyệt vời. Bạn có thể sử dụng nó để chú thích tài liệu, thêm chữ ký số và thậm chí chỉnh sửa văn bản trong pdf.
Ưu điểm:
- Giao diện trực quan và thông thạo sử dụng trải nghiệm chỉnh sửa PDF;
- Nó cho phép bạn sắp xếp PDFS một cách dễ dàng.
Nhược điểm:
- Nó đắt so với các ứng dụng khác.
Giá: $ 9.99; Chỉnh sửa tính năng yêu cầu một IAP $ 9 khác.99
4. Người đọc giỏi
Như những bình luận có thể nghiền nát, “Goodreader một con dao quân đội Thụy Sĩ tuyệt vời!”Ứng dụng đầu đọc PDF siêu dễ sử dụng này cho phép người dùng đọc, tạo và chỉnh sửa các chú thích PDF. Ngoài ra, nó hỗ trợ quản lý tệp bằng cách sao chép, đổi tên, di chuyển và chuyển các tệp và thư mục. Khác với ứng dụng đầu đọc pdf khác, nó không chỉ cho phép PDF mà còn cho phép Word, Excel, PowerPoint, TXT và HTML.
Ưu điểm:
- Nó có chú thích tuyệt vời và các tính năng chỉnh sửa trang như chèn, xóa, xoay và sắp xếp lại các trang;
- Nó hỗ trợ PDF, Microsoft Office, TXT và HTML.
Nhược điểm:
- Bạn không thể sử dụng nó để chỉnh sửa hình ảnh hoặc văn bản trong PDFS.
5. Độc giả Adobe Acrobat
Không giống như phiên bản máy tính để bàn, ứng dụng adobe Reader iOS nhẹ và nhanh nhẹn và đi kèm với rất nhiều tính năng tuyệt vời cho phép bạn chú thích PDF khi bạn đọc. Bạn có thể làm nổi bật tệp PDF, điền vào biểu mẫu, ký tài liệu và thậm chí các tệp PDF bảo vệ mật khẩu.
Ưu điểm:
- Nó rất đáng tin cậy. Bạn khó có thể mong đợi Adobe sẽ thất bại.
- Nó có các tính năng tuyệt vời, bao gồm các tính năng chú thích và bảo mật.
Nhược điểm:
- Bạn cần đăng ký các dịch vụ trực tuyến của nó nếu bạn cần chuyển đổi, chỉnh sửa và tổ chức PDF.
Giá: Tải xuống miễn phí với IAP. Đăng ký vào Adobe Acrobat Pro DC là US $ 24.99/tháng; Đăng ký gói PDF là US $ 9.99/tháng; Đăng ký PDF xuất khẩu là US $ 23.99/năm.
Công cụ tốt nhất để chỉnh sửa PDF cho Windows và Mac
Nếu bạn không muốn sử dụng trình chỉnh sửa iOS pdf, một giải pháp máy tính để bàn tuyệt vời như Wonderershare pdfelement – trình soạn thảo pdf sẽ là một lựa chọn tuyệt vời. Giống như ứng dụng tương ứng, chương trình cũng khá tiện dụng trong quản lý PDF.
Một số tính năng làm cho nó trở thành trình soạn thảo PDF lý tưởng bao gồm các mục sau:
- Nó có thể được sử dụng để dễ dàng chỉnh sửa tài liệu bằng cách thêm và xóa văn bản và thậm chí thêm và xóa hình ảnh.
- Nó cũng rất tốt trong chú thích, cho phép người dùng làm nổi bật văn bản, văn bản strikethrough, thêm nhận xét và thậm chí thêm tem tùy chỉnh.
- Nó có thể được sử dụng để tạo các tệp PDF trong một vài bước đơn giản và chuyển đổi PDF sang các định dạng khác, bao gồm Word, PowerPoint và Excel trong một lần nhấp.
- Bạn có thể gán mật khẩu cho một tài liệu bạn đang làm, khóa tài liệu để ngăn chỉnh sửa và thậm chí thêm chữ ký kỹ thuật số vào tài liệu.
- Nó cũng đi kèm với một tính năng OCR giúp việc chỉnh sửa các tệp PDF được quét rất dễ dàng.
- PDFEuity cho phép bạn chia sẻ tài liệu của mình với WonderShare Document Cloud, đây là nền tảng dựa trên đám mây sở hữu 100GB không gian lưu trữ đám mây miễn phí .
Pdfescape có hoạt động trên iPad không?
О
Ы о о. О о. Ч?
Э к о н. С cổng. Các л л.
И ыуу запр®. Е. О. Подробнее.
П емама, и и и и и.
Pdfescape có hoạt động trên iPad không?
PDF là định dạng tài liệu di động phổ biến nhất hiện nay và cũng không dễ giải quyết. Để xem, nó yêu cầu ứng dụng đầu đọc pdf được cài đặt trên hệ thống của bạn hoặc trình duyệt của bạn nên có trình đọc pdf tích hợp. Bạn có thể quản lý đọc các tài liệu PDF. Tìm trình xem pdf miễn phí trên internet không phải là vấn đề. Nhưng trong trường hợp chỉnh sửa tệp PDF, bạn có thể gặp một số khó khăn khi tìm ra các lựa chọn thay thế miễn phí của các biên tập viên đắt tiền như Acrobat Reader và tin tôi. Ứng dụng web pdfescape cho phép bạn xem và chỉnh sửa các tệp PDF ngay từ trình duyệt của bạn và làm nhiều việc hơn mà không cần chi tiêu một xu nào.
Tiện ích mở rộng được hỗ trợ là .Tiff và .PDF và để xem nó, bạn phải tải các tệp lên pdfescape. Các tệp phải trong phạm vi 10 MB hoặc 100 trang cho mỗi tệp. Giống như các độc giả khác, bạn có thể sử dụng các chức năng như xoay hoặc phóng to để xem thoải mái và sử dụng hình thu nhỏ PDF, bookmark, liên kết để dễ đọc. Ngoài ra, bạn có thể tìm kiếm các từ khóa cụ thể, chọn văn bản và sao chép nội dung PDF vào clipboard, tải xuống và in tài liệu bằng công cụ này.
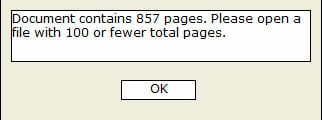
Sử dụng Trình chỉnh sửa PDF trực tuyến miễn phí của nó, bạn có thể tạo tài liệu PDF mới từ đầu hoặc chỉnh sửa các tệp PDF hiện có của bạn. Hộp công cụ bao gồm ba tab – Chèn, chú thích và trang. Bạn có thể thêm văn bản vào PDF, tô sáng một số phần hoặc sử dụng whitieout, mũi tên, đường, vòng tròn, hộp, v.v. Để đánh dấu tài liệu. Chèn hình ảnh, thêm liên kết hoặc tạo trường biểu mẫu cũng có thể được thực hiện bằng cách sử dụng pdfescape. Để tạo các biểu mẫu có thể điền, trong trình soạn thảo PDF, bạn cần nhấp vào trường biểu mẫu trong hộp công cụ Chèn và sau đó chọn loại trường biểu mẫu. Công cụ trực tuyến cung cấp các tùy chọn khác nhau về các loại trường như hộp kiểm, văn bản, radio, thả xuống và danh sách.
Bạn cũng có thể xuất bản các tệp PDF bằng cách sử dụng pdfescape. Người dùng có thể xem các tệp PDF của bạn bằng cách sử dụng liên kết sẽ được cung cấp khi bạn mua tín dụng xuất bản. Bạn có thể đặt các công cụ bằng cách sử dụng khách hàng mục tiêu của mình có thể sửa đổi các tệp PDF, hữu ích trong trường hợp khảo sát trực tuyến. Đăng ký là không cần thiết để sử dụng công cụ này và nó’s miễn phí. Nhưng bạn sẽ cần nó trong trường hợp bạn cần truy cập các tệp của mình trong tương lai. Tài khoản cao cấp có giá 10 đô la mỗi năm và nó cung cấp nhiều hơn phiên bản lưu trữ và quảng cáo miễn phí.
Nó không cần bất kỳ công cụ hoặc tiện ích bổ sung bổ sung nào để chạy và không’t để bất kỳ hình mờ nào vào tài liệu sau khi chỉnh sửa. Tuy nhiên, có một vài điều mà tôi đã không’t thích. Nó không nên có hạn chế trang 100 trang cho mỗi tệp. Tại sao bất cứ ai cũng biết bao nhiêu trang mà bất kỳ tệp nào có thể chứa trước khi mở nó? Hạn chế kích thước là OK nhưng hạn chế trang không được chấp nhận. Một điều quan trọng nhất khác là tùy chọn hoàn tác trong Trình chỉnh sửa, điều phải có cho tất cả các loại trình soạn thảo. Ngoài ra, mua tín dụng xuất bản có vẻ quá tốn kém đối với tôi. Xem biểu đồ và bạn sẽ hiểu. Nếu tôi phải vượt qua bản án, tôi cảm thấy ý tưởng là tốt nhưng công cụ này vẫn chưa hoàn hảo, rất nhiều cải tiến phải được thực hiện để làm cho nó hữu ích trong tất cả các ý nghĩa.
Giống như bài báo? Chia sẻ nó!