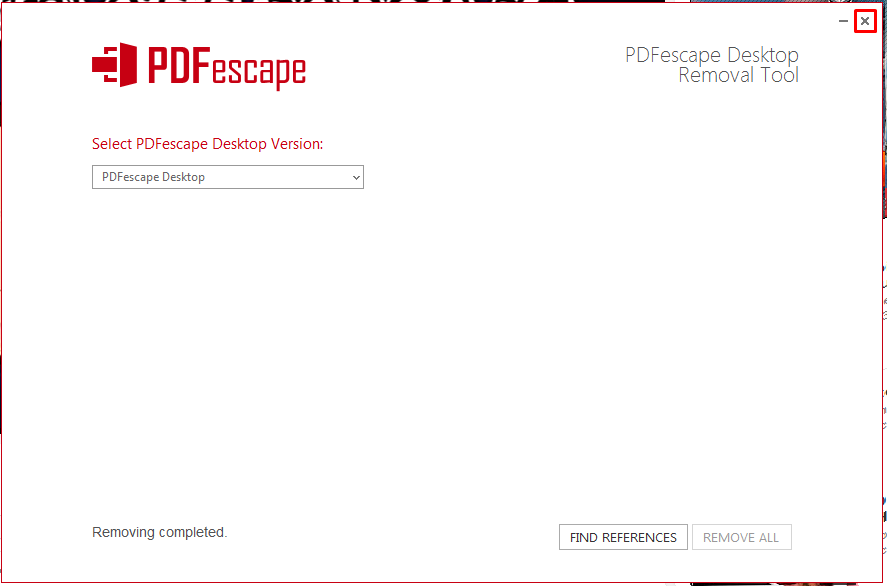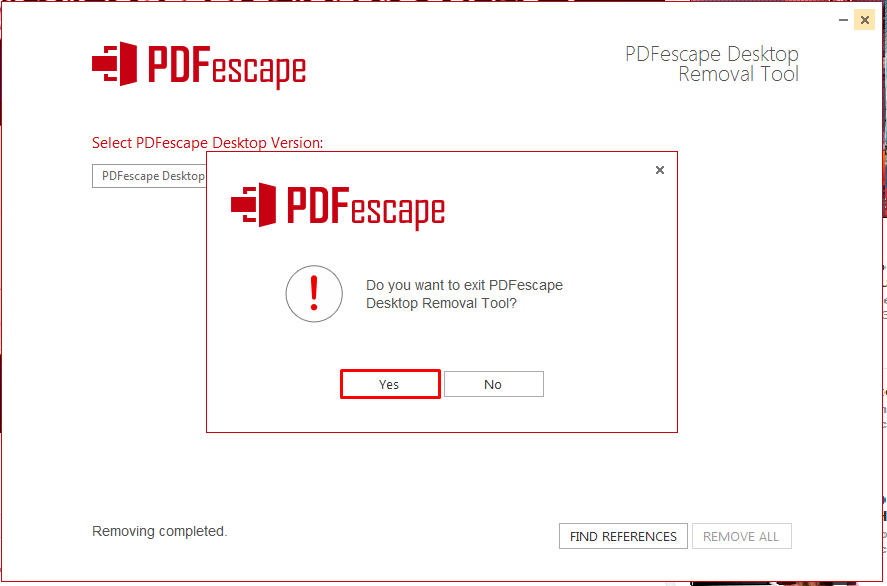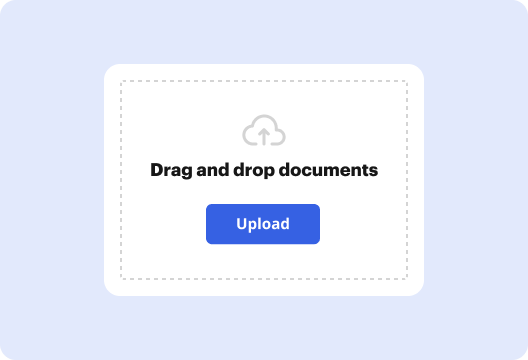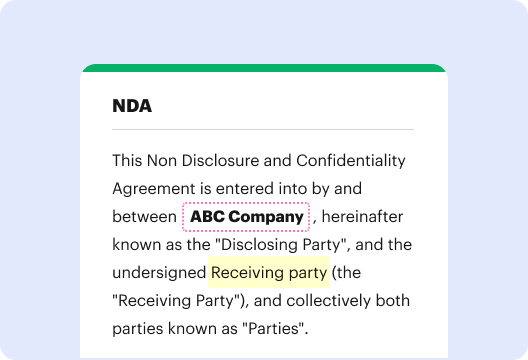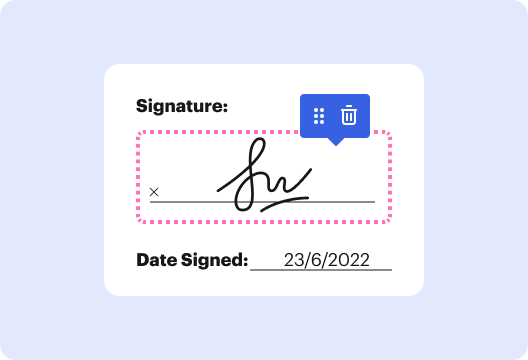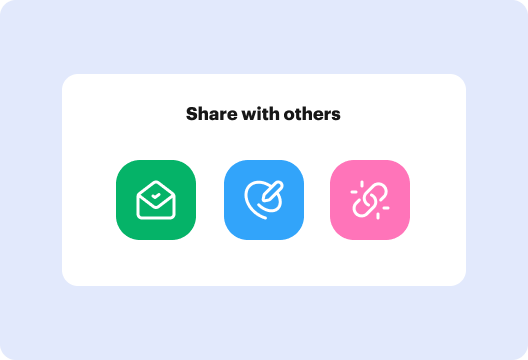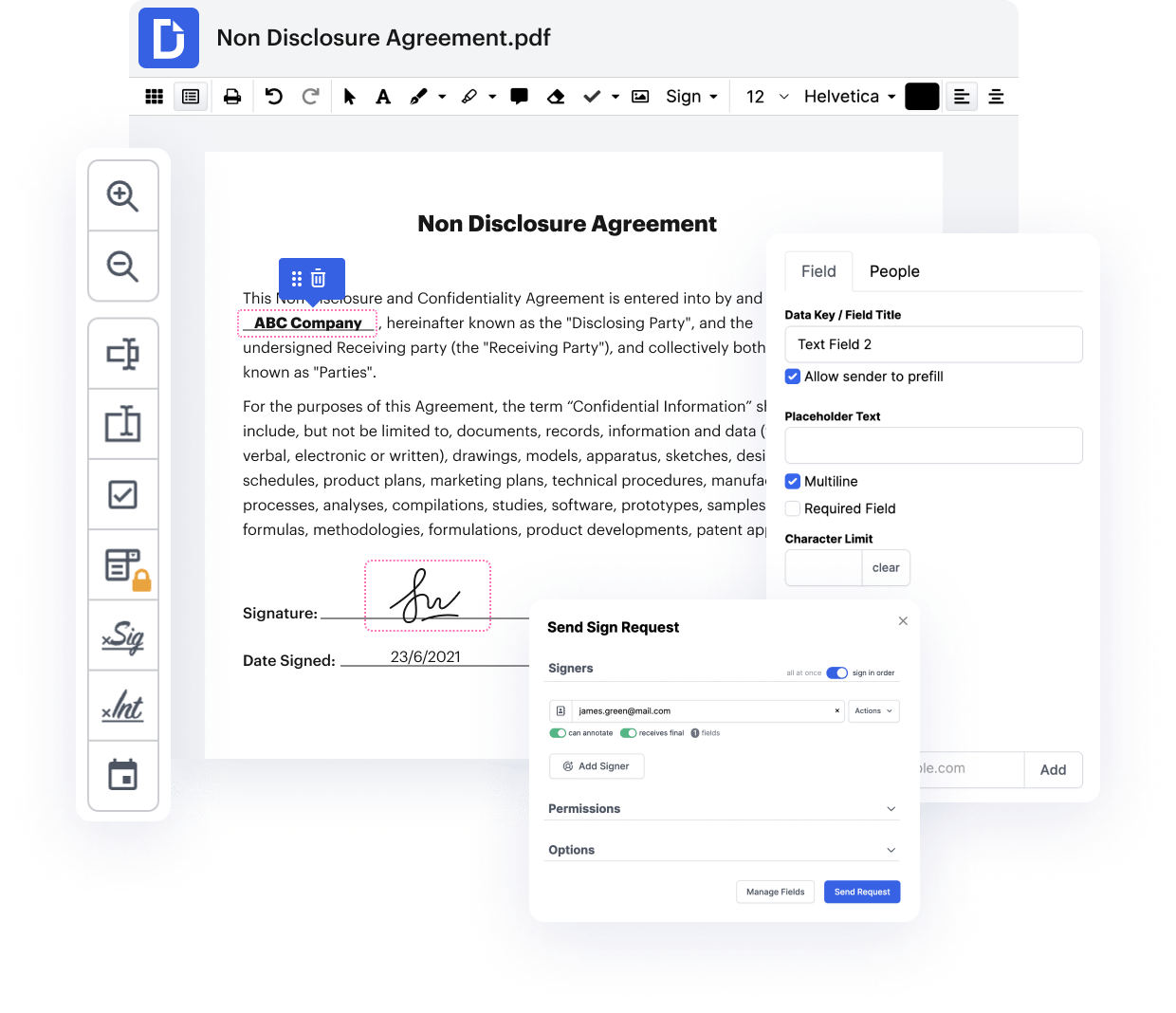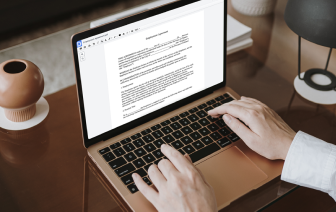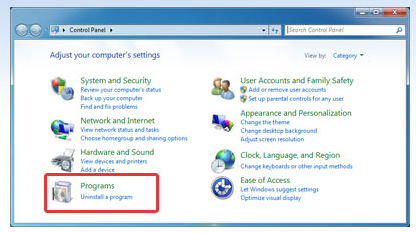Pdfescape có xóa?
Gỡ cài đặt máy tính để bàn PDFESCAPE
Bản tóm tắt:
PDFESCAPE là một sản phẩm của phần mềm Avanquest. Nếu bạn muốn gỡ cài đặt máy tính để bàn pdfescape, bạn nên lưu bất kỳ tệp mở nào trước tiên. Bạn có thể bắt đầu quá trình gỡ cài đặt bằng cách sử dụng menu bắt đầu hoặc bảng điều khiển. Trong trường hợp bạn gặp phải bất kỳ vấn đề nào, có sẵn một công cụ loại bỏ máy tính để bàn pdfescape. Công cụ này sẽ tìm kiếm và loại bỏ mọi dấu vết của máy tính để bàn pdfescape khỏi máy tính của bạn.
Những điểm chính:
- Để chỉnh sửa văn bản được định dạng trong tài liệu PDF, hãy sử dụng tài liệu chỉnh sửa hoặc chỉnh sửa công cụ văn bản.
- PDFESCAPE là một sản phẩm của phần mềm Avanquest.
- Trước khi gỡ cài đặt, hãy lưu bất kỳ tệp đang mở nào trong máy tính để bàn PDFESCAPE.
- Bạn có thể gỡ cài đặt máy tính để bàn pdfescape bằng menu bắt đầu hoặc bảng điều khiển.
- Nếu bạn gặp sự cố, hãy thử sử dụng công cụ loại bỏ máy tính để bàn pdfescape.
Câu hỏi:
1. PDFESCAPE là gì?
PDFESCAPE là một sản phẩm của phần mềm Avanquest.
2. Làm thế nào tôi có thể gỡ cài đặt máy tính để bàn pdfescape?
Bạn có thể gỡ cài đặt máy tính để bàn pdfescape bằng menu bắt đầu hoặc bảng điều khiển.
3. Có nên lưu các tệp mở trước khi gỡ cài đặt máy tính để bàn pdfescape không?
Có, nên lưu bất kỳ tệp đang mở nào trước khi gỡ cài đặt máy tính để bàn pdfescape.
4. Có công cụ loại bỏ máy tính để bàn pdfescape có sẵn không?
Có, có một công cụ loại bỏ máy tính để bàn pdfescape có sẵn trong trường hợp bạn gặp phải bất kỳ vấn đề nào trong quá trình gỡ cài đặt.
5. Làm cách nào để bắt đầu quá trình gỡ cài đặt bằng cách sử dụng menu Bắt đầu?
Để bắt đầu quá trình gỡ cài đặt bằng menu Bắt đầu:
- Nhấp chuột vào Start Menu.
- Chọn tất cả các ứng dụng.
- Mở rộng thư mục máy tính để bàn pdfescape.
- Nhấp chuột phải vào máy tính để bàn pdfescape và chọn gỡ cài đặt.
6. Làm cách nào để bắt đầu quá trình gỡ cài đặt bằng cách sử dụng bảng điều khiển?
Để bắt đầu quá trình gỡ cài đặt bằng bảng điều khiển:
- Nhấp chuột phải vào menu Bắt đầu.
- Chọn tùy chọn bảng điều khiển.
- Chọn Gỡ cài đặt chương trình từ phần Chương trình (Chế độ xem danh mục) hoặc Chương trình và Tính năng (Chế độ xem biểu tượng).
7. Tôi nên làm gì nếu có vấn đề gỡ cài đặt máy tính để bàn PDFESCAPE?
Nếu bạn gặp vấn đề khi gỡ cài đặt, bạn có thể thử sử dụng công cụ loại bỏ máy tính để bàn pdfescape.
số 8. Làm thế nào để công cụ loại bỏ máy tính để bàn pdfescape hoạt động?
Công cụ loại bỏ máy tính để bàn pdfescape tìm kiếm máy tính của bạn cho bất kỳ dấu vết nào của máy tính để bàn pdfescape và xóa chúng.
9. Là công cụ loại bỏ máy tính để bàn pdfescape?
Có, công cụ loại bỏ máy tính để bàn pdfescape là một ứng dụng riêng mà bạn cần tải xuống và chạy.
10. Tôi nên làm gì sau khi chạy công cụ loại bỏ máy tính để bàn pdfescape?
Sau khi chạy công cụ loại bỏ máy tính để bàn pdfescape, nó sẽ loại bỏ mọi dấu vết của máy tính để bàn pdfescape khỏi máy tính của bạn.
11. Tôi có thể chỉnh sửa văn bản được định dạng trong tài liệu PDF không?
Có, bạn có thể chỉnh sửa văn bản được định dạng trong tài liệu PDF bằng tài liệu chỉnh sửa hoặc chỉnh sửa công cụ văn bản.
12. Điều gì xảy ra nếu tôi gỡ cài đặt máy tính để bàn pdfescape mà không lưu các tệp mở?
Nếu bạn gỡ cài đặt máy tính để bàn pdfescape mà không lưu các tệp mở, bạn có thể mất bất kỳ thay đổi chưa được lưu nào.
13. Ai là nhà phát triển máy tính để bàn pdfescape?
Máy tính để bàn pdfescape được phát triển bởi phần mềm AvanQuest.
14. Có bất kỳ chính sách bổ sung nào liên quan đến máy tính để bàn pdfescape?
Có, có các chính sách bổ sung bao gồm chính sách cookie, Điều khoản sử dụng, chính sách bảo mật, không bán thông tin cá nhân của tôi, EULA máy tính để bàn, chính sách hủy bỏ, chính sách hoàn lại.
15. Tôi có thể liên hệ với hỗ trợ cho pdfescape ở đâu?
Bạn có thể tìm thấy thông tin hỗ trợ liên hệ cho pdfescape trên trang web của họ.
Gỡ cài đặt máy tính để bàn PDFESCAPE
Để chỉnh sửa một văn bản được định dạng trong tài liệu PDF, chọn đối tượng văn bản được định dạng bằng công cụ Chỉnh sửa tài liệu hoặc công cụ chỉnh sửa. Sau đó bấm đúp vào đối tượng văn bản được định dạng mà bạn muốn sửa đổi.
Pdfescape có xóa?
- PDFESCAPE là gì?
- PDFESCAPE cho Windows
- So sánh tính năng
- Giá cả
- Chính sách cookie
- Điều khoản sử dụng
- Chính sách bảo mật
- Không bán thông tin cá nhân của tôi
- EULA máy tính để bàn
- Chính sách hủy
- Chính sách hoàn lại tiền
- ĐCSTQ
- Liên hệ hỗ trợ
- Phần mềm gỡ cài đặt
- Thông tin liên lạc
PDFESCAPE là một sản phẩm của phần mềm Avanquest – © 2007 – 2023 Phần mềm Avanquest
Gỡ cài đặt máy tính để bàn PDFESCAPE
Trước khi gỡ cài đặt, chúng tôi khuyên bạn nên lưu bất kỳ tệp đang mở nào trong máy tính để bàn pdfescape. Máy tính để bàn pdfescape sẽ nhắc bạn đóng ứng dụng nếu nó được mở trong quá trình loại bỏ.
Sau đó, bắt đầu gỡ cài đặt máy tính để bàn pdfescape bằng cách sử dụng menu bắt đầu hoặc bảng điều khiển.
Nếu bạn có vấn đề gỡ cài đặt, vui lòng thử công cụ loại bỏ máy tính để bàn pdfescape.
Bắt đầu gỡ cài đặt menu
Windows 10
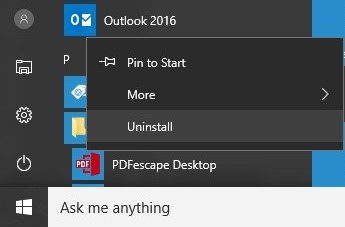
- Nhấp vào Bắt đầu menu.
- Chọn Tất cả các ứng dụng.
- Mở rộng Máy tính để bàn PDFESCAPE thư mục.
- Phải bấm vào Máy tính để bàn PDFESCAPE và lựa chọn Gỡ cài đặt.
Windows 8
- Vui lòng tham khảo phần Gỡ cài đặt bảng điều khiển bên dưới.
Windows 7 & Vista
- Nhấp vào Bắt đầu menu.
- Chọn Tất cả các chương trình.
- Mở rộng Máy tính để bàn PDFESCAPE thư mục.
- Chọn Gỡ cài đặt hoặc sửa đổi máy tính để bàn PDFESCAPE.
- Trình hướng dẫn cài đặt pdfescape hiện sẽ mở.
Bảng điều khiển gỡ cài đặt
Windows 10 & 8
- Phải Nhấp vào Bắt đầu menu.
- Chọn Bảng điều khiển lựa chọn.
- Chọn Gỡ bỏ cài đặt một chương trình từ Chương trình (Chế độ xem danh mục) Phần hoặc Chương trình và các tính năng (Chế độ xem biểu tượng).
- Tiếp tục đến phần máy tính để bàn pdfescape đang gỡ cài đặt bên dưới
Windows 7 & Vista
- Nhấp vào Bắt đầu menu.
- Chọn Bảng điều khiển Tùy chọn từ phía bên phải.
- Chọn Gỡ bỏ cài đặt một chương trình từ Chương trình (Chế độ xem danh mục) Phần hoặc Chương trình và các tính năng (Chế độ xem biểu tượng).
- Tiếp tục đến phần máy tính để bàn pdfescape đang gỡ cài đặt bên dưới
Gỡ cài đặt máy tính để bàn pdfescape
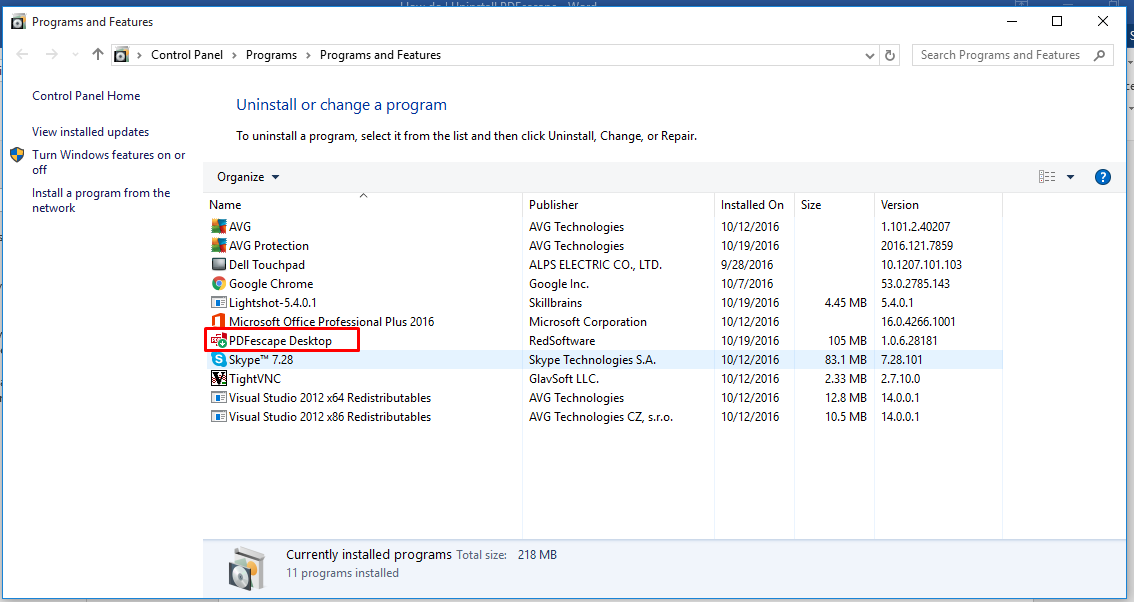
Nhấp đúp chuột vào Máy tính để bàn PDFESCAPE.
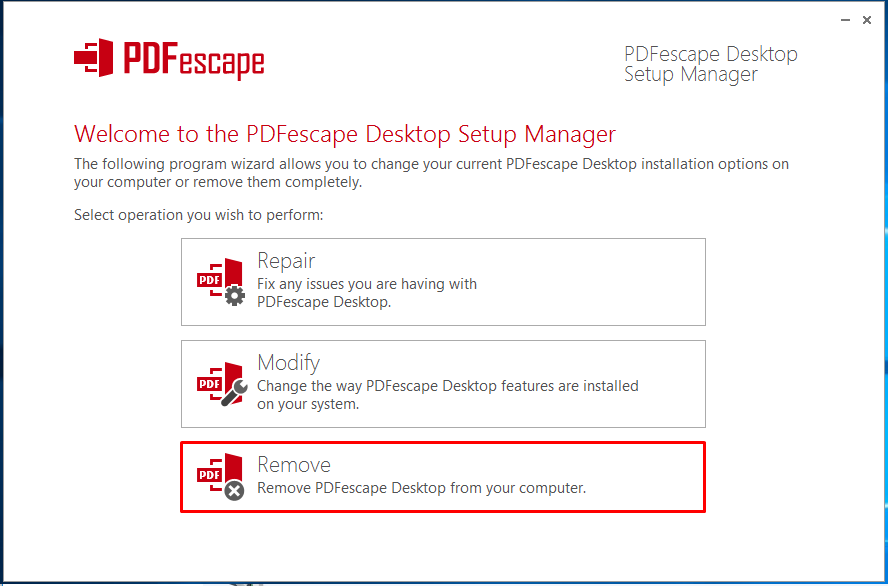
Điều này sẽ khởi chạy Trình quản lý cài đặt cho phép bạn xóa ứng dụng.
Chọn Di dời.
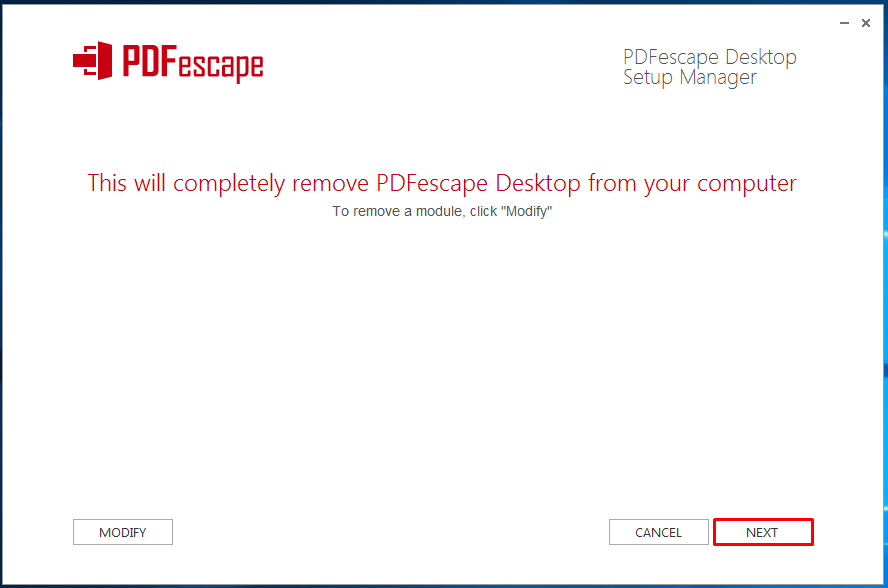
Bấm vào Kế tiếp Để xác nhận quá trình loại bỏ.
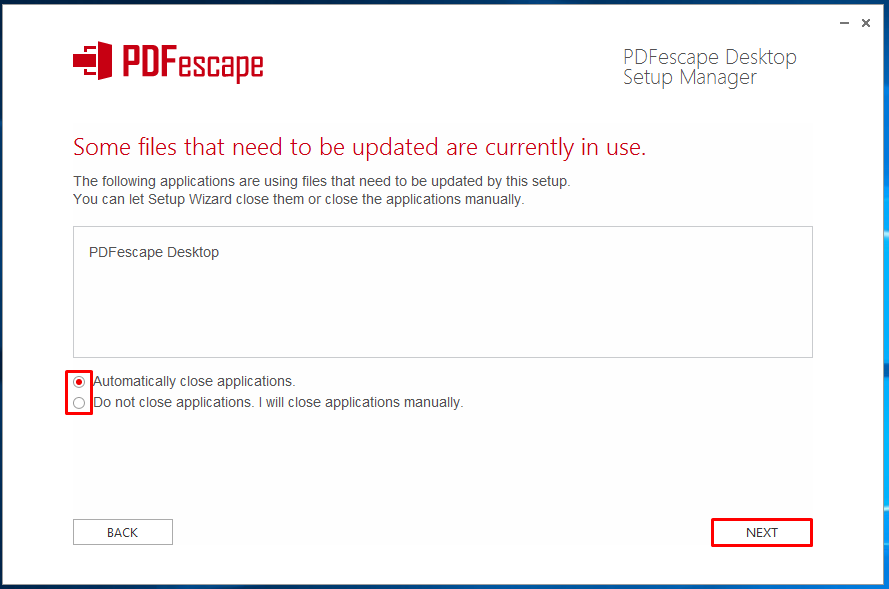
Một số ứng dụng cần phải được đóng để gỡ cài đặt máy tính để bàn PDFESCAPE. Nếu bất kỳ ứng dụng nào được mở, bạn sẽ thấy cửa sổ sau. Chọn nếu bạn sẽ đóng các ứng dụng theo cách thủ công hoặc nếu bạn muốn Trình hướng dẫn cài đặt tự động khởi động lại chúng cho bạn. Nhấp chuột Kế tiếp tiến hành với.
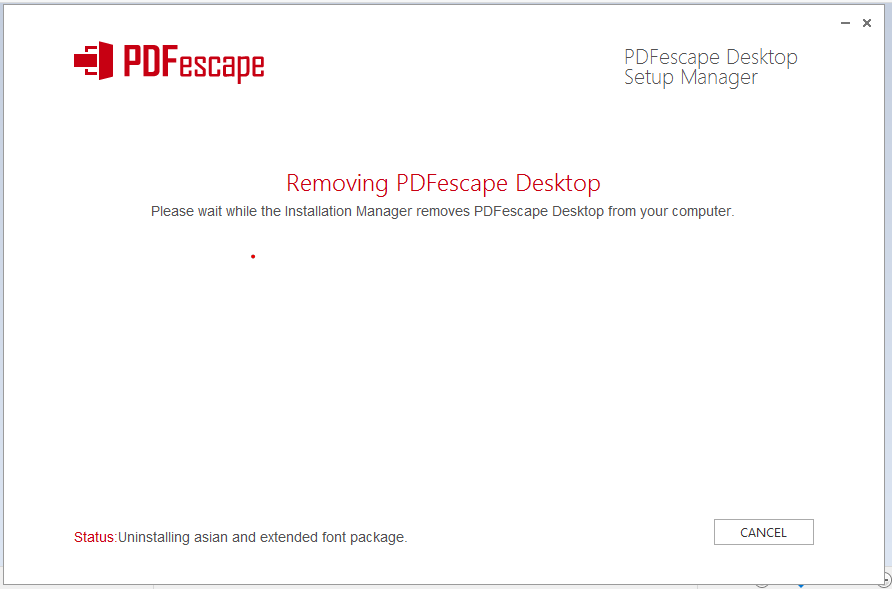
PDFESCAPE bây giờ sẽ gỡ cài đặt khỏi hệ thống của bạn.
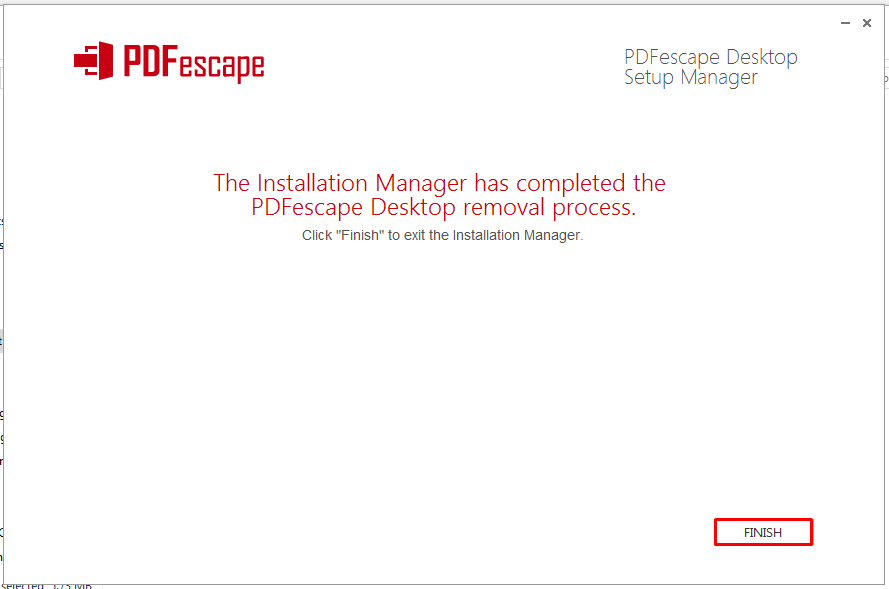
Bấm vào Hoàn thành để hoàn thiện.
Công cụ loại bỏ máy tính để bàn pdfescape
Trong trường hợp máy tính để bàn PDFESCAPE không gỡ cài đặt bình thường, bạn có thể sử dụng công cụ loại bỏ. Đây là một ứng dụng riêng biệt sẽ tìm kiếm máy tính của bạn cho bất kỳ dấu vết nào của máy tính để bàn pdfescape và xóa chúng.
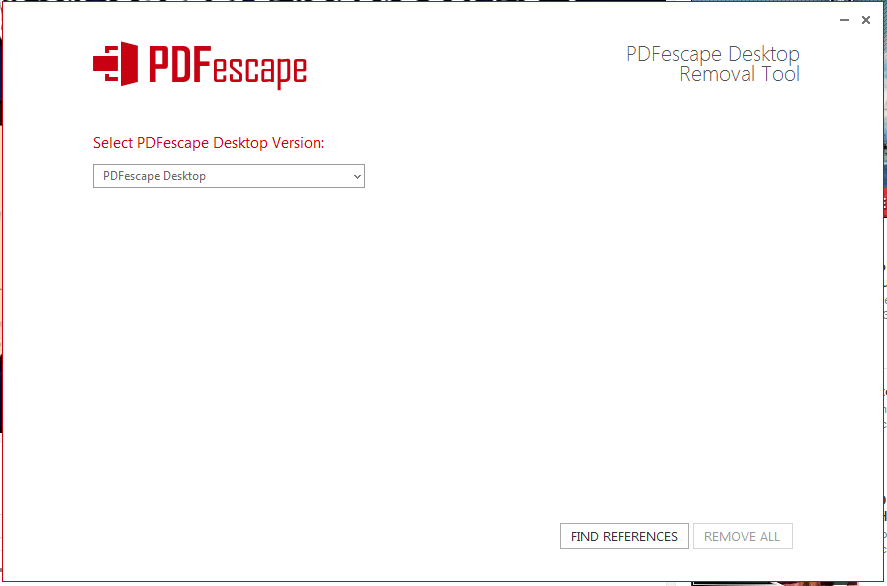
- Tải xuống và chạy công cụ loại bỏ. Ứng dụng sẽ mở mà không cần cài đặt.
- Bấm vào Tìm tài liệu tham khảo.
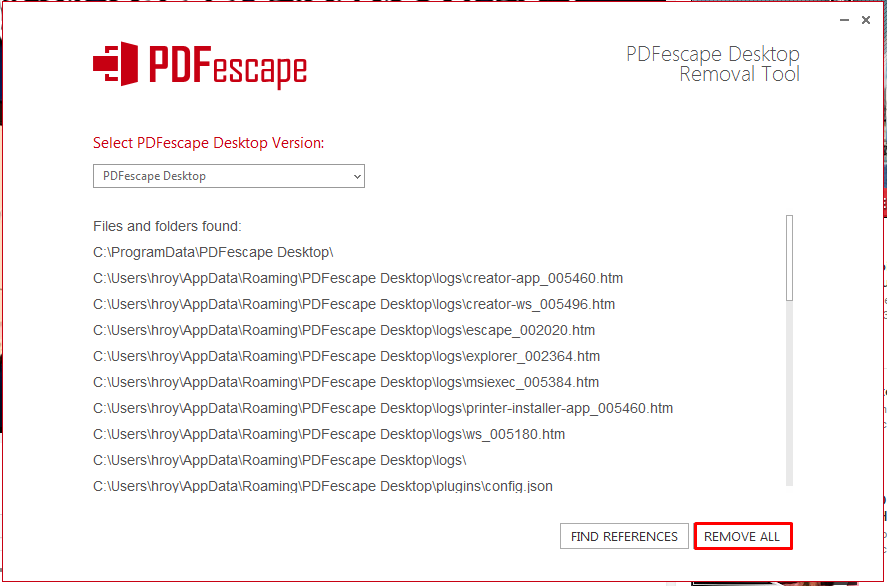
Danh sách mọi tệp liên quan đến pdfescape có trên máy tính của bạn sẽ xuất hiện. Công cụ loại bỏ sẽ xóa các tệp này theo cách an toàn cho hệ thống của bạn.
Bấm vào Bỏ hết.
Sau khi hoàn thành danh sách các tài liệu tham khảo sẽ biến mất và được thay thế bằng Loại bỏ hoàn thành.
Nhấp vào X Ở góc trên cùng bên phải để đóng công cụ loại bỏ.
Nhấp chuột Đúng Trong cửa sổ xác nhận.
Nếu bạn vẫn đang gặp sự cố, vui lòng liên hệ với hỗ trợ.
Xóa văn bản trong pdf giống như trong pdfescape
Dochub là một sự thay thế tuyệt vời cho pdfescape, cung cấp một bộ công cụ chỉnh sửa PDF rộng rãi và giao diện đơn giản. Tận dụng tối đa giải pháp mạnh mẽ này để quản lý tài liệu trực tuyến với giá hấp dẫn nhất.
Ngày 6 tháng 8 năm 2022
Các hình thức điền ra
hình thức ký kết
biểu mẫu được gửi
01. Tải lên một tài liệu từ máy tính hoặc lưu trữ đám mây của bạn.
02. Thêm văn bản, hình ảnh, bản vẽ, hình dạng, và nhiều hơn nữa.
03. Đăng ký tài liệu của bạn trực tuyến trong một vài cú nhấp chuột.
04. Gửi, xuất, fax, tải xuống hoặc in ra tài liệu của bạn.
Xem tại sao Dochub là một sự thay thế tuyệt vời để xóa văn bản trong pdf trong pdfescape
Có rất nhiều lựa chọn thay thế cho các công cụ phổ biến nhất để quản lý tài liệu điện tử đáng để thử. Bạn vẫn xóa văn bản trong pdf sử dụng pdfescape? Bắt đầu với Dochub, một biên tập viên trực tuyến đáng tin cậy được hàng triệu người dùng tin tưởng. Khả năng mạnh mẽ và giao diện đơn giản của nó sẽ giúp bạn thực hiện tất cả các thay đổi thiết yếu cho các biểu mẫu của bạn, bất cứ khi nào cần thiết và từ bất cứ đâu. Thực hiện các biến đổi cần thiết trong Dochub một cách an toàn và nhanh chóng, chỉ là cách bạn thường xóa văn bản trong pdf trong pdfescape, nhưng với chi phí tốt hơn.
Tuân thủ hướng dẫn từng bước bên dưới để bắt đầu
- Kéo và thả tệp của bạn hoặc nhập nó từ thiết bị của bạn, đám mây hoặc thông qua URL an toàn.
- Sử dụng thanh công cụ để điều chỉnh biểu mẫu như bạn sẽ xóa văn bản trong pdf bằng pdfescape.
- Mở bảng quản lý trường bằng nút thứ hai ở bên phải để thêm các trường có thể điền mới.
- Cập nhật nội dung bằng cách thêm văn bản mới, điểm kiểm tra và các ký hiệu khác.
- Đột kích hoặc xóa bất kỳ chi tiết dự phòng hoặc không cần thiết.
- Chèn nội dung đồ họa vào mẫu của bạn từ thiết bị của bạn sử dụng nút hình ảnh.
- Để lại nhận xét cho người khác về những điều chỉnh bạn’đã thực hiện, nếu được yêu cầu.
- Phê duyệt tài liệu bằng cách chèn hình ảnh chữ ký của bạn, vẽ nó, gõ nó hoặc thông qua mã QR trên điện thoại thông minh của bạn.
- Thêm dấu ngày và yêu cầu Esignatures từ tất cả các bên trong vòng vài phút.
- Tải xuống, in hoặc gửi tệp cập nhật của bạn sau khi bạn’đã hoàn thành chỉnh sửa nó.
Trình chỉnh sửa của chúng tôi sẽ chứng minh có lợi cho bạn, đặc biệt khi bạn cần thực hiện chỉnh sửa các tệp từ ứng dụng Google của mình. Bắt đầu sử dụng Dochub và thưởng thức ‘Xóa văn bản trong PDF’ tính năng mà pdfescape có và nhiều hơn nữa. Hãy thử ngay bây giờ để đơn giản hóa công việc của bạn, và tiết kiệm thời gian và tiền bạc!
Chỉnh sửa pdf đơn giản với dochub
Chỉnh sửa PDF liền mạch
Chỉnh sửa PDF đơn giản như làm việc trong tài liệu Word. Bạn có thể thêm văn bản, bản vẽ, nổi bật và tái cấu trúc hoặc chú thích tài liệu của bạn mà không ảnh hưởng đến chất lượng của nó. Không có văn bản raster hóa hoặc các trường bị xóa. Sử dụng trình chỉnh sửa PDF trực tuyến để lấy tài liệu hoàn hảo của bạn trong vài phút.
Làm việc nhóm trơn tru
Hợp tác trên các tài liệu với nhóm của bạn bằng cách sử dụng máy tính để bàn hoặc thiết bị di động. Hãy để người khác xem, chỉnh sửa, bình luận và ký vào tài liệu của bạn trực tuyến. Bạn cũng có thể công khai biểu mẫu của mình và chia sẻ URL của nó ở bất cứ đâu.
Tiết kiệm tự động
Mọi thay đổi bạn thực hiện trong tài liệu đều được lưu tự động vào đám mây và được đồng bộ hóa trên tất cả các thiết bị trong thời gian thực. Không cần gửi phiên bản mới của tài liệu hoặc lo lắng về việc mất thông tin.
Việc tích hợp Google
Dochub tích hợp với không gian làm việc của Google để bạn có thể nhập, chỉnh sửa và ký vào tài liệu của bạn trực tiếp từ Gmail, Google Drive và Dropbox của bạn. Khi hoàn tất, xuất tài liệu sang Google Drive hoặc nhập sổ địa chỉ Google của bạn và chia sẻ tài liệu với danh bạ của bạn.
Các công cụ PDF mạnh mẽ trên thiết bị di động của bạn
Giữ công việc của bạn chảy ngay cả khi bạn rời khỏi máy tính của bạn. Dochub hoạt động trên thiết bị di động dễ dàng như trên máy tính để bàn. Chỉnh sửa, chú thích và ký tài liệu từ sự thuận tiện của điện thoại thông minh hoặc máy tính bảng của bạn. Không cần cài đặt ứng dụng.
Chia sẻ và lưu trữ tài liệu an toàn
Chia sẻ, email và tài liệu fax ngay lập tức một cách an toàn và tuân thủ. Đặt mật khẩu, đặt tài liệu của bạn vào các thư mục được mã hóa và cho phép xác thực người nhận để kiểm soát ai truy cập tài liệu của bạn. Khi hoàn thành, hãy giữ an toàn cho tài liệu của bạn trên đám mây.
Pdfescape xóa các trang từ phím tắt pdf
Thân thiện với người dùng, giá cả phải chăng và được đóng gói với các tính năng khác nhau, Dochub là một sự thay thế lành mạnh và tiết kiệm chi phí cho PDFESCAPE. Hãy thử nó ngay bây giờ và tìm hiểu cách vắt tối đa giải pháp của chúng tôi với các phím tắt tính năng dễ sử dụng.
01. Tải lên một tài liệu từ máy tính hoặc lưu trữ đám mây của bạn.
02. Thêm văn bản, hình ảnh, bản vẽ, hình dạng, và nhiều hơn nữa.
03. Đăng ký tài liệu của bạn trực tuyến trong một vài cú nhấp chuột.
04. Gửi, xuất, fax, tải xuống hoặc in ra tài liệu của bạn.
Chỉnh sửa pdf đơn giản với dochub
Chỉnh sửa PDF liền mạch
Chỉnh sửa PDF đơn giản như làm việc trong tài liệu Word. Bạn có thể thêm văn bản, bản vẽ, nổi bật và tái cấu trúc hoặc chú thích tài liệu của bạn mà không ảnh hưởng đến chất lượng của nó. Không có văn bản raster hóa hoặc các trường bị xóa. Sử dụng trình chỉnh sửa PDF trực tuyến để lấy tài liệu hoàn hảo của bạn trong vài phút.
Làm việc nhóm trơn tru
Hợp tác trên các tài liệu với nhóm của bạn bằng cách sử dụng máy tính để bàn hoặc thiết bị di động. Hãy để người khác xem, chỉnh sửa, bình luận và ký vào tài liệu của bạn trực tuyến. Bạn cũng có thể công khai biểu mẫu của mình và chia sẻ URL của nó ở bất cứ đâu.
Tiết kiệm tự động
Mọi thay đổi bạn thực hiện trong tài liệu đều được lưu tự động vào đám mây và được đồng bộ hóa trên tất cả các thiết bị trong thời gian thực. Không cần gửi phiên bản mới của tài liệu hoặc lo lắng về việc mất thông tin.
Việc tích hợp Google
Dochub tích hợp với không gian làm việc của Google để bạn có thể nhập, chỉnh sửa và ký vào tài liệu của bạn trực tiếp từ Gmail, Google Drive và Dropbox của bạn. Khi hoàn tất, xuất tài liệu sang Google Drive hoặc nhập sổ địa chỉ Google của bạn và chia sẻ tài liệu với danh bạ của bạn.
Các công cụ PDF mạnh mẽ trên thiết bị di động của bạn
Giữ công việc của bạn chảy ngay cả khi bạn rời khỏi máy tính của bạn. Dochub hoạt động trên thiết bị di động dễ dàng như trên máy tính để bàn. Chỉnh sửa, chú thích và ký tài liệu từ sự thuận tiện của điện thoại thông minh hoặc máy tính bảng của bạn. Không cần cài đặt ứng dụng.
Chia sẻ và lưu trữ tài liệu an toàn
Chia sẻ, email và tài liệu fax ngay lập tức một cách an toàn và tuân thủ. Đặt mật khẩu, đặt tài liệu của bạn vào các thư mục được mã hóa và cho phép xác thực người nhận để kiểm soát ai truy cập tài liệu của bạn. Khi hoàn thành, hãy giữ an toàn cho tài liệu của bạn trên đám mây.
Đánh giá Dochub
44 đánh giá
Đánh giá Dochub
23 Xếp hạng
Hơn 100.000 người dùng
Hiệu quả thúc đẩy với tiện ích bổ sung Dochub cho không gian làm việc của Google
Truy cập tài liệu và chỉnh sửa, ký và chia sẻ chúng trực tiếp từ các ứng dụng Google yêu thích của bạn.
Cách pdfescape xóa các trang từ pdf
4.8 trên 5
[Âm nhạc] Cảm ơn bạn [Âm nhạc] [Âm nhạc] Cảm ơn bạn [Âm nhạc] Cảm ơn bạn [Âm nhạc] Nước ngoài [Âm nhạc]
Các tính năng liên quan
Có câu hỏi nào không?
Dưới đây là một số câu hỏi phổ biến từ khách hàng của chúng tôi có thể cung cấp cho bạn câu trả lời mà bạn đang tìm kiếm. Nếu bạn không thể tìm thấy câu trả lời cho câu hỏi của bạn, xin đừng ngần ngại liên hệ với chúng tôi.
Trình chỉnh sửa PDF miễn phí an toàn nhất là gì?
Top 10 phần mềm biên tập PDF miễn phí trong năm 2023 Biên tập viên Foxit PDF. bằng cách phát sóng. Wonderhare pdfelement. Nitro PDF Năng suất. Smallpdf. dochub cho g suite. Bộ chuyển đổi ebook tối thượng. Finereader PDF cho Windows và Mac.
Làm cách nào để chỉnh sửa bản PDF trong trình chỉnh sửa chính của PDF?
Để chỉnh sửa một văn bản được định dạng trong tài liệu PDF, chọn đối tượng văn bản được định dạng bằng công cụ Chỉnh sửa tài liệu hoặc công cụ chỉnh sửa. Sau đó bấm đúp vào đối tượng văn bản được định dạng mà bạn muốn sửa đổi.
Là pdfescape đáng tin cậy?
Chúng tôi coi các tệp PDF của bạn khá an toàn. Các tệp của bạn được lưu trên một hoặc nhiều máy chủ web của chúng tôi, được đặt tại Trung tâm dữ liệu có trụ sở tại Hoa Kỳ với bảo mật vật lý và điện tử mạnh mẽ. Máy chủ của chúng tôi được kiểm tra thường xuyên bởi một cơ quan bảo mật bên ngoài để đánh giá tính bảo mật của các hệ thống của chúng tôi.
Làm cách nào để thêm một trang vào trình chỉnh sửa chính của PDF?
Trình chỉnh sửa chính của PDF cho phép bạn chèn các trang trống vào tài liệu để thêm văn bản, hình ảnh, biểu mẫu, các điều khiển khác nhau, v.v. Để thêm các trang trống vào tài liệu, chọn trong tài liệu menu chính – Chèn các trang trống .
Có trình chỉnh sửa PDF miễn phí thực sự không?
PDFESCAPE là trình chỉnh sửa trực tuyến miễn phí và một filler biểu mẫu. Bạn có thể xem và chỉnh sửa các tệp PDF. Nó sẽ cho phép bạn tạo các biểu mẫu PDF mới. Nó sẽ cho phép bạn tải lên các tệp PDF từ PC cũng như từ Internet.
Trình chỉnh sửa PDF an toàn nhất là gì?
Các biên tập viên PDF tốt nhất bạn có thể mua hôm nay Acrobat Pro DC. Trình chỉnh sửa PDF tốt nhất trên Windows. Kẹo pdf. Trình chỉnh sửa PDF miễn phí tốt nhất. PDFESCAPE. Công cụ tái phát PDF tốt nhất. Xem trước Apple. Chú thích PDF tích hợp cho các macOS. Chuyên gia PDF. Trình chỉnh sửa pdf với giao diện sạch nhất. Pdfelement pro. Trình chỉnh sửa pdf với một số quirks. Sejda pdf máy tính để bàn chuyên nghiệp.
Làm cách nào để xóa một trang trong trình chỉnh sửa chính của PDF?
Xóa các trang PDF để xóa một hoặc nhiều trang trong tài liệu PDF Bạn có thể sử dụng một trong hai cách có sẵn trong trình chỉnh sửa chính của PDF. Xóa các trang bằng menu trong menu tài liệu Chọn xóa trang hoặc nhấn alt+del trên bàn phím.
Làm cách nào để xóa một trang khỏi PDF?
Đánh dấu trang hình thu nhỏ hoặc hình thu nhỏ bạn muốn xóa khỏi pdf của bạn. Nhấp vào biểu tượng Dustbin trong thanh công cụ trên cùng để xóa các trang PDF đã chọn. Nhấp vào Lưu và đổi tên tệp PDF mới của bạn. Tải xuống tệp hoặc nhận liên kết để chia sẻ nó.
Làm cách nào để xóa các trang khỏi PDF mà không có Acrobat?
Cách xóa các trang khỏi PDFS miễn phí (Microsoft Word) khởi chạy Microsoft Word. Nhấn Mở. Nhấn Duyệt. Tìm PDF, sau đó nhấn Open. nhấn OK. Sử dụng chuột của bạn để chọn và làm nổi bật (các) trang bạn muốn xóa. Nhấn phím Xóa hoặc BackSpace trên bàn phím. Nhấn Menu Tệp.
Uninstallapp.com
Cảm ơn bạn rất nhiều vì đã tiết kiệm cho tôi rất nhiều thời gian để gỡ cài đặt chương trình chống vi -rút của tôi! Bây giờ tôi có thể cài đặt các chất chống vi -rút khác ngay bây giờ.
Tôi là người đánh giá phần mềm và tôi cần cài đặt và gỡ cài đặt quá nhiều chương trình mỗi lần. Người gỡ cài đặt bạn đề nghị thực sự hoạt động lộng lẫy và giúp tôi tiết kiệm rất nhiều thời gian.
Bạn là người tiết kiệm cuộc sống của tôi! Thật đơn giản và dễ dàng để làm theo các bước gỡ cài đặt của bạn. Cảm ơn vì công việc tuyệt vời của bạn!
PC gỡ cài đặt tệp phòng thí nghiệm
Hoàn toàn gỡ cài đặt pdfescape miễn phí biên tập viên pdf khỏi máy tính
Bạn có muốn gỡ cài đặt hoàn toàn trình soạn thảo pdf miễn phí pdfescape khỏi máy tính? Bạn có nhận được lỗi lạ khi gỡ cài đặt PDFSCAPE miễn phí Trình chỉnh sửa PDF không? Bạn có thất bại trong việc cài đặt phiên bản cập nhật hoặc chương trình khác sau khi gỡ cài đặt PDFSCAPE miễn phí Trình chỉnh sửa? Nhiều người dùng máy tính không thể gỡ cài đặt hoàn toàn chương trình vì lý do này hay lý do khác. Nếu một số tệp và thành phần của chương trình vẫn còn trong hệ thống, điều đó có nghĩa là chương trình không bị xóa hoàn toàn và gỡ cài đặt. Những thức ăn thừa đó sẽ làm chậm máy tính của bạn và nhét hệ thống của bạn với các tệp không hợp lệ cũng như dẫn đến nhiều vấn đề cho cuộc sống của bạn, chẳng hạn như các cửa sổ bật lên lỗi lạ và không thể cài đặt các chương trình khác. Có nhiều phương pháp để gỡ cài đặt chương trình, vui lòng xem bên dưới:
Ghi lại thủ công PDFESCAPE PDF Trình chỉnh sửa PDF với Windows Thêm/ Xóa chương trình
Các chương trình Windows Add/ Xóa cung cấp cho người dùng một cách để gỡ cài đặt chương trình và mọi hệ điều hành đều có tính năng bổ sung/ xóa chương trình.
* Nhấp vào Menu Bắt đầu và chạy bảng điều khiển.
* Xác định vị trí trình soạn thảo pdf miễn phí pdfescape và nhấp vào thay đổi/ xóa để gỡ cài đặt chương trình.
* Theo dõi trình hướng dẫn cài đặt và gỡ cài đặt chương trình.
Gỡ cài đặt thủ công PDFescape miễn phí biên tập PDF với trình chỉnh sửa tích hợp
Hầu hết các chương trình máy tính được cài đặt với trình gỡ cài đặt tích hợp cũng có thể giúp gỡ cài đặt chương trình.
* Nhấp vào Menu Bắt đầu và chuyển chuột của bạn đến tất cả các chương trình.
* Tìm thư mục trình soạn thảo pdf miễn phí pdfescape và nhấp vào trình gỡ cài đặt của nó.
* Thực hiện theo dõi của nó và gỡ cài đặt chương trình.
Để chạy bộ cài đặt của nó, bạn cũng có thể
* Chuyển đến thư mục nơi chương trình được cài đặt.
* Xác định vị trí của nó thường được đặt tên là unin000.exe hoặc gỡ cài đặt.exe
* Nhấp đúp vào việc gỡ cài đặt của nó và theo dõi nó để gỡ cài đặt chương trình.
Xin vui lòng biết rằng cả hai chương trình thêm/ xóa Windows và gỡ cài đặt tích hợp của nó chỉ có thể gỡ cài đặt các tệp thực thi chính của chương trình, nhưng không phải tất cả các tệp và thành phần chương trình. Một số tệp không hợp lệ có thể bị bỏ lại trong sổ đăng ký và thư mục hệ thống. Để loại bỏ hoàn toàn trình soạn thảo pdf miễn phí pdfescape, bạn cần loại bỏ những tàn dư đó, nếu không, nó sẽ làm chậm PC của bạn và chặn bạn cài đặt các chương trình không tương thích khác.
Để xóa kỹ các tệp của nó, vui lòng làm theo các bước:
* Chạy bộ chỉnh sửa đăng ký
* Tìm và xóa tất cả các mục đăng ký của chương trình trong hKEY_CURRENT_USER \ phần mềm, hkey_local_machine \ phần mềm và hkey_local_machine \ sware
* Tìm và xóa tất cả các tệp của chương trình trong các thư mục hệ thống C: \ Program Files \, C: \ Document và Cài đặt \ Tất cả người dùng \ Dữ liệu ứng dụng \ và C: \ Tài liệu và Cài đặt \%Người dùng%\ Dữ liệu ứng dụng \.
Hướng dẫn video: Cách chỉnh sửa sổ đăng ký
Lưu ý: Chúng tôi chỉ đề nghị người dùng máy tính nâng cao chỉnh sửa thủ công đăng ký và xóa trình chỉnh sửa pdf miễn phí pdfescape.
Một cách tốt hơn để gỡ cài đặt PDFescape miễn phí biên tập viên PDF với các lợi ích bổ sung
Có một cách dễ dàng và an toàn hơn nhiều để gỡ cài đặt hoàn toàn trình soạn thảo pdf miễn phí pdfescape. Người cài đặt bên thứ ba có thể tự động giúp bạn gỡ cài đặt bất kỳ chương trình không mong muốn nào và xóa hoàn toàn tất cả các tệp của nó và giải phóng không gian đĩa cứng của bạn. Đặc biệt khi người dùng không thể tìm thấy chương trình trong các chương trình bổ sung/ xóa hoặc trình gỡ cài đặt tích hợp của nó, một trình gỡ cài đặt bên thứ ba có thể tiết kiệm nhiều thời gian và sự thất vọng của bạn.
Bản quyền © 2012 Uninstallapp.com
Nhà | Gỡ cài đặt công cụ tải xuống