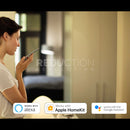Philips Hue có yêu cầu một cây cầu không?
Cộng đồng Google Nest
Bây giờ bạn có thể sử dụng ứng dụng cầu để định cấu hình và điều khiển các thiết bị Hue khác nhau.
Cầu Hue không có Ethernet
Cầu Hue đóng vai trò là bộ não của hệ thống chiếu sáng Hue. Nó tạo điều kiện cho sự kiểm soát và tổ chức ánh sáng Hue. Chủ yếu, cầu Hue được thiết kế để kết nối với bộ định tuyến mạng thông qua cáp Ethernet. Điều này đặt ra câu hỏi; Bạn có thể kết nối cây cầu Hue mà không cần cáp Ethernet không?
Bạn có thể kết nối cầu Hue với bộ định tuyến của bạn mà không cần cáp Ethernet. Bằng cách sử dụng bộ định tuyến được đặt để hoạt động ở chế độ cầu hoặc làm lại cấu hình mạch bên trong của cây cầu, bạn có thể xoay cây cầu của mình để hoạt động ở chế độ không dây.
Cầu Hue đi kèm với chế độ Wi-Fi không hoạt động, đáng ngạc nhiên là. Các cá nhân am hiểu công nghệ có thể điều chỉnh điều này để cho phép cây cầu hoạt động ở chế độ Wi-Fi hoặc bạn có thể chọn mua thêm một bộ định tuyến và sử dụng nó ở chế độ cầu.
Trong bài đăng hướng dẫn này, chúng tôi sẽ thấy hai cách để vận hành cây cầu của bạn “không dây.”Đọc cùng để biết thêm chi tiết.
Cách kết nối Cầu Philips Hue mà không có Ethernet?
Để kết nối cây cầu Hue của bạn mà không cần cáp Ethernet, bạn có thể sử dụng một bộ định tuyến phụ ở chế độ cầu và kết nối cây cầu của bạn với nó hoặc làm việc mạch bên trong của cây cầu màu của bạn để cho phép modem WiFi bị vô hiệu hóa trong cầu Hue 2 gần đây.0 Bộ định tuyến.

Cầu Philips Hue, Mở khóa đầy đủ các tính năng cho đèn và phụ kiện thông minh Hue, hoạt động với Alexa, Apple HomeKit và Google Assistant
Amazon

Philips – Hue Play Starter Kit – Black
Amazon

Amazon Basics RJ45 Cat 7 Gigabit Ethernet Cáp Ethernet tốc độ cao, 10Gbps, 600 MHz-Trắng, 3 feet
Amazon
Như bạn có thể đã quan sát, có hai cách bạn có thể sử dụng để vận hành cây cầu của mình không dây. Bây giờ, chúng ta hãy nhìn vào chúng một cách chi tiết.
1. Sử dụng bộ định tuyến ở chế độ cầu
Mặc dù phương pháp này yêu cầu chi tiêu thêm một số tiền, nhưng nó cung cấp một cách thuận tiện để kết nối cây cầu của bạn không dây của bạn. Không cần phải có cáp Ethernet chạy khắp nhà của bạn đến nơi có cầu Hue của bạn.
Để đạt được điều này, bạn phải mua thêm một bộ định tuyến có thể hoạt động ở chế độ cầu hoặc dưới dạng bộ mở rộng phạm vi Wi-Fi. Chế độ cầu cho phép kết nối giữa hai bộ định tuyến trong trường mạng. Nó làm cho bộ định tuyến vô hiệu hóa tính năng Dịch địa chỉ mạng (NAT) và sẽ cho phép nó hoạt động như một máy chủ DHCP mà không gây ra xung đột địa chỉ IP với bộ định tuyến chính của bạn.
Sau khi mua bộ định tuyến của bạn, một có khả năng cầu như bộ định tuyến TP-Link và có cổng Ethernet, Tất cả những gì bạn cần là thiết lập nó ở vị trí mong muốn của bạn và kết nối cây cầu của bạn. Sau khi thiết lập, bộ định tuyến hoạt động như một bộ mở rộng và mở rộng phạm vi mạng của bạn.
Điều đó nói rằng, làm thế nào để bạn thiết lập bộ định tuyến ở chế độ cầu? Thực hiện theo các bước này để thực hiện.
Bước 1: Chọn một vị trí cho bộ định tuyến của bạn
Vị trí phải nằm trong phạm vi Wi-Fi chính của bạn. Bạn cũng sẽ cần truy cập vào hai ổ cắm điện cho bộ định tuyến và cầu Hue của bạn. Khi bạn hài lòng với vị trí của mình, hãy chuyển sang bước tiếp theo.
Bước 2: Định cấu hình bộ định tuyến dưới dạng bộ mở rộng
Bạn cần định cấu hình bộ định tuyến của mình để hoạt động ở chế độ cầu. Điều này liên quan đến việc đăng nhập vào bảng điều khiển quản trị bộ định tuyến, có thể truy cập thông qua trình duyệt web. Kết nối bộ định tuyến TP-Link của bạn với PC của bạn thông qua cáp Ethernet và cung cấp năng lượng cho nó. Bây giờ, hãy tìm địa chỉ IP mặc định của bộ định tuyến ở phía dưới cùng của bộ định tuyến của bạn. Mở trình duyệt và tìm kiếm địa chỉ IP trên thanh tìm kiếm.
- Sử dụng chi tiết đăng nhập mặc định, đăng nhập vào bảng điều khiển bộ định tuyến của bạn (tên người dùng: Quản trị và Mật khẩu: Quản trị viên) là một thông tin đăng nhập mặc định chung chung.
- Khi bạn đã đăng nhập, hãy chọn Thiết lập nhanh và nhấp vào Tiếp theo. Đó là một tùy chọn dễ tiếp cận và nhanh hơn.
- Chọn “Nới rộng không gian“Chế độ, sau đó nhấp vào Tiếp theo.
- Bộ định tuyến của bạn quét cho các mạng không dây có sẵn; một khi được tìm thấy, Đánh dấu vào hộp kiểm Wi-Fi chính của bạn Và Bấm tiếp
- Thiết lập mạng liên kết TP. Chọn bảo mật mong muốn của bạn (WPA/WPA2-PSK) và mạng SSID của bạn. Nhập mật khẩu bạn sử dụng trên mạng chính của mình để kết nối. Khi bạn được thiết lập, Bấm tiếp.
- Để lại các cài đặt khác như mặc định hoặc khớp chúng với cài đặt bộ định tuyến chính của bạn nếu bạn thay đổi. Bây giờ, nhấp Kế tiếp.
- Khi bạn hài lòng với thiết lập, nhấp vào “Hoàn thành” ở phía dưới, sau đó “Khởi động lại,” và cuối cùng “Được rồi“.
Hãy để bộ định tuyến thứ cấp của bạn khởi động lại và bây giờ nó được thiết lập ở chế độ cầu.
Bước 3: Kết nối cầu Hue với bộ định tuyến cầu
Bây giờ bộ định tuyến thứ hai đang hoạt động thành công ở chế độ cầu. Nó mở rộng mạng bộ định tuyến chính và không thực hiện các dịch vụ NAT; Bạn có thể kết nối cây cầu Hue của mình với nó.
Rút phích cắm cáp Ethernet của bạn ra khỏi PC và kết nối nó với cổng cầu Hue. Tiếp theo là cung cấp năng lượng cho cây cầu Hue. Sử dụng mã nguồn để kết nối nó với một ổ cắm năng lượng làm việc. Hãy để cây cầu của bạn khởi động và cho nó vài phút để kết nối với mạng. Nếu nó được kết nối chính xác, một
Cộng đồng Google Nest
Bây giờ bạn có thể sử dụng ứng dụng cầu để định cấu hình và điều khiển các thiết bị Hue khác nhau.
Cầu Hue không có Ethernet
Cầu Hue đóng vai trò là bộ não của hệ thống chiếu sáng Hue. Nó tạo điều kiện cho sự kiểm soát và tổ chức ánh sáng Hue. Chủ yếu, cầu Hue được thiết kế để kết nối với bộ định tuyến mạng thông qua cáp Ethernet. Điều này đặt ra câu hỏi; Bạn có thể kết nối cây cầu Hue mà không cần cáp Ethernet không?
Bạn có thể kết nối cầu Hue với bộ định tuyến của bạn mà không cần cáp Ethernet. Bằng cách sử dụng bộ định tuyến được đặt để hoạt động ở chế độ cầu hoặc làm lại cấu hình mạch bên trong của cây cầu, bạn có thể xoay cây cầu của mình để hoạt động ở chế độ không dây.
Cầu Hue đi kèm với chế độ Wi-Fi không hoạt động, đáng ngạc nhiên là. Các cá nhân am hiểu công nghệ có thể điều chỉnh điều này để cho phép cây cầu hoạt động ở chế độ Wi-Fi hoặc bạn có thể chọn mua thêm một bộ định tuyến và sử dụng nó ở chế độ cầu.
Trong bài viết hướng dẫn này, chúng tôi’sẽ thấy hai cách để vận hành cây cầu của bạn “không dây.” Đọc cùng để biết thêm chi tiết.
Cách kết nối Cầu Philips Hue mà không có Ethernet?
Để kết nối cây cầu Hue của bạn mà không cần cáp Ethernet, bạn có thể sử dụng một bộ định tuyến phụ ở chế độ cầu và kết nối cây cầu của bạn với nó hoặc làm việc mạch bên trong của cây cầu màu của bạn để cho phép modem WiFi bị vô hiệu hóa trong cầu Hue 2 gần đây.0 Bộ định tuyến.

Cầu Philips Hue, Mở khóa đầy đủ các tính năng cho đèn và phụ kiện thông minh Hue, hoạt động với Alexa, Apple HomeKit và Google Assistant
Amazon

Philips – Hue Play Starter Kit – Black
Amazon

Amazon Basics RJ45 Cat 7 Gigabit Ethernet Cáp Ethernet tốc độ cao, 10Gbps, 600 MHz-Trắng, 3 feet
Amazon
Như bạn có thể đã quan sát, có hai cách bạn có thể sử dụng để vận hành cây cầu của mình không dây. Bây giờ, hãy để’S nhìn vào họ một cách chi tiết.
1. Sử dụng bộ định tuyến ở chế độ cầu
Mặc dù phương pháp này yêu cầu chi tiêu thêm một số tiền, nhưng nó cung cấp một cách thuận tiện để kết nối cây cầu của bạn không dây của bạn. Không có’T A cần phải có cáp Ethernet chạy khắp nhà của bạn đến nơi có cây cầu Hue của bạn.
Để đạt được điều này, bạn phải mua thêm một bộ định tuyến có thể hoạt động ở chế độ cầu hoặc dưới dạng bộ mở rộng phạm vi Wi-Fi. Chế độ cầu cho phép kết nối giữa hai bộ định tuyến trong trường mạng. Nó làm cho bộ định tuyến vô hiệu hóa tính năng Dịch địa chỉ mạng (NAT) và sẽ cho phép nó hoạt động như một máy chủ DHCP mà không gây ra xung đột địa chỉ IP với bộ định tuyến chính của bạn.
Sau khi mua bộ định tuyến của bạn, một có khả năng cầu như bộ định tuyến TP-Link và có cổng Ethernet, Tất cả những gì bạn cần là thiết lập nó ở vị trí mong muốn của bạn và kết nối cây cầu của bạn. Sau khi thiết lập, bộ định tuyến hoạt động như một bộ mở rộng và mở rộng phạm vi mạng của bạn.
Điều đó nói rằng, làm thế nào để bạn thiết lập bộ định tuyến ở chế độ cầu? Thực hiện theo các bước này để thực hiện.
Bước 1: Chọn một vị trí cho bộ định tuyến của bạn
Vị trí phải nằm trong phạm vi Wi-Fi chính của bạn. Bạn cũng sẽ cần truy cập vào hai ổ cắm điện cho bộ định tuyến và cầu Hue của bạn. Khi bạn hài lòng với vị trí của mình, hãy chuyển sang bước tiếp theo.
Bước 2: Định cấu hình bộ định tuyến dưới dạng bộ mở rộng
Bạn cần định cấu hình bộ định tuyến của mình để hoạt động ở chế độ cầu. Điều này liên quan đến việc đăng nhập vào bảng điều khiển quản trị bộ định tuyến, có thể truy cập thông qua trình duyệt web. Kết nối bộ định tuyến TP-Link của bạn với PC của bạn thông qua cáp Ethernet và cung cấp năng lượng cho nó. Bây giờ, hãy tìm bộ định tuyến’S địa chỉ IP mặc định ở phía dưới cùng của bộ định tuyến của bạn. Mở trình duyệt và tìm kiếm địa chỉ IP trên thanh tìm kiếm.
- Sử dụng chi tiết đăng nhập mặc định, đăng nhập vào bảng điều khiển bộ định tuyến của bạn (tên người dùng: Quản trị và Mật khẩu: Quản trị viên) là một thông tin đăng nhập mặc định chung chung.
- Khi bạn đã đăng nhập, hãy chọn Thiết lập nhanh và nhấp vào Tiếp theo. Nó’S là một tùy chọn dễ tiếp cận và nhanh hơn.
- Chọn “Nới rộng không gian” Chế độ, sau đó nhấp vào Tiếp theo.
- Bộ định tuyến của bạn quét cho các mạng không dây có sẵn; một khi được tìm thấy, Đánh dấu vào hộp kiểm Wi-Fi chính của bạn Và Bấm tiếp
- Thiết lập mạng liên kết TP. Chọn bảo mật mong muốn của bạn (WPA/WPA2-PSK) và mạng SSID của bạn. Nhập mật khẩu bạn sử dụng trên mạng chính của mình để kết nối. Khi bạn’RE tất cả được thiết lập, Bấm tiếp.
- Để lại các cài đặt khác như mặc định hoặc khớp chúng với cài đặt bộ định tuyến chính của bạn nếu bạn’để thay đổi. Bây giờ, nhấp Kế tiếp.
- Khi bạn hài lòng với thiết lập, nhấp vào “Hoàn thành” ở phía dưới, sau đó “Khởi động lại,” và cuối cùng “Được rồi.”
Hãy để bộ định tuyến thứ cấp của bạn khởi động lại, và bây giờ nó’s Thiết lập ở chế độ cầu.
Bước 3: Kết nối cầu Hue với bộ định tuyến cầu
Bây giờ bộ định tuyến thứ hai đang hoạt động thành công ở chế độ cầu. Nó’S mở rộng mạng bộ định tuyến chính và không thực hiện các dịch vụ NAT; Bạn có thể kết nối cây cầu Hue của mình với nó.
Rút phích cắm cáp Ethernet của bạn ra khỏi PC và kết nối nó với cổng cầu Hue. Tiếp theo là cung cấp năng lượng cho cây cầu Hue. Sử dụng mã nguồn để kết nối nó với một ổ cắm năng lượng làm việc. Hãy để cây cầu của bạn khởi động và cho nó vài phút để kết nối với mạng. Nếu nó’S được kết nối chính xác, tất cả ba đèn trên đỉnh của cây cầu Hue.
Nếu nó’S Một kết nối thành công và tất cả các đèn đều phát sáng, xin chúc mừng, bạn đã làm điều đó; Bây giờ bạn có thể di chuyển về phía trước và kết nối ứng dụng của mình với cây cầu. Đọc về cầu Hue không kết nối với Internet để khắc phục sự cố kết nối.
Bước 4: Kết nối cầu Hue với ứng dụng
Tải xuống ứng dụng Hue từ cửa hàng tương ứng của bạn (Android hoặc iOS), sau đó làm theo các bước này;
- Mở ứng dụng Hue. Điện thoại của bạn nên được kết nối với cùng một mạng Wi-Fi với cây cầu của bạn.
- Ứng dụng Hue tìm kiếm cho một cây cầu trong mạng của bạn. Sau khi tìm thấy, nhấp vào “Cài đặt” cái nút.
- Hiện nay Nhấn nút trung tâm lớn (nút liên kết). Ứng dụng của bạn sau đó kết nối với cầu Hue. Nếu cập nhật có sẵn, hãy tiến hành các bước tiếp theo.
- Cập nhật có sẵn; Nhấp vào “Cập nhật” cái nút. Nó’LL cập nhật cầu của bạn lên phần mềm mới nhất; cho nó một chút thời gian để tải xuống và nâng cấp.
- Nhấp vào “Xong” cái nút. Xin chúc mừng bạn’RE tất cả đã được thiết lập để đi.
Bây giờ bạn có thể sử dụng ứng dụng cầu để định cấu hình và điều khiển các thiết bị Hue khác nhau.
2. Làm lại các cấu hình mạch bên trong cầu
Như đã nêu trước đó, đây là phương pháp thứ hai để kích hoạt cây cầu’khả năng không dây. Mặc dù hơi am hiểu công nghệ, phương pháp này vĩnh viễn cho phép Modem Wi-Fi của Hue Bridge bị vô hiệu hóa. Tuy nhiên, Đi xuống con đường này khoảng trống bảo hành cầu của bạn, và bạn có thể’T đưa ra yêu cầu dựa trên nó.
Chủ yếu, cây cầu Hue có 802 người khuyết tật.Đài phát thanh 11n/g Wi-Fi. Kích hoạt radio này giúp cây cầu của bạn hoạt động không dây. Dưới đây là các bước để làm như vậy;
- Mở nắp sau của cây cầu Hue của bạn bằng cách tháo nắp lưng và tháo nắp. Điều này cho phép bạn truy cập vào bo mạch chủ.
- Tiếp theo, bạn cần hàn tiêu đề (tiêu đề 1 x 6) cho J6 và sử dụng đầu nối bảng để kết nối các chân.
- Bây giờ, hãy sử dụng PC của bạn để tải bộ tải khởi động, có quyền truy cập gốc vào thiết bị Hue và ghi đè lên các cài đặt hiện có.
Thông qua các bước đó, bạn sẽ biến thành công cầu Hue của mình thành một thiết bị không dây. Bạn có thể kiểm tra các kỹ năng của mình bằng cách cố gắng kết nối với mạng của bạn.
Phần kết luận
Như chúng ta đã thấy, việc kết nối một cây cầu Hue mà không có cáp Ethernet là khả thi. Mặc dù bạn vẫn phải sử dụng cáp Ethernet bằng cách này hay cách khác. Thông qua hai phương pháp được thảo luận ở trên;
- Sử dụng sử dụng bộ định tuyến ở chế độ cầu
- Làm lại các cấu hình mạch bên trong cầu
Các phương pháp này cung cấp một cách để kết nối cây cầu của bạn không dây với mạng của bạn. Nếu bạn phát sinh’t công nghệ hiểu biết như tôi, tôi’d Đề xuất phương pháp đầu tiên vì nó không phải là’t phức tạp như cái thứ hai. Tất cả những gì bạn phải làm là chi thêm một số tiền cho bộ định tuyến thứ hai.
Vâng, tôi không chống lại phương pháp thứ hai; Nếu bạn cảm thấy thoải mái với việc hàn sắt và vô hiệu hóa bảo hành’làm phiền, sau đó bạn có thể tự do mạo hiểm vào nó.

Philips Hue White và Color ABMIANCE LUMEN (75W) Bộ khởi động nút thông minh, bao gồm Hub, 16 triệu màu, hoạt động với Amazon Alexa, Google Assistant, Apple HomeKit (phiên bản mới)
Cộng đồng Google Nest
Tự động-Suggest giúp bạn nhanh chóng thu hẹp kết quả tìm kiếm của mình bằng cách đề xuất các trận đấu có thể khi bạn gõ.
Hiển thị kết quả cho
Tìm kiếm thay thế cho
Ý bạn là:
- Cộng đồng Google Nest
- Nhận thức về tổ
- Philips Hue Bridge hoặc Google Home
- Đăng ký nguồn cấp dữ liệu RSS
- Đánh dấu chủ đề là mới
- Đánh dấu chủ đề như đã đọc
- Nổi chủ đề này cho người dùng hiện tại
- Đánh dấu
- Đặt mua
- Tắt tiếng
- Trang thân thiện với máy in
Philips Hue Bridge hoặc Google Home
Thành viên cộng đồng
- Đánh dấu là mới
- Đánh dấu
- Đặt mua
- Tắt tiếng
- Đăng ký nguồn cấp dữ liệu RSS
- Permalink
- In
- Báo cáo nội dung không phù hợp
02-04-2023 12:00 PM-Đã chỉnh sửa 02-04-2023 12:00 PM
Chào!
Vì vậy, tôi vừa mua một bóng đèn Philips Hue nhưng nhận ra tôi cần cầu Philips để có thể sử dụng Google Assistant với nó. Tôi mới bắt đầu tự hỏi với Google Nest hoặc sản phẩm Google tương tự, cũng là đủ – vì tôi tin rằng trong tương lai sẽ mua thêm những thứ Google Home như phích cắm thông minh.
Vì vậy, điểm mấu chốt: Tôi có nên mua cầu Philips hay tôi có thể nhận được từ một thiết bị Google, cũng có thể được sử dụng với các sản phẩm khác của Google?
BTW. Tôi sống ở Đan Mạch.
Cảm ơn trước!
- Tất cả các chủ đề diễn đàn
- Chủ đề trước
- Chủ đề tiếp theo
3 trả lời 3
![]()
Dan_a
Chuyên gia cộng đồng
- Đánh dấu là mới
- Đánh dấu
- Đặt mua
- Tắt tiếng
- Đăng ký nguồn cấp dữ liệu RSS
- Permalink
- In
- Báo cáo nội dung không phù hợp
03-07-2023 04:29 PM
Cảm ơn vì đăng.
Bạn có thể điều khiển đèn Philips Hue bằng cây cầu qua WiFi hoặc qua Bluetooth mà không cần cầu. Với một cây cầu, bạn có thêm chức năng. Chẳng hạn, thiết lập các thói quen cố định và có đèn nhảy theo danh sách phát Spotify của bạn, chẳng hạn. Không có cầu, bạn chỉ có thể điều khiển ánh sáng bằng điện thoại thông minh của mình qua Bluetooth.
Tốt nhất bạn nên tiếp cận Philips Hue hoặc cửa hàng nơi bạn đã mua và xác nhận nếu loại mà bạn có yêu cầu một cây cầu hoặc có thể được thiết lập qua Bluetooth.
Xem hướng dẫn này. Tùy thuộc vào những gì bạn cần, bạn có thể kiểm tra thiết bị nào tương thích với Google Home. Sau đó, bạn có thể quyết định những thiết bị nào theo ý thích của bạn.
Ngoài ra, khi bạn quyết định Philips Hue sẽ có, các bước thiết lập được tìm thấy trên các liên kết dưới đây:
- Thiết lập và điều khiển các thiết bị hỗ trợ Philips Hue Bluetooth®
- Sử dụng đèn thông minh với Google Nest hoặc thiết bị gia đình
Cách kết nối một cây cầu Hue với Internet
Bài viết này được đồng tác giả bởi nhà văn nhân viên Wikihow, Travis Boyls. Travis Boyls là một nhà văn và biên tập viên công nghệ cho Wikihow. Travis có kinh nghiệm viết các bài báo liên quan đến công nghệ, cung cấp dịch vụ khách hàng phần mềm và trong thiết kế đồ họa. Anh ấy chuyên về các nền tảng Windows, MacOS, Android, iOS và Linux. Anh học thiết kế đồ họa tại Pikes Peak Community College.
Nhóm công nghệ Wikihow cũng làm theo hướng dẫn của bài báo và xác minh rằng họ hoạt động.
Bài viết này đã được xem 269.790 lần.
Bạn có muốn kết nối cây cầu Hue của mình với mạng Wi-Fi không? Cầu Hue cho phép bạn kết nối thương hiệu bóng đèn thông minh của Phillips với internet không dây. Tuy nhiên, cây cầu Hue cần được kết nối với Internet bằng cách sử dụng kết nối có dây. Trong khi cây cầu không’t được thiết kế để kết nối với Wi-Fi, có một vài cách giải quyết cho phép bạn kết nối cây cầu Hue của mình với Internet ở một vị trí tập trung hơn. Trong bài viết này, chúng tôi’sẽ giải thích các lựa chọn của bạn, và cũng mô tả những điều cơ bản của việc thiết lập một cây cầu Hue.
Những điều bạn nên biết
- Cầu Hue cho phép bạn kết nối bóng đèn thông minh của mình với internet không dây. Tuy nhiên, cây cầu phải được kết nối với bộ định tuyến với cáp Ethernet.
- Một cách để kết nối cây cầu với Wi-Fi là kết nối nó với bộ định tuyến được định cấu hình để chạy ở chế độ cầu.
- Nếu bạn có kỹ năng về thiết bị điện tử và lập trình, bạn có thể mày mò bên trong cây cầu của mình để làm cho nó tương thích với Wi-Fi.
Phần 1 của 7:
Có thể kết nối cây cầu với wi-fi không?

- Bạn sẽ cần cắm cầu vào bộ định tuyến Wi-Fi của mình bằng cáp để cho phép nó kết nối không dây với đèn.
Kết nối cây cầu với bộ định tuyến của bạn với cáp Ethernet. Cầu Hue kết nối với bất kỳ cổng Ethernet có sẵn nào trên bộ định tuyến không dây của bạn bằng cáp Ethernet. Đây là cách tiêu chuẩn để kết nối một cây cầu Hue với Internet. Cắm cáp Ethernet được cung cấp vào cầu và đầu đối diện vào khe Ethernet mở trên bộ định tuyến của bạn. Khi bốn đèn trên cây cầu sáng lên, nó đã sẵn sàng để thiết lập.
Quảng cáo
Sử dụng các bộ mở rộng Wi-Fi để tăng phạm vi của cây cầu. Bộ mở rộng Wi-Fi mở rộng phạm vi bảo hiểm mạng Wi-Fi của bạn. Bạn cắm chúng vào tường của bạn và chúng nhận tín hiệu Wi-Fi từ bộ định tuyến và tăng cường. Nếu bạn có một bộ mở rộng Wi-Fi được thiết lập và nó có cổng Ethernet trên đó, bạn có thể kết nối cây cầu Hue của mình với bộ mở rộng Wi-Fi. Điều này cho phép bạn đặt cây cầu màu của bạn ở một vị trí tập trung hơn.
- Kết nối một bộ chuyển đổi Powerline được kết nối với bộ định tuyến thông qua cáp Ethernet và sau đó cắm nó vào tường.
- Sau đó, bạn có thể cắm bộ điều hợp đường dây điện thứ hai vào một ổ cắm điện khác. Bộ điều hợp Powerline đầu tiên có thể gửi tín hiệu Internet đến bộ điều hợp đường dây điện thứ hai thông qua đường dây điện.
- Kết nối cầu Hue của bạn với bộ chuyển đổi Powerline thứ hai để kết nối nó với Internet ở một vị trí tập trung hơn.
Thiết lập bộ định tuyến thứ hai ở chế độ cầu để tăng tín hiệu của bạn. Ngoài các bộ mở rộng Wi-Fi và bộ điều hợp Powerline, bạn cũng có thể sử dụng một bộ định tuyến khác làm bộ mở rộng Wi-Fi. Để làm điều này, bạn phải kết nối bộ định tuyến thứ hai với bộ định tuyến chính bằng cáp Ethernet. Sau đó, bạn cần thiết lập bộ định tuyến thứ hai để hoạt động ở chế độ cầu. Điều này biến bộ định tuyến thành bộ mở rộng Wi-Fi. Sau đó, bạn có thể kết nối cầu Hue của mình với bộ định tuyến không dây thứ hai bằng cáp Ethernet.
- Bạn sẽ cần phải mở hộp cầu Hue và hàn tiêu đề 1×6 cho J1. Sau đó bạn sẽ cần kết nối 3.Đầu nối bảng 3V với các chân.
- Tiếp theo, bạn sẽ cần kết nối nó với máy tính của mình và mở kết nối từ xa bằng chương trình SSH, chẳng hạn như Putty.
- Cuối cùng, bạn’sẽ phải truy cập root và thay đổi cài đặt. Điều này sẽ yêu cầu kiến thức về hệ điều hành Linux OpenWRT.
- Bạn có thể tìm thấy một hướng dẫn đầy đủ ở đây.
Quảng cáo
Phần 2 của 7:
Kết nối các bóng đèn
Sử dụng hợp lý (ảnh chụp màn hình)
\ n “>
Cài đặt bất kỳ bóng đèn Philips Hue vào đồ đạc có sẵn. Nếu bạn muốn kết nối đèn Hue của Philips với cây cầu, có thể dễ dàng nhất để chúng cắm vào khi bạn thiết lập cầu Hue. Bóng đèn thông minh HUE được thiết kế để phù hợp với bất kỳ ổ cắm ánh sáng A19 và E12 có kích thước tiêu chuẩn nào.
Sử dụng hợp lý (ảnh chụp màn hình)
\ n “>
Đảm bảo các công tắc đèn cho bóng đèn được bật. Bóng đèn thông minh màu sắc sẽ tự động bật khi chúng được cắm đúng cách, có nguồn điện và sẵn sàng được ghép nối.
Sử dụng hợp lý (ảnh chụp màn hình)
\ n “>
- Khi cây cầu được kết nối với Internet, bạn có thể bắt đầu quá trình kết nối nó với đèn.
Quảng cáo
Phần 3 của 7:
Cài đặt ứng dụng
Sử dụng hợp lý (ảnh chụp màn hình)
\ n “>
Trên Android, hãy mở cửa hàng Google Play
Sử dụng hợp lý (ảnh chụp màn hình)
\ n “>
- Trên iPhone, nhấn vào tab “Tìm kiếm” trước tiên và sau đó nhấn thanh tìm kiếm ở trên cùng.
Vỗ nhẹ LẤY hoặc Cài đặt Bên cạnh ứng dụng Philips Hue. Đó là ứng dụng có nội dung “Huế” trong các chữ cái đầy màu sắc phía trên logo Philips. Có một số ứng dụng Philips Hue của bên thứ ba, vì vậy hãy chắc chắn rằng bạn tải xuống ứng dụng chính thức của Philips Hue. Cho phép một vài khoảnh khắc để ứng dụng cài đặt.
Quảng cáo
Mục 4 của 7:
Kết nối đèn
Sử dụng hợp lý (ảnh chụp màn hình)
\ n “>
Mở ứng dụng Philips Hue. Bạn có thể nhấn “Mở” từ App Store nếu bạn vừa cài đặt xong hoặc nhấn vào biểu tượng của ứng dụng trên màn hình chính của bạn. Đó là ứng dụng có nội dung “Huế” trong các chữ cái đầy màu sắc phía trên logo Philips.
Sử dụng hợp lý (ảnh chụp màn hình)
\ n “>
Vỗ nhẹ Cài đặt . Đó là nút màu cam xuất hiện một khi ứng dụng đã tìm thấy cầu Hue trên mạng không dây.
Nhấn nút liên kết đẩy. Đó là nút ở giữa ứng dụng trông giống như thiết bị cầu.
Sử dụng hợp lý (ảnh chụp màn hình)
\ n “>
Vỗ nhẹ Chấp nhận . Đó là nút màu vàng ở dưới cùng của màn hình. Điều này chỉ ra rằng bạn đồng ý với các điều khoản và điều kiện. Nhấn vào văn bản được gạch chân nói rằng “các điều khoản và điều kiện” để đọc chúng.
Vỗ nhẹ Cập nhật . Khi ứng dụng phát hiện ra cây cầu, nó có thể cần cập nhật cây cầu. Vỗ nhẹ Cập nhật Để cập nhật cầu với phần sụn mới nhất.
Vỗ nhẹ Xong . Khi cây cầu được cập nhật xong, hãy nhấn Xong để tiếp tục.
Vỗ nhẹ Cặp cầu (Iphone chỉ). Đó là nút màu vàng hoặc màu xanh lá cây ở dưới cùng của màn hình. Bây giờ bạn sẽ bắt đầu quá trình thiết lập nhà của bạn.
- Bạn cũng có thể nhấn Nhập thủ công và nhập mã với bàn phím điện thoại của bạn.
Quảng cáo
Mục 5 của 7:
Thêm đèn
Sử dụng hợp lý (ảnh chụp màn hình)
\ n “>
hoặc Thêm đèn . Đó là vòng tròn với dấu cộng ở giữa ở góc dưới bên phải. Điều này sẽ bắt đầu quá trình thêm bóng đèn.
- Nếu nó không tìm thấy tất cả các bóng đèn của bạn, hãy nhấn vào biểu tượng “+” một lần nữa và sau đó nhấn “Thêm số sê -ri” và nhập số bóng đèn nối tiếp để thêm chúng theo cách thủ công.
Vỗ nhẹ Tôi Để đổi tên bóng đèn (tùy chọn). Khi ứng dụng tìm thấy bóng đèn, chúng sẽ xuất hiện trên màn hình. Nhấn vào biểu tượng “i” bên cạnh bóng đèn và sau đó nhập tên cho bóng đèn vào thanh ở trên cùng.
hoặc Thêm đèn Để thêm nhiều bóng đèn. Trên iPhone, đó là biểu tượng màu trắng với dấu cộng (+) ở góc dưới bên phải. Trên Android, đó là nút có nội dung Thêm đèn ở góc trên bên trái.
Vỗ nhẹ Kế tiếp hoặc biểu tượng mũi tên. Khi tất cả các bóng đèn của bạn được thêm vào, hãy nhấn “Tiếp theo” ở góc trên bên phải.
Quảng cáo
Mục 6 của 7:
Tạo phòng
hoặc Tạo phòng . Trên iPhone, nhấn vào nút trắng bằng dấu cộng (+) ở góc dưới bên phải để thêm phòng mới. Trên Android, Tap Tạo phòng ở cuối màn hình.
Nhập tên của căn phòng. Sử dụng hộp văn bản ở đầu màn hình để đặt tên phòng. Nó có thể là một cái gì đó chung chung như “phòng khách” hoặc “phòng ngủ”.
Nhấn vào menu thả xuống cho loại phòng. Nó ở dưới văn bản nơi bạn đặt tên cho phòng của bạn. Điều này mở một trang cho phép bạn chọn loại phòng.
Chọn một loại phòng. Có một số loại phòng bạn có thể chọn như phòng khách, nhà bếp, phòng ăn, phòng ngủ, v.v. Kiểm tra các bóng đèn được liên kết với phòng. Nhấn vào hộp kiểm bên cạnh bất kỳ đèn nào là một phần của căn phòng này. Bỏ chọn bất kỳ đèn nào mà bạn không muốn liên kết với căn phòng bạn đang tạo.
Vỗ nhẹ Mới Để thêm nhiều phòng. Nếu bạn muốn thêm nhiều phòng, hãy nhấn Mới ở đầu màn hình để tạo một căn phòng mới.
hoặc Cứu . Khi bạn hoàn thành việc thiết lập phòng của mình, hãy nhấn nút ở góc trên bên phải để tiếp tục. Trên Android, đó là biểu tượng dấu kiểm. Trên iPhone, đó là một nút có nội dung Cứu.
Vỗ nhẹ Đi nào . Đó là nút ở dưới cùng của màn hình. Bạn đã hoàn thành việc thiết lập đèn và phòng của bạn. [2] X Nguồn nghiên cứu [3] X Nguồn nghiên cứu
Quảng cáo
Mục 7 của 7:
Điều khiển đèn
Mở ứng dụng Philips Hue. Nó có một biểu tượng màu trắng có nội dung “Huế” trong các chữ cái đầy màu sắc. Nhấn vào biểu tượng ứng dụng trên màn hình chính hoặc menu ứng dụng của bạn để mở ứng dụng Hue.
Nhấn vào công tắc bật tắt bên cạnh phòng để bật hoặc tắt đèn. Nó ở bên phải tên phòng trong ứng dụng Philips Hue. Điều này sẽ bật hoặc tắt tất cả các đèn trong phòng.
Sử dụng thanh trượt bên dưới một căn phòng để kiểm soát độ sáng. Bạn có thể điều chỉnh mức độ sáng cho tất cả các bóng đèn bằng cách chạm và kéo thanh trượt bên dưới tên phòng.
Nhấn vào một căn phòng để xem tất cả các đèn trong phòng. Điều này sẽ hiển thị một danh sách tất cả các đèn trong phòng với các điều khiển riêng lẻ.
Nhấn vào công tắc bật tắt bên cạnh đèn để bật hoặc tắt nó. Điều này cho phép bạn điều khiển các đèn riêng lẻ trong một căn phòng.
Sử dụng thanh Sider bên dưới một bóng đèn để điều chỉnh độ sáng. Bạn có thể điều chỉnh độ sáng cho từng ánh sáng riêng lẻ.
Nhấn vào một ánh sáng để chọn nó. Nếu bạn muốn thay đổi màu của bóng đèn, hãy nhấn nó để chọn nó.
- Bạn phải sử dụng bóng đèn thay đổi màu để sử dụng tính năng này.
Thay đổi màu của bóng đèn. Để thay đổi màu của bóng đèn, hãy nhấn một bóng đèn được liệt kê trong phòng và sau đó nhấn vào biểu tượng màu cầu vồng. Nhấn vào một màu bạn muốn đặt đèn thành.
Chọn một cảnh cho ánh sáng. Bạn có thể chọn các pallet màu được đặt trước được gọi là cảnh. Để chọn một cảnh, chọn đèn sau đó nhấn vào biểu tượng giống như bảng màu của họa sĩ trên Android hoặc biểu tượng có nội dung “Cảnh” trên iPhone. Nhấn vào một cảnh để đặt đèn vào cài đặt trước.
Quảng cáo
Hỏi & Đáp cộng đồng
Ban đầu tôi đã cài đặt cây cầu Hue vào bộ định tuyến internet của chúng tôi và nó hoạt động hoàn hảo. Nhưng chúng tôi có loa Google của chúng tôi được thiết lập trên một mạng lưới riêng biệt. Tôi có thể di chuyển cầu Hue đến mạng lưới không?
Biên tập viên nhân viên Wikihow
Nhân viên trả lời
Câu trả lời này được viết bởi một trong các nhóm nghiên cứu được đào tạo của chúng tôi, những người đã xác nhận nó về tính chính xác và toàn diện.
Biên tập viên nhân viên Wikihow
Nhân viên trả lời
Chỉ khi bộ mở rộng Wi-Fi của bạn mới có cổng Ethernet mà bạn có thể sử dụng để kết nối cầu Hue.
Cảm ơn! Chúng tôi rất vui vì điều này rất hữu ích.
Cảm ơn phản hôi của bạn.
Như một cảm ơn nhỏ, chúng tôi’D muốn cung cấp cho bạn thẻ quà tặng $ 30 (có giá trị tại Gonift.com). Sử dụng nó để thử các sản phẩm và dịch vụ mới tuyệt vời trên toàn quốc mà không phải trả giá đầy đủ, giao hàng thực phẩm, quần áo và nhiều hơn nữa. Thưởng thức! Yêu cầu món quà của bạn nếu Wikihow đã giúp bạn, xin vui lòng xem xét một đóng góp nhỏ để hỗ trợ chúng tôi trong việc giúp nhiều độc giả như bạn. Chúng tôi’Hãy cam kết cung cấp cho thế giới các tài nguyên hướng dẫn miễn phí và thậm chí 1 đô la giúp chúng tôi trong nhiệm vụ của mình. Hỗ trợ Wikihow
Tôi không thể liên kết cầu Hue với Google Assistant
Biên tập viên nhân viên Wikihow
Nhân viên trả lời
Câu trả lời này được viết bởi một trong các nhóm nghiên cứu được đào tạo của chúng tôi, những người đã xác nhận nó về tính chính xác và toàn diện.
Biên tập viên nhân viên Wikihow
Nhân viên trả lời
Đảm bảo bạn có một Huế Phillips và tài khoản Google Home được thiết lập. Mở ứng dụng Google Home và nhấn vào biểu tượng “+”. Nhấn “Thiết bị thiết lập” và sau đó chọn “hoạt động với Google.”Nhấn” Có “để liên kết tài khoản Google Home của bạn với tài khoản” Phillips Hue “của bạn.
Cảm ơn! Chúng tôi rất vui vì điều này rất hữu ích.
Cảm ơn phản hôi của bạn.
Như một cảm ơn nhỏ, chúng tôi’D muốn cung cấp cho bạn thẻ quà tặng $ 30 (có giá trị tại Gonift.com). Sử dụng nó để thử các sản phẩm và dịch vụ mới tuyệt vời trên toàn quốc mà không phải trả giá đầy đủ, giao hàng thực phẩm, quần áo và nhiều hơn nữa. Thưởng thức! Yêu cầu món quà của bạn nếu Wikihow đã giúp bạn, xin vui lòng xem xét một đóng góp nhỏ để hỗ trợ chúng tôi trong việc giúp nhiều độc giả như bạn. Chúng tôi’Hãy cam kết cung cấp cho thế giới các tài nguyên hướng dẫn miễn phí và thậm chí 1 đô la giúp chúng tôi trong nhiệm vụ của mình. Hỗ trợ Wikihow
Tại sao cầu Hue của tôi sẽ không cập nhật
Biên tập viên nhân viên Wikihow
Nhân viên trả lời
Câu trả lời này được viết bởi một trong các nhóm nghiên cứu được đào tạo của chúng tôi, những người đã xác nhận nó về tính chính xác và toàn diện.
Biên tập viên nhân viên Wikihow
Nhân viên trả lời
Mở ứng dụng Phillips Hue và truy cập “Cài đặt”. Nhấn “Cập nhật phần mềm” và sau đó nhấn “Cập nhật tự động.”Cầu Hue sẽ tự động cập nhật.
Cảm ơn! Chúng tôi rất vui vì điều này rất hữu ích.
Cảm ơn phản hôi của bạn.
Như một cảm ơn nhỏ, chúng tôi’D muốn cung cấp cho bạn thẻ quà tặng $ 30 (có giá trị tại Gonift.com). Sử dụng nó để thử các sản phẩm và dịch vụ mới tuyệt vời trên toàn quốc mà không phải trả giá đầy đủ, giao hàng thực phẩm, quần áo và nhiều hơn nữa. Thưởng thức! Yêu cầu món quà của bạn nếu Wikihow đã giúp bạn, xin vui lòng xem xét một đóng góp nhỏ để hỗ trợ chúng tôi trong việc giúp nhiều độc giả như bạn. Chúng tôi’Hãy cam kết cung cấp cho thế giới các tài nguyên hướng dẫn miễn phí và thậm chí 1 đô la giúp chúng tôi trong nhiệm vụ của mình. Hỗ trợ Wikihow
Đặt một câu hỏi
200 ký tự còn lại
Bao gồm địa chỉ email của bạn để nhận tin nhắn khi câu hỏi này được trả lời.
Quảng cáo
Bằng cách sử dụng dịch vụ này, một số thông tin có thể được chia sẻ với YouTube.
Bạn có thể tải xuống ứng dụng Philips Hue Bluetooth và điều khiển đèn của bạn bằng Bluetooth mà không cần cây cầu.
⧼Thumbs_response⧽
Nếu bạn có một loa thông minh, chẳng hạn như Amazon Echo hoặc Google Home, bạn có thể thêm bóng đèn vào ứng dụng Google Home hoặc ứng dụng Amazon Alexa. Sau đó, bạn có thể điều khiển đèn bằng giọng nói của bạn.
⧼Thumbs_response⧽
Gửi một mẹo
Tất cả các bài nộp TIP được xem xét cẩn thận trước khi được xuất bản
Cảm ơn bạn đã gửi một mẹo để xem xét!
Quảng cáo
Bạn cũng có thể thích
Thay đổi mật khẩu Wi Fi của bạn
Tìm mật khẩu wifi của bạn khi bạn quên nó
Hack WPA/WPA2 WI FI với Kali Linux
Bật không dây trên máy tính xách tay HP
Hack wi fi sử dụng Android
Phản ánh màn hình của bạn với TV: Miracast, Chromecast & Wireless HDMI
Cách khắc phục sự cố kết nối wifi trên máy tính xách tay
Định cấu hình PC của bạn thành mạng cục bộ
Cách kết nối Apple TV với Wi-Fi mà không có điều khiển từ xa
Làm thế nào để có được Wi-Fi trong xe hơi
Kết nối hai bộ định tuyến wifi mà không có cáp
Cách cải thiện sự tiếp nhận Wi-Fi của bạn: Hướng dẫn đầy đủ
Tăng phạm vi WiFi của bạn
9 bước đơn giản để cập nhật Wi-Fi trên Alexa
Philips Hue có yêu cầu một cây cầu không?
Cuộn hình ảnh để phóng to. ↓ Cuộn xuống để đọc thêm. Bấm vào hình để phóng to
Kiểm soát hoàn toàn Philips Hue Đèn thông minh
- Kết nối tối đa 50 đèn Hue và 10 phụ kiện.
- Làm việc với bóng đèn Philips Hue, dải đèn LED, đèn, đèn chiếu sáng, cảm biến & công tắc.
- Điều khiển đèn của bạn ở nhà hoặc đi với cây cầu và điện thoại thông minh của bạn được kết nối với Internet.
- Thêm các cây cầu bổ sung cho cài đặt màu sắc trên 50 đèn hoặc các tòa nhà đa cấp.
Kết nối cáp Ethernet được cung cấp từ modem hoặc bộ định tuyến internet của bạn với cầu Hue. Cây cầu có thể được gắn trên tường hoặc đơn giản là đặt trên bàn.
Tùy chọn ánh sáng vô hạn với cầu Philips Hue
Dưới đây là một số điều bạn có thể làm với trung tâm Philips Hue thông qua ứng dụng Hue:
Hỗ trợ ngủ và báo động ánh sáng. Đèn có thể được đặt để giảm xuống vào buổi tối và/hoặc nhẹ nhàng đánh thức bạn vào buổi sáng.
Nhận biết vị trí. Đèn của bạn có thể tự động bật khi bạn về nhà và tắt khi bạn rời đi.
Hoàng hôn & bình minh. Đèn của bạn có thể tự động bật vào lúc hoàng hôn và tắt lúc mặt trời mọc.
Đặt hẹn giờ. Muốn nói với bọn trẻ rằng bữa tối’s đã sẵn sàng? Hoặc cần một lời nhắc cho chính bạn? Hàm hẹn giờ kích hoạt đèn của bạn sau một thời gian xác định bằng cách kích hoạt một cảnh hoặc chỉ đơn giản là nhấp nháy đèn.
Đồng bộ với trò chơi, phim & âm nhạc – Đúng bản thân vào bộ phim yêu thích của bạn, đồng bộ hóa đèn của bạn với bất kỳ bài hát nào hoặc mang các hiệu ứng trong trò chơi vào phòng khách của bạn.
Kiểm soát tất cả các đèn và phụ kiện thông minh màu sắc của bạn từ mọi nơi với điện thoại thông minh của bạn.
Philips Hue Bridge với Amazon, Apple hoặc Google Ứng dụng & Thiết bị
Cho dù bạn muốn bật và tắt đèn hay thay đổi độ sáng của căn phòng, có thể được thực hiện rất nhiều bằng cách sử dụng giọng nói của bạn. Khám phá các khả năng kiểm soát giọng nói với nền tảng bạn chọn. Philips Hue làm việc với Amazon Alexa, Apple Home Kit và Google Assistant.
Thông số kỹ thuật – Philips Hue Bridge v2
| Sự tiêu thụ năng lượng | 3W (0.Chế độ chờ 1W) |
| Vôn | 100-240V (50-60Hz) |
| Kết nối | Kết nối với modem hoặc bộ định tuyến của internet với cáp Ethernet đi kèm. |
Ghi chú: Cầu Hue phải kết nối với mạng cục bộ của bạn thông qua cáp Ethernet đi kèm. Nó sẽ không kết nối với internet không dây (ví dụ: wifi).
Các câu hỏi thường gặp
Cầu là cây cầu hay ‘trung tâm màu’ ‘?
Đèn Philips Hue mới nhất được bán bởi cuộc cách mạng giảm dần có thể được điều khiển trực tiếp thông qua điện thoại thông minh của bạn bằng Bluetooth. Có thể kết nối và điều khiển tối đa 10 đèn với ứng dụng Philips Hue Bluetooth, không cần trung tâm. Nhưng đối với những người muốn mở rộng hệ thống của họ hơn nữa, hãy điều khiển đèn của họ ra khỏi nhà (hoặc bên ngoài phạm vi Bluetooth), các phụ kiện kết nối như Hue Dimmer đã chuyển đổi và cảm biến, cầu nối Hue là cần thiết. Khi nói về ‘nhà thông minh’ và ‘ánh sáng thông minh’ nói chung, cầu Hue là một loại ‘trung tâm thông minh’.
Philips Hue có làm việc với Alexa mà không cần cầu không?
Philips là một thương hiệu chuyên cung cấp các phạm vi đa năng của ánh sáng thông minh nhưng Philips Hue có làm việc với Alexa mà không cần cầu nối?
Có, bóng đèn Philips Hue có thể làm việc với Alexa mà không cần cây cầu. Bạn có thể sử dụng tính năng Bluetooth, Hue Dimmer Switch, Amazon Echo hoặc IKEA Trådfri Gateway như một trung tâm cho việc này.
Vấn đề là hầu hết mọi người cho rằng Philips Hue thông minh cần một cây cầu để hoạt động. Tuy nhiên, đó không phải là trường hợp; Nếu bạn không’T có một, bạn thiên đường’t chạm vào một ngõ cụt.
Vì vậy hãy’S đào sâu vào cách bạn có thể thiết lập hoặc kiểm soát Philips Hue bóng đèn mà không cần sử dụng cầu Hue, cùng với một số hạn chế sẽ đến với bạn.
Mục lục trình diễn
Sử dụng tính năng Bluetooth cho bóng đèn Philips Hue
Vào năm 2019, có nghĩa là Bluetooth được giới thiệu trong bóng đèn Hue và Zigbee, giúp người dùng dễ dàng thiết lập bóng đèn dễ dàng hơn. Có lẽ lợi thế lớn nhất của việc cung cấp bluetooth là người dùng không yêu cầu một trung tâm nữa. Điều này có nghĩa là người dùng có thể chỉ cần cài đặt bóng đèn và sử dụng nó qua điện thoại thông minh.
Mặc dù việc bỏ qua bằng cách sử dụng trung tâm làm giảm chi phí một chút, nhưng có một số giới hạn cũng. Chẳng hạn, sử dụng Bluetooth, Bạn chỉ có thể kết nối 10 bóng đèn cùng một lúc, có Không có điều khiển từ xa Một khi bạn đã rời khỏi nhà, và Tích hợp bên thứ ba không được hỗ trợ.
Cả Google Assistant và Alexa đều hoàn toàn tương thích với bóng đèn nhưng nếu bạn nhóm bóng đèn Bluetooth trong các phòng khác nhau, bạn sẽ thấy rằng nó không phải là’t có thể. Điều này có liên quan đến phạm vi Bluetooth, giới hạn việc nhóm các bóng đèn trong các phòng không nằm trong phạm vi.
Kết nối Philips Hue + Bluetooth với Alexa mà không cần cầu
- Đầu tiên, hãy chắc chắn rằng các bóng đèn có Phiên bản Bluetooth tương thích.
- Bật và kết nối các bóng đèn.
- Tải về Ứng dụng Philips Hue Bluetooth và cập nhật nó.
- Khởi chạy Ứng dụng Alexa và thêm Kỹ năng Hue, Điều này sẽ cho phép bạn định cấu hình và sử dụng tất cả các đèn từ ứng dụng.
- Sau đó, nhấp vào cộng (+) biểu tượng.
- Lựa chọn Thêm thiết bị và lựa chọn Philips Huế.
- Làm theo các hướng dẫn và đảm bảo các bóng đèn ở gần Echo trong quá trình ghép đôi.
- Khi Alexa xác định thiết bị của bạn, nhấp vào Thiết lập thiết bị, Và nó đã sẵn sàng để sử dụng.
Sử dụng bóng đèn Philips Hue thông qua Hue Dimmer Switch
Trong khi mua bóng đèn Hue, khách hàng cũng có thể mua công tắc mờ Hue làm gói. Điều này có nghĩa là nếu bạn mua cả hai cùng nhau, chúng sẽ được liên kết khi bạn đưa chúng ra khỏi hộp. Bạn chỉ cần tìm một vị trí để cài đặt bóng đèn và cài đặt pin trong công tắc mờ hơn.
Và chỉ như vậy, bạn sẽ có thể điều khiển bóng đèn bằng cách điều chỉnh độ sáng của nó, tắt và bật, v.v. Tuy nhiên, bạn sẽ không thể kiểm soát màu sắc vì nó đòi hỏi một cây cầu màu. Hơn nữa, bóng đèn Philips Hue cũng có thể được điều khiển thông qua các công tắc thông thường nếu bạn trú ẩn’t đã chọn cho một công tắc mờ hơn.
Mỗi công tắc mờ có thể được kết nối với 10 bóng đèn cùng một lúc. Để kết nối công tắc điều chỉnh độ sáng với các bóng đèn;
- Cài đặt bóng đèn.
- Bật nó và mang công tắc mờ gần bóng đèn.
- Giữ TRÊN cái nút.
- Sau vài giây, bóng đèn sẽ nhấp nháy để xác nhận kết nối.
Sử dụng Amazon Echo làm trung tâm cho bóng đèn Philips Hue
Như đã đề cập trước đó, bóng đèn của Philips Hue đi kèm với Zigbee, điều đó có nghĩa là họ có thể làm việc với một số trung tâm nhà thông minh Zigbee. Tuy nhiên, sự tích hợp không phải lúc nào cũng đáng tin cậy và các tính năng được cung cấp’t đó nhiều khi so sánh với cầu Hue.
Hơn nữa, một số loa Amazon Echo cũng có thể được sử dụng làm trung tâm Zigbee. Nếu bạn đã có những người nói như Amazon Echo được thiết lập, bạn có thể thêm bóng đèn mới bằng cách sử dụng Alexa và Philips Hue Skill.
- Bật bóng đèn trung tâm của bạn và đảm bảo rằng nó được kết nối.
- Phóng Ứng dụng Alexa và ghé thăm Chọn thiết bị.
- Nhấp vào cộng (+) nút và Thêm thiết bị.
- Sau vài giây, bóng đèn sẽ được phát hiện và thêm.
Mặc dù bạn sẽ có thể sử dụng các lệnh thoại để kiểm soát bóng đèn mà không cần cầu Hue, nhưng bạn đã thắng’T có thể tạo cài đặt tùy chỉnh. Một số tính năng nâng cao chỉ khả dụng nếu bạn chọn một cây cầu Hue.
IKEA Trådfri Cổng như một trung tâm
Một cách khác để sử dụng bóng đèn Philips Hue qua Alexa nhưng không có cầu. Cổng cắm trực tiếp vào bộ định tuyến của bạn và xử lý giao tiếp giữa bóng đèn và điện thoại thông minh của bạn.
- Khởi chạy Ứng dụng Trådfri và nhấp Thêm thiết bị, sau đó Bóng đèn tròn.
- Chọn a Thiết bị điều khiển.
- Giữ thiết bị điều khiển Hai cm từ bóng đèn và báo chí và giữ nút liên kết trong 10 giây.
- Bóng đèn sẽ nhấp nháy nhiều lần và sau đó dừng lại, nghĩa là nó được kết nối.
Tuy nhiên, sau đó một lần nữa, bạn đã thắng’T có thể sử dụng các tính năng nâng cao mà bạn có được với một cây cầu Hue.
Kết luận những suy nghĩ về việc Philips Hue có làm việc với Alexa mà không cần cầu nối
Vì vậy, bạn có nó; Bạn có thể sử dụng hoặc kết nối Philips Hue với Alexa mà không cần sử dụng cầu Hue. Tuy nhiên, nhược điểm là bạn sẽ phải đối mặt với một số hạn chế. Nếu bạn muốn sử dụng các tính năng nâng cao, bạn sẽ cần một cây cầu cho điều đó.
Immad là một người đam mê công nghệ, người yêu vai trò tự động hóa trong cuộc sống của anh ấy. Anh ấy tin rằng mọi người nên tự động hóa vai trò của họ trong mọi phần của thói quen dành thời gian cho gia đình và bạn bè. Immad bắt đầu Homerook vì anh ấy muốn tất cả các cá nhân am hiểu công nghệ tự động hóa vai trò của họ và tập trung vào những thứ có ý nghĩa trong cuộc sống.
Bài viết gần đây
Philips Hue bóng đèn của bạn có phải là sóng z không? Trong bài đăng này, chúng tôi giải thích tất cả những gì có để tìm hiểu về chủ đề. Để tìm hiểu thêm, hãy đọc bài viết này ngay bây giờ!
Philips Hue có thể hoạt động trên mạng 5GHz không? Trong bài đăng này, chúng tôi nói về khả năng tương thích của Philips Huế với các mạng khác nhau. Đọc ngay!
Về chúng tôi
Này, tôi là Immad, cảm ơn bạn đã đến thăm nhà. Vào đầu năm 2020, tôi đã mua Google Home để tự động hóa căn hộ của mình. Thành thật mà nói, tôi yêu thích trải nghiệm và tôi nghĩ mọi người nên học cách tự động hóa nhà của họ. Vì vậy, đó là cách mà Home Rook trở thành hiện thực! Báo cáo quảng cáo này
Tiết lộ liên kết
Homerook.COM là người tham gia Chương trình Associates của Amazon Services LLC, một chương trình quảng cáo liên kết được thiết kế để cung cấp một phương tiện để trang web kiếm được phí quảng cáo bằng cách quảng cáo và liên kết với Amazon.com. Đôi khi chúng tôi nhận được một khoản hoa hồng thông qua các giao dịch mua hàng thông qua các liên kết của chúng tôi.
Theo dõi chúng tôi trên phương tiện truyền thông xã hội
Báo cáo quảng cáo này
© 2023 Bản quyền Home Rook
Chúng tôi sử dụng cookie để cung cấp cho bạn trải nghiệm tốt nhất có thể trên trang web của chúng tôi. Bằng cách tiếp tục sử dụng trang web này, bạn đồng ý sử dụng cookie của chúng tôi.